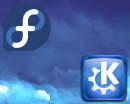(Fedora 20) Не форматируется флешка?!
Привет всем, случился следующий трабл: вставляю флешку (Intenso) 8Gb в ноут, а он её тупо не видит, точнее видит, но не монтирует. Захожу в DISKS -> Disk Drives, там вижу свою флешку (8.1 GB Drive Intenso Premium), кликаю на неё, вижу: Model: Intenso Premium (0.00) Size: 8.1 GB (8,086,618,112 bytes) Serial Number: 09040500020202 Device: /dev/sdb [IMG]http://saveimg.ru/thumbnails/27-04-14/ea4d1aa1fe8ebf337fcfa5ccecb8adb1.png[/IMG]
Пробую форматировать, выдаёт следующую ошибку: Error formatting volume Error creating file system: Command-line `mkntfs -f -F -L «» «/dev/sdb»’ exited with non-zero exit status 1: stdout: `Cluster size has been automatically set to 4096 bytes. Creating NTFS volume structures. ‘ stderr: `/dev/sdb is entire device, not just one partition. mkntfs forced anyway. Failed to sync device /dev/sdb: Input/output error Syncing device. FAILED’ (udisks-error-quark, 0) [IMG]http://saveimg.ru/thumbnails/27-04-14/b8c7232dcbd0daf9b2b76484dc51522d.png[/IMG]
Пробую через GParted, там пункт форматирования вообще неактивет. Есть какие мысли как исправить? [IMG]http://saveimg.ru/thumbnails/27-04-14/b2480cf4a7d1387d7368e3ac6002f2b2.png[/IMG]
в терминале пробовал форматировать?
Input/output error Syncing device. FAILED
dmesg смотрите. Видимо, дохнет ваша флешка.
/dev/sdb is entire device, not just one partition.
Есть мнение, что на флешке не создан раздел (sdb1), и софт пытается выполнять операции непосредственно с самим устройством (sdb). Установите gparted, удалите в нём всё что можно с флешки, чтобы всё устройство sdb было неразмеченным, примените изменения, а затем создайте раздел sdb1 с нужной FS (с последующим применением изменений).
Источник
[Solved] Can’t Format USB Disk in Ubuntu because of Error Formatting Volume
Last updated August 17, 2019 By Abhishek Prakash 98 Comments
So I was trying to format a USB disk in Ubuntu. I used the normal way of formatting the USB. I right click on the mounted USB and clicked on format disk. It gave me the usual warning about the data loss and the next thing I saw was this error message:
Error Formatting Volume
This partition cannot be modified because it contains a partition table; >please reinitialize layout of the whole device. (udisks-error-quark, 11)
The USB disk I was trying to format was previously used as a live USB for Solus Linux. Clearly, Ubuntu wasn’t very happy about it (pun intended).
I tried using GParted. But strangely, GParted could not fix this issue despite the fact that it had fixed Error Formatting Volume in the past.
In this quick tip, I am going to show you how to fix this Error Formatting Volume issue in Ubuntu and perhaps other Ubuntu based Linux distributions such as Linux Mint.
Fix “Error Formatting Volume” in Ubuntu
You may watch this video to see how to fix this error in action:
We’ll be using Disks utility provided by Ubuntu here. Just look for Disks utility. If you are using Unity or GNOME, just search for Disks:
I am using Pop OS theme and icon so my screenshots may look different. But you can still find your way out, I know.
In the Disks application, select your USB disk. Be very sure that you have selected the USB disk you wish to format. From the top right menu, select Format Disk option.
Since it is a USB stick, select MBR partitioning like the one in the picture below:
You’ll get the usual warning about losing your data on the USB disk. Click on Format:
Once formatted, you’ll see your disk with entirely free storage:
At this point, you should also create a partition of the entire free space size here. I have used another USB disk in the below screenshots.
Format it to FAT file system.
Once you have created the partition, you’ll see that the USB is mounted immediately.
That’s it. I hope this quick post helped you to fix the “This partition cannot be modified because it contains a partition table” error while formatting the USB stick in Ubuntu Linux.
Like what you read? Please share it with others.
Источник
Ahmed Shimi
If you create a live USB of a Linux distribution, you might have issues in formatting the USB key later.
You may see an error like this: Error Formatting Volume This partition cannot be modified because it contains a partition table; please reinitialize layout of the whole device.
udisks-error-quark, 11 This quick tutorial shows you how to fix this error and format the USB. The tutorial uses Disks tool that comes preinstalled in Ubuntu but you can also use more generic tools like Gparted for this task.
Text version of the tutorial can be found here:
So I was trying to format a USB disk in Ubuntu. I used the normal way of formatting the USB. I right click on the mounted USB and clicked on format disk. It gave me the usual warning about the data loss and the next thing I saw was this error message:
Error Formatting Volume
This partition cannot be modified because it contains a partition table; >please reinitialize layout of the whole device. (udisks-error-quark, 11)
The USB disk I was trying to format was previously used as a live USB for Solus Linux. Clearly, Ubuntu wasn’t very happy about it (pun intended).
I tried using GParted. But strangely, GParted could not fix this issue despite the fact that it had fixed Error Formatting Volume in the past.
In this quick tip, I am going to show you how to fix this Error Formatting Volume issue in Ubuntu and perhaps other Ubuntu based Linux distributions such as Linux Mint.
Fix “Error Formatting Volume” in Ubuntu
We’ll be using Disks utility provided by Ubuntu here. Just look for Disks utility. If you are using Unity or GNOME, just search for Disks:
I am using Pop OS theme and icon so my screenshots may look different. But you can still find your way out, I know.
In the Disks application, select your USB disk. Be very sure that you have selected the USB disk you wish to format. From the top right menu, select Format Disk option.
Since it is a USB stick, select MBR partitioning like the one in the picture below:
You’ll get the usual warning about losing your data on the USB disk. Click on Format:
Once formatted, you’ll see your disk with entirely free storage:
At this point, you should also create a partition of the entire free space size here. I have used another USB disk in the below screenshots.
Format it to FAT file system.
Once you have created the partition, you’ll see that the USB is mounted immediately.
Источник
Can’t format Ubuntu installation stick
I’ve made an USB installer stick from Windows with Ubuntu 16.04 LTS , now I’m trying to format it from Ubuntu. When I try to format I get this error :
This partition cannot be modified because it contains a partition table; >please reinitialize layout of the whole device. (udisks-error-quark, 11)
8 Answers 8
I got this fixed by doing the following
On your unity dash, type gnome-disks and launch the Disks application
Select the disk or drive you want to format
After formatting, the disk or drive would be unallocated, therefore you’ll have to create a partition by using the plus button on the screen. Then insert the name you’ll like to use as the drive or disk name then click on create.
Make sure you have GParted installed. In a terminal window, run
Then open GParted as root (still in the terminal window):
Select your USB stick from the GParted > Devices dropdown menu. Then click the «Device» tab > Create Partition Table.
This will erase all the data from the stick, so be sure you don’t have anything valuable in it.
There will be an unallocated space left, double click it to create a new partition with your settings, such as disk label and filesystem (you’ll probably want it to be NTFS).
Don’t forget to apply your configuration by clicking the green «check» button in GParted.
Источник
Error formatting volume linux
il titolo di questo articolo (Lez. 17 al link deep web) è ciò che può succedere -come messaggio di risposta alla richiesta di formattare una usb- se avete masterizzato la iso del sistema operativo Mint su una usb, e poi volete formattarla per cancellare Mint e usarla per una nuova registrazione.
Il manuale da cui si può leggere la versione in inglese è il seguente:
quello che qui vorrei aggiungere sono alcune note:
Anzitutto continuo a mettere un video della serie tv Mr. Robot perché mi trova -il video- in disaccordo con la idea che “ chi fa informatica a livello profondo (deep) debba essere necessariamente un disadattato ” .. come è mostrato nello stereotipo di Elliot, il protagonista..
Viceversa serve una grande calma e voglia di fare le cose, riflettendo, e lasciando documentazione, se non si vuole rischiare di fare danni.
il web è una grande risorsa in continua mutazione e frutto di tutti quelli che cercano e lasciano documentazione delle loro esperienze.
Quindi è utile commentare che scrivere su una memoria, anche elettronica, non è una questione marginale, ma una “strategia di espressione” ..
Laddove -come nel caso del sistema operativo Mint- si osserava una dinamica che tende a dare *difficoltà all’utente inesperto*, sorge la domanda “ perché? ” ..
La risposta è che anche nella elite del deep web ci può essere una moda di essere “ snob ” e non volere che le persone inesperte possano entrare nei riti “esoterici” del programmare a livello macchina ..
Io sono sempre stato contrario a questa impostazione, non perché non sia cosciente che la impulsività non possa fare danni .. ma non sono della idea che necessiti dare difficoltà a chi “naviga” .. perché la vita è già difficile di suo .. e quindi la strategia dovrebbe essere all’opposto .. “ dare strumenti per la comprensione “.
Seguiamo allora i passaggi fondamentali della guida già sopra citata e vediamo di commentarli per renderli ancora più chiari, perché -SE NON COMPRESI- si rischia di distruggere, formattandolo, tutto il computer.
Источник