- Error loading Python DLL? Try these simple solutions
- How can I fix Error loading Python DLL error?
- 1. Clear the temporary folder
- 2. Run Backup and Sync as administrator
- 3. Run in compatibility mode
- Fix: Google Drive ‘Error Loading Python DLL’
- What’s causing the Error Loading Python DLL error and how to resolve it?
- 1. Fix Permissions
- 2. Run GoogleDriveSync.exe in Compatibility Mode
- 3. Run executable with admin access
- 4. Clean the temp folder
- 5. Install Microsoft Visual C++ 2008 SP1 Redist
- 6. Install the latest Backup and Sync version
Error loading Python DLL? Try these simple solutions
- Many applications rely on Python, and sometimes you may encounter error loading Python DLL error on your PC.
- To fix this issue, adjusting your security permission is usually the way to go.
- The fastest way to fix DLL errors is to use a specialized third-party tool, so be sure to consider that as well.
- If you’re having a Backup and Sync error while loading python dll, fix that by using the administrative privileges.
- Download Restoro PC Repair Tool that comes with Patented Technologies (patent available here).
- Click Start Scan to find Windows issues (including broken or missing DLL files)
- Click Repair All to fix issues affecting your computer’s performance and security
- Restoro has been downloaded by 0 readers this month.
Backup and Sync from Google is a popular sync and backup utility for Google Drive users. However, while installing the application, you may encounter Error loading Python DLL error.
Several users have reported a similar error in the Reddit community:
So I’ve got a new work laptop that I just upgraded to Windows 10, and I installed Google Drive (apparently it’s now called Backup and Sync from Google) and everything went well for a while, I can put my files in the assigned folder and everything synced just fine.
If you are also troubled by this error, here are a couple of troubleshooting tips to help you resolve Error loading Python DLL error in Windows.
How can I fix Error loading Python DLL error?
1. Clear the temporary folder
- Open the File Explorer and navigate to the following location:
C:\Windows\Temp - Press Ctrl + A to select all the items in the temp folder.
- Right-click on the files and select Delete.
- Next, navigate to the following location:
C:\Users\username\AppData\Local - Right-click on the Temp folder and select Properties.
- In the Properties window, open the Security tab.
- Select your username and click the Edit button.
- Under Permissions for username, section make sure Full Control box is checked under Allow.
- Click Apply and OK to save the changes.
- Click OK to close the Temp properties window.
- Open the Temp folder and delete all the files in the folder.
- Try to install or access the Backup and Sync app and check for any improvements.
Clearing the temporary folders has resolved thepyinstaller error loading python dll for many users, so we encourage you to try it out.
The temp folders may have corrupted files that the application may not be able to process, resulting in the error.
If this does not solve your issue, we recommend trying a 3rd party software.
2. Run Backup and Sync as administrator
- Open the folder where the Backup and Sync installer is saved.
- Right-click on the installer.
- Select Run as Administrator option from the context menu. When the UAC prompt appears, click Yes.
- The installer should now install without any issues.
In case you are facing the issue while launching Backup and Sync from Google, do the following.
- Right-click on the app icon from the Dekstop.
- Select Run as Administrator.
- When the UAC prompt appears, click Yes.
Sometimes you just need administrative privileges to fix Backup and Sync error loading Python dll error, so be sure to try this method.
3. Run in compatibility mode
- Open File Explorer.
- Navigate to the following location:
C:\Program Files\GoogleDrive - If you are using 32-bit OS, try
C:\Program Files (x86)\GoogleDrive - Right-click on Googledrivesync.exe and select Properties.
- Open the Compatibility tab in the Properties window.
- Under Compatibility mode, check the Run this program in compatibility modefor box.
- Select an older version of OS than installed on your system.
- Click Apply > OK to save the changes.
Running the Backup and Sync from Google app in compatibility mode can help fix error loading python dll python39.dll and other Pyhton DLL errors.
The Error Loading Python DLL Google Sync and Backup from Google error can occur due to permission as well as compatibility issues. In this article, we have listed all the possible solutions to help you resolve the issue.
Fix: Google Drive ‘Error Loading Python DLL’
The Error Loading Python DLL error typically occurs when the user tries to open the desktop version of Google Drive or several seconds after starting the syncing procedure. In most cases, the error window points towards a Dynamic Link Library (DLL) named python27.dll.

What’s causing the Error Loading Python DLL error and how to resolve it?
- Permission issue – As it turns out, it’s possible that the reason causing this particular error message is a permission issue that is preventing the syncing feature of the Backup and Sync application to communicate properly with the Drive servers. If this scenario is applicable, you should be able to fix the issue by modifying the permissions of the Temp folder in a way to ensure that every file present there can be used by the user account that you’re actively using.
- Backup and Sync version is incompatible with Windows version – Another potential cause that might lead to this scenario is a scenario in which the GoogleDriveSync.exe executable is not actually compatible with the Windows version. This might occur if you’re using an outdated Backup and Sync application. In this case, you can solve the problem by forcing the GoogleDriveSync.exe executable to run in Compatibility mode.
- Executable is missing admin access – This particular error (as well as general application instability) can also be facilitated due to the fact that the main executable doesn’t have admin access. This will prevent the Google syncing app from maintaining a persistent connection with Google Drive. To fix it, simply modify the Properties of the main executable so that it runs with admin access at every startup.
- Temp folder contains corrupted drive files – As it turns out, this interruptions during the process of syncing the local data with the Google Drive cloud might cause persistent corrupted files that will essentially break the applications. Several affected users have managed to fix the issue by cleaning the entire content of the temp folder and restarting their computer.
- Visual C++ 2008 Redist Pack is missing – In several documented cases, this issue appeared due to the fact that an essential Visual C++ pack (2008 SP1 Redist) was missing from your Windows installation. To fix the issue in this case, all you have to do is install the missing redistributable package.
- Outdated Backup and Sync version – Another potential cause that might be responsible for this particular issue is a severely outdated version of the Backup and Sync application. One potential fix is to uninstall the current version and install the latest version from the official download page.
1. Fix Permissions
As it turns out, one of the most common reasons that will trigger the Error Loading Python DLL error with the desktop version of Google Drive is a permission issue that ends up preventing the application from using certain files stored inside the temp folder.
Several affected users that found themselves in a similar situation have reported that they finally managed to fix the problem after they modified the default permissions of the Temp folder in a way that will include inheritable permissions from the object’s parent.
Here’s a quick guide on how to do this on Windows 7, Windows 8.1 and Windows 10:
- Open Windows Explorer and paste the following address in the navigation bar and hit Enter to get there instantly:
- Once you are inside the Local folder, scroll down through the list of folders and locate the Temp folder.
- After you manage to locate the correct folder, right-click on it and click on Properties from the context menu.
Accessing the Properties settings of the Temp folder
- Once you’re inside the Properties screen, click on the Security tab from the ribbon bar at the top.
- Inside the Security tab, click on the Advanced the button associated with special permissions.
Modifying the permissions of the temp folder
- Inside the Advanced Security Settings for Temp, select each entry under Permission entries and click Remove to clear the entire Permission box.
Removing each permission entry
- Once every permission entry has been deleted, check the box associated with Replace all child object permission entries with inheritable permission entries from this object. Next, click Apply to save the changes.
- Restart your computer and see if the problem was resolved after the next startup sequence is complete.
In case you’re still seeing the Error Loading Python DLL error even after doing these modifications, move down to the next potential fix below.
2. Run GoogleDriveSync.exe in Compatibility Mode
If you’re only encountering the Error Loading Python DLL error, the moment your Google Drive installation attempts to sync your files, chances are you will be able to fix the problem by forcing the executable to run in compatibility mode with Windows 7.
Most affected users are suggesting that this species occurs with Windows 10 insider builds or builds that aren’t updated with the latest security updates. In any case, the desktop version of Google Drive doesn’t receive the support that it deserves due to the relatively small user base.
Here’s a quick guide on forcing the GoogleDriveSync.exe to run in Compatibility Mode in order to fix the Error Loading Python DLL error:
- Open File Explorer and navigate to the following location to reveal the GoogleDriveSync executable:
- Once you see the executable, right-click on it and choose Properties from the context menu.
- Inside the GoogleDriveSync’s properties screen, select the Compatibility tab from the ribbon bar at the top.
- After you get to the correct location, check the box associated with Run this program in compatibility mode for and select Windows 7 from the drop-down menu.
Forcing the GoogleDriveSync executable to run in compatibility mode
- Click Apply to save the changes, then run double-click the executable and see if the issue is no longer occurring.
Note: If the operation was successful and you’re no longer encountering the issue, the change should be permanent. This executable is called at every startup, and you just added a compatibility layer to it.
In case the same Error Loading Python DLL error is still occurring even after enforcing this change, move down tot he next potential fix below.
3. Run executable with admin access
As it turns out, this issue can also be facilitated by the fact that the main Google Drive executable (GoogleDriveSync.exe) is not prevented to run with admin access. This will inevitably create issues and instability since the program requires a persistent connection with Google Drive.
Several affected users that encountered the same issue have confirmed that they managed to fix the issue after forcing the GoogleDriveSync.exe to run with administrator privileges.
Here’s a quick guide on forcing the desktop version of Google Drive to run with admin access:
- Open Windows File Explorer and navigate to the following location:
- Once you arrive at the correct location, right-click on GoogleDriveSync.exe and click on Properties from the newly appeared context menu.
Accessing the Properties settings of the Temp folder
- Inside the Properties screen of GoogleDriveSync.exe, select the Compatibility tab at the top of the window. Next, move down to the Settings menu and check the box associated with Run this program as an administrator.
Running as administrator
- Click Apply to save the changes, then restart the desktop version of Google Drive and see if the problem has been resolved.
Running as administrator
If the same Error Loading Python DLL error is still occurring, move down to the next method below.
4. Clean the temp folder
This might seem like a crude solution, but we managed to find several user reports confirming that the Error Loading Python DLL error was entirely resolved after they ended up clearing the entire Temp directory.
After doing this and restarting the computer, they confirmed that Google Drive was finally allowed to start up and sync normally. This is evidence that temporary files can interfere with Google Drive’s desktop ability to run normally on Windows 10.
Here’s a quick guide clearing the temp folder on Windows 10 in order to fix the Error Loading Python DLL:
- Open File Explorer and paste the following location in the navigation bar and press Enter to get there instantly:
- After you manage to get inside the correct location, scroll down through the list of items and double-click on the Temp folder once you manage to locate it.
- Once you’re inside the Temp folder, press Ctrl + A to select every item, then right-click and choose Delete to get rid of every temporary file.
Deleting the contents of the Temp folder
- After the Temp folder has been cleared, restart your computer and see if the issue is resolved at the next system startup by attempting to start Google Drive once again on your Windows computer.
If the same problem is persisting, move down to the next potential fix below.
5. Install Microsoft Visual C++ 2008 SP1 Redist
As it turns out, this particular issue can occur in situations where the desktop version of Google Drive is installed on a machine that doesn’t have the redist package included with Microsoft Visual C++.
As it turns out, several dependencies included with this package are absolutely essential for the application to work. The problem is, the Google Drive installer doesn’t include it and Windows 10 doesn’t have it installed by default.
If this scenario is applicable, you can fix the issue by downloading and installing the Microsoft Visual C++ 2008 SP1 Redistributable Package. Here’s a quick guide on how to do this:
- Visit this link (here), select your language and hit Download.

 Downloading the correct vcredist installer
Downloading the correct vcredist installer Installing Microsoft Visual C++ Redistributable
Installing Microsoft Visual C++ Redistributable Note: If you’re prompted by the UAC (User Account Control), click Yes to grant admin access.
If the same problem is persisting, move down to the final method below.
6. Install the latest Backup and Sync version
If none of the methods above have allowed you to fix the issue, it’s likely that you’re encountering the problem due to the fact that you’re using an outdated version of Google Drive’s Backup and Sync. As it turns out, this desktop version of Google Drive is notoriously known for its inability to update to the latest version.
Note: If you mistakenly deleted important files, here’s how to recover deleted files from Google drive.
If this scenario is applicable and you haven’t updated the application in a while, here’s a quick guide on uninstalling the current version and then installing the latest build available.
Note: Keep in mind that this operation will not make you lose any data. Your files are still safely tucked away on the cloud.
Here’s what you need to update to the latest Backup and Sync version:
- Press Windows key + R to open up a Run dialog box. Next, type “appwiz.cpl” and press Enter to open up the Programs and Features menu.
Opening Programs and Features
- Once you’re inside the Programs and Features menu, scroll down through the list of installed applications and locate the Backup and Sync from Google application.
- When you see it, right-click on it and choose Uninstall from the newly appeared context menu.
Uninstalling the old version of Backup and Sync from Google
- Next, click Yes at the confirmation prompt to begin the uninstallation process. Once the operation is complete, restart your computer to flush out the remaining temp files related to this application.
- Once the next startup sequence is complete, open your default browser and access this link (here).
Downloading the newest version of Google Backup and Sync for Windows
- Once the download is complete, open the installation executable and follow the prompts to complete the installation before doing another system restart.
- After the next startup sequence, retry the operation that was previously causing the Error Loading Python DLL error and see if the problem is now sorted out.


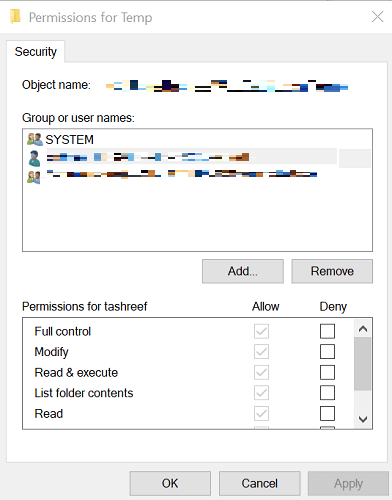

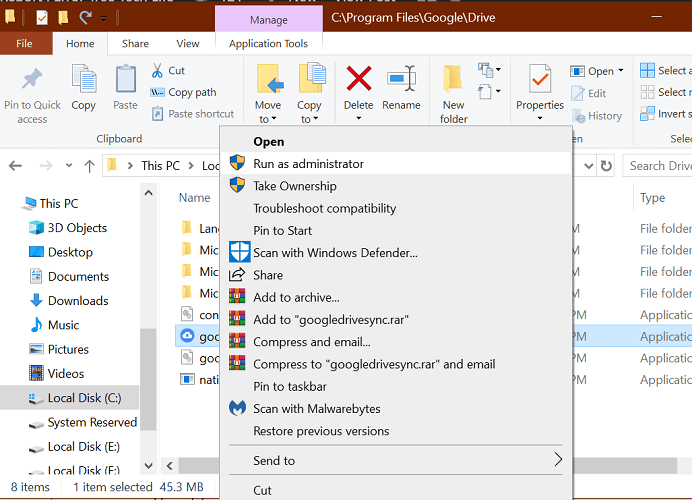
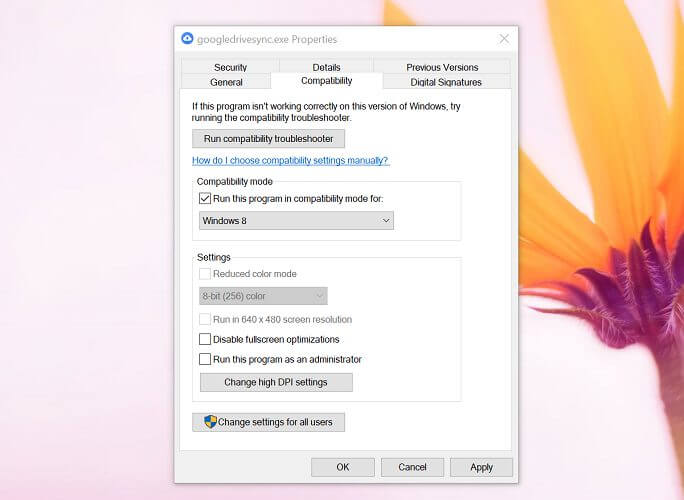
 Accessing the Properties settings of the Temp folder
Accessing the Properties settings of the Temp folder Modifying the permissions of the temp folder
Modifying the permissions of the temp folder Removing each permission entry
Removing each permission entry Forcing the GoogleDriveSync executable to run in compatibility mode
Forcing the GoogleDriveSync executable to run in compatibility mode Running as administrator
Running as administrator Running as administrator
Running as administrator Deleting the contents of the Temp folder
Deleting the contents of the Temp folder Opening Programs and Features
Opening Programs and Features Uninstalling the old version of Backup and Sync from Google
Uninstalling the old version of Backup and Sync from Google Downloading the newest version of Google Backup and Sync for Windows
Downloading the newest version of Google Backup and Sync for Windows


