- MBR ERROR 1 Press any key to boot from floppy как исправить
- Суть и причины ошибки
- Пути решения дисфункции «MBR ERROR 1 Press any key to boot from floppy»
- Заключение
- Установка Windows на данный диск невозможна. На выбранном диске находится таблица MBR-разделов
- Варианты решений
- Устранение ошибки диска MBR во время инсталляции Windows 10
- Устраняем ошибку MBR-дисков
- Способ 1: Настройка BIOS
- Способ 2: Конвертирование в GPT
- Способ 3: Загрузочная флешка без UEFI
- Заключение
MBR ERROR 1 Press any key to boot from floppy как исправить
При включении ПК и начале загрузки операционной системы (или при её обычной перезагрузке), пользователь может столкнуться с сообщением «MBR ERROR 1 Press any key to boot from floppy», после чего система приостанавливает загрузку. Пользователь пытается перезагрузить систему, но упомянутое сообщение появляется вновь.
Суть и причины ошибки
При включении компьютеру необходима информация об особенностях размещения на диске операционной системе. Данную информацию ПК получает, считывая информацию с MBR (от «Master Boot Record» — главная загрузочная надпись). Если наблюдаются какие-либо проблемы при считывании MBR, то операционная система прекращает процедуру загрузки, и пользователь получает сообщение об ошибке с упоминанием МБР (обычно этом MBR ERROR 1, 2 или 3).
В нашем случае текст данного сообщения в переводе звучит как «Ошибка MBR 1. Нажмите любую клавишу для загрузки с дисковода (дискеты)».
Причины возникновения проблем с МБР могут быть следующими:
- На подключенных к ПК внешних источниках (флешка, внешний диск и др.), с которых должна быть произведена загрузка ОС, отсутствует операционная система;
- MBR на жёстком диске отсутствует или повреждена по различным причинам (аппаратным или программным);
- Сбились настройки очерёдности загрузки устройств в БИОС (в частности из-за выхода из строя элемента CR2032);
- Отошли или неправильно подключены шлейфы к жёстким дискам на пользовательском ПК.
Пути решения дисфункции «MBR ERROR 1 Press any key to boot from floppy»
Рассмотрим способы исправления MBR ERROR 1 на вашем компьютере:
- Перейдите в Биос, и установите правильную очерёдность загрузки устройств на вашем ПК.
- Для перехода в БИОС перезагрузите ПК, и при запуске системы многократно жмите на клавишу «Delete» (или F2).
- В открывшемся БИОСе перейдите в меню настройки очерёдности загрузки устройств (например, на некоторых ПК это «Advanced Bios Features» — «Hard Disk Boot Priority»).
- И установите жёсткий диск с находящейся на нём операционной системой первым в списке загружаемых устройств.
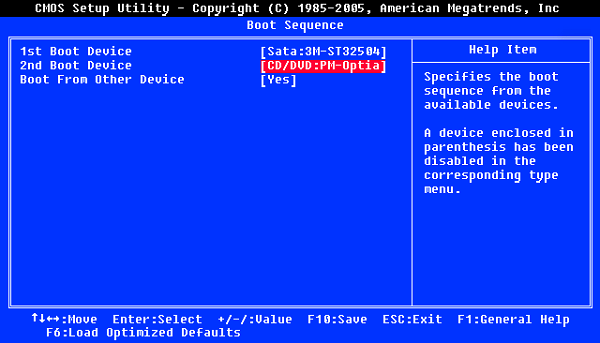
Если после этого система загрузилась нормально, но после выключения компьютера ошибка повторяется вновь, то, скорее всего, вышел из строя элемент CR2032, благодаря которому БИОС помнит произведённые вами настройки. Необходимо изъять данный элемент с материнской платы ПК, и установить вместо него новый аналог (если не уверены в своих силах, доверьте это дело специалисту);
- Проверьте корректность работы шлейфов , благодаря которым жёсткий диск (диски) подключены к материнской плате ПК. Проверьте плотность их подключения. Попробуйте заменить шлейфы;

bootrec.exe /fixmbr
bootrec.exe /fixboot
bootrec.exe /rebuildbcd
Перезагрузите ваш ПК.
Заключение
Устранить ошибку «MBR ERROR 1 Press any key to boot from floppy» может проверка очерёдности загрузки дисков в вашем БИОСе. Если же там всё нормально, и диски проранжированы правильно, тогда используйте другие советы, приведённые в данном материале, они помогут устранить ошибку MBR ERROR 1 на вашем ПК.
Установка Windows на данный диск невозможна. На выбранном диске находится таблица MBR-разделов

При установке Windows нередко возникают разного рода проблемы (хотя, конечно, 10-ка в этом плане сильно прибавила и с ней гораздо легче справится. ). Однако, «и на старуху бывает проруха». 👀
В сегодняшней заметке хотел представить решение одной ошибки, связанной с таблицей MBR-разделов (см. скриншот ниже 👇). Появляется она на этапе выбора диска под установку ОС.
Что характерно : это ошибка, в общем-то, мало о чем говорит начинающему пользователю, и ее нельзя пропустить (закрыть, отменить и т.д.).
Также отмечу, что многие из-за нее форматируют жесткий диск (и теряют данные), но это не всегда помогает. Поэтому, если вы столкнулись с подобной проблемой — прежде чем удалять разделы на HDD, ознакомьтесь с материалом статьи.
Пример ошибки: «Установка Windows на данный диск невозможна (на диске таблица MBR-разделов)»
Варианты решений
👉 1) Через загрузочное меню
В ряде случаев эту проблему можно решить в 2-клика!
После подключения к USB-порту установочной флешки и включения ноутбука — зайдите в Boot Menu (на моем ноутбуке ASUS для этого используется клавиша ESC — нажимать ее лучше несколько раз сразу после кнопки включения!).
Горячие клавиши для входа в меню BIOS, Boot Menu — см. инструкцию
Зайдя в Boot Menu, — вы увидите все накопители, с которых можно произвести загрузку. В некоторых случаях, ваша загрузочная флешка будет отображаться сразу 2 раза. Обратите внимание на фото ниже: моя флешка «Kingston Data Traveler». 👇
Загрузочное меню (ноутбук ASUS, ESC)
Так вот, выбирая строку без UEFI — я неоднократно избегал подобной ошибки и устанавливал ОС Windows 10. Способ весьма удобный, но, к сожалению, работает не на всех устройствах. Но попробовать его, разумеется, стоит.
👉 2) Запись DVD-диска и запуск установки с него
Если у вас на компьютере/ноутбуке есть привод DVD-дисков — то можно порекомендовать попробовать запустить установку ОС с него. Как бы это не показалось странно, но установка с компакт диска проходит без ошибки, связанной с MBR-разделами.
Подготовить установочный DVD можно с помощью спец. средства с сайта Microsoft (см. 👉 тут подробнее об этом).
Что вы хотите сделать — программа установки Windows 10
Для загрузки с компакт диска необходимо установить в BIOS спец. режим загрузки Legacy или CSM (Compatibility Support Mode). Более подробно тут
👉 3) Удаление всех разделов
Важно! Все данные на диске при этой операции будут удалены!
Если у вас на диске нет нужных данных — то можно просто удалить ВСЕ разделы на нем (см. скрин ниже 👇), затем выбрать под установку ОС Windows 10 «Незанятое место на диске 0» и нажать «Далее» .
Удаление всех разделов / Кликабельно
После чего, Windows автоматически преобразует диск в GPT, и установщик продолжит свою работу.
👉 4) Конвертация диска в GPT с помощью командной строки
Важно! Все данные на диске при этом способе будут удалены!
При появлении окна ошибки — нажмите OK, а после используйте сочетание клавиш Shift + F10 (для ноутбуков возможно потребуется Fn+ Shift + F10) . После этого должно появиться окно командной строки.
Далее необходимо по порядку выполнить следующие команды (после каждой нажимать Enter):
- diskpart (запускаем утилиту для работы с дисками);
- list disk (смотрим все подключенные диски к системе);
- select disk 1 (выбираем диск, на который хотим установить Windows. В моем случае этот диск «1», см. скрин ниже);
- clean (очищаем диск от всех данных и разделов);
- convert gpt (конвертация диска в GPT);
- exit (выход).
Действия в командной строке
После этого закройте командную строку, нажмите по кнопке «Обновить» — среди списка накопителей вы увидите «Незанятое дисковое пространство» , на которое и можно продолжить установку ОС.
👉 5) Преобразование диска в GPT с помощью спец. утилит
Если у вас есть второй ноутбук (ПК) — то конвертировать диск можно и без потери данных, используя спец. утилиты. Как это будет выглядеть:
- сначала необходимо вынуть диск (на который нужно установить ОС) из ПК (ноутбука) и подключить его к другому устройству (подключение к SATA, подключение M2 накопителя к USB);
- далее установить программу MiniTool Partition Wizard;
- после открыть ее, найти в списке диск и кликнуть по нему правой кнопкой мышки — в появившемся меню указать, что требуется конвертация в GPT (пример на скрине ниже);
- после конвертации, диск необходимо подключить к исходному ПК и начать установку ОС.
MiniTool Partition Wizard
Примечание : чтобы не вынимать диск и не подключать его к другому ПК в MiniTool Partition Wizard можно создать загрузочную флешку и с нее преобразовать диск в GPT. Однако, подобная функция стала платной (причем, не только в этой программе. ).
👉 В помощь!
Несколько способов преобразования MBR к GPT и наоборот без потери данных — см. пошаговую инструкцию
Устранение ошибки диска MBR во время инсталляции Windows 10
Устраняем ошибку MBR-дисков
Несколько слов о причине проблемы – она появляется вследствие особенностей Windows 10, 64-битную версию которой можно установить только на диски со схемой GPT на современном варианте BIOS UEFI, тогда как более старые версии этой ОС (Виндовс 7 и ниже) используют MBR. Существует несколько методов устранения этой проблемы, самым очевидным из которых является конвертирование MBR в GPT. Также можно попробовать обойти это ограничение, определённым образом настроив БИОС.
Способ 1: Настройка BIOS
Многие производители ноутбуков и материнских плат для ПК оставляют в БИОСе возможность отключения UEFI-режима для загрузки с флешек. В некоторых случаях это может помочь с решением проблемы с MBR во время установки «десятки». Проделать эту операцию просто – воспользуйтесь руководством по ссылке ниже. Впрочем, обратите внимание, что в некоторых вариантах микропрограммы опции для отключения UEFI могут отсутствовать – в этом случае воспользуйтесь следующим способом.
Способ 2: Конвертирование в GPT
Самый надёжный метод устранения рассматриваемой проблемы – преобразование разделов MBR в GPT. Сделать это можно системными средствами или посредством стороннего решения.
Приложение для управления дисками
В качестве стороннего решения нам пригодится программа для управления дисковым пространством – например, MiniTools Partition Wizard.
- Установите ПО и запустите его. Кликните по плитке «Disk & Partition Management».
В главном окне найдите MBR-диск, который хотите конвертировать и выделите его. Затем в меню слева найдите раздел «Convert Disk» и щёлкните левой кнопкой мыши по пункту «Convert MBR Disk to GPT Disk».
Убедитесь, что в блоке «Operation Pending» есть запись «Convert Disk to GPT», после чего нажимайте на кнопку «Apply» в панели инструментов.
Если требуется сменить формат таблицы разделов на системном носителе, проделать это у вас описанным выше методом не получится, но есть небольшая хитрость. На шаге 2 найдите раздел загрузчика на нужном диске – обычно он имеет объём от 100 до 500 Мб и расположен в начале строки с разделами. Выделите пространство загрузчика, затем воспользуйтесь пунктом меню «Partition», в котором выберите опцию «Delete». 
Затем подтвердите действие нажатием на кнопку «Apply» и повторите выполнение основной инструкции.
Системное средство
Преобразовать MBR в GPT можно и системными средствами, но только с потерей всех данных на выбранном носителе, поэтому мы рекомендуем задействовать этот метод исключительно для крайних случаев.
В качестве системного средства будем использовать «Командную строку» непосредственно во время инсталляции Виндовс 10 – воспользуйтесь сочетанием клавиш Shift+F10 для вызова нужного элемента.
- После запуска «Командной строки» вызовите утилиту diskpart – напечатайте её название в строке и нажмите «Enter».
- Далее воспользуйтесь командой list disk , чтобы узнать порядковое число HDD, таблицу разделов которого нужно преобразовать.
После определения нужного накопителя введите команду вида:
select disk *число нужного диска*
Число диска нужно вводить без звёздочек.
Внимание! Продолжение выполнения этой инструкции приведёт к удалению всех данных на выбранном диске!
На этом этапе нужно напечатать оператор преобразования таблицы разделов, который выглядит так:
Затем последовательно выполните такие команды:
create partition primary
После этого закройте «Командную строку» и продолжайте установку «десятки». На этапе выбора места установки воспользуйтесь кнопкой «Обновить» и выберите незанятое пространство.
Способ 3: Загрузочная флешка без UEFI
Ещё один вариант решения рассматриваемой проблемы заключается в отключении UEFI ещё на этапе создания загрузочной флешки. Лучше всего для этого подходит приложение Rufus. Сама процедура очень проста – перед началом записи образа на флешку в меню «Схема раздела и тип системного реестра» следует выбрать вариант «MBR для компьютеров с BIOS или UEFI».
Заключение
Проблему с MBR-дисками на этапе установки Виндовс 10 можно решить несколькими разными способами.

























