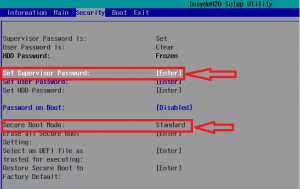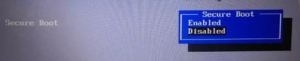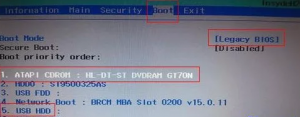- Драйвера для Acer ES1-533
- Общая информация о драйверах и утилитах
- Особенности установки Windows на ноутбук
- Набор программ для Acer
- Драйвера для Acer Aspire ES1-533
- Компьютер для новичков
- Acer Aspire ES1-533-C3RY установка win-7 win-10
- Терминология
- Компьютер для новичков
- Acer Aspire ES1-533-C3RY установка win-7 win-10
- Терминология
- es1 533 отключить uefi
- Отключаем Secure Boot на ноутбуке Acer
- Информация по UEFI Secure Boot
- Способ 1: Для ASUS
- Способ 2: Для HP
- Способ 3: Для Toshiba и Lenovo
- Способ 4: Для Acer
- Способ 5: Для материнских плат Gigabyte
- Как отключить Secure Boot на ноутбуке Acer Aspire. Как убрать пароль на БИОС ноутбука Acer
Драйвера для Acer ES1-533
Общая информация о драйверах и утилитах
Ниже размещены ссылки на полный набор драйверов и приложений для ноутбука Acer Aspire ES1-533 для Windows 7, 8.1 и Windows 10. Обратите внимание, что для уменьшения размера все файлы были упакованы в самораспаковывающиеся 7-Zip архивы. Операционная система, для которой предназначен тот или иной драйвер, указывается рядом с ссылками и в названии архива. Если она не указана, то драйвер подходит для всех перечисленных выше редакций Windows.
По мере выхода новых версий драйверов и утилит они тщательно проверяются администрацией ресурса и размещаются здесь. Дата обновления указана в названии архива. При возникновении проблем со скачиванием смело обращайтесь в тему: Проблемы со скачиванием файлов. Если у вас с ноутбуком возникла какая-то проблема или просто хочется поделиться впечатлениями об устройстве, то смело обращайтесь в тему: Acer Aspire ES1 — Обсуждение ноутбуков.
Особенности установки Windows на ноутбук
Непосредственно перед установкой системы рекомендуется заранее скачать все необходимые драйвера и приложения. Дело в том, что после установки Windows часто возникают проблемы с подключением к Интернету из-за отсутствующих драйверов для сетевой карты или Wi-Fi-адаптера. Чтобы не попасть в этот замкнутый круг, рекомендуется все заранее загрузить и сохранить на флешке или на дополнительном разделе жесткого диска. Также мы настоятельно рекомендуем ознакомиться с руководствами: Что нужно сделать после покупки ноутбука и Удаление предустановленной Windows 8, сделать резервные копии скрытых разделов и диски восстановления для восстановления системы.
Набор программ для Acer
Набор программ по ссылкам выше подробно описан в отдельном материале: Набор необходимых программ для ноутбука.
Драйвера для Acer Aspire ES1-533
Драйвера и приложения рекомендуется устанавливать в том порядке, в котором они размещены ниже. Иными словами, установку лучше начать с драйверов для чипсета, потом MEI, видео, звук, а потом установить драйвера на остальные устройства. Более подробно вся процедура описана в руководстве: Установка драйверов на Windows и в описаниях к драйверам. В случае возникновения проблем рекомендуем ознакомиться с ответами на частые вопросы и обратиться помощью в подходящую тему раздела Драйвера для ноутбуков.
Драйвера для чипсета и системных устройств Intel: скачать / скачать (чипсет) скачать / скачать (Serial IO)
Краткая информация: этот драйвер требуется для нормальной работы многих системных устройств ноутбука (ACPI, порты USB, шина SMBus и другие). Его установка является обязательной. После этого рекомендуем установить приложение Intel Rapid Storage, которое служит для мониторинга и оптимизации работы жесткого диска или твердотельного накопителя. Также рекомендуем установить системные драйвера Intel Serial IO, которые доступны в отдельном архиве.
Драйвер для Management Engine Interface: скачать / скачать
Описание: драйвер для Intel Management Engine Interface (сокращенно MEI) необходим для более эффективного управления питанием, мониторинга температур и напряжений, для корректной работы режимов сна и других важных функций ноутбука. Его установка также является обязательной. Если ее пропустить, то в Диспетчере устройств у вас будет неизвестное устройство PCI Simple Communications Controller с желтеньким значком и возможны проблемы с работой энергосбережения.
Драйвер для порта USB3.0: скачать / скачать (Windows 7)
Сведения о драйвере: он необходим для полноценной работы портов USB 3.0. Необходимо заметить, что для Windows 8.1 и 10 его установка не обязательна, он уже встроен в саму систему.
Драйвер для встроенной видеокарты Intel: скачать / скачать
Описание: в данной серии ноутбуков в качестве основной видеокарты используется встроенное в процессор видеоядро Intel. Оно использует часть оперативной памяти для своих нужд и занимается выводом видео. Установка драйвера вполне стандартная и не должна вызвать сложностей. Любые вопросы по драйверам на видео вы можете изложить здесь: Драйвера для видеокарт.
Драйвер для звука и программа Dolby: скачать / скачать (последняя версия) скачать / скачать (более старая версия)
Краткая информация: этот драйвер необходим для полноценной работы звука на ноутбуке. Вместе с ними устанавливается утилита для настройки различных эффектов, эквалайзера, усиления микрофона, подавления шума и многого другого, а также утилита Dolby. Дистрибутивы последней чаще всего размещаются в папке DS1. Если у вас возникнут проблемы со звуком, то ознакомьтесь с первым сообщением темы: Решение проблем с драйверами к звуковой карте.
Драйвер для сетевой карты Realtek: скачать / скачать
Описание: он нужен для полноценной работы Ethernet-адаптера, с помощью которого ноутбук может подключаться к локальной сети и к Интернету. Установка по большому счету сводится к запуску setup.exe из соответствующей папки в архиве. Если у вас на данном этапе возникнут проблемы, то устанавливаете драйвер вручную, выбрав папку с распакованным драйвером.
Драйвер для Wi-Fi-адаптера: скачать / скачать (Intel) скачать / скачать (Atheros) скачать / скачать (Broadcom)
Описание: эти драйвера необходимы для беспроводного Wi-Fi адаптера, с помощью которого ноутбук подключается к беспроводным сетям. Без корректно установленных драйверов Wi-Fi чаще всего не работает и отображается в Диспетчере устройств как Сетевой контроллер (Network controller) с желтеньким восклицательным значком. Перед установкой драйвера, нужно определить модель установленного адаптера по руководству в первом сообщении темы: Решение проблем с драйверами для Wi-Fi, а потом скачать и установить нужный драйвер. Чаще всего в данной серии ноутбуков используются беспроводные адаптеры на чипах Intel и Atheros со встроенным Bluetooth-модулем. Проблемы с работой Wi-Fi обсуждаются здесь: Решение проблем с работой беспроводного оборудования.
Драйвер для картридера Realtek: скачать / скачать
Описание: эти драйвера необходимы для полноценной работы устройства для чтения карт памяти. Обратите внимание, что для этого ноутбука необходимо установить драйвера из папки с пометкой RTS5139. Если возникнут проблемы, то обращайтесь за помощью сюда: Решение проблем с картридерами.
Драйвер для тачпада ноутбука: скачать / скачать (Synaptics) скачать / скачать (ElanTech)
Информация о драйвере и зачем он нужен: он необходим для полноценной работы сенсорной панели под клавиатурой, включая работу полос прокрутки, жестов и других функций панели. Вместе с самим драйвером устанавливается и утилита для настройки тачпада. Перед установкой сначала нужно определить модель установленного тачпада по руководству в первом сообщении: Тачпад — Обсуждение проблем с работой сенсорных панелей и только после этого устанавливать нужный драйвер.
Драйвер и программа для Bluetooth-адаптера: скачать / скачать (Broadcom) скачать / скачать (Atheros) скачать / скачать (Realtek) скачать / скачать (Intel)
Дополнительная информация о Bluetooth: в большинстве ноутбуков из этой серии Bluetooth-адаптер совмещен с Wi-Fi модулем. Его наличие и модель можно определить по руководству в первом сообщении темы: Решение проблем с Bluetooth-адаптерами. Если адаптер есть, то для установки драйвера сначала необходимо установить утилиту Launch Manager (Windows 7) или Acer Quick Access (Windows 8.1 и 10) (они входят в набор приложений по ссылкам ниже), включить адаптер и только после этого запустить установку нужного драйвера. Если это пропустить, то при установке драйвера система может выдать ошибку, что адаптер не обнаружен. Более подробно об этом рассказано в руководстве: Установка драйвера и настройка интернета через Bluetooth.
Драйвер и приложение для камеры : скачать / скачать (последняя версия) скачать / скачать (предыдущие версии)
Информация о драйверах для Web-камеры: они нужны для полноценной работы камеры в верхней части крышки монитора. Вместе с драйверами устанавливается и программа для работы с камерой. Для веб-камер данных моделей ноутбуков Acer предлагает программное обеспечение Cyberlink. Решить проблемы с камерой вы можете с помощью этой темы: Веб-камеры и все, что с ними связано.
Важные замечания: архив по ссылкам выше содержит самые важные утилиты для ноутбука Acer. Это в первую очередь Launch Manager, Quick Access и ePower. Их установка является обязательной. Первые две отвечают за работу большинства дополнительных функций ноутбука, работу сочетаний с Fn, за включение и отключение Bluetooth, Wi-Fi и других устройств. Для Windows 7 следует устанавливать Launch Manager, а для Windows 8.1 и 10 — Acer Quick Access. Последняя позволяет также более удобно управлять сетевыми подключениями, параметрами отображения и другими важными системными настройками. Приложение Acer ePower оптимизирует энергопотребление ноутбука и уменьшает его нагрев. Все вопросы по Launch Manager и другим утилитам просьба излагать здесь: Launch Manager и все, что с ним связано.
На этом все. Если у вас возникнут проблемы с драйверами, то смело обращайтесь в соответствующую тему раздела Драйверы нашего форума.
Компьютер для новичков
Acer Aspire ES1-533-C3RY установка win-7 win-10
Терминология
GPT (GUID Partition Table, Таблица разделов GUID) — часть спецификации UEFI. UEFI использует GPT так же как BIOS использует MBR .
Главным отличием GPT от MBR, являются:
- Количество разделов: MBR поддерживает только 4 раздела. Можно и больше, но только через extended partition, что является просто хаком ограничений. GPT поддерживает до 128 разделов.
- Размер диска: MBR поддерживает диски до 2Тб, в то время как GPT — до 9.4 Зеттабайт (=9.4 × 10^21 байт, или условно 1000 Тб)
- Порядок загрузки : раньше BIOS загружал MBR, и в нем содержались адреса загрузчиков для каждого раздела диска. Теперь UEFI считывает GPT, находит в таблице все разделы типа efi (на них содержатся загрузчики), и подгружает их в память.
В общем и целом, была надежда обновить биос на более свежий, и получить заветную галочку в BIOS ноутбука legasy вместо uefi но не срослось.
Что не делаем:
Secure boot устанавливаем в disable
Скачиваем Win 10 portable и загружаемся с флешки. Под win 10 обновил биос с 1,04 на прошивку 1,08 в результате чего uefi осталось неизменяемым значением наглухо.
Запустив ноут под win 10 (portable) попытался запустить установку win 10 с другой флешки включенной паралельно, но спиткала нэвдача, ноут просил 64х разрядную виндовс.
Что делаем:
Загрузочную флешку используя программу RUFUS
При записи iso образа этой программой на флешку использовались следующие настройки:
Схема раздела и тип системного интерфейса : GPT для компьютеров с UEFI
В вердикт могу вынести:
Установка win 7 на ноут не получилась. Возможно более старые версии BIOS этого ноутбука и имеют строку legasy но в биосе с магазина этой строки нет, при обновлении биоса тоже ничего нового. На ноут установлена win-10
Благодарные читатели могут отблагодарить перейдя на сайт: Купить дом на Осокорках
Это для Вас не сложно, а автор заметки будет Вам безмерно благодарен.
Компьютер для новичков
Acer Aspire ES1-533-C3RY установка win-7 win-10
Терминология
GPT (GUID Partition Table, Таблица разделов GUID) — часть спецификации UEFI. UEFI использует GPT так же как BIOS использует MBR .
Главным отличием GPT от MBR, являются:
- Количество разделов: MBR поддерживает только 4 раздела. Можно и больше, но только через extended partition, что является просто хаком ограничений. GPT поддерживает до 128 разделов.
- Размер диска: MBR поддерживает диски до 2Тб, в то время как GPT — до 9.4 Зеттабайт (=9.4 × 10^21 байт, или условно 1000 Тб)
- Порядок загрузки : раньше BIOS загружал MBR, и в нем содержались адреса загрузчиков для каждого раздела диска. Теперь UEFI считывает GPT, находит в таблице все разделы типа efi (на них содержатся загрузчики), и подгружает их в память.
В общем и целом, была надежда обновить биос на более свежий, и получить заветную галочку в BIOS ноутбука legasy вместо uefi но не срослось.
Что не делаем:
Secure boot устанавливаем в disable
Скачиваем Win 10 portable и загружаемся с флешки. Под win 10 обновил биос с 1,04 на прошивку 1,08 в результате чего uefi осталось неизменяемым значением наглухо.
Запустив ноут под win 10 (portable) попытался запустить установку win 10 с другой флешки включенной паралельно, но спиткала нэвдача, ноут просил 64х разрядную виндовс.
Что делаем:
Загрузочную флешку используя программу RUFUS
При записи iso образа этой программой на флешку использовались следующие настройки:
Схема раздела и тип системного интерфейса : GPT для компьютеров с UEFI
В вердикт могу вынести:
Установка win 7 на ноут не получилась. Возможно более старые версии BIOS этого ноутбука и имеют строку legasy но в биосе с магазина этой строки нет, при обновлении биоса тоже ничего нового. На ноут установлена win-10
Благодарные читатели могут отблагодарить перейдя на сайт: Купить дом на Осокорках
Это для Вас не сложно, а автор заметки будет Вам безмерно благодарен.
es1 533 отключить uefi
Довольно часто на современных ноутбуках при попытке загрузиться с флешки или с установочного диска можно увидеть ошибку Security boot fail. Появляется она из-за включенной опции Secure Boot, которая предназначена для защиты ноутбука от запуска на нем нелицензионного ПО, а также некоторых типов вирусов.
Но самой частой причиной появления ошибки Security boot fail является отсутствие поддержки UEFI на загрузочном устройстве с которого вы пытаетесь загрузиться (флешка, диск).
О том, как создать флешку с поддержкой UEFI читайте здесь.
В данной статье мы расскажем что нужно сделать, чтобы избавится от ошибки Security boot fail на ноутбуках Acer.
Отключаем Secure Boot на ноутбуке Acer
Заходим в BIOS и переходим на вкладку Security.
Установка пароля BIOS
Если опция Security Boot Mode неактивна, то выбираем Set Supervisor Password.
В появившемся окне придумываем пароль и дважды его вводим, подтверждая ввод кнопкой Enter.
Если не установить пароль, то отключить Secure Boot не получится.
После того, как пароль установлен ставим опцию Secure Boot в положение Disabled и сохраняем настройки кнопкой F10 и перезагружаем ноутбук, снова заходя в настройки BIOS.
Отключение Secure Boot
Теперь на вкладке Boot нужно включить поддержку Legasy BIOS (CSM Mode).
Включение поддержки Legasy
После этого настраиваем приоритет загрузки с флешки или с диска и убеждаемся в том, что ошибка Security boot fail больше не появляется.
Не забудьте. а лучше запишите куда — нибудь придуманный пароль BIOS. Иначе без него вы не сможете менять настройки BIOS.
UEFI Secure Boot — это стандартная защита на BIOS, которая ограничивает возможности по запуску USB-носителей в качестве загрузочного диска. Данный защитный протокол можно встретить на компьютерах с Windows 8 и новее. Его суть заключается в том, чтобы не дать пользователю загрузиться с установщика Windows 7 и ниже (или операционной системой из другого семейства).
Информация по UEFI Secure Boot
Данная функция может быть полезна для корпоративного сегмента, так как позволяет предотвратить несанкционированную загрузку компьютера с неавторизованных носителей, которые могут содержать различное вредоносное и шпионское ПО.
Обычным же пользователям ПК эта возможность ни к чему, наоборот, в некоторых случаях она может даже мешать, например, если вы хотите установить Linux совместно с Windows. Также из-за неполадок с настройками UEFI во время работы в операционной системе может вылазить сообщение об ошибке.
Чтобы узнать, включена ли у вас данная защита, необязательно переходить в BIOS и искать информацию по этому поводу, достаточно сделать несколько простых шагов, не выходя из Windows:
- Откройте строку «Выполнить», используя комбинацию клавиш Win+R, затем введите туда команду «cmd».
После ввода откроется «Командная строка», куда нужно прописать следующее:

В зависимости от производителя материнской платы, процесс отключения данной функции может выглядеть по-разному. Рассмотрим варианты для самых ходовых производителей материнских плат и компьютеров.
Способ 1: Для ASUS
- Войдите в BIOS.
Способ 2: Для HP
Оттуда войдите в раздел «Boot Option» и найдите там «Secure Boot». Выделите его и нажмите Enter. В выпавшем меню нужно поставить значение «Disable».
Способ 3: Для Toshiba и Lenovo
Здесь, после входа в BIOS, вам нужно выбрать раздел «Security». Там должен быть параметр «Secure Boot», напротив которого нужно установить значение «Disable».
Способ 4: Для Acer
Если с предыдущими производителями всё было относительно просто, то тут изначально нужный параметр будет недоступен для внесения изменений. Чтобы разблокировать его, понадобится поставить пароль на BIOS. Сделать это можно по следующей инструкции:
- После входа в BIOS, перейдите в раздел «Security».
- В нём нужно найти пункт «Set supervisor password». Чтобы поставить пароль суперпользователя, вам нужно лишь выбрать этот параметр и нажать Enter. После этого открывается окно, куда требуется вписать придуманный пароль. Требований к нему нет практически никаких, поэтому это вполне может быть что-то вроде «123456».
Чтобы снять режим защиты, воспользуйтесь этими рекомендациями:
- Повторно войдите в BIOS с использованием пароля и перейдите в раздел «Authentication», что в верхнем меню.
- Там будет параметр «Secure Boot», где нужно поменять «Enable» на «Disable».
Способ 5: Для материнских плат Gigabyte
После запуска БИОС вам нужно перейти во вкладку «BIOS Features», где необходимо поставить значение «Disable» напротив «Secure Boot».
Выключить UEFI Secure Boot не так сложно, как может показаться на первый взгляд. К тому же, как таковой пользы для обычного пользователя данный параметр в себе не несёт.
Отблагодарите автора, поделитесь статьей в социальных сетях.
Как отключить Secure Boot на ноутбуке Acer Aspire. Как убрать пароль на БИОС ноутбука Acer
в нижнем поле вводим этот же пароль и опять жмём Enter.
На сообщение Changes have been saved (изменения сохранены), ещё раз нажимаем Enter.
и подтверждаем выбор.
Жмём F10 (сохраняем произведённые изменения) и перезагружаем ноутбук, при загрузке жмём F12 и входим в загрузочное меню, выбираем среди других устройств нашу флешку.
Убираем пароль на БИОС ноутбука Acer, возможность отключения/включения Secure Boot остаётся
Во всей этой истории есть один неприятный момент, если вдруг вы захотите попасть в БИОС ноутбука, то вам придётся ввести придуманный пароль,
как говорится, нафик надо, ведь его можно забыть.
Входим в BIOS, идём на вкладку Security , опускаемся до опции Set Supervisor Password и нажимаем на клавишу Enter, в первом поле вводим придуманный нами пароль, и жмём Enter.
Во втором поле ничего не вводим, просто жмём Enter,
в третьем поле также ничего не вводим, просто жмём Enter,
выходит сообщение Changes have been saved (изменения сохранены), подтверждаем.
Вот и всё, пароль сброшен.
Нажимаем клавишу F10 для сохранения изменения настроек и перезагружаемся, возможность отключения/включения Secure Boot остаётся.