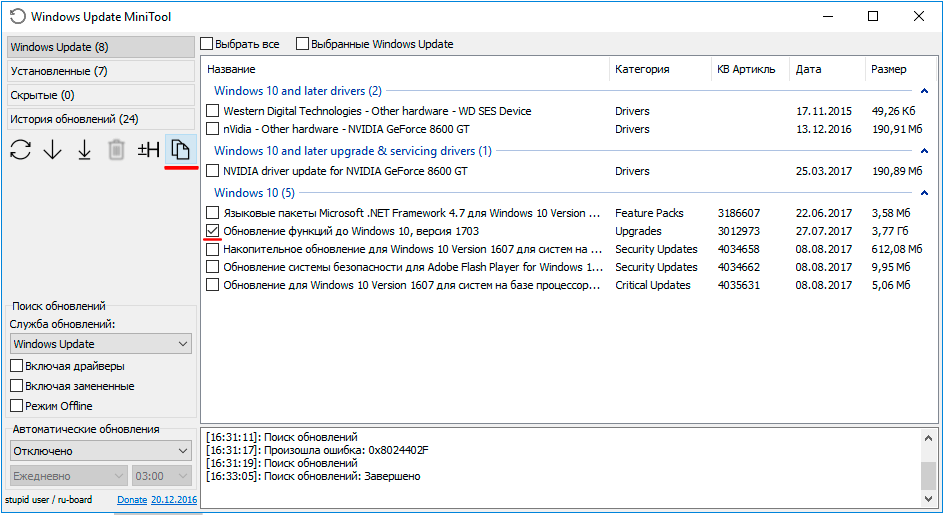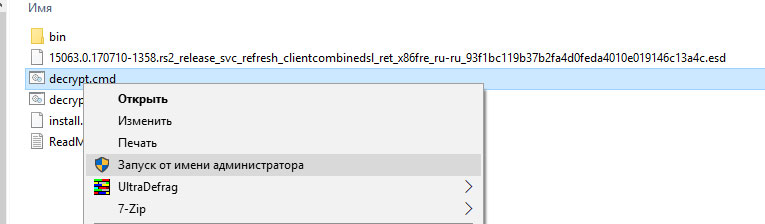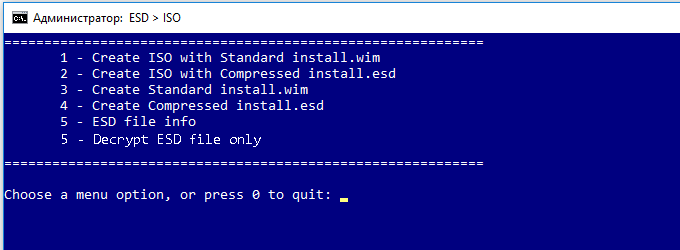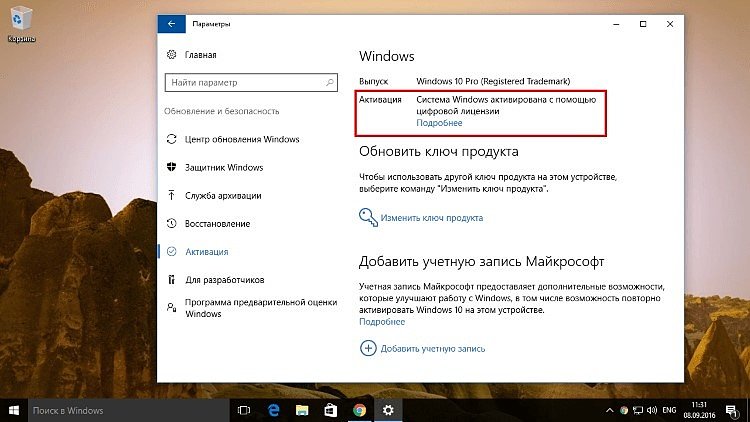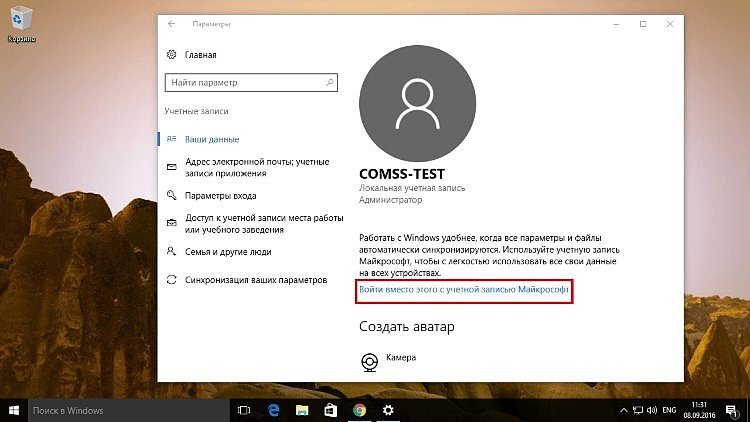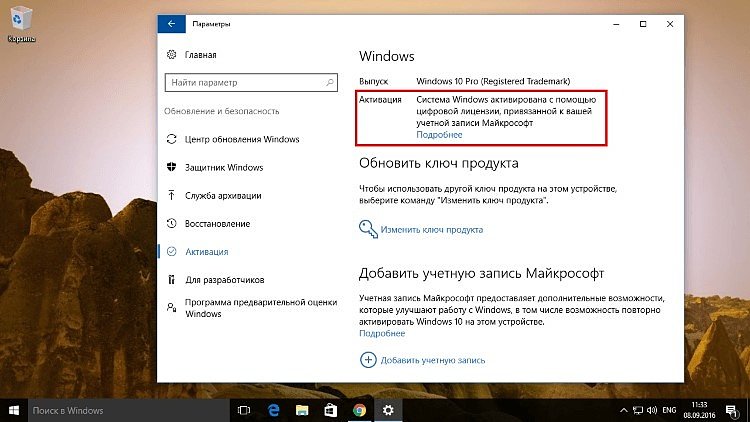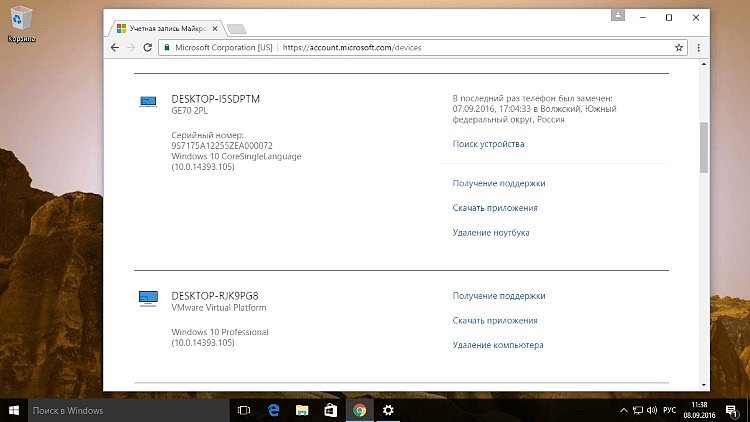- Что такое ESD в Windows 10
- Лицензия ESD для Windows
- Формат файла
- ESD папка в Windows 10
- Содержимое
- Его удаление
- Как перевести формат ESD в ISO
- Как установить обновление Windows 10 в формате “ESD”
- Как активировать Windows 10 ESD
- Получение Live ID
- Установка Windows 10
- Активация Windows 10
- Как ассоциировать лицензию Windows 10 с аккаунтом Microsoft
- Проверить успешную привязку можно следующим способом:
- Лицензии Windows ОЕМ и ESD
- Какие бывают типы лицензий?
- Что такое лицензия FPP и ESD?
- Что такое лицензия OEM?
Что такое ESD в Windows 10
Большинство пользователей сталкиваются с таким понятием, как ESD. Данный формат имеет разное значение, начиная от лицензии на ПК, заканчивая определенным файлом.
Лицензия ESD для Windows
Электронные ключи от Майкрософт по-другому называют ESD. Они являются электронными лицензиями, которые привычны многим обладателям этого программного обеспечения. Им можно пользоваться как для дома, так и для организации. Их главное назначение – это полная оптимизация рабочего устройства, компьютера.
Это программное обеспечение является оригинальным и его можно получить только при покупке официальной версии. К основным преимуществам можно отнести следующее:
- доставка лицензированного продукта происходит мгновенно;
- её можно использовать на протяжении всей работы ПК, то есть не нужно ничего покупать заново;
- можно приобрести в единственном экземпляре.
К минусам подписки ESD относят:
- отсутствие скидок для государственных или крупных организаций;
- нельзя преобразовать до более старых версий.
Данный коробочный пакет передается отдельно другим пользователям. Вся существенная разница с другими форматами от офиса есть в специализированном лицензионном соглашении.
Формат файла
Формат файла ESD представляет собой технологию распространения для компании Майкрософт. Данное распространение происходит в электронном виде. Программы, в названии которых присутствует расширение ESD, автоматически сжимаются и обладают определенным видом. Например, при скачивании операционной системы сжатого вида она будет приблизительно на 35 процентов меньше обычной.
Данный вид распространяется только пользователями, имеющие специализированные линии к компании. Обычным людям такая привилегия не дана. На официальном сайте имеется несколько программ, обладающие общим доступом. Проблема, что их практически невозможно скачать.
Чаще всего у обладателей Windows 10 уже установлены программы формата ESD, поэтому им необязательно скачивать её отдельно через официальный сайт. Чтобы правильно расшифровать и открыть пакет, достаточно установить определенные приложения по раскрытию формата.
Распаковка архива происходит от имени администратора. При появлении скрипта начинается преобразование. Остается только подождать, когда отобразится следующий шаг – сама установка. После этого пользователь имеет полное право на использование программ без вреда для своего компьютера.
ESD папка в Windows 10
Директория в системе предназначена для того, чтобы пользователь мог без труда доставить программное обеспечение в сжатом виде. Майкрософт использует данный пакет для того, чтобы обладатель мог установить программу через интернет. Его также можно преобразовать в файлы ISO, поэтому данный пакет может быть очень полезен.
Содержимое
В ней находятся файлы системы, нужные для её восстановления в случае летальных ошибок. Данный файл очень важен, так как именно благодаря ему можно восстановить систему быстро и легко.
Его удаление
Вообще, лучше его не удалять, потому что в этом случае систему восстановить не получится. Но так как многие жалуются на большой размер даже сжатого вида, то его удаление возможно.
Для этого нужно иметь право администратора. Для начала нужно зайти в штатный раздел «Очистка диска», выбрать там системный диск под буквой С. Далее пользователь просто соглашается со всеми условиями и ждет, пока ПК оценит все свободное место.
После появится кнопка «Очистка файлов системы», на которую нужно также кликнуть. Появится таблица, в которой стоит галочкой отметить «Временные файлы установки», согласиться с удаление пакетов. Ждем окончание операции. Папка ESD удалилась с компьютера.
Как перевести формат ESD в ISO
Сжатый образ ESD можно конвертировать в ISO, хотя сделать это не очень просто. Конвертация возможна с помощью специализированных приложений на ПК. В большинстве случаев очень сложно провести качественную конвертацию без затрагивания системы, поэтому часто используют именно сторонние программы. Они помогают не допустить летального исхода или ошибок.
Одна из самых часто используемых и популярных программ — это Dism++. Чтобы легко провести конвертацию, нужно перейти в раздел Инструментов, вкладку Дополнительно, выбрать ESD в ISO и просто указать источник файла (в нашем случае файл, формата ESD) и нажат кнопку «Готов».
Программа самостоятельно переведет один формат в другой.
Удобство этой программы заключается в том, что она бесплатная и может сохранять большое количество данных за раз.
Как установить обновление Windows 10 в формате “ESD”
Около недели назад, решил проверить наличие обновлений, для установленной у меня на ноутбуке операционной системы Windows 10 Pro. Так как, автоматическое обновление и большинство шпионских и потребляющих трафик утилит и программ у меня отключены, то для проверки и установки обновлений, я использовал стороннюю утилиту Windows Update MiniTool.
Запустив проверку, я с радостью обнаружил, новое “Обновление функций до Windows 10, версия 1703”, но которое к сожалению, имело довольно большой размер 3,77 Гб, и поэтому мне пришлось отложить автоматическое скачивание и установку с помощью утилиты Windows Update MiniTool.
Поясню, почему я не использовал утилиту, а начал “заморачиватся”, со всей этой конвертацией и дешифрацией.
В нашей стране, в рамках моего тарифного плана на подключение к Интернету, существует ограничения на трафик. Именно поэтому, я решил скопировать только ссылки на скачивание обновления, а сам файл скачать на работе где трафик не лимитирован.

Decrypter — Это автоматический скрипт (набор команд) который преобразует (шифрует и дешифрует) оригинальный ESD-файл от Microsoft в форматы ISO / WIM / ESD расшифрованный.
И так, пошаговая инструкция по преобразованию оригинального файла с расширением “esd” в стандартный формат ISO.
1. Скачайте и разархивируйте файл decrypter.zip в папку с названием “esd” (для примера) на раздел С:\.
2. Перенесите файл с расширением “esd” в папку с названием “esd”.
3. Запустите командную строку от имени администратора щелкнув правой клавишей мышки на файле decrypt.cmd
4. В появившемся меню командной строки, обратите внимание на пункт 5, если у Вас есть пункт “Decrypt ESD file only”, то ваш файл зашифрован, введите цифру 5.
5. После расшифровки выберите пункт “Create Full ISO with Compressed install.esd”, введя цифру 2.
Начнется процесс преобразования, который будет отображаться информационными сообщениями.
6. По завершению процесса (“Done”), нажмите любую клавишу, для выхода и закрытия командной строки.
Созданный файл формата ISO, под новым именем, Вы найдете в папке (esd) из которой запускали скрипт “decrypt.cmd”.
P.S Открыв полученный ISO файл, в проводнике, я без труда выполнил обновление Windows 10 Pro, до новой версии, без потери данных и приложений.
Как активировать Windows 10 ESD
Получение Live ID
- Вы когда -нибудь пользовались Outlook.com, Hotmail, Office 365, OneDrive, Skype, Xbox или Windows? Адрес электронной почты и пароль, используемые для любой из этих служб, и есть учетная запись Майкрософт.
- Если у вас нет учетной записи Майкрософт, вы можете легко создать бесплатную учетную запись с помощью адреса электронной почты или номера телефона на странице account.microsoft.com . Выберите Войдите с помощью учетной записи Майкрософт, а затем выберите Нет учетной записи? «Создать»
- Учетная запись Майкрософт открывает доступ к приложениям и играм из Microsoft Store и позволяет просматривать свои параметры и другие данные на различных устройствах с Windows 10.
- Вход без паролей с помощью приложения Microsoft Authenticator
Установка Windows 10
- 1. Откройте журнал заказов, найдите Windows 10 и выберите элемент Ключ продукта/установка.
- 2. Нажмите Копировать, чтобы скопировать ключ, а затем нажмите Установить.
- 3. Нажмите Скачать инструмент и следуйте инструкциям на экране.
- 4. Мастер поможет вам выполнить необходимые действия для установки. Windows 10 можно установить на ПК или компьютере Mac.
Активация Windows 10
Если вы используете локальную учетную запись, данная инструкция поможет привязать ключ Windows 10 к вашей учетной записи Microsoft для более простой повторной активации при обновлении конфигурации компьютера
Как ассоциировать лицензию Windows 10 с аккаунтом Microsoft
Чтобы все работало, нужно предварительно проверить статус активации Windows 10, для этого нужно проделать следующее:
1. Откройте приложение “Параметры”
2. Выберите раздел “Обновление и безопасность”
3. Выберите вкладку “Активация”
На странице активации должно выводиться сообщение: “Система Windows активирована с помощью цифровой лицензии» (или ключа продукта).
После того, как вы убедились в наличии активации Windows 10, нужно добавить учетную запись Microsoft, к которой должен быть привязан ключ продукта. Тем не менее, очень важно иметь в виду, что данный процесс изменяет тип учетной записи с локальной на аккаунт Microsoft.
1. Откройте приложение “Параметры”.
2. Выберите раздел “Учетные записи”.
3. Выберите вкладку “Ваши данные”.
4. Нажмите ссылку “Войти вместо этого с учетной записью Майкрософт”.
5. Заполните данные учетной записи.
6. Нажмите “Вход”.
7. Введите текущий пароль.
8. Нажмите “Далее”.
9. Нажмите кнопку “Установить PIN” или “Пропустить этот шаг” для завершения процесса.
После того, как вы завершили выполнение упомянутых шагов, вы можете удалить учетную запись Microsoft, но при выполнении обратного процесса устройство будет удалено из учетной записи, что отменит привязку.
Проверить успешную привязку можно следующим способом:
1. Откройте приложение “Параметры”
2. Выберите раздел “Обновление и безопасность”
3. Выберите вкладку “Активация”
На странице активации должно выводиться сообщение “Система Windows активирована с помощью цифровой лицензии, привязанной к вашей учетной записи Майкрософт”. Дополнительно, вы можете выполнить вход в учетную запись Microsoft, используя веб-браузер и перейдя в раздел “ Устройства ”. Там вы должны увидеть свой компьютер в списке, что свидетельствует об успешной привязке.
В случае возникновения проблем вы всегда можете обратится в нашу техническую поддержку.
Лицензии Windows ОЕМ и ESD
Приобретая в офлайн или онлайн-магазинах лицензионную операционную систему, вам предложат выбрать типы лицензий Windows, каждая из которых дает пользователю различные права. Эти типы определяют условия использования операционной системой, но никак не сказываются на ее функциональности.
Тип лицензии – это правовой инструмент, через который производитель «договаривается» с пользователем об особенностях использования продукта. Сегодня мы разберемся, какие типы лицензий Windows существуют, какие из них самые популярные и как выбрать нужный вариант для собственных нужд.
Какие бывают типы лицензий?
Операционные системы и другие программы можно разделить на два типа – бесплатные и платные. Оплаты не требует, как правило, сопроводительный (например, который идет в комплекте с платной утилитой), рекламный (знакомит покупателя с новым продуктом) или пиратский софт. Последний создается с единственной целью – внести уязвимости в систему, чтобы получить доступ к данным пользователя.
Платный софт, к которому относятся операционные системы Windows от Microsoft, продается на сайте производителя или в интернет-магазинах. В зависимости от того, для каких целей и кем будет использоваться система, компания предлагает выбрать тип лицензии:
- FPP (Full Product Package). Также он называется Retail, Box или просто – коробочная версия. Она поставляется на материальном носителе – флешке, в комплекте с которой идет лицензионный ключ и наклейка. Лицензию FPP пользователь активирует самостоятельно, может переносить с устройства на устройство, дарить и даже продавать.
- ESD (Electronic Software Delivery) или E-key. Это виртуальный тип лицензирования: он не имеет материального носителя, ключ отправляется на почту покупателю, как и документы, подтверждающие факт покупки. В этом случае пользователь имеет все права, что в FPP.
- OEM (Original Equipment Manufacturer) – предустановочная версия. Она предназначена для сборщиков ПК. OEM лицензия накладывает существенные ограничения на пользователя – не позволяет менять материнку и перепрошивать BIOS, ее нельзя дарить или перепродавать, а также переносить с устройства на устройство. Этот тип лицензии приобретают, как правило, магазины и точки ремонта оборудования, и лишь в крайних случаях – пользователи, которые разбираются в софте, хотят самостоятельно собрать комп и установить на него лицензионную ОС.
Что такое лицензия FPP и ESD?
Retail или коробочная лицензия дороже всех остальных вариантов, доступных рядовому пользователю. В цену продукта вкладывается стоимость флешки (или другого материального носителя дистрибутива), логистика, расходы на хранение и доставку продукта. Такой вариант подходит в случае, если нужно купить лицензионную версию Windows на один ПК.
Главное преимущество лицензии FPP – материальное доказательство покупки. Упаковку, документацию и сертификат подлинности следует сохранить. В случае проверки, например, на предприятии доказать подлинность используемого программного обеспечения не составит труда.
Наибольшей популярностью пользуются электронные ключи, распространяемые по лицензии ESD. Так же, как и FPP, они привязываются не к железу, а к учетной записи. Такую лицензию можно установить на один компьютер, а после перенести на другой при условии, что лицензия была удалена с первого устройства.
Из-за отсутствия материального дистрибутива ESD лицензия Windows обходится дешевле, чем Retail. После оплаты установочный файл и ключ приходит пользователю на почту. Эти документы стоит заархивировать – они будут служить доказательством легальности ОС. Если вам требуется приобрести сразу несколько ключей Windows (для установки на несколько домашних компьютеров или активации работы операционных систем в небольшом офисе), этот вариант – оптимален.
Что такое лицензия OEM?
Производители и сборщики ПК могут выбрать операционку, например, Microsoft Windows 10 Pro OEM, купить ее и продавать оборудование уже с установленной и активированной ОС. Она поставляется, как и FPP, на физическом носителе, но имеет технологическую упаковку – футляр или подложку, залитую в пленку. В состав такого продукта входит:
- дистрибутив, предоставляющий доступ к установочному файлу ОС;
- сертификат подлинности и пользовательское соглашение;
- наклейка.
Дистрибутив, сертификат и соглашение остаются у сборщика, а наклейка помещается на системник или корпус ноутбука. Она является дополнительным доказательством подлинности ключа.
OEM лицензия прописывает ключ в BIOS, то есть привязывает его к железу. Это и есть главный ее недостаток. Вы не сможете перенести лицензионную систему на другое устройство. Также могут быть сложности с заменой комплектующих. В таких компьютерах материнская плата не подлежит замене (иначе активация просто слетит), такие же ограничения могут быть наложены, например, на процессор. В большинстве случаев при апгрейде компьютера вам придется связываться с производителем и подтверждать активацию операционной системы. Да и делать это можно не бесконечно. Компания сама решает, в какой момент замена комплектующих нарушает права использования системой в соответствии с типом лицензии OEM и деактивирует ключ.
Покупать такой вариант есть смысл в случаях, когда вы изначально подобрали оптимальную по функционалу и мощности «машину» и в ближайшее время не собираетесь ее совершенствовать.