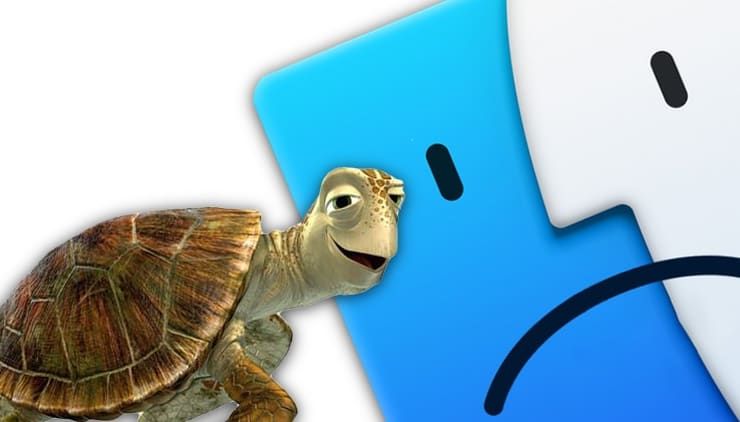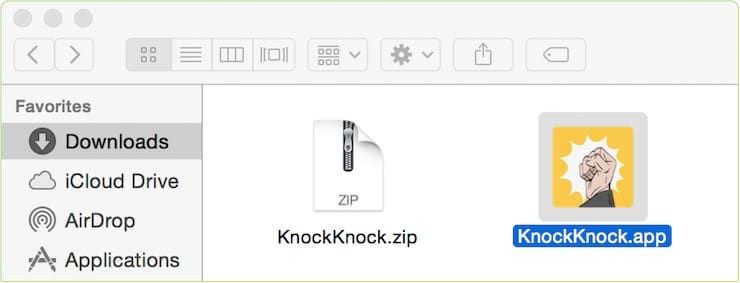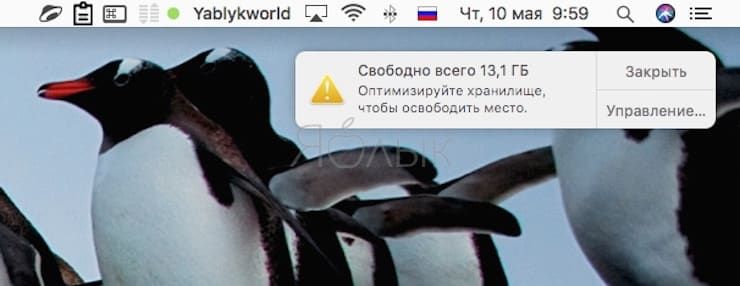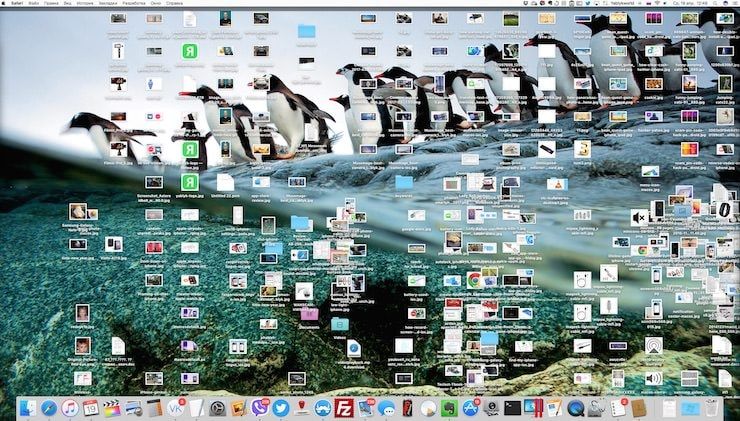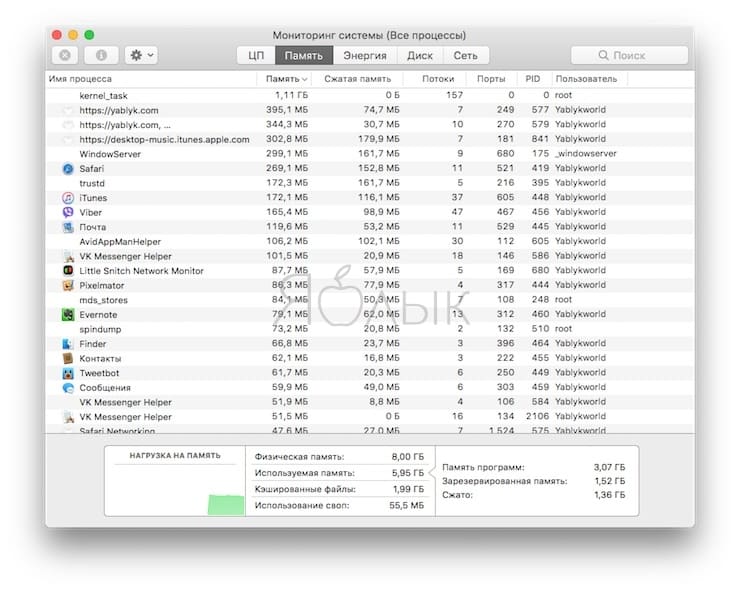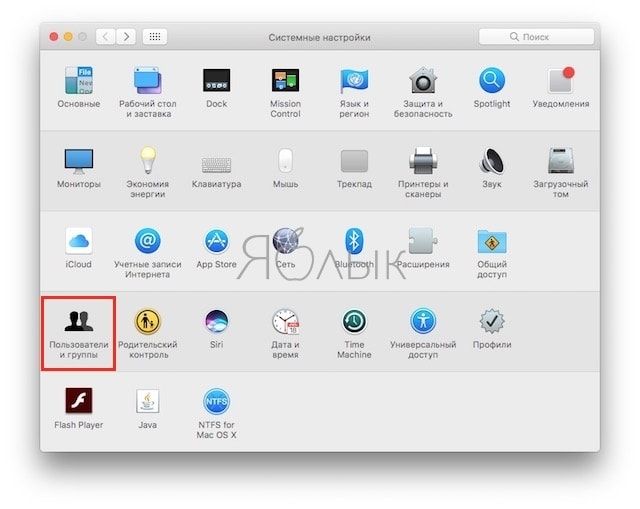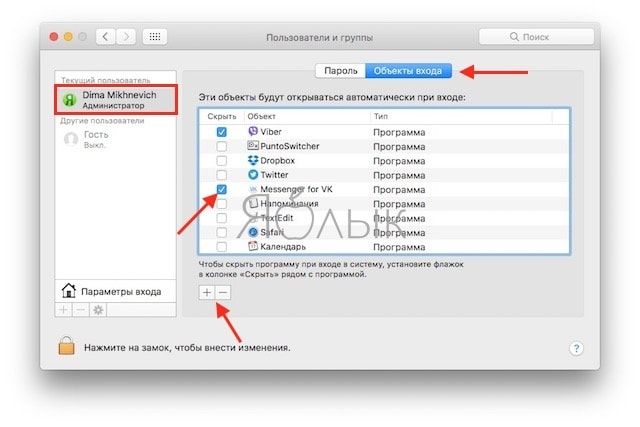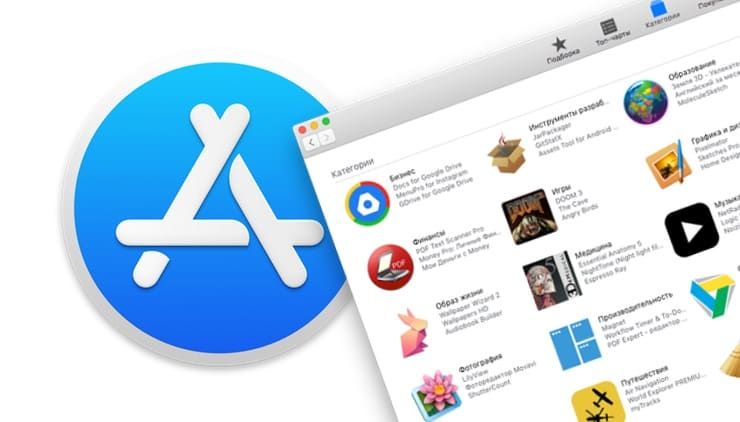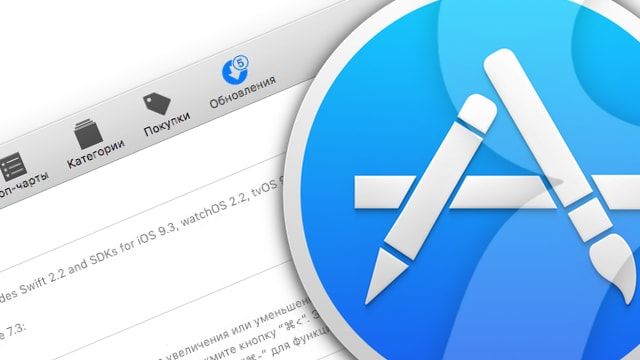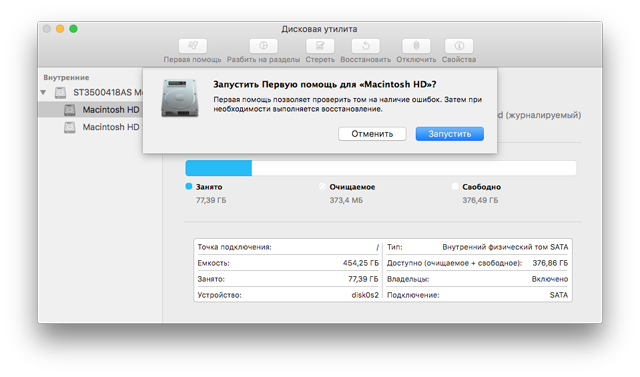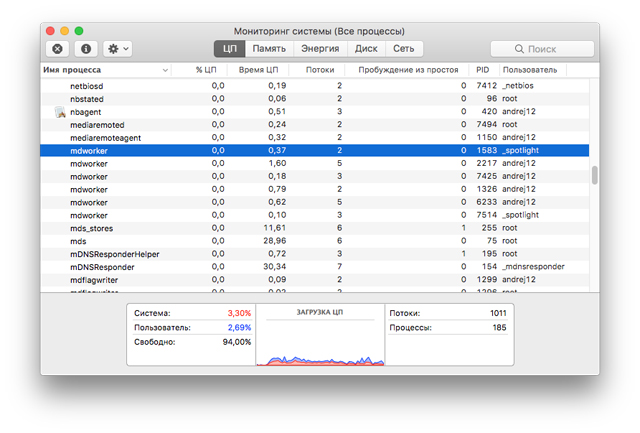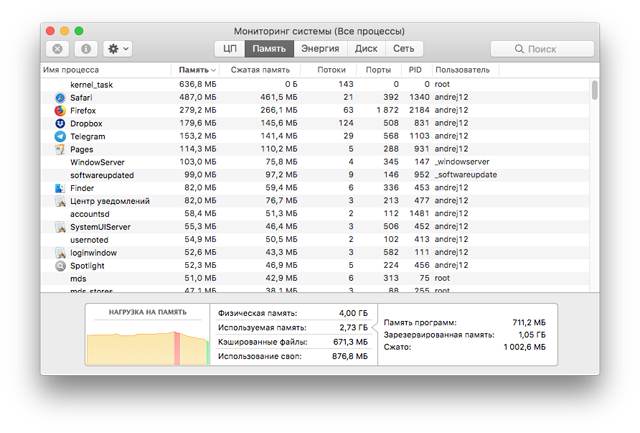- Тормозит Mac: причины медленной работы компьютера на macOS
- 1. Откажитесь от антивируса
- 2. Нехватка свободного места
- 3. Временные файлы и кэш
- 4. Слишком много мусора на рабочем столе
- 5. Фоновые процессы Mac
- 6. Устаревший HDD
- 7. Сторонние приложения
- 8. Обновления ПО
- Когда медленная работа Mac — это нормально?
- Если Mac работает медленно
- Ваш Mac стал тормозить? Ускоряем работу OS X
- Переполнен жесткий диск
- Не хватает оперативной памяти
- Загруженность процессора
- «Захламленный» рабочий стол
- Что делать если тормозит Mac. Шесть простых советов
- Проверить количество свободного места на диске
- Очистить системный кеш
- Проверить диск на ошибки
- Оптимизировать Spotlight
- Проверить потребление оперативной памяти
- Проверить температуру компьютера
Тормозит Mac: причины медленной работы компьютера на macOS
MacOS требует гораздо меньше внимания со стороны пользователя, чем Windows. Но это не означает, что можно вообще ничего не делать — в мире нет идеальных вещей, и операционная система для компьютеров Мас не является исключением. Например, со временем она начинает работать медленнее. Как это исправить?
1. Откажитесь от антивируса
Разумеется, вредоносное ПО существует и для Мас — но оно совсем не так распространено, как в случае с Windows или Android. Apple надежно защитила свою операционку для настольных компьютеров от киберпреступников при помощи технологии System Integrity Protection (SIP) и Gatekeeper, так что для абсолютного большинства пользователей «вирусы» на Мас — что-то из области фантастики. На практике это выглядит так: как только вы пытаетесь установить что-то «со стороны», ОС сразу же требует пароль администратора — и тем самым заставляет пользователя серьезно подумать на тему «а стоит ли?».
Но производители антивирусного ПО, разумеется, все равно предлагают для Мас свою продукцию. Такие программы работают в фоновом режиме и прилично нагружают систему. В результате проблемы с производительностью будут заметны даже на SSD-диске. И, что самое главное — никакой пользы от них нет!
А ведь существуют ещё и «фейковые» антивирусы — они не лечат (что лечить на «маках»?), а только добавляют проблем. Яркий пример такой программы-«правонарушителя» — MacKeeper, чью рекламу вы, являясь владельцем Мас, уже видели в Сети. Бывают и приложения, после установки которых вам придется заплатить энную сумму «за спокойствие».
Так что же, антивирус совсем не нужен? Да, однозначно. Если же вы все-таки хотели бы проверить систему на предмет вредоносного ПО, скачайте бесплатную утилиту KnockKnock.
2. Нехватка свободного места
Самая частая причина. Как и любая другая операционная система, macOS нуждается в определенном количестве свободного пространства для того, чтобы создавать log-файлы, кэш и временные файлы. Если места не хватает, возникают длинные паузы, неожиданные «тормоза» и даже проблемы с загрузкой.
Что делать? Конечно, самый простой вариант — почистить диск, т.е. удалить ненужные файлы вручную или при помощи специализированного софта вроде CleanMyMac. Если удалять уже нечего, купите внешний диск, подключите карту памяти или замените встроенный на более емкий.
3. Временные файлы и кэш
Я несколько раз замечал, что после работы у моего Mac было в наличии только 3 ГБ свободного места, а после перезагрузки — уже 9 ГБ. Ничего удивительного: просто после «ребута» операционка автоматически удаляла т.н. «временные файлы» — код, который создает она сама и сторонние приложения. Так что просто перезагрузите ваш Mac и установите специализированный софт вроде CleanMyMac — и вы быстро почувствуете разницу.
4. Слишком много мусора на рабочем столе
А Вы знали, что каждая иконка на вашем десктопе — это маленькое окно, и macOS требуются ресурсы на рендеринг каждого из них? Если вы регулярно делаете скриншоты, их будет очень много, ведь по умолчанию «скрины» хранятся именно на рабочем столе. Удалите ненужное — и нагрузка на систему снизится, а производительность вырастет.
5. Фоновые процессы Mac
Mac — не волшебник; как и любой другой компьютер, он работает так, как позволяют ему это делать его системные ресурсы. Процессор и оперативную память очень легко перегрузить фоновыми процессами (читай: открытыми программами), что сразу же скажется на скорости работы. Особенно это заметно на старых моделях Мас с 4 ГБ оперативной памяти.
Выявить и завершить лишние процессы можно при помощи системного приложения Мониторинг системы (его проще всего найти через поиск Spotlight). Всё, что нужно сделать — открыть вкладки ЦП и Память, найти «нарушителя» по объему потребляемых ресурсов и нажать на крестик в левом верхнем углу. Главное — не закрыть системные процессы вроде kernel_task (его влияние на систему можно оптимизировать, но это тема для отдельной статьи) :).
Также стоит заглянуть и в приложение Системные настройки → Пользователи и группы → Объекты входа.
Там собрана информация о программах, которые автоматически запускаются одновременно с включением вашего Mac. Чтобы убрать их из списка автозагрузки, просто кликните по программе, нажмите «минус» и введите пароль администратора.
Еще один полезный совет на тему — изучите на «прожорливость» расширения вашего браузера. Последовательно отключайте их и смотрите, как это влияет на производительность.
6. Устаревший HDD
Многие неопытные пользователи недооценивают преимущества использования твердотельных накопителей (SDD) в качестве основного запоминающего устройства. Классические HDD практически не видоизменялись на протяжении последних 30-ти лет и существенно уступают более современным аналогам по всем параметрам, кроме себестоимости.
SSD-накопитель более энергоэффективен, надежен, не имеет подвижных элементов и не шумит во время работы, а самое главное — такой накопитель гораздо быстрее работает с файлами и высвобождает до 6% вычислительной мощности компьютера.
Эффект после перехода с HDD на SSD заметен сразу. При работе с мелкими блоками данных (наиболее важный показатель для большинства операций) скорость чтения/записи SSD в десятки раз превышает показатели HDD. Например, загрузка операционной системы ускоряется обычно в 5-10 раз, то же самое касается большинства других привычных процессов.
7. Сторонние приложения
Выбор приложения для выполнения тех или иных задач часто имеет большое значение для производительности. Особенно это заметно в случае с браузером: Safari лучше оптимизирован для macOS, чем Google Chrome, и к тому же дает вам ощутимую прибавку по времени работы. Это правило действует и для других приложений Apple: Pages работает быстрее, чем Word, Заметки — быстрее, чем Evernote, Final Cut Pro — быстрее, чем Adobe Premiere Pro.
Если у Apple нет программы для ваших потребностей, выбирайте более «легкие» решения от сторонних разработчиков. К примеру, Pixelmator работает куда шустрее, чем Photoshop, и для большинства задач его хватает более чем.
8. Обновления ПО
Ваш Mac автоматически загружает обновления ПО от Apple в фоновом режиме — чтобы вы сразу могли их установить. В целом это полезно — апдейты нередко делают систему чуточку быстрее. Кроме того, после успешного обновления macOS автоматически удаляет инсталляционный файл, что освобождает место на диске.
Когда медленная работа Mac — это нормально?
Важно знать, что бывают сценарии, при которых медленная работа системы — вещь абсолютно нормальная. Вот они:
Источник
Если Mac работает медленно
Медленная работа компьютера Mac может быть обусловлена целым рядом причин. Проверьте следующее.
Возможно, на загрузочном диске компьютера недостаточно свободного пространства. Чтобы освободить место на диске, можно переместить файлы на другой диск или внешнее устройство хранения, а затем удалить ненужные файлы с загрузочного тома. macOS также может помочь Вам оптимизировать хранилище, сохранив часть файлов в облаке и определив файлы, которые Вам больше не нужны.
Открытое приложение может требовать больше памяти, чем доступно на Вашем Mac. Чтобы узнать объем памяти на Mac, выберите меню Apple
> «Об этом Mac». Объем памяти отображается в панели «Обзор». Системные требования приложения можно узнать в его документации.
Чтобы узнать об увеличении объема памяти Вашего компьютера, выберите пункт меню «Apple»
> «Об этом Mac», нажмите «Память», затем нажмите «Инструкции по обновлению памяти» в правом нижнем углу. (Доступно не на всех компьютерах.)
Завершите все приложения, несовместимые с Вашим Mac. Например, для приложения может требоваться другой процессор или графическая карта. Системные требования приложения можно узнать в его документации.
Чтобы узнать объем памяти на компьютере, выберите пункт меню «Apple»
> «Об этом Mac» и нажмите «Обзор».
Чтобы узнать, какая графическая карта установлена на Вашем компьютере, выберите пункт меню «Apple»
> «Об этом Mac» и нажмите «Мониторы». Имя графической карты на Вашем компьютере отображается в середине окна.
Закройте все неиспользуемые приложения.
Если возникли проблемы с диском, используйте приложение «Дисковая утилита» для проверки и устранения неисправностей.
Чтобы проверить, какую нагрузку дают на компьютер Mac те или иные приложения, используйте Мониторинг системы.
Источник
Ваш Mac стал тормозить? Ускоряем работу OS X
В своей первой статье Знакомство, или почему я выбираю Apple я уже упоминал, что высокое быстродействие Mac OS X, да и iOS тоже, обусловлено очень тесной привязкой программного обеспечения к «железу».
Но со временем пользователи начинают замечать, что их Mac стал тормозить и то, что раньше открывалось мгновенно, сейчас начинает притормаживать. Давайте разберем самые вероятные причины медленной работы Mac.
Переполнен жесткий диск
На производительность системы заметно влияет оставшееся свободное место на накопителе. В случае его нехватки системе просто негде будет хранить временные файлы, которые создаются при запуске приложений и она будет вынуждена удалять старые архивы, чтобы заполучить необходимое дисковое пространство, а это время.
Решается данная проблема элементарно. Для начала необходимо узнать размер свободного места на накопителе (отображается в Finder в меню статуса, если его у вас нет, то нажимаем Вид -> Показать меню статуса ).
И если увидите там размер свободной памяти меньше чем 2 ГБ, то срочно переходите в «корзину», «загрузки» и удаляйте уже давно просмотренные фильмы, ролики, установщики игр. В общем очистите свой Mac от всего не нужного и результат не заставит ждать.
Не хватает оперативной памяти
Наличие этой проблемы сказывается на быстродействии системы намного серьезнее, так как после нехватки оперативки Mac OS X задействует виртуальную память, которая намного медленнее оперативной.
Чтобы проверить состояние оперативной памяти, заходим в мониторинг системы, выбираем вкладку «память» и на графике смотрим степень загруженности.
Как видите у меня все в порядке ) Если у вас не так и шкала приближается к критической отметке, то посмотрите запущенные приложения которые не используются, есть смысл их завершить. Так же попробуете перезапустить веб-браузер (за счет посещенных веб-страниц он потребляет довольно много оперативных ресурсов).
Еще один эффективный и безболезненный способ освободить оперативную память, это ввести в терминал команду purge , тем самым вы очистите RAM вашего Mac (до знакомства с этой командой я тупо перезагружал систему).
Правда есть один побочный эффект – когда запущена очистка, Mac будет не реагировать около 20 секунд, но это абсолютно нормально.
Загруженность процессора
Если большая часть ресурсов процессора задействована одним приложением, то не исключено, что другие задачи буду выполняться не так быстро как хотелось бы.
Проверить это можно все в том же мониторинге системы во вкладке ЦП, принцип тот же, что и с оперативной памятью.
Посмотрите сколько у вас свободных ресурсов процессора, если в течении продолжительного времени этот показатель держится на уровне 40% то необходимо отследить наиболее ресурсоемкие приложения (первая колонка после имени процесса) и завершить их.
«Захламленный» рабочий стол
Хорошенько изучите свой рабочий стол на предмет ненужных файлов или иконок. Дело в том, что Mac OS X прорисовывает все миниатюры на рабочем столе, для чего задействует оперативную память. Так, что настоятельно рекомендую все лишнее убрать, либо хранить в отдельной папке.
Источник
Что делать если тормозит Mac. Шесть простых советов
Со временем все компьютеры начинают работать медленнее, и «маки» не являются исключением. Причем «задумываться» могут не только старые iMac и MacBook, но и достаточно новые модели. В этом материале мы дадим несколько общих рекомендаций, которые должны помочь ускорить компьютер Apple.
Начинать поиски причин излишней «задумчивости» яблочного компьютера лучше с очистки системы. Для начала пользователям нужно:
Проверить количество свободного места на диске
В случае если накопитель компьютера заполнен более чем на 90%, это может стать причиной для снижения скорости работы компьютера. Проверить объем свободного места можно в меню Apple – об этом Mac — Хранилище.
Если накопитель заполнен слишком сильно (с таким чаще всего сталкиваются владельцы яблочных ноутбуков), то ситуацию можно исправить, очистив Корзину, удалив дубликаты и ненужные файлы и программы.
Очистить системный кеш
При использовании операционной системы и разнообразных программ, в специальной папке скапливаются все временные файлы. Со временем их объем постепенно растет, что может приводить к замедлению «мака». Удалить ненужные временные файлы можно, как вручную, так и с помощью специальных утилит, например, таких как CleanMyMac, CCleaner и других.
Проверить диск на ошибки
Еще одной причиной замедления яблочного компьютера могут стать ошибки на жестком диске. Проверить состояние накопителя можно с помощью «Дисковой утилиты». Найти ее можно в папке Программы – Утилиты.
«Дисковая утилита» проверит состояние накопителя и в случае обнаружения ошибок постарается их исправить. Также она может обнаружить более серьезные проблемы с жестким диском. В этом случае лучше задуматься о замене накопителя в сервисном центре.
Оптимизировать Spotlight
В целом Spotlight является удобным инструментом для поиска нужных файлов, папок приложений и другой информации. Однако при определенных условиях эта служба может замедлять яблочный компьютер.
Проверить насколько сильно Spotlight замедляет Mac можно с помощью утилиты под названием «Мониторинг системы». В случае если процесс под названием mdworker слишком сильно нагружает процессор, пользователи могут попробовать оптимизировать работу Spotlight. Для этого нужно:
- Перейти в Системные настройки – Spotlight.
- Перейти во вкладку Конфиденциальность.
- С помощью кнопки «+» добавить папки с большим количеством файлов, которые Spotlight может не индексировать.
Таким образом, можно несколько разгрузить процессор и повысить производительность компьютера.
Проверить потребление оперативной памяти
В случае если компьютер уже не нов, то одной из причин его «задумчивости» может быть недостаточный объем оперативной памяти. Проверить это можно с помощью утилиты «Мониторинг системы» — вкладка Память. В случае если на графике в нижней части окна есть красный цвет, то компьютеру не хватает оперативной памяти.
Решить эту проблему можно либо уменьшением количества открытых окон и процессов (но поможет это слабо), либо установкой дополнительной «линейки» памяти. Правда, увеличить объем ОЗУ возможно далеко не во всех «маках». В случае если память распаяна на плате, решить проблему с недостатком оперативки можно только заменой компьютера на что-то более мощное.
Проверить температуру компьютера
Перегрев компьютера также может приводить не только к снижению его производительности, но и к повреждению отдельных компонентов. По этой причине пользователям необходимо отслеживать температурные показатели основных комплектующих – процессора, видеокарты, накопителя и т.д. В этом может помочь утилита под названием iStat Menus.
В случае если компьютер все же перегревается, пользователям в большинстве случаев не избежать посещения сервисного центра, где специалисты смогут определить и устранить причину перегрева.
Источник