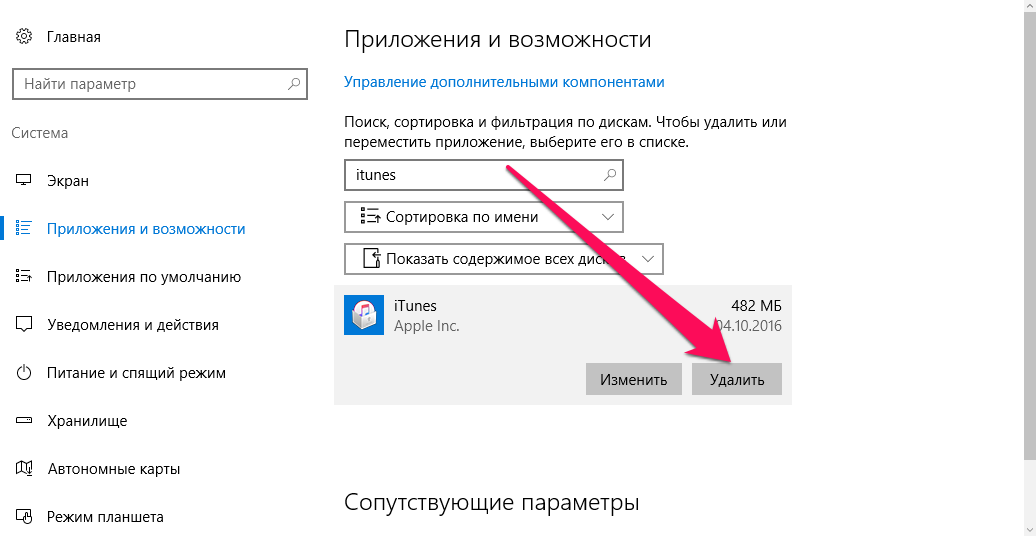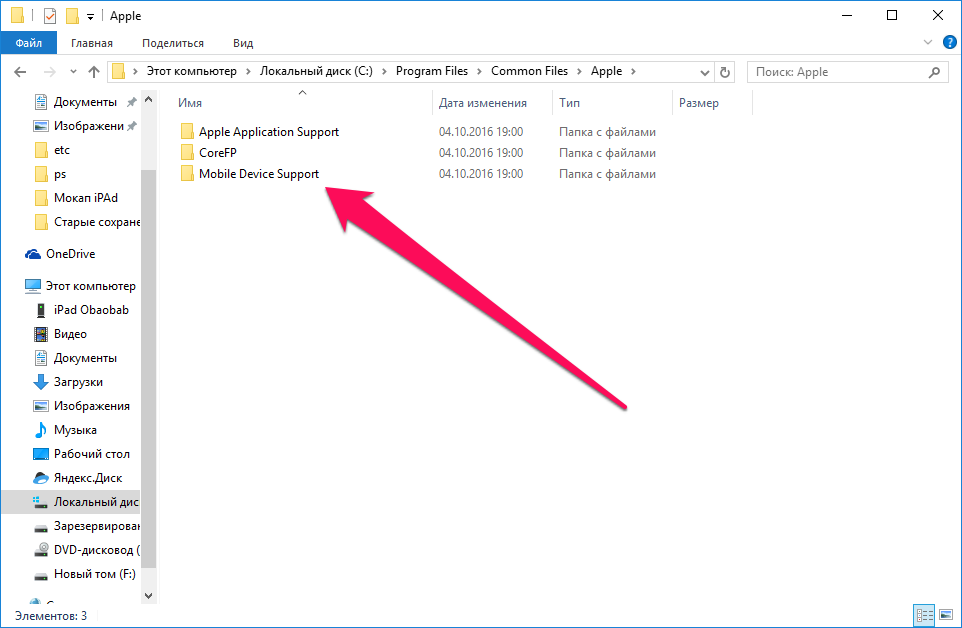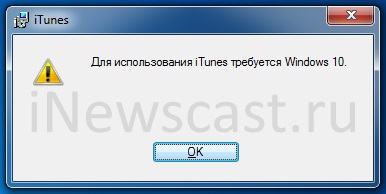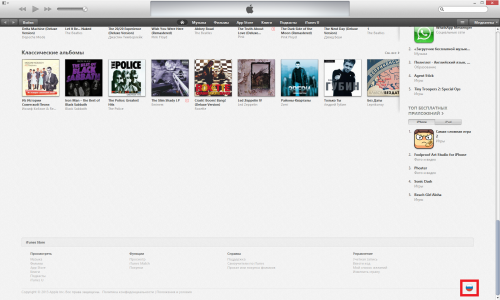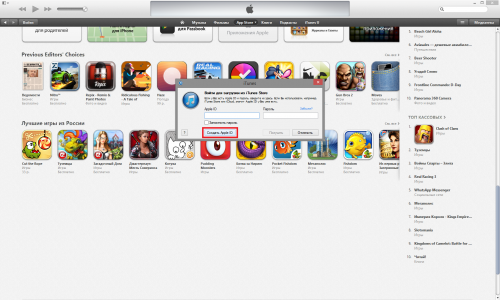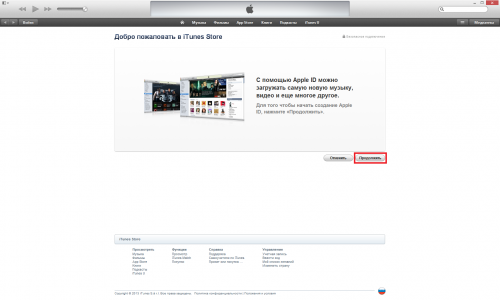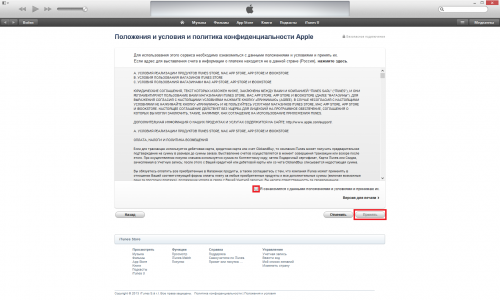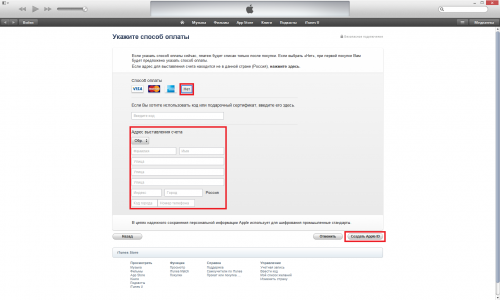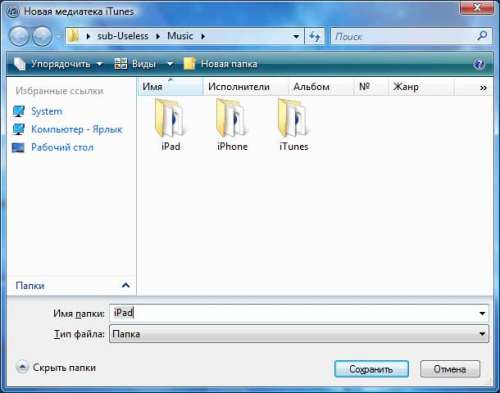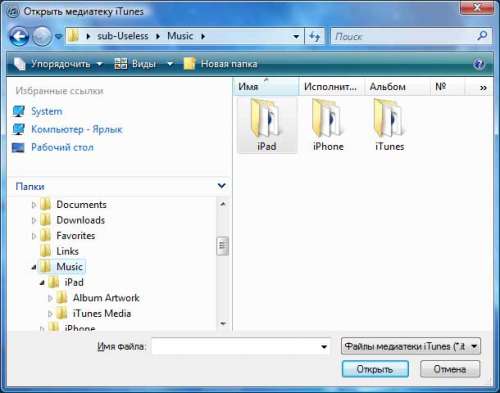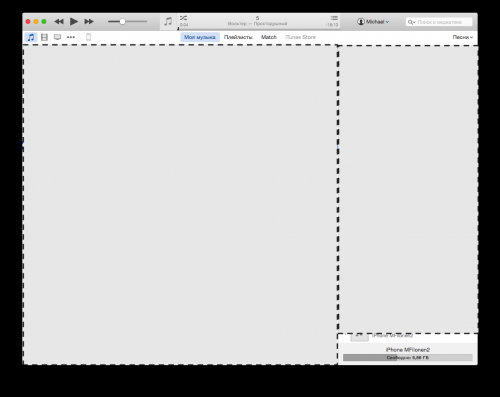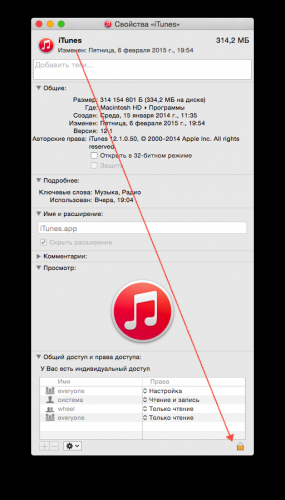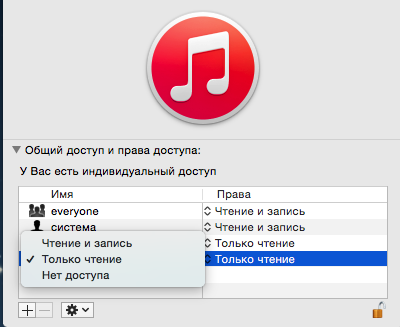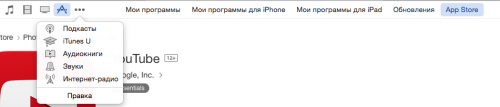- Как правильно переустановить iTunes
- Удалите установленную версию iTunes
- Проверьте все ли удалилось
- Перезагрузите компьютер и установите актуальную версию iTunes
- [FAQ] Про медиатеку iTunes и переустановку системы
- iTunes требует Windows 10 — как установить на Windows 7 и 8?
- Удаление и переустановка iTunes и других программных компонентов в ОС Windows 7 или более поздней версии.
- Удаление программы iTunes и связанных компонентов
- Проверьте, что программа iTunes и связанные с ней компоненты полностью удалены
- Установите повторно программу iTunes и связанные с ней компоненты.
- Если выводится сообщение об ошибке iPodService.exe
- Если переустановить windows itunes
Как правильно переустановить iTunes
В проблемах, возникающих с iPhone, iPad и iPod touch, не всегда виновата iOS. Довольно часто ответствен за них iTunes, в работе которого произошел сбой. В таких случаях необходима переустановка iTunes, правильное выполнение которой — процесс далеко неочевидный. О том, как правильно переустановить iTunes на компьютере под управлением Windows мы подробно рассказали в этой инструкции.
Удалите установленную версию iTunes
В большинстве случаев проблемы с переустановкой iTunes возникают из-за удаления компонентов предыдущей версии утилиты в неправильной последовательности. Более того, многие пользователи ограничиваются удалением только лишь самой программы, а дополнительные компоненты, с которыми зачастую и связана ошибка, оставляют на компьютере. Так делать, разумеется, нельзя.
Удалять компоненты iTunes необходимо в следующем строгом порядке:
- iTunes.
- Apple Software Update.
- Apple Mobile Device Support.
- Bonjour.
- Поддержка программ Apple (32-разрядная версия).
- Поддержка программ Apple (64-разрядная версия).
Само удаление выполняется в меню установки и удаления программы в панели управления компьютера.
Проверьте все ли удалилось
После удаления всех компонентов iTunes необходимо убедиться в том, что все файлы старой версии утилиты были удалены с компьютера. Несмотря на то что обязательной такая проверка не является, выполнять ее рекомендуется. Только в таком случае вы исключите любую возможность проявления ошибки при установке новой версии iTunes.
- Проверьте папку Program Files. Если в ней по-прежнему находятся папки iTunes, Bonjour и iPod, удалите их.
- Проверьте папку Program Files\Common Files\Apple. Если в ней по-прежнему находятся папки Mobile Device Support, Apple Application Support и CoreFP, удалите их.
Если на вашем компьютере установлена 32-разрядная версия Windows, вместо папки Program Files директории старой версии iTunes необходимо искать в папке Program Files (x86).
Перезагрузите компьютер и установите актуальную версию iTunes
После окончательного удаления iTunes выполните перезагрузку компьютера. Затем загрузите с официального сайта Apple последнюю версию iTunes и установите ее на свой ПК. Процесс установки сложностью не отличается — необходимо лишь следовать инструкциям установочного файла.
[FAQ] Про медиатеку iTunes и переустановку системы
Если вы хотите увидеть на нашем сайте ответы на интересующие вас вопросы обо всём, что связано с техникой Apple, операционной системой Mac OS X (и её запуском на PC), пишите нам через форму обратной связи.
К нам поступил следующий вопрос:
Есть инсталлированный iTunes, к которому привязаны iPad и iPhone.
Стоит задача полной переинсталляции системы (возможность бекапа на внешние диски есть)
Как правильно сделать, чтобы осталась вся медиатека и покупки?
Заранее благодарен,
Игорь
Первым делом нужно деавторизовать компьютер в iTunes, потому что после переустановки системы ваш компьютер уже не опознается iTunes Store и App Store, соответственно, не деавторизовав его, вы потеряете одну авторизацию из допустимых пяти. Деавторизация делается через меню «Магазин-Деавторизовать этот компьютер»:
Затем нужно сохранить в безопасное место всю папку iTunes. Если вы не меняли стандартное расположение папки iTunes, то она находится в вашей домашней папке, в подпапке Music и называется iTunes. Там хранятся и файлы медиатеки, и статистика, и кэши, и весь контент.
Единственное, чего нет в папке iTunes — резервных копий iOS-устройств. Их нужно искать в папке:
- в OS X: папка Library в вашей домашней папке (если вы её не видите, воспользуйтесь клавиатурной комбинацией Shift+Cmd+G и введите Library), внутри неё папка Application Support/MobileSync/Backup
- в Windows XP: папка C:\Documents and Settings\UserName\Application Data\Apple Computer\MobileSync\Backup (UserName замените на имя вашей учётной записи)
- в Windows Vista, 7 и 8: папка C:\Users\UserName\AppData\Roaming\Apple Computer\MobileSync\Backup (UserName замените на имя вашей учётной записи)
После того, как упомянутые шаги выполнены, можно приступать к переустановке системы. Никакая ценная информация, связанная с iTunes, не будет утеряна.
iTunes требует Windows 10 — как установить на Windows 7 и 8?
Всем привет! Совсем недавно компания Apple «осчастливила» нас тем, что просто-напросто прекратила поддержку iTunes для более ранних систем Windows.
Да-да-да, Windows 7 и Windows 8 больше не котируются и не предназначены для установки современных версий iTunes. Хочешь последнюю версию — используй Windows 10.
А самое неприятное в этом то, что при загрузке iTunes с сайта Apple (так как написано в этой инструкции) у нас нет никакого выбора:
- Скачивается программа
- Мы пытаемся установить её на Windows 7 или 8.
- Получаем ошибку «Для использования iTunes требуется Windows 10».
И как же быть? Бежать и покупать Windows 10? Менять компьютер? Выкинуть iPhone?
Например, скачать ту версию iTunes, в которой ещё есть поддержка «семерки» и «восьмёрки». Причём, существует целых две «опции»:
- Версия iTunes со встроенным магазином App Store (вот такой вот раритет!). Если более подробно — у меня есть хорошая инструкция. Если кратко — забираем по ссылке с официального сайта Apple.
- Последняя версия iTunes перед прекращением поддержки Windows 7 и Windows 8 (номер сборки 12.10.10). Плюс — эта самая актуальная версия iTunes для Win 7 и Win 8. Минус — нет поддержки App Store и прочих «плюшек». Где её взять? Опять-таки на официальном сайте Apple — ссылка на страницу загрузки.
Какую выбрать? Решать только вам!
Важное примечание. На всякий случай я честно достал ноутбук с Windows 7 и проверил — все эти версии устанавливаются без каких-либо проблем. Программа запускается, iPhone подключается, всеобщая радость наступает.
Ведь не у каждого пользователя техники Apple есть возможность обновить Windows на своём компьютере только из-за того, что этого требует iTunes.
К таким вещам нужно готовиться заранее!
К счастью, теперь у нас есть на это время:)
Удаление и переустановка iTunes и других программных компонентов в ОС Windows 7 или более поздней версии.
В этой статье приведены сведения о том, как полностью удалить программу iTunes и другие связанные с ней программные компоненты с компьютера под управлением ОС Windows 7, Windows 8 или Windows 10.
В некоторых редких случаях может потребоваться удалить программу iTunes и связанные компоненты перед повторной установкой iTunes или перед установкой iTunes из магазина Microsoft Store. Если переустановить iTunes рекомендовали специалисты AppleCare либо об этом сказано в статье базы знаний или в окне служебного оповещения, выполните приведенные ниже действия.
Медиафайлы, приобретенные в iTunes Store, или песни, импортированные с CD-дисков, по умолчанию сохраняются в папке «Моя музыка». Они не будут удалены при удалении iTunes. Хотя вероятность потери какой-либо из медиатек iTunes при выполнении следующих действий крайне мала, рекомендуется регулярно создавать резервные копии медиатеки iTunes.
Если требуется загрузить или установить iTunes из магазина Microsoft Store, обратитесь за помощью в Microsoft. Узнайте, что делать, если не удается обновить или установить iTunes для Windows и вы загрузили программу с веб-сайта Apple.
Удаление программы iTunes и связанных компонентов
Если требуется помощь в удалении этих компонентов, выполните следующие действия:
Удалите программу iTunes и связанные компоненты в следующем порядке:
- iTunes
- Apple Software Update
- Apple Mobile Device Support
- Bonjour
- Apple Application Support (32-разрядная версия)
- Apple Application Support (64-разрядная версия)
В некоторых системах могут отображаться две версии Apple Application Support или iTunes. Это ожидаемое поведение. Если отображаются две версии, удалите обе.
Не удаляйте эти компоненты в другом порядке или не в полном составе. Это может привести к непредвиденным последствиям. После удаления компонента может быть предложено перезагрузить компьютер. Не перезагружайте компьютер до завершения удаления всех компонентов.
Проверьте, что программа iTunes и связанные с ней компоненты полностью удалены
В большинстве случаев удаление программы iTunes и связанных с ней компонентов с панели управления приведет к удалению всех вспомогательных файлов, относящихся к этим программам. Однако в редких случаях такие файлы могут остаться на компьютере. После удаления iTunes и соответствующих компонентов, следуйте указанным ниже действиям для нахождения и удаления всех дополнительных вспомогательных файлов.
- Нажмите клавиши Windows и R, чтобы открыть окно «Выполнить».
- В окне «Выполнить» введите:
%programfiles% - Нажмите кнопку «ОК», чтобы открыть папку Program Files.
- Удалите следующие папки, если они существуют:
iTunes
Bonjour
iPod
Если отображается сообщение «Не удается удалить файл iPodService.exe. Объект используется другим пользователем или программой», выполните дополнительные действия, указанные в конце статьи, перед тем, как перейти к следующим действиям.
Mobile Device Support
Apple Application Support
CoreFP
Если используется 32-разрядная версия Windows, переходите к шагу 13.
Если используется 64-разрядная версия Windows, продолжайте с шага 8.
iTunes
Bonjour
iPod
Mobile Device Support
Apple Application Support
CoreFP
Установите повторно программу iTunes и связанные с ней компоненты.
Убедившись, что программа iTunes удалена полностью, перезагрузите компьютер (если перезагрузка еще не выполнена). Затем загрузите последнюю версию iTunes для ПК с ОС Windows.
Если это не решит проблему, обратитесь за помощью.
- Если вы загрузили iTunes из магазина Microsoft Store, обратитесь в службу поддержки Microsoft.
- Если вы загрузили iTunes с веб-сайта Apple, обратите в службу поддержки Apple.
Если выводится сообщение об ошибке iPodService.exe
Если при попытке удалить папку iPod выводится сообщение «Не удается удалить iPodService.exe: этот файл используется другим пользователем или приложением», выполните описанные ниже действия.
- Убедитесь, что программа iTunes и программа обновления iPod Updater закрыты.
- Нажмите и удерживайте клавиши Control, Alt и Delete на клавиатуре.
- Выберите «Запустить диспетчер задач».
- Щелкните вкладку «Процессы».
- Найдите в списке iPodService.exe.
- Щелкните iPodService.exe и нажмите кнопку «Завершить процесс».
- Закройте диспетчер задач.
Информация о продуктах, произведенных не компанией Apple, или о независимых веб-сайтах, неподконтрольных и не тестируемых компанией Apple, не носит рекомендательного или одобрительного характера. Компания Apple не несет никакой ответственности за выбор, функциональность и использование веб-сайтов или продукции сторонних производителей. Компания Apple также не несет ответственности за точность или достоверность данных, размещенных на веб-сайтах сторонних производителей. Обратитесь к поставщику за дополнительной информацией.
Если переустановить windows itunes
Сообщение отредактировал directorgeneral — 26.02.17, 20:39
Как получить аккаунт в iTunes Store
Описание : В этой инстукции Вы узнаете о том, как зарегистрировать аккаунт в AppStore Russia без кредитки (или с кредиткой). Приступим к регистрации:
1) Включаем iTunes. И нажмаем на кнопку «iTunes Store» или «Перейти в iTunes Store»
10) После регистрации на почтовый ящик придет просьба о подтверждении аккаунта, перейдите по ссылке в письме и подтвердите активацию учетной записи используя свой e-mail и пароль.
Не пугайтесь если письмо идет очень долго, у некоторых ожидание доходило до 4ех дней .
Сообщение отредактировал mfilonen2 — 01.04.15, 18:59
Создание нескольких профилей iTunes
Если у вас несколько девайсов, то при подключении к iTunes будет выводиться контент (программы, игры) того девайса, который был синхронизирован последним. Если подключить другой девайс, то в синхронизированных программах будут программы с другого устройства. Как не перемешать те программы/игры с программами/играми другого девайса и не удалить весь контент одним махом? Легко.
Есть пункт в факе, но нет описания как создать медиатеку.
Apple iPad — FAQ (Пост #5580539)
Итак.
Задача. Создать профили для iPad и iPhone.
Подключаем девайс, например, iPad к компу.
Запускаем в компе iTunes и сразу нажимаем Shift. Видим окно.
Жмём кнопку «Создать«.
Сообщение отредактировал mfilonen2 — 01.04.15, 19:44
Рассмотрим работу программы на примере версии 12
- Добавляем необходимый файл в медиатеку iTunes. Для этого или нажимаем Файл -> Добавить в медиатеку , и в открывшемся окне выбираем нужный файл, или перетаскиваем файл в пое музыки.
- Теперь подключаем iOS-устройство к компьютеру, открываем панель Музыка во вкладке «На моем устройстве» и нажимаем «Добавить».
Открывается панель, где слева расположена медиатека компьютера, а справа – Вашего устройства. - Теперь перетягиваем музыку из одной части в другую, после окончания нажимаем «Готово», музыка появляется на iOS-устройстве.
Если включена синхронизация медиатеки iTunes и iPhone (для включения необходимо перейти в панель музыки в меню устройства и выбрать необходимые параметры, нужно после добавления новой музыки в медиатеку iTunes нажать кнопку «Синхронизировать», и синхронизация произойдет автоматически.
В случае, если необходимо добавить плейлист (папку музыки или видео), создаем его через Файл -> Новый -> Плейлист. В новый плейлист можно перетащить необходимые файлы из файлового менеджера или добавить файлы из медиатеки iTunes. После синхронизации плейлист станет доступен на iOS-устройстве.
Данным способом можно воспользоваться, если разработчик предусмотрел функцию File Sharing.
- Подключаем устройство, выбираем пункт «Программы» в панели настроек.
- Прокручиваем до вкладки «Общие файлы». Здесь в списке показаны все программы, в которые можно добавить файлы. Выбираем наш проигрыватель, внизу списка слева находим кнопку «Добавить».
- Открывается файловым менеджер, где выбираем необходимый файл.
- После добавления файлы появляются в необходимом приложении.
Сообщение отредактировал mfilonen2 — 01.04.15, 19:51
Где хранятся файлы iTunes?
По умолчанию, вся медиатека iTunes хранится в таких папках:
- Windows XP: C:\Documents and Settings\имя_пользователя\Мои документы\Моя музыка\iTunes\ .
- Windows Vista: C:\Пользователи\имя_пользователя\Музыка\iTunes\ .
- Windows 7: C:\Пользователи\имя_пользователя\Моя музыка\iTunes\ .
- Windows 8: C:\Пользователи\имя_пользователя\Моя музыка\iTunes\.
- Mac OS X: /Пользователи/Имя пользователя/Музыка/iTunes .
Изменение расположения папки iTunes
Откройте Настройки iTunes:
Windows: Правка -> Настройки.
Mac OS X: iTunes –> Настройки.
Здесь найдите вкладку «Дополнения». Заменяем папку на необходимую.
Сообщение отредактировал mfilonen2 — 01.04.15, 17:15
Распространенные ошибки iTunes
1 — Не та прошивка или версия iTunes
Прошивка не подходит к устройству, либо версия iTunes слишком старая для работы с данной версией. Обновите iTunes до последней версии, если ошибка не исчезнет, перекачайте прошивку заново
2 — Прошивка собрана неправильно
Прошивка распознана, но не может быть использована из-за того, что собрана и упакована неправильно (обычно ошибка появляется при работе с кастомными прошивками). Перекачайте прошивку или попробуйте другую
5, 6 — Не тот режим прошивки
Прошивка не может быть установлена либо по причине повреждения логотипов загрузки, либо из-за того, что устройство введено не в тот служебный режим (например, прошивка предназначена для DFU Mode, а вы пробуете восстанавливаться через Recovery Mode). Введите устройство в DFU Mode, если не поможет — скачайте другую прошивку
8 — Не то устройство
Прошивка подходит к версии iTunes, но не подходит к устройству (например, она не для того поколения устройства). Скачайте версию прошивки, соответствующую модели вашего устройства
9 — Kernel Panic
Паника ядра в устройстве при работе с прошивкой. Возникает или при обрыве передачи данных по кабелю, или при несовместимости прошивки с выбранным режимом восстановления. Попробуйте восстановить прошивку через режим DFU Mode. Проверьте, надёжно ли закреплен кабель в USB-порте и в 30-pin разъёме устройства. Смените кабель или порт.
10 — Нет загрузчика LLB
Поврежден или отсутствует низкоуровневый загрузчик LLB из-за криво собранной кастомной прошивки. Скачайте другую кастомную прошивку или пересоберите её самостоятельно
11 — Неполный файл прошивки
В прошивке не хватает ряда нужных для загрузки файлов. Скачайте другую кастомную прошивку или пересоберите её самостоятельно
13 — Проблема кабеля
Проблема USB-кабеля или 30-pin разъёма либо попытка установить бета-версию iOS из-под Windows. Смените кабель или USB-порт. Отключите в BIOS USB 2.0
14 — «Битый» файл прошивки
В ходе прошивания было обнаружено нарушение целостности файла прошивки. Отключите брандмауэр и антивирус, попробуйте сменить кабель или USB-порт, попробуйте другую прошивку
17 — Перепрошивка с кастома на кастом
Попытка обновления с одной кастомной прошивки на другую кастомную прошивку. Перед прошивкой введите устройство в режим Recovery Mode или DFU Mode
18 — Повреждена медиатека устройства
Повреждена медиатека iOS-устройства. С большой долей вероятности потребуется перепрошивка
20 — Требуется режим DFU
Вместо режима DFU Mode устройство находится в Recovery Mode. Введите устройство в DFU Mode
21 — Требуется режим pwned DFU
Ошибка DFU-режима при джейлбрейке. Введите устройство в DFU Mode через Pwnage Tool, sn0wbreeze или redsn0w
23 — Нечитаемый IMEI/MAC
iTunes не может считать IMEI или MAC-адрес оборудования устройства. Если на других прошивках ошибка повторяется, то проблема имеет аппаратный характер
26 — Ошибка NOR-памяти
Ошибка при работе с NOR-памятью из-за криво собранной прошивки. Скачайте другую кастомную прошивку или пересоберите её самостоятельно
27, 29 — Зацикливание прошивки
iTunes зацикливается при попытке восстановления прошивки. Обновите iTunes до последней версии
28 — Проблема с памятью
Выход из строя флеш-памяти или контактной группы. Помочь вам смогут только в сервисе
31 — Невыход из DFU
Устройство не может выйти из DFU-режима. Чаще всего ошибка означает аппаратные проблемы
34 — Нет места на жёском диске
Не хватает места на диске. Освободите жёсткий диск, на котором установлен iTunes
35 — Нет прав доступа к папке iTunes
Испорчены права доступа к папке iTunes на Маке. Запустите Дисковую утилиту и выполните восстановление прав доступа
36, 39, 40, 306, 10054 — Нет доступа к серверу обновлений
Проблема с доступом к серверам активации и подписывания. Отключите брандмауэр и антивирус, проверьте файл hosts
37 — Загрузчик не подходит к устройству
Низкоуровневый загрузчик не соответствует модели устройства из-за ошибки при сборке кастомной прошивки. Скачайте другую кастомную прошивку или пересоберите её самостоятельно
54 — Невозможно перенести покупки
Невозможно перенести покупки iTunes Store из устройства. Удалите старые резервные копии. Деавторизуйте компьютер в iTunes (меню «Магазин») и попробуйте снова
414 — Контент только для взрослых
Вы не имеете права заливать в устройство контент с рейтингом 17+. Исправьте данные о возрасте в своём аккаунте iTunes (меню «Магазин-Просмотреть мою учётную запись»)
1002 — Ошибка копирования
При копировании файлов прошивки в устройство произошла ошибка. Начните процедуру прошивания заново
1004 — Серверы Apple перегружены
Серверы Apple не смогли выслать SHSH-хеши для устройства. Попробуйте прошиться позже
1008 — Недопустимые символы в Apple ID
Ваш Apple ID содержит недопустимые (с точки зрения iTunes) символы. Постарайтесь не использовать в Apple ID что либо, кроме латинских букв и цифр
1011, 1012 — Модем устройства не отвечает
Модем iPhone/iPad не откликается. Попробуйте перезагрузить устройство. Если ошибка повторяется постоянно, то возможно наличие аппаратной проблемы
1013-1015 — Понижение модема
iTunes пытался понизить версию модема iPhone/iPad. Ошибка говорит о том, что прошивание завершилось нормально, тем не менее, сам по себе iPhone/iPad после неё загрузиться не сможет. Необходимо использовать функцию Kick Device Out of Recovery в утилите TinyUmbrella
1050 — Сервер Apple недоступен
Серверы активации Apple недоступны. Попробуйте активировать устройство позже
1394 — Системные файлы повреждены
Системные файлы повреждены в результате неудачного джейлбрейка. Восстановите прошивку и сделайте джейлбрейк снова
1413-1428 — Проблемы с USB
Проблемы с передачей данных по USB-кабелю. Проверьте целостность кабеля и исправность USB-порта
1430, 1432 — Устройство не распознано
Устройство не распознано. Поменяйте кабель, USB-порт, компьютер. Может свидетельствовать об аппаратной проблеме
1450 — Нет прав доступа к файлу медиатеки
Невозможно модифицировать файл медиатеки iTunes. Восстановите права доступа на Mac OS X, проверьте владельцев и права доступа к папке в Windows
1600, 1611 — Требуется режим recovery
Восстановление на кастомную прошивку идёт через DFU Mode, хотя должно было вестись через Recovery Mode. Введите устройство в Recovery Mode
1601 — Нет доступа к устройству
iTunes не может получить полный доступ к устройству. Отключите все фоновые процессы, попробуйте другой USB-порт или кабель, переустановите iTunes
1602 — Неизвестный режим устройства
iTunes не может удостовериться в том, что устройство введено в нужный режим. Проверьте файл hosts, отключите все фоновые процессы, попробуйте другой USB-порт или кабель
1603, 1604 — Требуется джейлбрейк
На кастомную прошивку восстанавливается неджейлбрейкнутое устройство. Сделайте джейлбрейк на нынешней прошивке. Обратите внимание: джейлбрейк через утилиту Spirit и сайт JailbreakMe не является полноценным и тоже приводит к таким ошибкам
1608 — iTunes поврежден
Повреждены компоненты iTunes. Требуется переустановка iTunes
1609 — Требуется обновление iTunes
Версия iTunes слишком старая для работы с устройством. Обновите iTunes до последней версии
1619 — Работа в режиме DFU невозможна
iTunes видит устройство в нормальном режиме, но не может работать с ним в DFU-режиме. Обновите iTunes до последней версии
1644 — Помехи со стороны системы
Другие системные процессы мешают iTunes работать с файлом прошивки. Перезагрузите компьютер, отключите брандмауэр и антивирус, закройте все программы, работающие в фоновом режиме
1646 — Требуется перезагрузка устройства
iTunes не смог загрузить устройство в нужном режиме. Перезагрузите iOS-устройство, перезапустите iTunes
2001 — Нет доступа к устройству (Mac OS)
Драйверы Mac OS X блокируют доступ к устройству. Обновите Mac OS X до актуальной версии
2002 — Доступ к устройству блокирован
Доступ iTunes к устройству блокируют другие системные процессы. Закройте все остальные программы, выключите антивирус, перезагрузите компьютер
2003 — Плохой порт USB
Повреждён USB-порт. Прочистите порт USB, проверьте контакты, попробуйте подключить устройство к другому порту или компьютеру
2005 — Плохой кабель
Повреждён кабель. Замените кабель
3000, 3004, 3999 — Нет доступа к серверу обновлений
Невозможно получить доступ к серверу подписывания прошивок. Отключите брандмауэр и антивирус. Установите IE браузером по умолчанию.
3001, 5103, -42210 — Невозможно загрузить видео
iTunes не может загрузить видео. Найдите и удалите с диска служебную папку «SC Info»
3002, 3194 — Нет сертификата SHSH
Невозможно запросить с сервера подписывания прошивок подходящий хеш SHSH. Возникает, если вы переадресовали iTunes на сервер Cydia через файл hosts или утилиту TinyUmbrella, но на сервере нет сохранённых хешей для данной прошивки. Отключите TinyUmbrella или удалите из файла hosts строку «74.208.105.171 gs.apple.com».
Также ошибка 3194 возникает, когда пользователь пытается установить неактуальную (устаревшую) прошивку. Узнать, какая прошивка актуальна на данный момент, можно в теме [FAQ] Актуальность прошивки
3123 — Невозможно взять видео напрокат
iTunes не может взять видео напрокат. Деавторизуйте компьютер в iTunes и авторизуйтесь снова
3191 — QuickTime поврежден
Повреждены компоненты QuickTime. Требуется переустановка плеера и компонентов QuickTime
3195 — Сертификат SHSH повреден
Принятый хеш SHSH повреждён. Попробуйте начать прошивание снова
3200 — Неполная прошивка
В кастомной прошивке отсутствуют требуемые образы. Скачайте другую кастомную прошивку или создайте её сами заново
5002 — Невозможно провести платеж
Невозможно подтвердить платёж в iTunes Store. Проверьте правильность информации о вашей кредитной карточке
8008, -50, -5000, -42023 — Невозможно докачать файл
iTunes не может восстановить сессию закачки файла. Очистите содержимое папки «iTunes Media/Downloads» в папке iTunes
8248 — Несовместимые плагины
Нормальной работе iTunes мешают старые несовместимые плагины. Удаляйте установленные к iTunes плагины, пока ошибка не перестанет появляться
9807 — Проблема запроса цифровой подписи
iTunes не может связаться с сервером проверки цифровых подписей. Отключите брандмауэр и антивирус
9813 — Недействительные ключи
Недействительны сертификаты Связки ключей. Очистите кэш Safari (меню «Safari-Сбросить Safari»)
11222 — Доступ к серверу заблокирован
Блокирован доступ к сервисам iTunes. Отключите брандмауэр
13001 — Медиатека iTunes повреждена
Необратимое повреждение файла медиатеки iTunes. Удалите в папке iTunes файл iTunes Library и файлы с расширением itdb
13014, 13136 — Помехи со стороны системы
Другие процессы мешают нормальной работе iTunes. Перезагрузите компьютер, отключите брандмауэр и антивирус, закройте все программы, работающие в фоновом режиме
13019 — Ошибка медиатеки
Ошибка медиатеки при попытке синхронизации. Проверьте медиатеку iTunes на наличие повреждённых и несовместимых файлов
20000 — Конфликт с оболочкой Windows
iTunes конфликтует с графической оболочкой Windows. Включите в Windows стандартную тему оформления
20008 — Конфликт с TinyUmdrella
iTunes конфликтует с утилитой TinyUmbrella. Обновите TinyUmbrella и перезагрузите компьютер
-1 — «Мёртвый» модем
Критическая ошибка модема. Иногда возникает при обновлении iOS на iPhone без повышения модема. Воспользуйтесь redsn0w или TinyUmbrella, чтобы вывести гаджет из режима восстановления
-35, -39 — Ошибка загрузки музыки из магазина
Невозможно скачать музыку из iTunes Store. Обновите iTunes до последней версии, выйдите из аккаунта и войдите снова, отключите брандмауэр и антивирус
-50 — Нет связи с серверами Apple
iTunes не может связаться с серверами. Обновите iTunes до последней версии, выйдите из аккаунта и войдите снова, отключите брандмауэр и антивирус. В крайнем случае — переустановите iTunes и QuickTime
-3198 — Загруженные файлы повреждены
Нарушена целостность скачанных файлов. Повторите загрузку через iTunes ещё раз
-3221 — Нет прав доступа (Mac OS)
Неверные права доступа на файл программы iTunes на Маке. Запустите Дисковую утилиту и сделайте восстановление прав доступа
-3259 — Время ожидания истекло
Превышен лимит времени ожидания в iTunes Store. Проверьте подключение к Интернету
-9800, -9808, -9812, -9814, -9815 — Неверные дата/время
Ошибка времени покупки в iTunes Store. Выставите на компьютере верную дату
-9843 — Загрузка заблокирована
Система безопасности iTunes Store блокировала загрузку. Выйдите из своего аккаунта, перезапустите iTunes и залогиньтесь снова
0хЕ8000004 — проблема с Wi-Fi
Проверьте модуль Wi-Fi, кабели и антенны в аппарате
0xE8000001, 0xE800006B — Неожиданное отключение устройства
Устройство было неожиданно отключено. Перезапустите iTunes и подключите устройство снова
0xE8000022 — Микропрограмма устройства повреждена
Необратимо повреждены системные файлы iOS. Восстановите прошивку
0xE800003D — Нет доступа к настройкам сети
iPhone или iPad не может получить доступа к файлам настроек операторов сотовой связи. Исправьте права доступа (если гаджет джейлбрейкнут), удалите все кастомные бандлы операторов, в крайнем случае восстановите прошивку
0xE8000065 — Проблема кастомной прошивки
Ошибка при попытке установки кастомной прошивки. Как правило, ошибка возникает при работе с прошивками, созданными в sn0wbreeze. Перезагрузите компьютер, попробуйте прошиться снова, в случае неудачи создайте прошивку заново
0xE8008001 — Неподписанное приложение
Попытка установки в устройство неподписанного приложения. Не ставьте пиратский софт
0x80090318 (iTunes не видит соединение с интернетом, хотя оно есть)
- Запускаем командную строку в Windows
- В командной строке вводим команду:
Сообщение отредактировал directorgeneral — 17.04.16, 22:11
Где можно скачать iTunes?
Загрузить новейшую версию iTunes можно с официального сайта Apple .
Для загрузки более ранних версий для различных ОС можно воспользоваться данной страницей .
Сообщение отредактировал mfilonen2 — 01.04.15, 17:17
Как полностью удалить iTunes на компьютере с ОС Windows?
О том, где хранится медиатека iTunes, читайте Где хранятся файлы iTunes.
Кроме самого iTunes, в комплект установки входят также такие программы:
- iTunes
- Apple Software Update
- Apple Mobile Device Support
- Bonjour
- Apple Application Support
Удаление данных элементов частично или в произвольном порядке может привести к непредсказуемым последствиям !
Как правильно удалить данные компоненты:
Переходим в
- Windows Vista / 7: Пуск –> Панель Управления -> Удаление программ .
- Windows 8: Проводник -> Настройки -> Панель управления -> Удаление программ.
В появившемся списке найдите iTunes, нажмите Удалить и подтвердите удаление.
Найдите и удалите таким же образом такие компоненты:
- Apple Software Update
- Apple Mobile Device Support
- Bonjour
- Apple Application Support
После окончания данный действий перезагрузите компьютер.
Удаление вспомогательных файлов, если они остались
В большинстве случаев после удаления iTunes не остается никаких вспомогательных файлов. Однако, иногда такие файлы могут остаться. Они находятся в таких директориях:
Windows (32-bit)
- C:\Program Files\Bonjour
- C:\Program Files\Common Files\Apple\Mobile Device Support
- C:\Program Files\Common Files\Apple\Apple Application Support
- C:\Program Files\Common Files\Apple\CoreFP
- C:\Program Files\iTunes\
- C:\Program Files\iPod\
Windows (64-bit)
- C:\Program Files (x86)\Bonjour
- C:\Program Files (x86)\Common Files\Apple\Mobile Device Support
- C:\Program Files (x86)\Common Files\Apple\Apple Application Support
- C:\Program Files (x86)\Common Files\Apple\CoreFP
- C:\Program Files (x86)\iTunes\
- C:\Program Files (x86)\iPod\
Для удаления вспомогательных файлов, удалите данные директории.
Сообщение отредактировал shagaliev97 — 26.09.15, 18:44
Как полностью удалить iTunes на Mac OS?
В Mac OS X / OS X iTunes является предустановленным приложением, соответственно, его невозможно удалить перетаскиванием в Корзину.
Удаление через Терминал
В приложении Terminal введите команду:
После ввода пароля iTunes удалится.
Удаление iTunes через графическую оболочку
Найдите в папке /Applications iTunes и через всплывающее окно выберите «Свойства». Разблокируйте окно, нажав на значок замка и введя пароль:
После можно перетащить файл iTunes в Корзину.
Перечень вспомогательных файлов и папок iTunes:
/Music/iTunes – медиатека iTunes.
/Library/iTunes – скрипты, плагины обновления для iPod.
/Library/Preferences/com.apple.iTunes.plist – файл настроек.
/Library/Preferences/com.apple.iTunes.eq.plist – настройки эквлайзера.
/Library/Preferences/com.apple.iTunesHelper.plist — определяет автоматический запуск вспомогательной программы iTunesHelper при входе в систему.
/Library/Preferences/CD Info.cidb – информация о компакт-дисках и список операций, произведенных над ними.
Соответственно, все эти файлы и папки можно удалять после удаления iTunes.
Как восстановить iTunes?
Его можно загрузить с официального сайта Apple или из меню обновлений Mac App Store.
Сообщение отредактировал mfilonen2 — 01.04.15, 17:18
Куда делась боковая панель в iTunes 12?
Стандартная боковая панель была удалена в iTunes. Теперь отдельные ее пункты отображаются в верхнем меню:
Где слева – разделы, справа – подразделы.
Боковое меню также отображается при подключении iOS-устройства.
Сообщение отредактировал mfilonen2 — 01.04.15, 17:18
Какие форматы файлов поддерживает iTunes?
Видео
- Видеозапись QuickTime (.mov)
- MPEG-4 (.mp4, .m4v)
- MPEG-2 (ОС OS X Lion или более поздних версий)
- MPEG-1
- 3GPP
- 3GPP2
- AVCHD (ОС OS X Mountain Lion или более поздних версий)
- AVI (только Motion JPEG)
- DV
Аудио
- iTunes Audio (.m4a, .m4b, .m4p)
- MP3
- Core Audio (.caf)
- AIFF
- AU
- SD2
- WAV
- SND
- AMR
Сообщение отредактировал mfilonen2 — 01.04.15, 17:18
Визуализатор и мини-плеер
Мини-плеер
При прослушивании музыки, окно iTunes может сокращаться до мини-плеера. При необходимости, можно вернуть полный вид окна в любой момент.
Включение мини-плеера.
Для включения во время проигрывания музыки щелкните по соответствующему значку в меню процесса: