- Как оживить Mac зависший при обновлении macOS
- Как оживить Mac зависший при обновлении macOS
- Меры предосторожности
- Установите обновление в безопасном режиме
- Проверьте страницу состояния систем Apple
- Подождите
- Как оживить Mac — обновите его
- Макбук не загружается — сбросьте NVRAM
- Macbook не включается — режим восстановления
- Заключение
- Если приложение на Mac «зависает» или завершается неожиданно
- Если Mac работает медленно
- Если во время загрузки компьютера Mac процесс останавливается или происходит задержка
- Зависла программа на Mac (macOS): Как принудительно закрыть? 5 способов
- Как закрыть зависшую программу на macOS
- Способ №1 – горячие кнопки
- Способ №2 – использование меню Apple ()
- Способ №3 – принудительное закрытие программы из Dock
- Способ №4 – используем Терминал
- Способ №5 – при помощи утилиты Мониторинг системы
Как оживить Mac зависший при обновлении macOS
Как оживить Mac зависший при обновлении macOS
Хотя macOS — очень надежная операционная система, иногда при обновлении системы возможны сбои. В моем случае индикатор выполнения останавливался и оставался таким же в течение нескольких часов. Это значит, что Mac завис при обновлении macOS. Как оживить Mac зависший при обновлении macOS — есть варианты! Это касается всех моделей, например Macbook Air, Macbook Pro, моноблоки — в общем всех моделей.
Если вы испытываете зависание Mac при обновлении системы, вот несколько способов сохранить ваши данные, решить проблему можно разными способами. Для начала попробуйте перезагрузить мак. Если не помогло — дальше есть еще несколько этапов.
Меры предосторожности
Как всегда, перед выполнением любого обновления системы убедитесь, что у вас есть резервные копии всех ваших конфиденциальных данных.
Если вы здесь, потому что ваш моноблок или макбук завис и не работает. И я готов поспорить что так практически у всех, то не волнуйтесь. Скорее всего, ваши данные останутся нетронутыми. Просто сделайте резервное копирование ваших данных приоритетом в будущем.
Кроме того, не обновляйте macOS, если на жестком диске не хватает места. Я рекомендую оставить как минимум 30 ГБ свободными для запаса. Теперь перейдем к решению проблемы.
Установите обновление в безопасном режиме
Когда у вас макбук не включается и ясно, что обновление Mac никуда не двигается, нажмите и удерживайте кнопку питания, чтобы выключить Mac. Как только вы это сделаете, загрузите ваш Mac в безопасном режиме. Есть несколько способов сделать это, но самый простой — это удерживать клавишу Shift во время загрузки.
Логотип Apple должен появиться на экране с полосой загрузки, и после этого вы должны загрузиться в безопасном режиме. Отсюда, запустите обновление macOS, как обычно, чтобы заново установить обновление, надеюсь что все пройдет без проблем.
Проверьте страницу состояния систем Apple
Очень простая и полезная вещь, которая может избавить вас от хлопот с зависшими обновлениями когда не загружается макбук (или другими неисправными службами Apple), — перейти на страницу состояния системы. Здесь вы увидите статус практически всех сервисов Apple, о которых вы только можете подумать.
Посмотрите на состояние MacOS Software Update, чтобы увидеть, работают ли серверы обновлений, как они и должны. Если светит зеленый, то все в порядке, и проблема кроется в другом. Если он красный или желтый, то вам просто придется решить проблему, пока серверы не вернутся в нормальное состояние.
Говоря о том, как перевести его в состояние…
Подождите
Как бы больно это не звучало, вы можете просто оставить Mac на пару часов и посмотреть, действительно ли он завис. Иногда обновление может зависать, но не полностью. Некоторые процессы обновления занимают намного больше времени, чем другие, что приводит к видимому зависанию индикатора выполнения. А вы думаете при этом что не включается macbook.
Мы можем проверить, что система все еще выполняет обновление, нажав Ctrl + L, чтобы вызвать приблизительное время завершения установки. Диспетчер задач мак вам в помощь. Если это не так, оставьте в покое обновление на некоторое время. Пусть делается.
Некоторые пользователи сообщают, что их обновление занимает более десяти часов. Хватайте кофе, делайте другую работу, выполняйте поручения, делайте все, что вам нужно, чтобы не терять время. И пусть ваш Mac сделает свое дело. Большие обновления системы (иногда) занимают реально много времени!
Как оживить Mac — обновите его
Если вы уверены, что установка действительно зависла, вам нужно будет выполнить следующие шаги и этапы последовательно после этого шага, пока проблема не будет решена.
Давайте попробуем немного обновить установку.
- Удерживайте нажатой кнопку питания и подождите около 30 секунд.
- Когда Mac полностью загрузится выключить, снова нажмите и удерживайте кнопку питания. Теперь обновление должно возобновиться.
- Снова нажмите Ctrl + L, чтобы проверить, установлена ли macOS как полагается.
Если это не помогло, перейдите к следующему решению.
Макбук не загружается — сбросьте NVRAM
NVRAM, как описывает Apple, — это небольшой объем памяти вашего компьютера, в котором хранятся определенные настройки в месте, к которому macOS может быстро получить доступ. Кроме того, в нем хранится информация ядре, и именно здесь вы пытаетесь сбросить настройки.
- Нажмите и удерживайте кнопку питания на вашем Mac, чтобы полностью отключить его. Жесткие диски и вентиляторы должны перестать вращаться, а экран должен потемнеть.
- Включите ваш Mac.
- Сразу после того, как вы услышите звук запуска, нажмите и удерживайте Ctrl + Клавиши Option + P + R.
- Удерживайте их нажатыми, пока не услышите звук запуска.
- Отпустите клавиши, и NVRAM перезагрузится. Обновление должно возобновиться.
Macbook не включается — режим восстановления
Если обновление все еще не завершено, мы можем загрузить macOS из Интернета и выполнить установку еще раз. Вместо того, чтобы пытаться исправить существующий сбой, мы фактически начали бы обновление с переустановки macOS.
- Нажмите и удерживайте кнопку питания, чтобы выключить Mac.
- Нажмите и удерживайте кнопку питания чтобы снова включить его.
- Нажимайте Command + R, чтобы сразу войти в режим восстановления.
- В режиме восстановления подключитесь к Интернету. Вам нужно нажать на символ Wi-Fi, расположенный в правом верхнем углу меню. Желательно делать это из домашней сети.
- Теперь вы можете скачать самую последнюю версию macOS и установить! Выберите «Переустановить OS X» или «Переустановить macOS», и экранное меню с графическим интерфейсом поможет вам в этом.
Заключение
Надеемся, что эти шаги смогли вернуть вас в нужное русло с вашим Маком. Если нет, рекомендуем вам обратиться в службу поддержки Apple для дальнейшего разбора полетов, когда макбук завис.
Как уже говорилось, такие сбои случаются редко, но когда они происходят, приятно знать, что в macOS есть функции, и программы для мак, способные их решить.
Эта статья была впервые опубликована в декабре 2016 года и обновлена в октябре 2019 года.
Источник
Если приложение на Mac «зависает» или завершается неожиданно
Если приложение на Mac перестало работать, попробуйте сделать следующее.
Если приложение не реагирует, выберите меню Apple
> «Завершить принудительно», выберите приложение в открывшемся окне, а затем нажмите «Завершить принудительно». Несохраненные изменения в документах могут быть потеряны.
Если приложение закроется, снова откройте его, нажав «Открыть снова» в появившемся диалоговом окне.
Перезагрузите Mac, выбрав пункт меню «Apple» > «Перезагрузить».
Прочитайте документацию к приложению, чтобы убедиться, что оно совместимо с установленной у Вас версией macOS.
Откройте другой файл в приложении. Возможно, неполадка связана с исходным файлом.
Проверьте наличие обновлений для Вашего программного обеспечения.
Отключите любые только что подключенные периферийные устройства (например, принтер). Они могут оказаться несовместимыми с Вашей версией операционной системы macOS.
Удалите все плагины или расширения, созданные сторонними производителями.
Если приложение или система macOS были недавно обновлены, установленные плагины или расширения могут стать несовместимыми.
Используйте приложение «Диагностика Apple» на компьютере Mac, чтобы убедиться, что установленное оборудование, например дополнительная память, совместимо с компьютером, правильно установлено и исправно.
Источник
Если Mac работает медленно
Медленная работа компьютера Mac может быть обусловлена целым рядом причин. Проверьте следующее.
Возможно, на загрузочном диске компьютера недостаточно свободного пространства. Чтобы освободить место на диске, можно переместить файлы на другой диск или внешнее устройство хранения, а затем удалить ненужные файлы с загрузочного тома. macOS также может помочь Вам оптимизировать хранилище, сохранив часть файлов в облаке и определив файлы, которые Вам больше не нужны.
Открытое приложение может требовать больше памяти, чем доступно на Вашем Mac. Чтобы узнать объем памяти на Mac, выберите меню Apple
> «Об этом Mac». Объем памяти отображается в панели «Обзор». Системные требования приложения можно узнать в его документации.
Чтобы узнать об увеличении объема памяти Вашего компьютера, выберите пункт меню «Apple»
> «Об этом Mac», нажмите «Память», затем нажмите «Инструкции по обновлению памяти» в правом нижнем углу. (Доступно не на всех компьютерах.)
Завершите все приложения, несовместимые с Вашим Mac. Например, для приложения может требоваться другой процессор или графическая карта. Системные требования приложения можно узнать в его документации.
Чтобы узнать объем памяти на компьютере, выберите пункт меню «Apple»
> «Об этом Mac» и нажмите «Обзор».
Чтобы узнать, какая графическая карта установлена на Вашем компьютере, выберите пункт меню «Apple»
> «Об этом Mac» и нажмите «Мониторы». Имя графической карты на Вашем компьютере отображается в середине окна.
Закройте все неиспользуемые приложения.
Если возникли проблемы с диском, используйте приложение «Дисковая утилита» для проверки и устранения неисправностей.
Чтобы проверить, какую нагрузку дают на компьютер Mac те или иные приложения, используйте Мониторинг системы.
Источник
Если во время загрузки компьютера Mac процесс останавливается или происходит задержка
Если компьютер Mac «завис», а на экране мигает вопросительный знак, или произошла задержка при загрузке компьютера, Вам необходимо выбрать другой загрузочный диск или исправить жесткий диск.
Примечание. Чтобы распечатать эти инструкции, нажмите сочетание клавиш Command-P.
Если компьютер Mac загружается только после небольшой задержки, или если во время загрузки на экране появляется знак вопроса, возможно, требуется выбрать загрузочный диск. Выберите пункт меню «Apple»
> «Системные настройки», нажмите «Загрузочный том» и выберите том.
Важно! Чтобы изменить загрузочный том на Mac с процессором Apple T2, может потребоваться настроить дополнительные параметры безопасности. См. раздел Что такое Утилита безопасной загрузки?.
Если отображается белый экран с логотипом Apple и индикатором выполнения операции, macOS выполняет проверку жесткого диска. Такая проверка может занять несколько минут.
Если при загрузке Mac не появляется логотип Apple, нажмите кнопку питания и удерживайте ее около 10 секунд, чтобы выключить Mac. Нажмите клавишу Option и, удерживая ее, снова включите Mac. Удерживая нажатой клавишу «Option» до тех пор, пока на экране не появится один или несколько значков диска. Выберите один из дисков. После загрузки Mac выберите пункт меню «Apple»
> «Системные настройки», нажмите «Загрузочный том» и выберите том.
Если слева внизу отображается запертый замок 
Если Mac не загружается или при его загрузке возникает задержка, отсоедините все аксессуары, в том числе устройства FireWire, USB, USB-C и Thunderbolt. Подключите к Mac клавиатуру и мышь Apple. Не используйте концентраторы USB или удлинители.
Если Вы можете использовать Ваш Mac, то, возможно, проблема связана с одним из других устройств. Попробуйте подключать устройства по одному и перезагружать Mac после подключения каждого устройства. Когда Вы найдете устройство, которое послужило причиной проблемы, обратитесь еще раз к его документации по вопросам дальнейшего устранения неполадки.
Удалите все устройства сторонних производителей, например карты PCI и карты ExpressCard/34.
Если Вы можете использовать Ваш Mac, то, возможно, проблема связана с одним из устройств. Попробуйте переустанавливать устройства в Mac по одному и перезагружать Mac после установки каждого устройства. Выяснив, какое именно обновление приводит к сбоям, прочтите документацию к нему и выясните, как устранить эту проблему, или обратитесь к разработчику.
Источник
Зависла программа на Mac (macOS): Как принудительно закрыть? 5 способов
Хуже неожиданно вылетающих приложений лишь те, что перестают реагировать на внешние раздражители в лице отчаянно жмущего на кнопки пользователя, но продолжают функционировать, потребляя ресурсы и забивая оперативную память цифровым мусором. На наше счастье, есть минимум 5 методов борьбы с этой проблемой.
Как закрыть зависшую программу на macOS
Способ №1 – горячие кнопки
Комбинация из ⌘Command + ⌥Option (Alt) + Esc открывает окошко принудительного завершения запущенных программ. Представленный список демонстрирует запущенные в данный момент приложения, пространство справа обычно пустует. Если же в какой-либо строке красуется надпись «не отвечает» – смело кликаем по ней, выделяя зависшую программу. В сложных случаях надписи может и не быть – придется призвать на помощь интуицию и наблюдательность, чтобы вычислить возмутителя спокойствия.

Единственная кнопка справа снизу не оставляет альтернатив, все, что мы можем сделать – аварийно закрыть выделенное приложение. Пробуем. Но обычно поступают проще, пока мы остаемся в пределах окна зависшей программы, используем более сложную комбинацию горячих кнопок ⌘Command + ⌥Option (Alt) + ⇧Shift + Esc. Удерживаем их нажатыми три долгие секунды и macOS автоматически закроет данное окно.
Способ №2 – использование меню Apple ()
В самом верху рабочего стола, крайний левый угол, располагается волшебный значок в виде логотипа компании , который открывает доступ к базовым функциям системы – в случае проблемы жмем на него.
В выпадающем меню, примерно посередине, есть строка «Завершить принудительно», она-то нам и нужна. А далее открывается уже знакомое окошко со списком запущенных в данный момент приложений – что делать, вы уже в курсе, глючный недруг будет оперативно повержен.
Способ №3 – принудительное закрытие программы из Dock
Отыскиваем на панели снизу (в Dock) ярлык зависшей программы, зажимаем кнопку ⌥Option (Alt) и делаем правый клик мышкой – откроется специальная служебная менюшка.
Один из пунктов в открывшемся меню – то самое принудительное завершение, дальнейшие шаги очевидны.
Способ №4 – используем Терминал
Переход от оконного интерфейса к консольному, более сложный уровень взаимодействия с macOS на случай, когда проблема оказалась серьезной и предыдущие способы результата не принесли. В каталоге системных утилит располагается программа Терминал – находим ее и запускаем. В открывшемся окошке печатаем команду «top» и жмем клавишу ввода – так мы даем компьютеру указание сформировать и показать краткий отчет о его текущем состоянии. В том числе и отчитаться в том, какие программы запущены и как они себя ведут.
Среди всего многообразия символов нас интересует колонка, озаглавленная «Command», здесь напечатаны названия работающих в данный момент приложений. Требуется вручную отыскать зависшее, при этом стоит учесть, что для длинных наименований используются сокращения – внимательность не помешает.
Рядом с наименованием искомой программы есть ее цифровой PID (системный идентификатор) – он-то нам и нужен. По старинке переписываем его в блокнот или, в ногу со временем, фотографируем камерой iPhone.
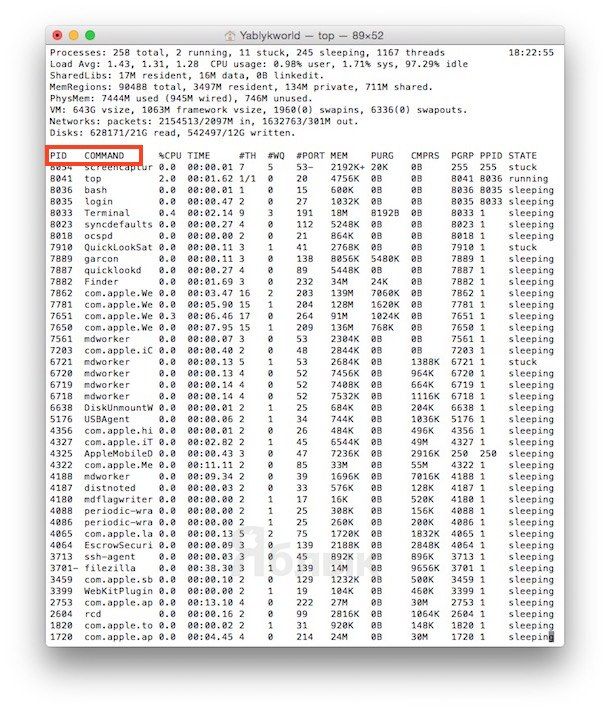
Осуществляется это звучной командой «kill», после которой, через пробел, следует написать PID нарушителя. В данном случае это Viber и 403, поэтому итоговый вариант выглядит как «kill 403».
Жмем «Enter» – дело сделано, но если система не реагирует, можно ужесточить приказ, набрав такую команду «sudo kill -9 403», должно помочь.
Способ №5 – при помощи утилиты Мониторинг системы
Этот системный инструмент для продвинутых пользователей в данном случае можно воспринимать просто как расширенный вариант менюшки со списком запущенных программ. Иконка утилиты располагается там же, где и Терминал – находим и запускаем программу.
Открывшийся обширный список пугать не должен, отыскиваем в колонке «Имя процесса» наше зависшее приложение и выделяем его кликом мышки.
Вверху слева есть кнопка «Завершить процесс» – именно это она и делает, выгружая софт из памяти и освобождая системные ресурсы на Mac.
Источник












