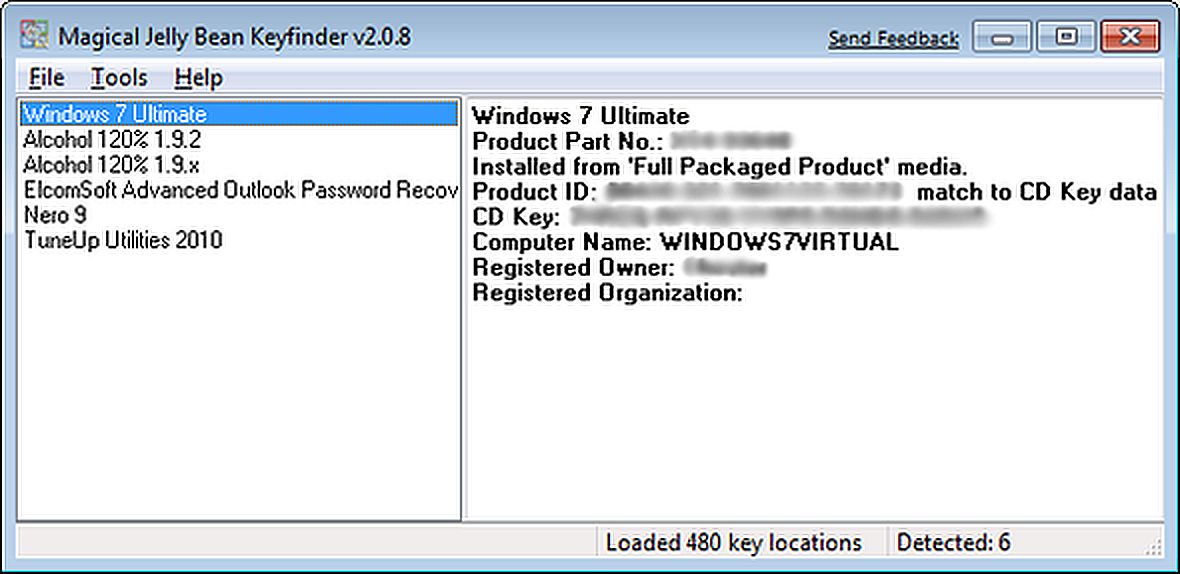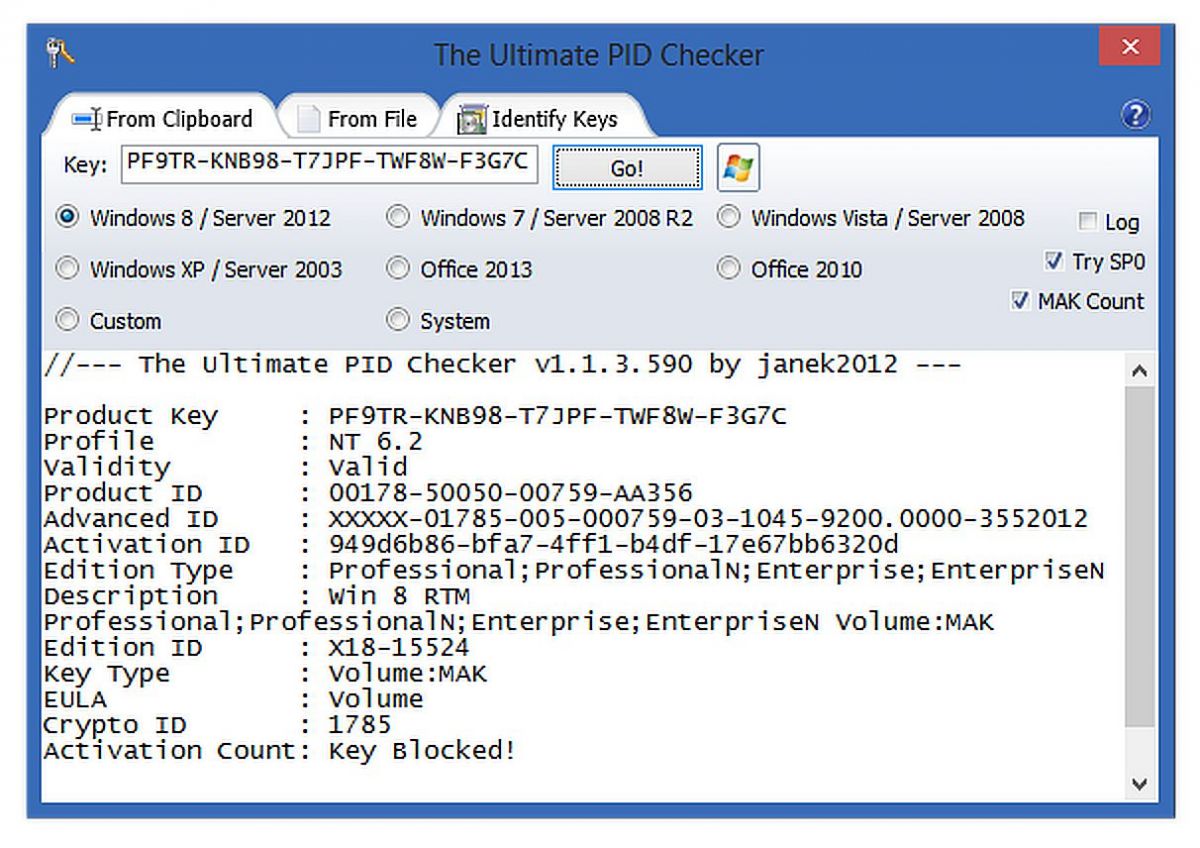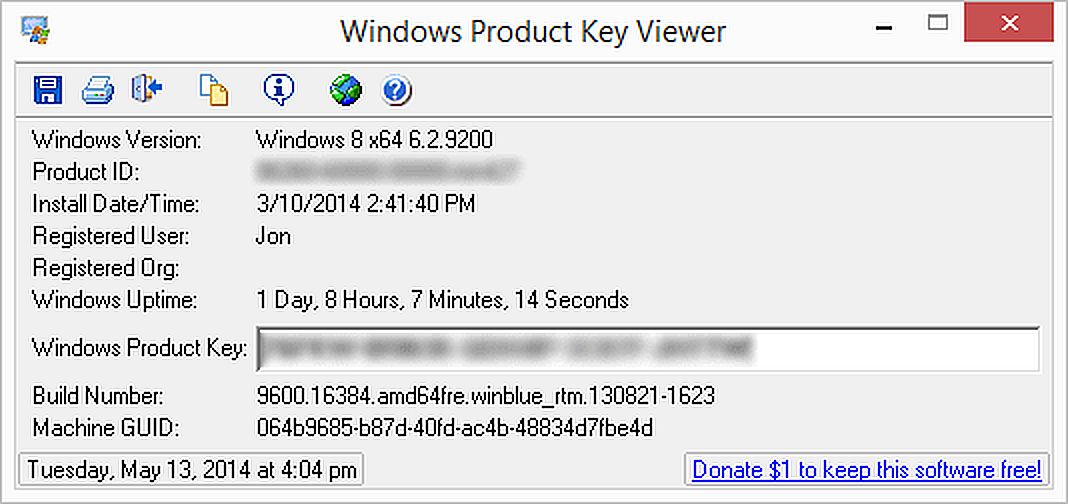- Как можно восстановить операционную смстему Windows 7? Лицензионный установочный диск потерял
- Если потерял лицензионный ключ для Windows 10
- Magical Jelly Bean Keyfinder
- Ultimate PID Checker
- Win Product Key Viewer
- Как получить официальный образ Windows 10 для диска восстановления
- как переустановить лицензионный виндоус если нет загрузочного диска?
- Если потерял установочный диск
- Как переустановить Windows, если потерялись диски с драйверами
Как можно восстановить операционную смстему Windows 7? Лицензионный установочный диск потерял
Как можно восстановить операционную смстему Windows 7 в случае утери установочного диска. И да, безопасный режим не помогает, последняя удачная что-то там… Тоже нет. У многих есть вкладка в F8 «Устранение неполадок… «, в моём случае её нету, входа в операционную систему тоже нет, её можно как-то включить? Если да, то как?
Только через рекавери или точку восстановления, которая была ранее создана…
Если потерял — можно сделать новый.
Ключ то остался?
Ты не знаешь что делать, признай это и вызови специалиста.
Восстанавливать до более раннего состояния, если есть точки сохранения, или восстанавливать загрузку с помощью любого загрузочного носителя с версией вашей ОС, загрузившись с него. Диск на ошибки проверьте…
Если не поможет, тот переустановка ОС заново.
Диск для лицензии не нужен. Нужен лицензионный ключ или активатор.
Версию если помните, то такую же найти и попытаться потом восстановить с диска.
Скачать ISO Windows 7 записать диск (создать загрузочную флешку), запуститься с него, выбрать «Исправление неполадок» и далее «Восстановление системы»…
Либо скачивать LiveCD набор программ восстановление для Windows, с помощью AIDA64 вытаскивать ключ, на сайте https://www.microsoft.com/. d/windows7 с помощью ключа скачивать ISO образ диска и переустанавливать систему. Можно скачать с торрентов такой же Windows 7 какой установлен (оригинальный, чистый, MSDN), но вероятность, что подойдет ключ к сборке не более 20%
Что происходит при загрузке виндовс 7 ?
какие сообщения есть
Если потерял лицензионный ключ для Windows 10
Лицензионный ключ для Windows 10 может потребоваться для восстановления ОС или переноса ее на другой диск или ПК. CHIP расскажет, как найти ключ в системе с помощью специальных утилит и как позаботиться о диске восстановления Windows.
Современные ПК в большинстве случаев поставляются уже с активированной Windows 10 (Home или Pro). При этом, о восстановлении ОС производитель не задумывается, не прилагая к устройству ни загрузочного диска, ни лицензионного ключа. CHIP расскажет, как его узнать самостоятельно и где скачать диска восстановления.
В первую очередь следует подчеркнуть, что если у вас на компьютере уже стояла зарегистрированная Windows 10, то ее переустановка, в случае сбоя системы или просто необходимо перенести ОС на другой диск, не потребует ввода ключа активации. Даже если при установке программа попросит вас ввести ключ, нажмите строку «У меня нет ключа продукта» (это рекомендация Майкрософт). После установки и подключения к Интернету система автоматически активируется сама.
Ключ лицензии может потребоваться, если вы произвели замену материнской платы или одновременно несколько комплектующих, например, видеокарты и жесткого диска.
Magical Jelly Bean Keyfinder
Для того, чтобы извлечь из системы информацию о ключе, вам потребуется специальная легальная утилита Magical Jelly Bean Keyfinder (бесплатно). Она может считывать лицензионные ключи Windows и другого программного обеспечения.
Ultimate PID Checker
Для проверки своих лицензий вы также можете использовать утилиту Ultimate PID Checker. Но эта программа пригодится лишь для версий Windows XP, Vista, Windows 7 и 8/8.1, включая все варианты.
Кроме того, утилита анализирует счётчик MAK (ключей многократной активации), который документирует возможность активации многопользовательской лицензии.
Если лицензии находятся в текстовом файле в формате TXT, Ultimate PID Checker также может проверять несколько ключей Windows одновременно.
Win Product Key Viewer
Также для считывания лицензионных ключей Windows вы можете использовать утилиту Windows Product Key Viewer.
Если по какой-то причине вы, имея лицензионный ключ на Windows 10, не можете ее активировать, то стоит без зазрения совести обратиться в поддержку Microsoft, позвонив по бесплатному телефону 8 800 200 8001.
Как получить официальный образ Windows 10 для диска восстановления
Как показала практика, даже если вы сделали заранее диск восстановления системы с помощью встроенных средств Windows 10, в сложных случаях, когда предыдущая система не сохранила требуемой информации, этот диск не сработает и будет выдавать ошибку.
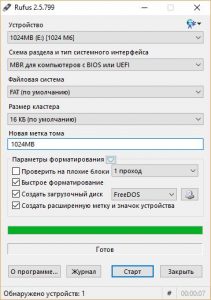
Однако это еще не все. Если вы не имеете в ноутбуке или ПК DVD-привода, то устанавливать систему придется с флешки, при этом она обязательно должна быть отформатирована в FAT32. Это связано с системой защиты UEFI.
Для создания загрузочной флешки с установочным образом Windows 10 рекомендуем использовать специальную утилиту Rufus, в которой можно указать нужную файловую систему.
как переустановить лицензионный виндоус если нет загрузочного диска?
Купила ноутбук с лицензионным Виндовс 7, загрузочного диска к нему нету. Теперь хочу переустановить но не знаю как.
Кроме того что приведена статья, у вас, в инструкции к ноутбуку, должна быть глава о скрытом разделе «Recovery», который запускается определённой производителем кнопкой, обозначенной в списке, во время окна загрузки БИОС. И которую нужно нажать, пока не началась загрузка Виндоус.
Использование среды восстановления Windows RE в Windows 7
Во время установки Windows 7 на жестком диске автоматически создается служебный раздел, на котором располагаются загрузочные файлы операционной системы. С его помощью также осуществляется доступ в среду восстановления Windows RE (Recovery Environment).
Если в вашей системе служебного раздела нет, это может происходить по ряду причин, и в этом случае загрузчик просто размещается на активном разделе.
В любом случае, в Windows 7 вы можете:
Это позволит вам вернуть систему к жизни даже в том случае, если она не загружается. При этом не требуется установочный диск операционной системы, как это было в случае с Windows Vista. Это очень важное усовершенствование Windows 7, которое должно особенно порадовать владельцев предустановленных систем, не имеющих установочного диска. Если раньше ОЕМ производители реализовывали собственные решения по восстановлению, то теперь они могут просто добавлять собственный пользовательский интерфейс к процедуре восстановления образов из Windows RE.
Как и в Windows Vista, среда восстановления в Windows 7 предоставляет вам следующие возможности:
Далее в статье рассказывается о том, как выполнить загрузку в среду восстановления с жесткого диска, диска восстановления системы и установочного диска.
Загрузка в среду восстановления с жесткого диска
Для того чтобы войти в меню Дополнительные варианты загрузки, нажмите F8 после включения компьютера (но до загрузки операционной системы).
Первым пунктом меню является Устранение неполадок компьютера — выберите его и нажмите клавишу Ввод. Запустится среда восстановления Windows, где первым делом вам будет предложено выбрать раскладку клавиатуры.
Выберите язык, на котором у вас задан пароль административной учетной записи, поскольку на следующем этапе его потребуется ввести.
После ввода пароля вы увидите окно с вариантами восстановления.
Создание диска восстановления системы и загрузка с него
Если у вас есть установочный диск Windows 7, создавать диск восстановления необязательно. С установочного диска можно загрузиться в среду восстановления Windows RE. Если же установочного диска у вас нет, создать диск восстановления нужно обязательно — он вам рано или поздно пригодится.
Создание диска восстановления системы Вставьте чистый компакт-диск в привод. В панели управления откройте элемент Архивация и восстановление, затем в левой панели щелкните ссылку Создать диск восстановления системы. Фактически диск создается одним щелчком мыши.
Загрузка с диска восстановления системы
Вставьте диск восстановления в привод и перезагрузитесь (в BIOS необходимо установить приоритет загрузки с привода). Будет выполнена загрузка в Windows RE.
Выберите систему, которую вы хотите восстановить, установите переключатель Используйте средства восстановления. и нажмите кнопку Далее. Вы увидите окно с вариантами восстановления.
Если потерял установочный диск
Где можно скачать установочный диск windows 7 Home Basic? Там вроде ведь они все одинаковые, только ключ нужен свой, что у меня на компьютере приклеен?
От модератора: Переношу вопрос в тематический форум.
2 польз. нашли этот ответ полезным
Был ли этот ответ полезным?
К сожалению, это не помогло.
Отлично! Благодарим за отзыв.
Насколько Вы удовлетворены этим ответом?
Благодарим за отзыв, он поможет улучшить наш сайт.
Насколько Вы удовлетворены этим ответом?
Благодарим за отзыв.
Где можно скачать установочный диск windows 7 Home Basic? Там вроде ведь они все одинаковые, только ключ нужен свой, что у меня на компьютере приклеен?
Судя по тому, что Вы говорите о ключе на наклеенном на корпус сертификате подлинности, у Вас ОЕМ-лицензия. Скачать установочные диски для ОЕМ-лицензий невозможно. Потому, что такая лицензия дает право на использование только той копии системы которая была предустановлена на приобретенном Вами компьютере. Сборщики компьютеров не только имеет право но и более того, обязаны вносить изменения в используемые ими для установки дистрибутивы. Для того чтобы оптимизировать систему для работы на своем оборудовании и добавить информацию об изготовителе и технической поддержке. Поэтому получить дистрибутив Вы можете только в авторизованном сервисном центре, либо непосредственно в технической поддержке изготовителя Вашего компьютера.
2 польз. нашли этот ответ полезным
Был ли этот ответ полезным?
К сожалению, это не помогло.
Отлично! Благодарим за отзыв.
Насколько Вы удовлетворены этим ответом?
Благодарим за отзыв, он поможет улучшить наш сайт.
Как переустановить Windows, если потерялись диски с драйверами
Операционные системы (в том числе семейства Windows) не могут нормально работать без установки драйверов. Драйвер — это программа, которая объясняет операционной системе как нужно работать с тем или иным устройством. А этих устройств в компьютере — десятки. К примеру, для материнской платы нужно установить несколько драйверов. Где искать драйвера? Во-первых, они поставляются вместе с оборудованием (у вас наверняка они лежат в коробке от материнской платы). Во-вторых, их можно найти в интернете: на сайте производителя «железа» или на специальных сайтах, которые помогают вам найти драйвера.
К сожалению, для старых компьютеров драйвера найти гораздо сложнее. Проблема тут не в том, что их нет, проблема в том, чтобы найти и скачать нужные файлы. Для этого нужно иметь определенные знания. Чем более старая у вас операционная система, тем сложнее найти драйвера. Следует учесть и то, что для старого «железа» могут отсутствовать драйвера для Windows 7 или Windows 8. Поэтому если вашему компьютеру больше пяти лет, лучше ставить «старушку» Windows XP. А перед переустановкой лучше сохранить все установленные драйвера в надежном месте (на флешке или другом, не системной разделе винчестера). Сделать это лучше прямо сейчас — мало ли. Если Windows откажется загружаться, скопировать драйвера будет проблематично.
Существует несколько программ, которые помогают сохранять драйвера. Почти все из них имеют в своем название слово «Driver». Я покажу на примере программы Driver Genius как это делается. Программа бесплатна, но часть функций вам будут доступны только после покупки ($29,99). Но для наших целей подойдет и бесплатный функционал. Итак, скачиваем программу с официального сайта ( http://www.driver-soft.com/download.html ) и устанавливаем.
При первом запуске Driver Genius просканирует вашу систему, найдет все драйвера и укажет, какие драйвера нужно обновить. Обновление возможно только из платной версии программ. Зато можно по найденным названиям обновить эти драйвера вручную.
Мы же переходим в раздел «Back Up Drivers». Снова произойдет сканирование Windows. В моем случае это заняло 25 минут. При этом было найдено 134 драйвера. Не пугайтесь этому количеству. Большая часть этих драйверов устанавливается еще на этапе установки Windows. После переустановки вам нужно будет установить только те из них, что не были найдены системой (в «Диспетчере устройств» они будут помечены восклицательным знаком).
Теперь нужно выбрать вариант для сохранения ваших драйверов. Default — все драйвера будут сохранены в отдельные папки, ZIP Archive — в отдельные архивы, Self-Extracting Archive — самораспаковывающиеся архивы, Auto-Installer Archive — в самоустанавливаемые архивы. Я выбираю последний вариант и указываю путь, куда будет сохранен архив. Вот и все. Все ваши драйвера будут скоро сохранены в единый исполняемый файл. У меня он получился размером 45 Мб. Затраченное время — 20 минут. По идее, после переустановки Windows нужно будет его просто запустить. Также можно сохранить драйвера в отдельные папки — ведь нужно будет установить всего несколько из них.