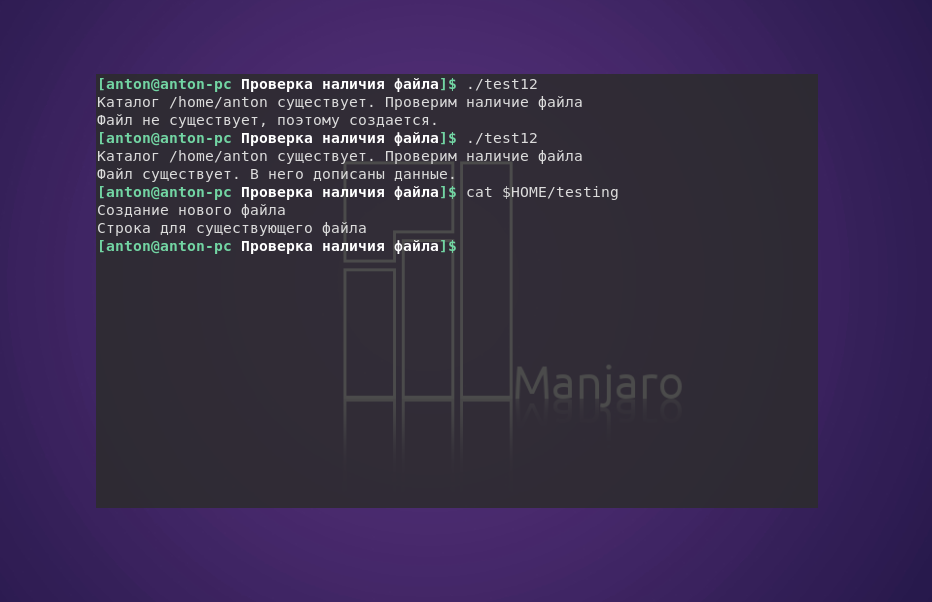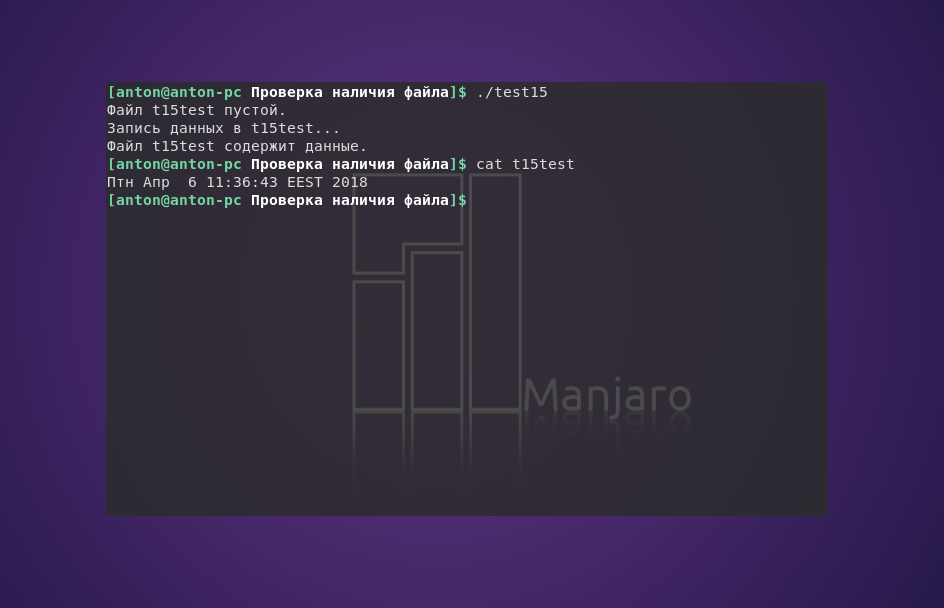- Как проверить, существует ли файл или каталог в Bash
- Проверьте, существует ли файл
- Проверить, существует ли каталог
- Проверьте, не существует ли файла
- Проверьте, существует ли несколько файлов
- Операторы проверки файлов
- Выводы
- Как проверить, пустой ли файл в Bash?
- ОТВЕТЫ
- Ответ 1
- Ответ 2
- Ответ 3
- Ответ 4
- Ответ 5
- Ответ 6
- Ответ 7
- Ответ 8
- Ответ 9
- Проверка существования файла Bash
- Проверка существования файла Bash
- Проверка наличия файла
- Проверка файла на пустоту
- Выводы
- Основные linux-команды для новичка
- Содержание
- Где я? Как понять, где находишься
- Как понять, что находится в папке
- Как перейти в другую директорию
- По абсолютному пути
- По относительному пути
- С автодополнением
- Подняться наверх
- Как создать директорию
- Как создать файл
- Как отредактировать файл
- Как перенести / скопировать файл
- Скопировать файл
- Скопировать директорию
- Переместить файл
- Переместить директорию
- Как удалить файл
- Как изменить владельца файла
- Как установить приложение
- Как запустить приложение
- Как понять, где установлено приложение
- Как создать архив
- Как посмотреть использованные ранее команды
- Как посмотреть свободное место
- Как узнать IP компьютера
- Как узнать версию OS
- Как узнать, как работает команда
- Как создать много тестовых папок и файлов
- Как протестировать IOPS на Linux
- И это все?
- Книги и видео по теме
- Где тренироваться
Как проверить, существует ли файл или каталог в Bash
Часто при написании сценариев оболочки вы можете оказаться в ситуации, когда вам нужно выполнить действие в зависимости от того, существует файл или нет.
В Bash вы можете использовать команду test, чтобы проверить, существует ли файл, и определить тип файла.
Команда test принимает одну из следующих синтаксических форм:
Если вы хотите, чтобы ваш сценарий был переносимым, вам следует предпочесть старую команду test [ , которая доступна во всех оболочках POSIX. Новая обновленная версия тестовой команды [[ (двойные скобки) поддерживается в большинстве современных систем, использующих Bash, Zsh и Ksh в качестве оболочки по умолчанию.
Проверьте, существует ли файл
При проверке существования файла наиболее часто используются операторы FILE -e и -f . Первый проверит, существует ли файл независимо от типа, а второй вернет истину, только если ФАЙЛ является обычным файлом (а не каталогом или устройством).
Наиболее удобочитаемый вариант при проверке существования файла — использование команды test в сочетании с оператором if . Любой из приведенных ниже фрагментов проверит, существует ли файл /etc/resolv.conf :
Если вы хотите выполнить другое действие в зависимости от того, существует файл или нет, просто используйте конструкцию if / then:
Вы также можете использовать команду test без оператора if. Команда после оператора && будет выполнена только в том случае, если статус выхода тестовой команды — истина,
Если вы хотите запустить серию команд после оператора && просто заключите команды в фигурные скобки, разделенные ; или && :
Напротив && , оператор после || Оператор будет выполняться только в том случае, если статус выхода тестовой команды false .
Проверить, существует ли каталог
Операторы -d позволяют вам проверить, является ли файл каталогом или нет.
Например, чтобы проверить, существует ли каталог /etc/docker вы должны использовать:
Вы также можете использовать двойные скобки [[ вместо одинарной [ .
Проверьте, не существует ли файла
Как и во многих других языках, тестовое выражение может быть отменено с помощью ! (восклицательный знак) оператор логического НЕ:
То же, что и выше:
Проверьте, существует ли несколько файлов
Вместо использования сложных вложенных конструкций if / else вы можете использовать -a (или && с [[ ), чтобы проверить, существует ли несколько файлов:
Эквивалентные варианты без использования оператора IF:
Операторы проверки файлов
Команда test включает в себя следующие операторы FILE, которые позволяют проверять файлы определенных типов:
- -b FILE — Истина, если ФАЙЛ существует и является специальным блочным файлом.
- -c FILE — Истина, если ФАЙЛ существует и является файлом специальных символов.
- -d FILE — Истина, если ФАЙЛ существует и является каталогом.
- -e FILE — Истина, если ФАЙЛ существует и является файлом, независимо от типа (узел, каталог, сокет и т. д.).
- -f FILE — Истина, если ФАЙЛ существует и является обычным файлом (не каталогом или устройством).
- -G FILE — Истина, если ФАЙЛ существует и имеет ту же группу, что и пользователь, выполняющий команду.
- -h FILE — Истина, если ФАЙЛ существует и является символической ссылкой.
- -g FILE — Истина, если ФАЙЛ существует и для него установлен флаг set-group-id ( sgid ).
- -k FILE — Истина, если ФАЙЛ существует и для него установлен флаг липкого бита.
- -L FILE — Истина, если ФАЙЛ существует и является символической ссылкой.
- -O FILE — Истина, если ФАЙЛ существует и принадлежит пользователю, выполняющему команду.
- -p FILE — Истина, если ФАЙЛ существует и является каналом.
- -r FILE — Истинно, если ФАЙЛ существует и доступен для чтения.
- -S FILE — Истина, если ФАЙЛ существует и является сокетом.
- -s FILE — Истина, если ФАЙЛ существует и имеет ненулевой размер.
- -u FILE — Истинно, если ФАЙЛ существует и установлен флаг set-user-id ( suid ).
- -w FILE — Истина, если ФАЙЛ существует и доступен для записи.
- -x FILE — Истина, если ФАЙЛ существует и является исполняемым.
Выводы
В этом руководстве мы показали вам, как проверить, существует ли файл или каталог в Bash.
Если у вас есть какие-либо вопросы или отзывы, не стесняйтесь оставлять комментарии.
Источник
Как проверить, пустой ли файл в Bash?
У меня есть файл с именем diff.txt. Хотите проверить, пуст ли он. Сделал что-то подобное, но не смог заставить его работать.
ОТВЕТЫ
Ответ 1
Ошибки раздражают, не так ли? Проверьте правильность написания empty , но затем попробуйте следующее:
Мне очень нравится использование сценариев оболочки, но один из недостатков этого заключается в том, что оболочка не может помочь вам, когда вы ошибаетесь, тогда как компилятор, такой как ваш компилятор С++, может вам помочь.
Обратите внимание, что я поменял роли empty.txt и full.txt , как предлагает @Matthias.
Ответ 2
Ответ 3
[[-s file]] → Проверяет, имеет ли размер файла больше 0
При необходимости проверяются все файлы *.txt в текущем каталоге; и сообщает все о пустом файле:
Ответ 4
В то время как другие ответы верны, использование опции «-s» также покажет, что файл пуст, даже если файл не существует.
Добавив эту дополнительную проверку «-f» , чтобы увидеть, существует ли файл первым, мы гарантируем, что результат верен.
Ответ 5
Тем не менее, я предпочитаю это
Ответ 6
Многие из ответов верны, но я чувствую, что они могут быть более полными /упрощенный и т.д., например:
Пример 1. Базовый оператор if
если $ read_file пуст или нет, остановите показ с выходом. Я не раз неправильно читал верхний ответ, чтобы обозначить обратное.
Пример 2: как функция
Ответ 7
Ответ 8
Чтобы проверить, является ли файл пустым или имеет только пробелы, вы можете использовать grep:
Ответ 9
Я пришел сюда в поисках того, как удалить пустые файлы __init__.py поскольку они неявны в Python 3. 3+, и в итоге использовал:
Также (по крайней мере, в zsh) использование $ path в качестве переменной также нарушает вашу среду $ PATH и, таким образом, разрушает вашу открытую оболочку. Во всяком случае, думал, что я поделюсь!
Источник
Проверка существования файла Bash
В операционных системах GNU/Linux любые объекты системы являются файлами. И проверка существования файла bash — наиболее мощный и широко применяемый инструмент для определения и сравнения в командном интерпретаторе.
В рамках интерпретатора Bash, как и в повседневном понимании людей, все объекты файловой системы являются, тем, чем они есть, каталогами, текстовыми документами и т.д. В этой статье будет рассмотрена проверка наличия файла Bash, а также его проверка на пустоту, и для этого используется команда test.
Проверка существования файла Bash
Начать стоит с простого и более общего метода. Параметр -e позволяет определить, существует ли указанный объект. Не имеет значения, является объект каталогом или файлом.
#!/bin/bash
# проверка существования каталога
if [ -e $HOME ]
then
echo «Каталог $HOME существует. Проверим наличие файла»
# проверка существования файла
if [ -e $HOME/testing ]
then
# если файл существует, добавить в него данные
echo «Строка для существующего файла» >> $HOME/testing
echo «Файл существует. В него дописаны данные.»
else
# иначе — создать файл и сделать в нем новую запись
echo «Файл не существует, поэтому создается.»
echo «Создание нового файла» > $HOME/testing
fi
else
echo «Простите, но у вас нет Домашнего каталога»
fi
Пример работы кода:
Вначале команда test проверяет параметром -e, существует ли Домашний каталог пользователя, название которого хранится системой в переменной $HOME. При отрицательном результате скрипт завершит работу с выводом сообщения об этом. Если такой каталог обнаружен, параметр -е продолжает проверку. На этот раз ищет в $HOME файл testing. И если он есть, то в него дописывается информация, иначе он создастся, и в него запишется новая строка данных.
Проверка наличия файла
Проверка файла Bash на то, является ли данный объект файлом (то есть существует ли файл), выполняется с помощью параметра -f.
#!/bin/bash
if [ -f $HOME ]
then
echo «$HOME — это файл»
else
echo «$HOME — это не файл»
if [ -f $HOME/.bash_history ]
then
echo «А вот .bash_history — файл»
fi
fi
Пример работы кода:
В сценарии проверяется, является ли $HOME файлом. Результат проверки отрицательный, после чего проверяется настоящий файл .bash_history, что уже возвращает истину.
На заметку: на практике предпочтительнее использовать сначала проверку на наличие объекта как такового, а затем — на его конкретный тип. Так можно избежать различных ошибок или неожиданных результатов работы программы.
Проверка файла на пустоту
Чтобы определить, является ли файл пустым, нужно выполнить проверку с помощью параметра -s. Это особенно важно, когда файл намечен на удаление. Здесь нужно быть очень внимательным к результатам, так как успешное выполнение этого параметра указывает на наличие данных.
#!/bin/bash
file=t15test
touch $file
if [ -s $file ]
then
echo «Файл $file содержит данные.»
else
echo «Файл $file пустой.»
fi
echo «Запись данных в $file. »
date > $file
if [ -s $file ]
then
echo «Файл $file содержит данные.»
else
echo «Файл $file все еще пустой.»
fi
Результат работы программы:
В этом скрипте файл создаётся командой touch, и при первой проверке на пустоту возвращается отрицательный результат. Затем в него записываются данные в виде команды date, после чего повторная проверка файла возвращает истину.
Выводы
В статье была рассмотрена проверка существования файла bash, а также его пустоты. Обе функции дополняют друг друга, поэтому использовать их в связке — эффективный приём.
Хороший тон в написании сценариев командного интерпретатора — сначала определить тип файла и его дальнейшую роль в программе, а затем уже проверять объект на существование.
Источник
Основные linux-команды для новичка
Linux — это операционная система. Как винда (windows), только более защищенная. В винде легко подхватить вирус, в линуксе это практически невозможно. А еще линукс бесплатный, и ты сам себе хозяин: никаких тебе неотключаемых автообновлений системы!
Правда, разобраться в нем немного посложнее… Потому что большинство операций выполняется в командной строке. И если вы видите в вакансии «знание linux» — от вас ожидают как раз умение выполнять простейшие операции — перейти в другую директорию, скопировать файл, создать папочку… В этой статье я расскажу про типовые операции, которые стоит уметь делать новичку. Ну и плюс пара полезняшек для тестировщиков.
Я дам кратенькое описание основных команд с примерами (примеры я все проверяла на cent os, red hat based системе) + ссылки на статьи, где можно почитать подробнее. Если же хочется копнуть еще глубже, то см раздел «Книги и видео по теме». А еще комментарии к статье, там много полезного написали)
Содержание
Где я? Как понять, где находишься
Очень полезная команда, когда у вас нет ничего, кроме командной строки под рукой. Расшифровывается как Print Working Directory. Запомните ее, пригодится.
Как понять, что находится в папке
Команда ls позволяет просмотреть содержимое каталога:
Хотя лучше использовать команду сразу с флагом «l»:
Такая команда выведет более читабельный список, где можно будет сразу увидеть дату создания файла, его размер, автора и выданные файлу права.
У команды есть и другие флаги, но чаще всего вы будете использовать именно «ls – l».
См также:
Команда ls Linux — подробнее о команде и всех ее флагах
Команда ls – просмотр каталога — о команде для новичков (без перечисления всех флагов)
Как перейти в другую директорию
С помощью команды cd:
Путь может быть абсолютным или относительным.
По абсолютному пути
Либо у вас где-то записан путь, «куда идти», либо вы подсмотрели его в графическом интерфейсе (например, в WinSCP).
Вставляем путь в командную строку после «cd»
Ну вот, мы переместились из домашней директории (обозначается как
По относительному пути
Относительный путь — относительно вашей текущей директории, где вы сейчас находитесь. Если я уже нахожусь в /home/student, а мне надо в /home/student/log, команда будут такой:
Если мне из надо из /home/student/photo в /home/student/photo/city/msk/2017/cat_1, команда будет такой:
Я не пишу /home/student/photo, так как я уже там.
В линуксе можно задавать путь относительно домашней папки текущего пользователя. Домашняя директория обозначается
/. Дальше вы уже можете указывать подпапки:
Эта команда будет работать отовсюду. И переместит нас в /home/user/log.
Вот пример, где я вошла под пользователем students. Исходно была в директории /var, а попала в /home/students/log:
С автодополнением
Если вы начнете набирать название папки и нажмете Tab, система сама его подставит. Если просто нажмете Tab, ничего не вводя, система начнет перебирать возможные варианты:
— (cd tab) Может, ты имел в виду папку 1?
— (tab) Нет? Может, папку 2?
— (tab) Снова нет? Может, папку 3?
— (tab) Снова нет? Может, файл 1 (она перебирает имена всех файлов и директорий, которые есть в той, где вы сейчас находитесь)?
— (tab) У меня кончились варианты, поехали сначала. Папка 1?
cd lon(Tab) → cd long-long-long-long-name-folder — начали вводить название папки и система сама подставила имя (из тех, что есть в директории, где мы находимся).
cd (Tab)(Tab)(Tab) — система перебирает все файлы / папки в текущей директории.
Это очень удобно, когда перемещаешься в командной строке. Не надо вспоминать точное название папки, но можно вспомнить первую букву-две, это сократит количество вариантов.
Подняться наверх
Подняться на уровень выше:
Если нужно поднять на два уровня выше, то
И так до бесконечности =) Можно использовать файл, лежащий на уровне выше или просто сменить директорию.
Обратите внимание, что команда для линукса отличается от команды для винды — слеш другой. В винде это «cd ..\..», а в линуксе именно «cd ../..».
Как создать директорию
Используйте команду mkdir:
Можно и в другом месте создать папку:
Когда это нужно? Например, если вам надо сделать бекап логов. Создаете папку и сохраняете туда нужные логи. Или если вы читаете инструкцию по установке ПО и видите там «создать папку». Через командную строку это делается именно так.
Как создать файл
Такая команда создаст пустой файл с названием «app.log». А потом уже можно открыть файл в редакторе и редактировать.
Как отредактировать файл
Вот честное слово, лучше делать это через графический интерфейс!
Но если такой возможности нет, чтож… Если использовать программы, которые есть везде, то у вас два варианта:
- nano — более простая программа, рассчитана на новичков
- vim — более сложная, но позволяет сделать кучу всего
Начнем с nano. Указываете имя команды и путь в файлу:
Для перемещения по файлу используйте кнопки со стрелками. После того, как закончите редактировать файл, нажмите:
- Ctrl+O — чтобы сохранить
- Ctrl+X — для выхода
Самое приятное в nano — это подсказки внизу экрана, что нажать, чтобы выйти.
А вот с vim с этим сложнее. В него легко зайти:
Войти вошли, а как выйти то, аааа? Тут начинается легкая паника, потому что ни одна из стандартных комбинаций не срабатывает: Esc, ctrl + x, ctrl + q… Если под рукой есть второй ноутбук или хотя бы телефон / планшет с интернетом, можно прогуглить «как выйти из vim», а если у вас только одно окно с терминалом, которое вы заблокировали редактором?
Делюсь секретом, для выхода надо набрать:
- :q — закрыть редактор
- :q! — закрыть редактор без сохранения (если что-то меняли, то просто «:q» не проканает)
Двоеточие запускает командный режим, а там уже вводим команду «q» (quit).
Исходно, когда мы открываем файл через vim, то видим его содержимое, а внизу информацию о файле:
Когда нажимаем двоеточие, оно печатается внизу:
Если не печатается, не паникуем! Тогда попробуйте нажать Esc (вернуться в нормальный режим), потом Enter (подтвердить команду), а потом снова печатайте. Фух, помогло, мы вышли оттуда.
На самом деле сейчас всё не так страшно. Даже если вас заслали работать в банк, где нет доступа в интернет, а вы вошли в vi и не знаете как выйти, всегда можно погулить выход с телефона. Слава мобильному интернету! Ну а если вы знаете логин-пароль от сервера, то можно просто закрыть терминал и открыть его снова.
Если нужно выйти, сохранив изменения, используйте команду
Ну а про возможности редактирования см статьи ниже =)
Как перенести / скопировать файл
Допустим, у нас в директории /opt/app/log находится app.log, который мы хотим сохранить в другом месте. Как перенести лог в нужное место, если нет графического интерфейса, только командная строка?
Скопировать файл
Если мы находимся в директории /opt/app/log:
В данном примере мы использовали относительный путь для «что копировать» — мы уже находимся рядом с логом, поэтому просто берем его. А для «куда копировать» используем абсолютный путь — копируем в /home/olga.
Можно сразу переименовать файл:
В этом случае мы взяли app.log и поместили его в папку /home/olga, переименовав при этом в app_test_2020_03_08.log. А то мало ли, сколько логов у вас в этом папке уже лежит, чтобы различать их, можно давать файлу более говорящее имя.
Если в «куда копировать» файл с таким именем уже есть, система не будет ничего спрашивать, просто перезапишет его. Для примера положим в папку log внутри домашней директории файл «app.log», который там уже есть:
Никаких ошибок, система просто выполнила команду.
Скопировать директорию
Команда остается та же, «cp», только используется ключ R — «копировать папку рекурсивно»:
Так в директории /home/olga появится папка «log».
Переместить файл
Если надо переместить файл, а не скопировать его, то вместо cp (copy) используем mv (move).
Можно использовать относительные и абсолютные пути:
Можно сразу переименовать файл:
Переместить директорию
Аналогично перемещению файла, команда mv
Как удалить файл
С помощью команды rm (remove):
Если нужно удалить все файлы в текущей директории (скажем, вычищаем старые логи перед переустановкой приложения), используйте «*»:
Если нужно удалить папку, надо добавить флаг -r (recursive):
Если вы пытаетесь удалить файлы, которые уже используются в программе или доступны только для чтения, система будет переспрашивать:
А теперь представьте, что вы чистите много файлов. И на каждый система переспрашивает, и надо постоянно отвечать «да, да, да. » (y – enter, y – enter, y – enter)… Чтобы удалить все без вопросов, используйте флаг -f (force):
Но учтите, что это довольно опасная команда! Вот так надоест подстверждать удаление и введешь «-rf», а директорию неправильно укажешь… Ну и все, прости-прощай нужные файлы. Аккуратнее с этой командой, особенно если у вас есть root-полномочия!
Опция -v показывает имена удаляемых файлов:
Тут вы хотя бы можете осознать, что натворили )))
Как изменить владельца файла
Если у вас есть root-доступ, то вы наверняка будете выполнять все действия под ним. Ну или многие… И тогда любой созданный файл, любая папка будут принадлежать root-пользователю.
Это плохо, потому что никто другой с ними работать уже не сможет. Но можно создать файл под root-ом, а потом изменить его владельца с помощью команды chown.
Допустим, что я поднимаю сервис testbase. И он должен иметь доступ к директории user и файлу test.txt в другой директории. Так как никому другому эти файлики не нужны, а создала я их под рутом, то просто меняю владельца:
В итоге был владелец root, а стал testbase. То, что надо!
Как установить приложение
Если вы привыкли к винде, то для вас установка приложения — это скачать некий setup файлик, запустить и до упора тыкать «далее-далее-далее». В линуксе все немного по-другому. Тут приложения ставятся как пакеты. И для каждой системы есть свой менеджер пакетов:
Давайте посмотрим на примере, как это работает. В командной строке очень удобно работать с Midnight Commander (mc) — это как FAR на windows. К сожалению, программа далеко не всегда есть в «чистом» дистрибутиве.
И вот вы подняли виртуалку на centos 7, хотите вызвать Midnight Commander, но облом-с.
Ничего страшного, установите это приложение через yum:
Он там будет что-то делать, качать, а потом уточнит, согласны ли вы поставить программу с учетом ее размеров. Если да, печатаем «y»:
И система заканчивает установку.
Вот и все! Никаких тебе унылых «далее-далее-далее», сказал «установи», программа установилась! Теперь, если напечатать «mc» в командной строке, запустится Midnight Commander:
Как запустить приложение
Некоторые приложения запускаются через скрипты. Например, чтобы запустить сервер приложения WildFly, нужно перейти в папку bin и запустить там standalone.sh. Файл с расширением .sh — это скрипт.
Чтобы запустить скрипт, нужно указать полный путь к нему:
Это важно! Даже если вы находитесь в той папке, где и скрипт, он не будет найден, если просто указать название sh-скрипта. Надо написать так:
Поиск идет только в каталогах, записанных в переменную PATH. Так что если скрипт используется часто, добавляйте путь туда и вызывайте просто по названию:
Если же приложение запускается как сервис, то все еще проще:
Чтобы сервис test запускался автоматически при рестарте системы, используйте команду:
Она добавит службу в автозапуск.
Как понять, где установлено приложение
Вот, например, для интеграции Jenkins и newman в Jenkins надо прописать полный путь к ньюману в параметре PATH. Но как это сделать, если newman ставился автоматически через команду install? И вы уже забыли, какой путь установки он вывел? Или вообще не вы ставили?
Чтобы узнать, куда приложение установилось, используйте whereis (без пробела):
Как создать архив
Стандартная утилита, которая будет работать даже на «голой» системе — tar. Правда, для ее использования надо запомнить флаги. Для создания архива стандартная комбинация cvzf:
В данном примере мы упаковали директорию /home/test, внутри которой было две картинки — 502.jpg и 504.jpg.
Для распаковки меняем флаг «c» на «x» и убираем «z»:
Хотя система пишет, что распаковала «/home/test», на самом деле папка «test» появляется там, где мы сейчас находимся.
Давайте разберемся, что все эти флаги означают:
- c — создать архив в linux
- x — извлечь файлы из архива
- v — показать подробную информацию о процессе работы (без него мы бы не увидели, какие файлики запаковались / распаковались)
- f — файл для записи архива
- z — сжатие
Для упаковки используется опция c — Create, а для распаковки x — eXtract.
Если очень хочется использовать rar, то придется изгаляться. Через yum установка не прокатит:
Говорит, нет такого пакета:
Придется выполнить целую пачку команд! Сначала скачиваем, разархивируем и компилируем:
Как посмотреть использованные ранее команды
Вот, допустим, вы выполняли какие-то сложные действия. Или даже не вы, а разработчик или админ! У вас что-то сломалось, пришел коллега, вжух-вжух ручками, magic — работает. А что он делал? Интересно же!
Или, может, вы писали длинную команду, а теперь ее надо повторить. Снова набирать ручками? Неохота! Тем более что есть помощники:
Если надо «отмотать» недалеко, проще через стрелочку пролистать команды. Один раз нажали — система показала последнюю команду. Еще раз нажали — предпоследнюю. И так до 1000 раз (потому что именно столько хранится в истории).
Большой бонус в том, что линукс хранит историю даже при перезапуске консоли. Это вам не как в винде — скопировал текст, скопировал другой, а первый уже потерялся. А при перезагрузке системы вообще все потерялось.
Если тыкать в стрелочку не хочется, или команды была давно, можно напечатать «history» и внимательно изучить команды.
См также:
История команд Linux — больше о возможностях history
Как посмотреть свободное место
Сколько места свободно на дисках
Сколько весит директория
Как узнать IP компьютера
Если у вас настроены DNS-имена, вы подключаетесь к linux-машине именно по ним. Ведь так проще запомнить — это testbase, это bugred… Но иногда нужен именно IP. Например, если подключение по DNS работает только внутри рабочей сети, а коллега хочет подключиться из дома, вот и уточняет айпишник.
Чтобы узнать IP машины, используйте команду:
Также можно использовать ifconfig:
Как узнать версию OS
Сидите вы у Заказчика на линуксовой машине. Пытаетесь что-то установить — не работает. Лезете гуглить, а способы установки разные для разных операционных систем. Но как понять, какая установлена на данной машине?
На этой виртуалке стоит CentOs 7.
Если нужна версия ядра:
Как узнать, как работает команда
Если вы не знаете, как работает команда, всегда можно спросить о ней саму систему, используя встроенную команду man:
Закрыть мануал можно с помощью клавиши q. Для того, кто первый раз в линуксовой консоли, это совсем не очевидно, а подсказки есть не везде.
Команда удобна тем, что не надо даже уходить из командной строки, сразу получаешь всю информацию. К тому же это всегда актуальная информация. А что вы там нагуглите — неизвестно =))
Хотя лично мне проще какую-то команду прогуглить, ведь так я получу русское описание + сначала самые главные флаги (а их может быть много). Но я сама новичок в линуксе, это подход новичка. А лучше сразу учиться прокачивать навык поиска по man-у. Он вам очень пригодится для более сложных задач!
Если man у программы нет, используйте флаг -h (—help):
Как создать много тестовых папок и файлов
Допустим, у нас есть некая папка test. Создадим в ней сотню директорий и кучу файликов в каждой:
Вот и все, дальше можно играться с ними!
- mkdir — создать директорию
- touch — создать файл (или изменить существующий, но если файла с таким именем нет, то команда создаст новый, пустой)
А выражения в скобках играют роль функции, которая выполняется в цикле и делает ручную работу за вас:
- <000..100>— пробежится по всем числам от 0 до 100
— пробежится по всем буквам английского алфавита от A до Z
Как я пробовала эту команду. Сначала посмотрела, где нахожусь:
Символ $ при описании команд означает начало строки, куда мы пишем команду. Так мы отделяем то, что ввели сами (pwd) от ответа системы (/home/test).
Ага, в домашней директории. Создам себе песочницу:
Вот в ней и буду творить!
А потом можно проверить, что получилось:
Как-то так! Имхо, полезные команды.
Я нашла их в книге «Командная строка Linux. Полное руководство», они используются для того, чтобы создать песочницу для прощупывания команды find. Я, как и автор, восхищаюсь мощью командной строки в данном случае. Всего 2 строчки, а сколько боли бы принесло сделать похожую структуру через графический интерфейс!
И, главное, тестировщику полезно — может пригодиться для тестов.
Как протестировать IOPS на Linux
Это очень полезно делать, если машину вам дает заказчик. Там точно SSD-диски? И они дают хороший iops? Если вы разрабатываете серверное приложение, и от вас требуют выдерживать нагрузку, нужно быть уверенными в том, что диски вам выдали по ТЗ.
Наше приложение активно использует диск. Поэтому, если заказчик хочет видеть хорошие результаты по нагрузке, мы хотим видеть хорошие результаты по производительности самих дисков.
Но верить админам другой стороны на слово нельзя. Если приложение работает медленно, они, разумеется, будут говорить, что у них то все хорошо, это «они» виноваты. Поэтому надо тестировать диски самим.
Я расскажу о том, как мы тестировали диски. Как проверили, сколько IOPS они выдают.
1) Скачиваем последнюю версию, распаковываем, переходим в каталог. В командах ниже нужно заменить «fio-3.19» на актуальную версию из списка
2) Должны стоять пакеты для сборки
Какие должны быть результаты:
- Средний SSD, выпущенный 2-3 года назад — 50 тысяч IOPS.
- Свежий Samsung 960 Pro, который стоит на одной из железок у нас в офисе — 350 тысяч IOPS.
Свежесть определяется на момент написания статьи в 2017 году.
Если должно быть 50 тысяч, а диск выдает сильно меньше, то:
— он не SSD;
— есть сетевые задержки;
— неправильно примонтирован;
— с ними что-то еще плохое случилось и стоит поднять алярм.
И это все?
Еще полезно изучить команду find и регулярные выражения. Тестировщику как минимум надо уметь «грепать логи» — использовать grep. Но это уже остается на самостоятельный гуглеж.
База, которая всегда нужна — pwd, cp, mv, mkdir, touch. Остальное можно легко гуглить, как только возникает необходимость.
Вот вам еще пара ссылочек от меня:
- Что значат символы >> и >& в unix/Linux — а то вроде про «>» знаешь еще по винде, а что значит «>>»? Вот в статье и ответ!
- Ахтунг, прод! Как настроить приветствие на Linux — очень полезная штука, если у вас есть доступы на продакшен. Обезопасьте себя )))
Для понимания структуры папок рекомендую статью «Структура папок ОС Linux. Какая папка для чего нужна. Что и где лежит в линуксе»
Книги и видео по теме
Где тренироваться
Можно поднять виртуалку. Правда, тут сначала придется разбираться, как поднимать виртуалку )))
А можно купить облачную машину. Когда мне надо было поиграться с линуксом, я пошла на SimpleCloud (он мне в гугле одним из первых выпал и у него дружелюбный интерфейс. Но можно выбрать любой аналог) и купила самую дешманскую машину — за 150 руб в месяц. Месяца вам за глаза, чтобы «пощупать-потыркать», и этой машины с минимумом памяти тоже.
У меня был когда-то план самой платить эти 150р за то, чтобы дать машину в общий доступ. Но увы. Как я не пыталась ее огородить (закрывала команды типа ssh, ping и прочая), у меня не получилось. Всегда есть люди, которых хлебом не корми, дай испортить чужое. Выложил в общий доступ пароли? На тебе ддос-атаку с твоего сервера. Ну и сервер блокируют. После N-ой блокировки я плюнула на это дело. Кто хочет научиться, найдет 150р.
Чтобы подключиться к машине, используйте инструменты:
- Putty — командная строка
- WinSCP — графический интерфейс
См также:
Источник