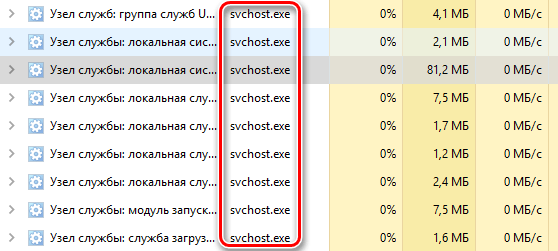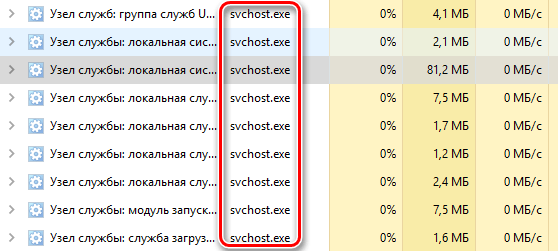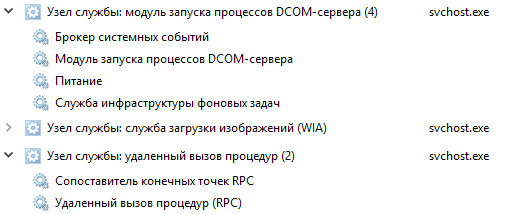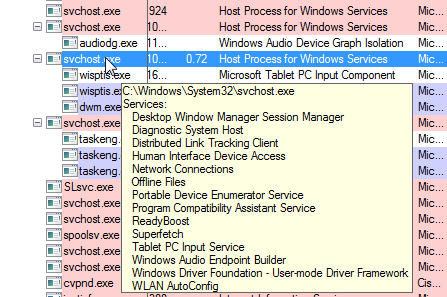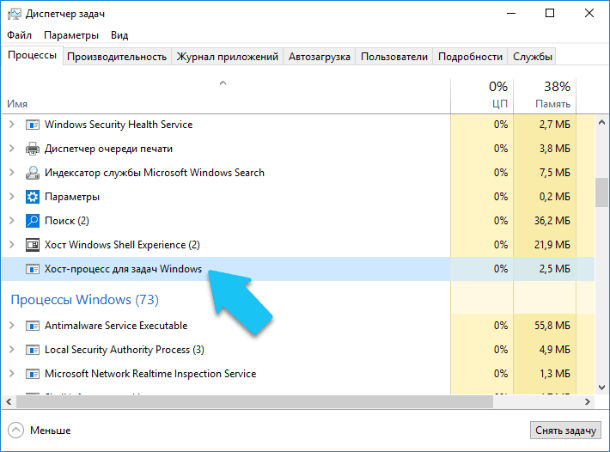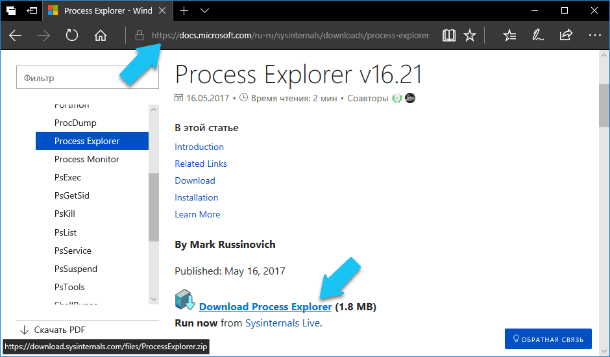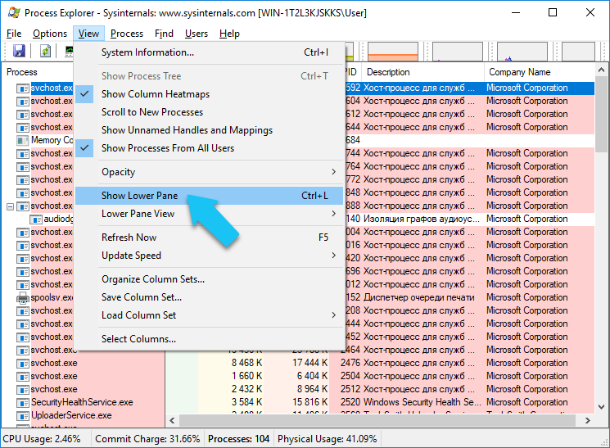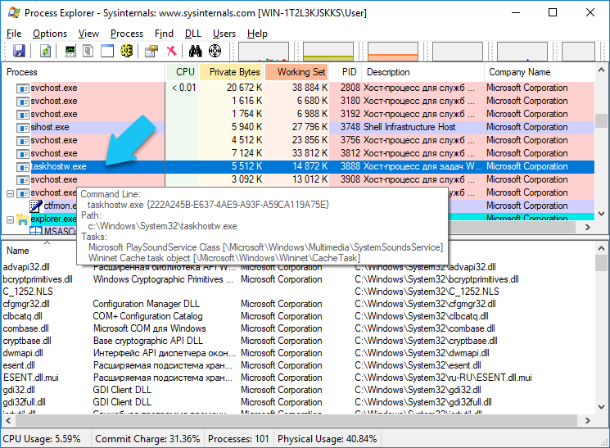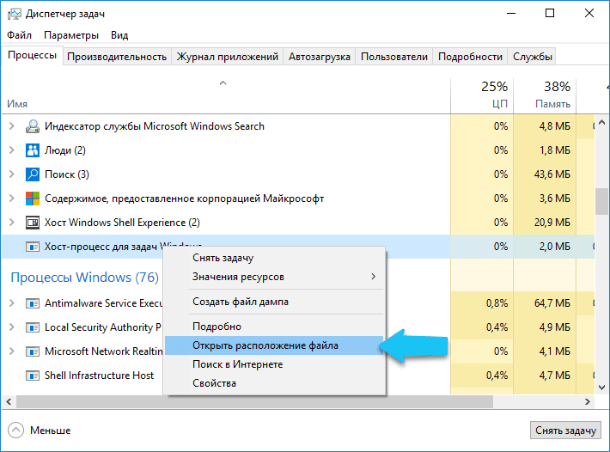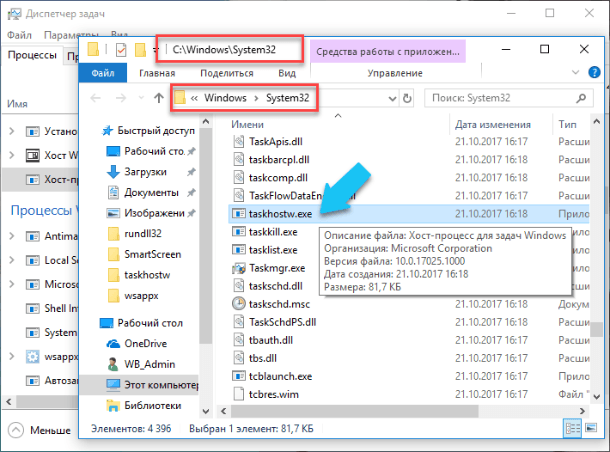- Зачем Windows запускает несколько процессов svchost.exe – можно ли отключить
- Почему так много процессов svchost.exe
- Что мне делать с этой информацией
- Проверка служб в диспетчере задач
- Проверка процесса Process Explorer
- Может ли процесс svchost.exe быть вирусом
- Что такое хост-процесс для задач Windows в Windows 10
- Процесс хоста для задач Windows
- Хост-процесс для служб Windows перестал работать или потреблять большие ресурсы
- Что такое «Хост-процесс для задач Windows» (taskhostw.exe) и почему он запущен на моем ПК?
- Что это за процесс и почему их так много работает одновременно?
- Почему эти процессы расходуют так много ресурсов при запуске Windows?
- Можно ли его отключить?
- Возможно это вирус?
Зачем Windows запускает несколько процессов svchost.exe – можно ли отключить
Хост-процесс служб используется в качестве оболочки для загрузки других служб из dll файлов. Службы организованы в связанные группы, и каждая группа запускается внутри своего экземпляра svchost. Таким образом, проблема в одном экземпляре не влияет на другие экземпляры.
Этот процесс является важной частью операционной системы Windows, так что Вы не сможете предотвратить его запуск.
Почему так много процессов svchost.exe
Если вы когда-либо просматривали раздел Процесс в Диспетчере задач, то, вероятно, заметили, что Windows запускает много служб. Каждая такая служба использует свой процесс svchost.exe.
Службы организованы в логические группы, немного связанные между собой, и для каждой группы создаётся отдельный экземпляр svchost.exe. Например, один хост-процесс обслуживает три службы, связанные с брандмауэром. Другой хост-процесс обслуживает все службы, связанные с пользовательским интерфейсом, и так далее.
На рисунке выше, например, можно увидеть, что один хост-процесс svchost.exe осуществляет обслуживание нескольких смежных сервисов DCOM-сервера, в то время как другой запускает сервисы для удаленного вызова процедур.
Что мне делать с этой информацией
Честно говоря, не много. Во времена Windows XP (и предыдущих версий), когда компьютеры имели гораздо более ограниченные ресурсы и операционные системы не были столь проработаны, остановка «ненужных» служб Windows часто рекомендовалась.
В наши дни, мы не рекомендуем отключать службы. Современные ПК, как правило, имеют много памяти и мощные процессоры. Добавьте к этому тот факт, что способ исполнения служб Windows в современных версиях был упрощен, и отказ от некоторых служб не окажет существенного влияния на производительность.
Если Вы замечаете, что конкретный экземпляр svchost.exe или сопутствующая служба вызывает проблемы, такие как чрезмерная нагрузка процессора и использование оперативной памяти, вы можете проверить конкретную службу.
Это, по крайней мере, даст Вам представление о том, где начать устранение неполадок. Существует несколько способов выяснения, какие именно службы привязан к конкретному экземпляру svchost.exe. Вы можете проверить это в диспетчере задач или через многие сторонние приложения, такие как Process Explorer.
Проверка служб в диспетчере задач
Если вы используете Windows 8 или 10, перейдите на вкладку Процессы в диспетчере задач и добавьте столбец с их полными именами. Если процесс является «хозяином» для нескольких услуг, вы сможете ознакомиться с этими службами просто раскрыв древо процесса. Это позволяет очень легко определить, какие службы относятся к каждому экземпляру процесса svchost.exe.
Вы можете щелкнуть правой кнопкой мыши по любой записи, чтобы остановить службу, посмотреть информацию в окне управления службами или найти информацию в интернете.
Проверка процесса Process Explorer
Корпорация Майкрософт также предоставляет отличный инструмент для работы с процессами в рамках своей линейки sysinternals. Просто скачайте Process Explorer и запустить его – это портативное приложение.
Process Explorer группирует службы по процессам, то есть раскрыв svchost.exe Вы увидите все связанные службы. Они перечислены по именам файлов, но и их полные имена отображаются также в графе «Описание».
Вы также можете навести указатель мыши на любой из процессов svchost.exe, чтобы увидеть всплывающее окно со всеми связанными службами – даже теми, которые в настоящее время не работают.
Может ли процесс svchost.exe быть вирусом
Сам процесс является официальным компонентов Windows. Хотя вполне возможно, что вирус может заменить его на свой исполняемый файл, но это очень маловероятно.
Если вы хотите быть уверены, то можете проверить, лежащие в расположение процесса файлы. В диспетчере задач щелкните правой кнопкой мыши любой узел процесса обслуживания и выберите Открыть расположение файла .
Если файл хранится в папке WINDOWS\system32, то Вы можете быть точно уверенны, что не имеете дело с вирусом.
Что такое хост-процесс для задач Windows в Windows 10
Всякий раз, когда мы сталкиваемся с некоторыми проблемами с производительностью нашего компьютера, первое, что мы делаем, это открываем диспетчер задач, а затем ищем приложения или компоненты, которые используют больше всего ресурсов. Если вы знакомы с диспетчером задач, то вы также должны были заметить, что иногда « Процесс хоста для задач Windows » или « Сервисный хост » потребляют ресурсы. Что это за процессы и что вы можете сделать, если ваш хост-процесс перестал работать или потребляет много ресурсов ЦП, диска или памяти.
Процесс хоста для задач Windows
Windows по сути работает только из-за своих служб. Большое количество сервисов, работающих в фоновом режиме, облегчают ваши ежедневные задачи и операции. Некоторые из этих сервисов скомпилированы в EXE-файлы и сами по себе завершены. Эти сервисы отображаются в диспетчере задач. Но некоторые сервисы написаны в файлах DLL, и они не могут быть выполнены напрямую. Microsoft перешла на DLL-файлы, поскольку их было легко поддерживать и обновлять с точки зрения программирования. Службы DLL требуют хост-процесса, исполняющего их EXE-файла, и это то, чем является «taskhost» в Windows.
Taskhost в Windows 10 – это основной файл, расположенный в папке System32 и переименованный в taskhostw.exe из раздела . taskhost.exe ‘в Windows 7 . Если вы найдете файл с этим именем в каком-либо другом месте, он вполне может быть вирусом, и вы можете проверить его с помощью своего программного обеспечения для обеспечения безопасности.
Каждый «Хост-процесс для Windows Task» является экземпляром «Taskhost», запускающим некоторую службу в фоновом режиме. Хотя диспетчер задач Windows не позволяет точно просматривать, какие службы он использует, другие инструменты могут.
Хост-процесс для служб Windows перестал работать или потреблять большие ресурсы
Если вы видите окно сообщения «Перестал работать», вы можете попробовать следующие предложения по устранению неполадок:
- Откройте планировщик заданий. На левой панели выберите Библиотека планировщика заданий> Microsoft> Windows> RAC. Затем нажмите «Меню просмотра» и выберите «Показать скрытые задачи». В средней панели щелкните правой кнопкой мыши RAC Task и выберите Disable. Посмотрите, поможет ли это. Если нет, отмените внесенные изменения.
- Откройте «Просмотр событий» и выберите последний журнал событий приложений на левой панели, помеченный красной меткой. Дважды щелкните событие, чтобы просмотреть подробную информацию о событии. Посмотрите, найдете ли вы здесь какую-либо полезную информацию. Если она отображает сообщение «Процесс хоста для Windows перестал работать», это может помочь.
- Выполните чистую загрузку и устраните проблему вручную.
Могут быть случаи, когда вы обнаружите, что этот процесс использует большие ресурсы. Теперь вы можете понять, что это происходит из-за основного сервиса, а не самого процесса. Кроме того, вы можете заметить высокое потребление ресурсов при запуске Windows. Это просто потому, что taskhost загружает все файлы DLL и планирует их запуск. Как только оно будет завершено, использование снизится до более низкого значения и останется довольно низким в остальное время.
Ранее я упоминал, что диспетчер задач не позволяет вам просматривать базовые сервисы. Но вы можете использовать Process Explorer от Microsoft для просмотра сервисов под Taskhost. Это портативная утилита, и вы можете запустить ее сразу после загрузки. Вы можете использовать этот инструмент для просмотра всех деталей, связанных с TaskHost.
Найдите «taskhostw.exe» на левой панели, и вы можете прочитать все подробности на нижней панели. Другой способ просмотреть список DLL-файлов, загруженных taskhost, – ввести следующую команду в окне cmd:
Эта команда выведет список всех DLL-файлов, которые были загружены этим процессом при запуске Windows. Если вы пройдете по списку, вы найдете некоторые важные файлы, которые обеспечивают основные функциональные возможности Windows.
Итак, в двух словах, Taskhost – это основной процесс Windows , который предоставляет функции для загрузки и выполнения библиотек динамических ссылок. Поскольку он содержит различные файлы DLL, иногда он может потреблять ресурсы с большей, чем обычно, скоростью. Если вы столкнулись с такими проблемами, когда процесс перестал отвечать или использует много ресурсов. Используйте Process Explorer, Performance Monitor и Resource Monitor и попробуйте устранить проблему вручную.
Хотите знать об этих процессах, файлах или типах файлов?
Что такое «Хост-процесс для задач Windows» (taskhostw.exe) и почему он запущен на моем ПК?
Читайте о процессе taskhostw.exe: что это за процесс, почему он расходует много ресурсов, как его отключить, и т.д. Если вы часто открываете окно «Диспетчера задач», то, вероятнее всего, замечали один, а то и несколько, одновременно работающих процессов под названием «Хост-процесс для задач Windows». Очень часто, их запущено несколько штук, это связано с тем, какие и сколько служб Windows работает в данный момент на вашем ПК.
Что это за процесс и почему их так много работает одновременно?
«Хост-процесс для задач Windows» является официальным, разработанным Microsoft, одним из основных процессов ядра операционной системы. В ОС Windows службы, которые загружаются через исполняемые файлы (EXE), могут внедряться (и представляться в «Диспетчере задач») в качестве полностью самостоятельных процессов операционной системы, и будут перечислены собственными именами в «Диспетчере задач». Но службы, которые запускаются из «динамически подключаемых библиотек» (DLL), и которые не имеют собственных исполняемых файлов «EXE», не могут внедряться в качестве отдельного процесса. Вместо этого «Хост-процесс для задач Windows» и должен служить базовым процессом (хостом) для запуска и работы таких служб.
Операционная система создаст по отдельному процессу «Хост-процесс для задач Windows», для каждой службы, запускаемой через «DLL-файл», также ОС может создать отдельный процесс и для группы служб на основе «DLL». Создание отдельного процесса для группы служб зависит от разработчиков самой службы. Количество таких процессов, которые отображаются в «Диспетчере задач», полностью зависит от того, сколько таких служб запущено и используется в данный момент в вашей системе. В моём случае, работает только один экземпляр, но в процессе работы их количество может увеличиться.
К сожалению, «Диспетчер задач» не дает вам возможности точно определить, какие именно службы (или группы служб) отображаются как запись «Хост-процесс для задач Windows». Если вам действительно интересно это узнать, то вам потребуется скачать программу «Process Explorer», бесплатную утилиту «Sysinternals», предоставленную и разработанную Microsoft. Перейдите по ссылке и кликните на «Download Process Explorer» (Ссылка: https://docs.microsoft.com/ru-ru/sysinternals/downloads/process-explorer). Эта программа не требует установки, она предоставляется в портативном виде (в ZIP-архиве).
Сохраните архив на диск, извлеките файлы и запустите «procepx.exe» для 32-битной операционной системы, или «procepx64.exe» для 64-битной. В главном меню окна программы нажмите на «View» и выберите «Show lower pane», для того чтобы увидеть детали для выбранного процесса.
Прокрутите список вниз и нажмите на строчку с названием «taskhostw.exe». Это имя исполняемого файла, который именно запускает «Хост-процесс для задач Windows».
Просматривая детали данного процесса в нижней панели, можно более подробно узнать какие именно «DLL-файлы» запущены, их место расположение, а также компанию-производитель. В моём случае, это список стандартных системных служб операционной системы, производитель – Microsoft, и мне нечего переживать.
Почему эти процессы расходуют так много ресурсов при запуске Windows?
Как правило, расход ресурсов процессора (CPU) и оперативной памяти у каждого экземпляра «Хост-процесса для задач Windows» различается, это зависит от того, какую именно службу запускает процесс и используется ли она в данный момент. Естественно, что каждая служба будет потреблять ресурсы вашего компьютера, необходимые для выполнения своей работы, а затем потребление уменьшиться и опуститься до базового уровня. Если вы заметили, что определённый экземпляр «Хост-процесса для задач Windows» постоянно использует гораздо большее количество ресурсов, чем нужно, то вам необходимо будет отследить, какая именно служба подключена к этому процессу, и устранить ошибку связанную с ней.
Сразу после запуска ПК, потребление ресурсов всеми экземплярами «Хост-процесса для задач Windows» может выглядеть так, как будто они потребляют слишком много, особенно ресурс процессора «CPU». Но это нормально и потребление скоро должно быстро прийти в норму. Когда вы запускаете ОС Windows, «Хост-процесс для задач Windows» проверяет записи в реестре и создает список служб на основе «DLL-файлов», которые необходимо загрузить. Затем он загружает каждую из этих служб, и как можно увидеть, в это время он потребляет достаточно большой объём ресурсов процессора.
Можно ли его отключить?
Полностью нет, вы не сможете отключить данный процесс. На самом деле это и не требуется. Очень важно, для правильной работы ОС, иметь возможность подгружать службы на основе «DLL-файлов» и, в зависимости от того, какие службы выполняются в данный момент, отключение «Хост-процесса для задач Windows» может нарушить их работу.
Возможно это вирус?
Сам процесс является официальным компонентом ядра операционной системы Windows. Хотя существует возможность, что вирус заменил реальный исполняемый файл «taskhostw.exe» данного процесса собственным вредоносным «EXE-файлом». В сети пока не встречаются сообщений о вирусах, которые захватывают или маскируются под «Хост-процесс для задач Windows». Если вы желаете быть полностью уверенным, что это не вирус, то необходимо проверить месторасположение основного исполняемого файла «taskhostw.exe». Для этого, откройте «Диспетчер задач», найдите строчку «Хост-процесс для задач Windows», щелкните по ней правой кнопкой мыши и выберите опцию «Открыть расположение файла».
Если файл «taskhostw.exe» хранится в каталоге с установленной ОС Windows, по умолчанию это «С:\Windows\System32», то вы можете быть уверены, что данный файл не является вирусом.
Тем не менее, если вы хотите ещё больше обезопасить свой ПК , или вы видите, что этот файл запущен из другого каталога, то обязательно проведите полное сканирование системы вашим антивирусом. Береженого Бог бережет!
Автор: Vladimir Mareev, Технический писатель
Владимир Мареев — автор и переводчик технических текстов в компании Hetman Software. Имеет тринадцатилетний опыт в области разработки программного обеспечения для восстановления данных, который помогает ему создавать понятные статьи для блога компании. Спектр публикаций довольно широк и не ограничивается только лишь темой программирования. Статьи включают также разнообразные обзоры новинок рынка компьютерных устройств, популярных операционных систем, руководства по использованию распространенных и специфических программ, примеры решений возникающих системных или аппаратных проблем и многие другие виды публикаций. Подробнее