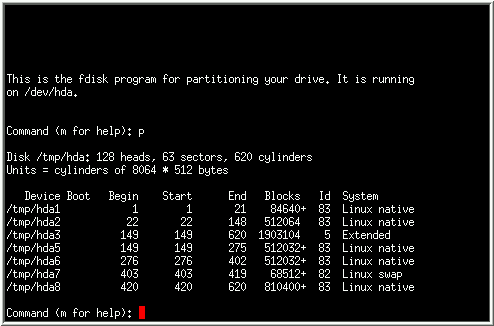- linux-notes.org
- Утилита FDISK в Unix/Linux
- Утилита FDISK в Unix/Linux
- Просмотр разделов в Unix/Linux
- Вывод доступных команд по FDISK
- Вывод всех партиций (разделов) в Unix/Linux
- Создать таблицу разделов ( disklabel) в Unix/Linux
- Создать новый раздел в Unix/Linux
- Форматирование разделов в Unix/Linux
- Проверить размер раздела в Unix/Linux
- Включение/Выключение загрузки флага (*) из раздела в Unix/Linux
- Удалить раздел в Unix/Linux
- Использование fdisk в bash скриптах
- Добавить комментарий Отменить ответ
- Как удалить Linux, установленную рядом с Windows, и вернуть загрузчик последней
- Как удалить Linux, установленную рядом с Windows, и вернуть загрузчик последней
- Windows 11
- Не отображается текст в ячейке Excel
- Как отобразить строки в Excel
- Как закрыть Эксель, если не закрывается
- Как сделать, чтобы Эксель не округлял числа
- 1. Утилита Bootice и управление дисками Windows
- 1.1. Восстановление загрузчика Windows с помощью Bootice
- 1.2. Удаление разделов Linux в управлении дисками Windows
- 2. Программа AOMEI Partition Assistant
- 3. Удаление загрузчика Linux в очереди загрузки BIOS UEFI
linux-notes.org
Утилита FDISK в Unix/Linux
fdisk — общее название системных утилит для управления разделами жёсткого диска. Широко распространены и имеются практически в любой операционной системе, но работают по-разному. Используют текстовый интерфейс пользователя.
Предупреждение: Не создавайте, не удаляйте и не изменяйте разделы, если вы не знаете, что вы делаете!
Утилита FDISK в Unix/Linux
С FDISK утилитой можно просматривать, создавать, изменять размер, удалять, копировать и перемещать разделы на жестком диске. И я приведу наглядные примеры по использованию.
Просмотр разделов в Unix/Linux
Начнем с самого легкого — просмотра разделов. Используйте опцию «-l» с командой FDISK, для просмотра доступных разделов в Linux (в Unix системах — данная опция может не сработать. Проверялось на Mac OS X). Все имеющиеся разделы в линукс отображаются по имени их устройства. Например: /dev/sda, /dev/sdb или /dev/sdc.
И так, запустим команду:
Вывод получаем следующий:

Если у Вас есть разные названия устройств, простое имя устройства записи как /dev/sdb или /dev/sdc и так далее.
Вывод доступных команд по FDISK
Если вы хотели бы просмотреть все команды, которые доступны для FDISK, то просто используйте следующую команду, упомянув название жесткого диска, например /dev/sda, как показано ниже:
вывод все доступных команд для FDISK например для /dev/sda
Введите ‘m’, чтобы увидеть список всех доступных команд по FDISK, которые помогут с работой по жесткому диску /dev/sda. После, ввода ‘m’ на экране, вы увидите все доступные параметры для FDISK которые можете использовать для устройства /dev/sda (данное устройство взято как пример):
ПРЕДУПРЕЖДЕНИЕ: DOS-совместимый режим не рекомендуется. Настоятельно рекомендуется
выключить режим (команда ‘c’) и изменить units для сектора (команда ‘u’).
Допустимые опции при работы с fdisk
- a :- Данная опция служит для переключение загрузочного флага.
- b :- Данная опция служит для редактирования BSD метки диска.
- c :- Данная опция служит для переключения флага совместимости дос.
- d :- Данная опция служит для удаления раздела.
- g :- Данная опция служит для создания новой, пустой таблицы разделов GPT.
- G :- Данная опция служит для создание таблицы разделов IRIX (SGI).
- l :- Данная опция служит для вывода известных типов разделов (Linux swap, Linux, GPT, Solaris и так далее).
- m :- Данная опция служит для вывода доступных команд (меню).
- n :- Данная опция служит для добавления нового раздела.
- o :- Данная опция служит для создание новой пустой таблицы разделов DOS.
- p :- Данная опция служит для вывода таблиц разделов.
- q :- Данная опция служит для выхода из меню но без какого-либо сохранения изменений.
- s :- Данная опция служит для создания новой и пустой Sun метки диска (disklabel).
- t :- Данная опция служит для изменения типа «System ID» раздела (взять можно с вывода «l» опции).
- u :- Данная опция служит для изменения блоков отображения/ввода.
- v :- Данная опция служит для проверка таблиц разделов.
- w :- Данная опция служит для записи всего измененного и потом выйти.
- x :- Данная опция служит для вызова дополнительной функциональности (только для экспертов).
Вывод всех партиций (разделов) в Unix/Linux
Чтобы вывести таблицу разделов вашего блочного устройства, используйте:
После чего, вы попадаете в меню ( в нем можно проводить различные операции с разделами), нас интересует только просмотр, по этому — вводим «p» опцию:
Создать таблицу разделов ( disklabel) в Unix/Linux
Если имеется пустое блочное устройство и вы хотите на нем сделать разметку для установки будущей ОС, то для начала, стоит выбрать будущую разметку.
Приеду основные таблицы для разметки:
Чтобы создать таблицу разделов вашего блочного устройства, используйте:
Данным действием было выбрано блочное устройство /dev/sda и чтобы создать на нем новую таблицу разделов, используем одну из опций:
- g — Чтобы создать новую, пустую таблицу GPT разделов.
- o — Чтобы создать новую, пустую таблицу DOS разделов .
И переходим к созданию разделов.
Создать новый раздел в Unix/Linux
И так, допустим у вас есть свободное место на одном из устройств ( у меня это /dev/sda) и вам необходимо создать новый раздел (например для установки ОС). Тогда вы должны запустить утилиту следующим образом (Введите следующую команду, чтобы войти в режим управления конкретного блочного устройства):
После входа в командный режим нажмите «n», чтобы создать новый раздел в /dev/sda с определенным размером.
Как создать новый раздел в Linux fdisk
После нажатия «n», вас просят выбрать тип будущего раздела:
- p — Для « primary», т.е создать первичный раздел.
- e — Для «extended», т.е создать расширенный раздел.
Хочу отметить следующее, что «primary» разделов можно создать до 4-х штук, а все остальные будут «extended» (т.е расширенными разделами). Т.к у меня — это всего лишь 1-й раздел, то я выбираю опцию «p». Как я сказал ранее, это мой первый, первичный раздел и для него, я должен указать номер ( номер партиции), логично указать 1 (Но можно выбрать 1-4, т.к всего 4). Для создания полноценного раздела, необходимо указать сектор ( начало позиции цилиндра для создаваемого раздела), мне подсказывают что это будет — 2048 (выбрал стандартное значение), а так же, нужно указать где будет заканчиваться данный сектор (конец позиции цилиндра для создаваемого раздела) — мне предлагают указать стандартное значение, но оно мне не подходит, т.к оно создаст 1 раздел максимальной длины ( у меня это 21 Гб — тестовая машина). На данном этапе, можно указывать конец сектора в килобайтах ( K), мегабайтах (M), гигабайтах (G). Предположим, я хочу создать 1-й раздел 5Гб, тогда я должен прописать «+5G» (или «+5000M» и так далее).
Можно еще создать несколько разделов. Действия будут какие же.
Пожалуйста, имейте в виду, что после создания нового раздела, вы должны запустить (выполнить) команду ‘w’, чтобы все действия сохранились. Ну а после чего, выполнить перезапуск ОС, чтобы убедиться что создался раздел.
Форматирование разделов в Unix/Linux
После того, как разделы создали, необходимо выполнить форматирование. Но прежде чем перейти к данному действию, нужно определится с файловой системой (ФС).
Я буду использовать утилиту «mkfs для форматирования раздела. Данная утилита поддерживает следующие ФС:
Выбираем тип ФС и переходим к фармотированию.
Проверить размер раздела в Unix/Linux
После форматирования нового раздела, проверить размер раздела можно с помощью флага «s» и команды FDISK. Таким образом, вы можете проверить размер любого конкретного устройства. Например:
Размер отображается в блоках.
Для вывода в гигабайтах (Гб), используйте:
Включение/Выключение загрузки флага (*) из раздела в Unix/Linux
При разметке, я обычно выделяю 100мб для раздела, в котором будет хранится загрузчик. И для этой цели, необходимо указать что именно с него будет выполнятся загрузка. И по этому, нужно указать нужный из разделов. Начнем:
Первым шагом, будет просмотр имеющихся разделов, чтобы увидеть текущую таблицу разделов. Как вы помните — это «p» опция. У меня на скриншоте ниже, видно что загрузочный раздел на / dev/sda1 диске (вы видите, что это флаг загрузки — звездочка ‘*’), как показано ниже:
Затем введите ‘а’ опцию, чтобы отключить флаг загрузки. Нам предлагают выбрать номер раздела где будет убрана загрузка ( я выбираю ‘1 ‘ т.е. / dev/sda1). Это отключит флаг загрузки на разделе / dev/sda1:
Чтобы включить флаг с загрузки, используем «a» опцию. После того как нажали, необходимо будет ввести номер раздела который будет загружаться ( например 1-й) и сново вернули все на места.
Удалить раздел в Unix/Linux
Если вы хотели бы удалить определенный раздел (т.е. /dev/sda4) от конкретного блочного устройства (например — /dev/sda). Вы должны выполнить:
Затем, введите ‘d’ — чтобы войти в меню удаления разделов. После ввода, просят ввести номер раздела, который я хочу удалить. Предположим, мне нужно удалить 4-й раздел, то я ввожу «4». Все, раздел был удален. Вводим ‘w’ для записи всех изменений! Новые изменения будут работать только после следующей перезагрузки системы. Это можно легко понять из приведенного ниже вывода.
Как удалить раздел в Linux fdisk
Предупреждение: Будьте осторожны, выполняя этот шаг, потому что с помощью опции ‘d’ полностью удалит раздел из системы и вы можете потерять все данные с разделе!
Использование fdisk в bash скриптах
Если хорошо знаешь команды, то можно написать небольшой баш-скрипт или просто использовать данную конструкцию в шеле оболочки, который эмулировал бы работу пользователя:
Я не буду объяснять что делает данные буквы, т.к я описывал все опции выше.
Тема «Как использовать команду FDISK на Linux», я старался изо всех сил рассказать почти о всех основных командах fdisk, но все еще FDISK содержит множество других команд вы можете использовать их, введя «х». Для получения более подробной информации, введите команду ‘man Fdisk «в терминала.
Добавить комментарий Отменить ответ
Этот сайт использует Akismet для борьбы со спамом. Узнайте, как обрабатываются ваши данные комментариев.
Источник
Как удалить Linux, установленную рядом с Windows, и вернуть загрузчик последней
Как удалить Linux, установленную рядом с Windows, и вернуть загрузчик последней
Windows 11
Не отображается текст в ячейке Excel
Как отобразить строки в Excel
Как закрыть Эксель, если не закрывается
Как сделать, чтобы Эксель не округлял числа
Ранее на станицах сайта описывался процесс установки Linux рядом с Windows на примере дистрибутива Ubuntu. В этой статье рассмотрим обратный процесс, к которому рано или поздно придется прибегнуть тем пользователям, коим Linux не пришлась по духу. Как удалить Linux, установленную на одном компьютере с Windows? Как вернуть загрузчик Windows?
Чтобы полностью избавиться от Linux, необходимо восстановить загрузчик Windows, удалить файлы Linux и решить вопрос с дальнейшей судьбой дискового пространства, которое было отведено под установку этой операционной системы (раздел подкачки и раздел с файлами самой Linux). Ниже рассмотрим 3 способа, как удалить Linux и вернуть загрузчик Windows. Два из них – способы для компьютеров на базе обычной BIOS, они будут отличаться используемым инструментарием. Третий способ – это удаление загрузчика Linux из перечня загрузки компьютеров с BIOS UEFI. Все описанные ниже операции проводятся внутри Windows.
1. Утилита Bootice и управление дисками Windows
Для первого способа удаления Linux и восстановления загрузчика Windows понадобятся две утилиты – сторонняя бесплатная Bootice и штатная diskmgmt.msc (управление дисками).
1.1. Восстановление загрузчика Windows с помощью Bootice
Первым делом скачиваем утилиту Bootice с ее официального сайта . Для компьютеров на базе обычной BIOS 32- или 64-битная редакция утилиты не имеет значения. После распаковки Bootice запускаем ее. На первой же вкладке выбираем из выпадающего перечня нужный жесткий диск, если их подключено несколько. И жмем кнопку «Process MBR».
В появившемся окошке для Windows 7, 8.1 и 10 выбираем вариант «Windows NT 6.х MBR». В случае с Windows XP нужно выбирать вариант выше – «Windows NT 5.х MBR». Далее жмем кнопку «Install / Config».
Загрузчик Windows восстановлен.
1.2. Удаление разделов Linux в управлении дисками Windows
После восстановления загрузчика Windows отправляемся в штатную утилиту управления дисками. Жмем клавиши Win+R и вводим ее название:
В окне утилиты удаляем два раздела Linux – специально подготовленные перед ее установкой вручную или автоматически созданные этой системой. В последнем случае, как правило, разделы Linux на жестком диске находятся сразу же за системным разделом Windows. Не понимая файловую систему Linux, ее разделам операционная система Windows не дает буквы, и, соответственно, они не могут быть отображены в проводнике. Но в любом случае ориентироваться лучше и на эти признаки, и на размеры разделов Linux. Для удаления разделов Linux на каждом из них нужно вызвать контекстное меню и выбрать «Удалить том».
Освободившееся дисковое пространство затем можно здесь же, в утилите управления дисками оформить в приемлемый для Windows (в формате файловой системы NTFS) раздел или несколько разделов. Подробно о создании простых разделов с помощью штатных инструментов Windows можно прочитать в этой статье сайта.
2. Программа AOMEI Partition Assistant
Альтернативный способ избавиться от Linux и вернуть загрузчик Windows для пользователей компьютеров на базе обычной BIOS может предложить функциональная программа для работы с дисковым пространством AOMEI Partition Assistant . Весь необходимый для этих целей инструментарий имеется в бесплатной редакции программы Standard Edition. В окне AOMEI Partition Assistant на боковой панели инструментов, в блоке «Операции с диском» выбираем «Восстановление MBR».
В появившемся окошке из выпадающего списка выбираем тип загрузчика для соответствующих версий Windows.
Программа предупредит о том, что после планируемой операции Linux перестанет загружаться. Жмем «Да».
Затем применяем операцию зеленой кнопкой вверху окна «Применить».
Проходим пару этапов с целью подтверждения намерений.
Все, операция применена.
Далее в окне AOMEI Partition Assistant определяем разделы Linux и с помощью контекстного меню, вызванного на этих разделах, удаляем их.
Удаление каждого из разделов подтверждаем.
А освободившееся место оформляем в раздел (или разделы) с понятной для Windows файловой системой. В контекстном меню на нераспределенном пространстве выбираем «Создание раздела».
Если для раздела отводится только часть пространства, указываем нужный размер. Жмем «Ок».
Применяем запланированные операции.
3. Удаление загрузчика Linux в очереди загрузки BIOS UEFI
Для удаления загрузчика Linux на компьютерах с BIOS UEFI прибегнем к помощи упомянутой в п.1 статьи утилиты Bootice. Но в этом случае скачивать необходимо ее 64-битную редакцию. В таковой предусматривается специальная вкладка «UEFI». Переходим на эту вкладку, жмем кнопку «Edit boot entries».
Слева выбираем загрузчик Linux, в данном случае Ubuntu. И жмем внизу кнопку «Del».
Загрузчик удален из очереди загрузки UEFI.
Операции по удалению разделов Linux и формированию новых разделов с понятной для Windows файловой системой можно осуществить любым из способов, описанным выше — в п.п. 1.2 и 2 статьи.
Источник