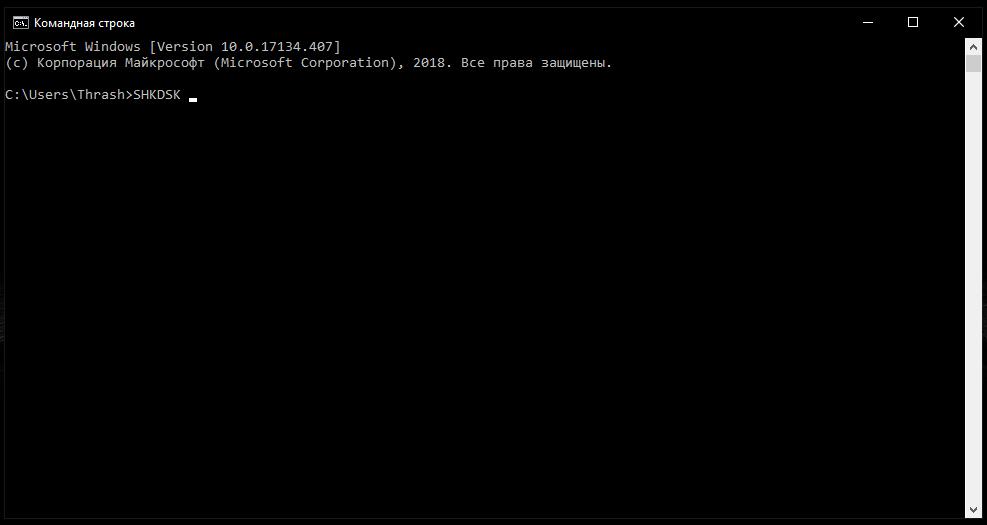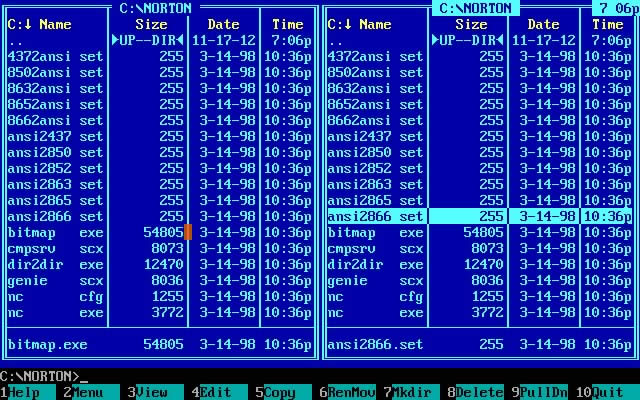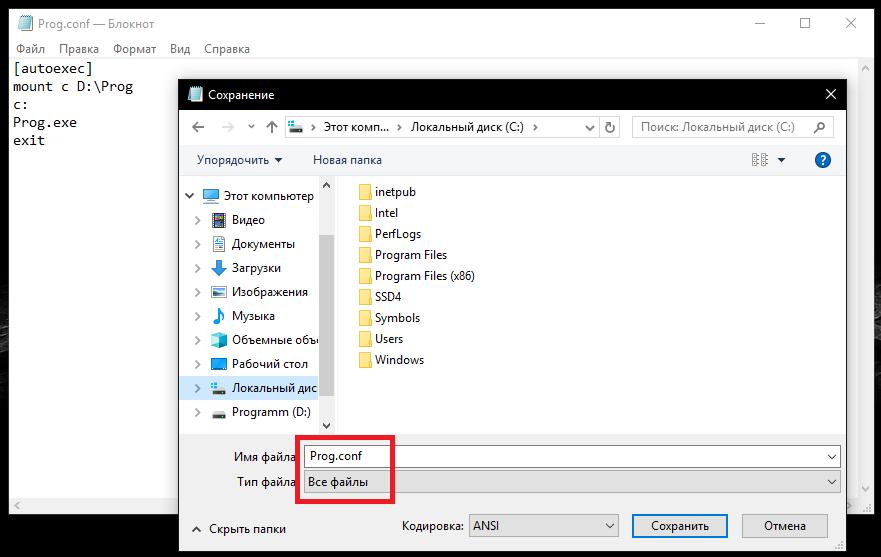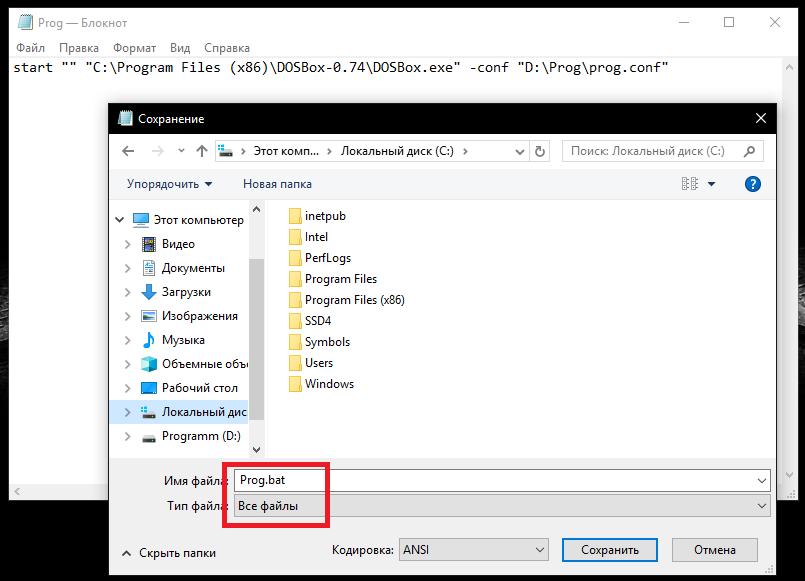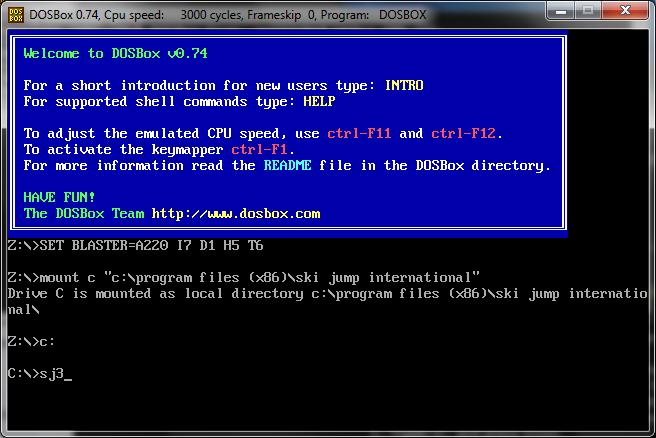- DOS-программы: нужны ли они и как запустить их в современных модификациях Windows
- Насколько целесообразно использовать DOS-программы в среде Windows последних версий?
- Путаница с командной строкой
- Проблемы совместимости
- Самые известные и нужные приложения
- Использование эмуляторов DOS-программ в Windows 7
- Кратко о создании приложений для MS-DOS
- Переключение между DOS и Windows при загрузке ПК
- Простое обслуживание диска
- Держите файлы «под рукой»
DOS-программы: нужны ли они и как запустить их в современных модификациях Windows
Операционные системы MS-DOS, применявшиеся для работы на заре развития компьютерной техники, сегодня безнадежно устарели. Самые последние модификации Windows среду MS-DOS не поддерживают, но более ранние ОС этого семейства такой поддержкой обладали, и даже в некоторой степени основывались именно на них. По крайней мере, загрузчик работал именно в DOS-режиме. И, как оказывается, списывать DOS-программы со счетов пока еще рановато. Поэтому отдельно стоит рассмотреть, для каких целей их можно использовать, и какие приложения все еще не теряют своей актуальности.
Насколько целесообразно использовать DOS-программы в среде Windows последних версий?
Вообще, многие пользователи ошибочно полагают, что в применении программ и утилит, рассчитанных исключительно на использование в среде DOS-систем, никакого смысла нет. С этим, конечно же, можно поспорить. Любой почитатель ранних версий Windows или устаревших ретроигр найдет массу аргументов «за». Кроме того, некоторые MS-DOS-программы очень часто оказываются более действенными в сравнении с обновленными средами, если речь идет об управлении устаревшим компьютерным «железом», которое новейшими ОС не только не поддерживается, но и зачастую даже не распознается, не говоря уже об обеспечении установки полнофункционального драйвера или выполнении других действий.
Путаница с командной строкой
Достаточно часто пользователи относят к DOS-программам так называемую командную консоль, использование которой предусмотрено абсолютно во всех известных версиях Windows.
Да, действительно, в последних модификациях работает она в DOS-подобном режиме, который только по виду окна консоли напоминает среду MS-DOS, но к самой операционной системе имеет отношение только потому, что в ней обычно используются как раз те самые команды, которые применялись в устаревших системах. Но, если попытаться выполнить новейшие командные апплеты в старых ОС, используя для этого командную строку на основе DOS, ничего не получится. Система попросту выдаст ошибку, что их выполнение не поддерживается. В качестве самого простого примера можно привести инструментарий DISKPART, который может использоваться для создания логических разделов или выполнения других действий с любыми типами носителей информации прямо из-под Windows.
Проблемы совместимости
Сегодня большинство DOS-программ, которые в свое время были популярными среди огромного количества пользователей, ни в одной из последних систем запустить невозможно. Для этого не предусмотрено даже использование режима совместимости.
Так, например, почитатели первых версий Quake, Doom, Duke Nukem 3D и подобных игр, изначально работавших на основе MS-DOS вспомнить молодость и заново пройти весь геймплей не смогут. И это уже речь не идет о том, чтобы применять некоторые системные инструменты для устаревшего оборудования. Так какие же средства можно использовать, чтобы запустить нужные программы? Об этом поговорим чуть позже, а пока посмотрим, какие из приложений и на сегодняшний день не теряют своей актуальности.
Самые известные и нужные приложения
Если говорить о системных инструментах, а не о развлечениях, на ум сразу же приходят всевозможные файловые менеджеры. Два наиболее популярных – Norton Commander и Volkov Commander.
Второй апплет является разновидностью первого, но не стоит забывать, что именно на основе этих двух приложений в свое время были созданы и такие популярные программы как FAR Manager, а также Total Commander и Windows Commander, которые уже оснащались графическим интерфейсом по типу среды Windows и могли работать без обязательного ввода команд (например, для быстрого создания текстового файла ранее применялась команда edit, взывающая встроенный редактор, а для некоторых других действий использовались функциональные клавиши и их сочетания). Кроме всего прочего, стало возможным использовать мышь.
Еще одной незаменимой утилитой можно назвать программу Partition Magic. Обычно при создании загрузочного диска программы для DOS очень часто встраивались непосредственно в оболочку, что позволяло управлять разделами или использовать некоторые дополнительные возможности, связанные с управлением жесткими дисками при загрузке с такого носителя. И только такими утилитами дело, конечно же, не ограничивается.
Использование эмуляторов DOS-программ в Windows 7
Таким образом, проблема запуска приложений DOS стала весьма актуальной. В принципе, сегодня запустить любую из ранее известных DOS-программ в среде новейших модификаций Windows можно достаточно просто. Для этого нужно всего лишь установить соответствующий эмулятор. Одним из самых известных является приложение DOSBox. Правда, мало только установить его. По завершении инсталляции необходимо будет выполнить настройку. Первым делом в каталоге Prog, где находится исполняемый файл Prog.exe, нужно создать текстовый файл с таким содержимым.
Сохранить файл нужно в формате CONF с названием Prog, задав расширение самостоятельно. Для выполнения старта основного приложения необходимо создать BAT-файл следующего содержания.
Вместо, представленного на изображении, пути к исполняемому файлу, необходимо прописать тот, который соответствует локации установленной оболочки, а также не забыть о расположении конфигурационного файла.
Если все сделано правильно, после запуска созданного объекта появится окно эмулятора.
Кратко о создании приложений для MS-DOS
Что же касается создания DOS-программ, приводить абсолютно все теоретические сведения смысла нет абсолютно никакого. По крайней мере, для создания простейших апплетов системного характера можно применять даже минимальные знания по обработке содержимого файлов форматов BAT и CMD. Но для программирования более сложных схем, конечно же, потребуется изучить все тонкости системы или даже проштудировать литературу по некоторым языкам программирования. Начать можете с примитивного Basic, который в советские времена входил в школьный курс информатики, а затем перейти к изучению более сложных языков вроде Assembler или Fortran. Кстати сказать, многие компьютерные вирусы до сих пор создаются на «Ассемблере».
Переключение между DOS и Windows при загрузке ПК
В статье «Автозагрузка Windows — выбор за вами» (см. «Мир ПК», ? 7/98, с.161 ) рассказывалось, как следует поступать, чтобы при загрузке ПК на экран автоматически выводилась подсказка для переключения между DOS и Windows 3.x.
В статье «Автозагрузка Windows — выбор за вами» (см. «Мир ПК», № 7/98, с.161) рассказывалось, как следует поступать, чтобы при загрузке ПК на экран автоматически выводилась подсказка для переключения между DOS и Windows 3.x. В среде Windows 95 можно выбирать способ загрузки. Для этого вам потребуется лишь немного отредактировать файл msdos.sys, находящийся в корневом каталоге.
Запустите Проводник (Explorer), выберите пункты меню «ВидПараметры» (ViewOptions) и убедитесь, что опция «Показать все файлы» (Show all files) включена. Нажмите ОК. Затем в корневом каталоге диска, с которого загружается ПК, найдите файл msdos.sys. Щелкните на нем правой кнопкой мыши и укажите пункт «Свойства» (Properties). В появившемся диалоговом окне выключите опцию «Только чтение» (Read-only) и отметьте ОК. Далее нажмите кнопку «Пуск» (Start), выделите пункт «Выполнить» (Run), введите команду notepad c:msdos.sys и . (Если вы используете программу сжатия дискового пространства, например DriveSpace, то замените «с» соответствующим буквенным обозначением основного диска.)
После загрузки файла в Блокнот (Notepad) найдите секцию с заголовком [Options]. Начинающуюся с BootMenu= строку замените BootMenu=1, а если ее нет, то добавьте. Благодаря этому каждый раз при запуске ПК на экран будет выводиться меню с опциями, и вам останется лишь нажимать клавишу с соответствующей цифрой.
Если вы не сделали выбор, то выполнится опция, установленная в меню загрузки по умолчанию. Чтобы изменить ее, введите строку BootMenuDefault=1, где цифра соответствует номеру в меню загрузки. Например, для запуска Windows по умолчанию нужно вводить 1, в режиме Safe (защита от сбоев) — 3, а в случае загрузки MS-DOS — 6 и т. д.
Если приходится загружаться с предыдущей версии DOS, не удаленной из системы, требуется наличие в файле строки BootMulti=1. Для установки по умолчанию этой опции используйте BootMenuDefault=8. Чтобы задать время ожидания до выбора какой-либо опции, введите строку BootMenuDelay=10, т. е. в данном случае взять время 10 с. Проверьте также, есть ли в файле строка BootDelay=0, позволяющая выводить на экран меню загрузки без задержки. Сохраните файл и закройте редактор. При следующих включениях ПК вы сможете гораздо эффективнее управлять процессом загрузки.
Простое обслуживание диска
Чтобы не выбирать опции при запуске регулярно используемых утилит ScanDisk («Проверка диска») и Disk Defragmenter («Дефрагментация диска») компании Microsoft, добавьте несколько ключей в командную строку соответствующего ярлыка. При повторной проверке диска на наличие ошибок или дефрагментировании просто выберите необходимую утилиту — все остальное произойдет автоматически. Нажмите кнопку «Пуск» (Start) и укажите пункт «Открыть» (Open) или «Проводник» (Explorer). Найдите и выделите ярлык утилиты «Проверка диска» или «Дефрагментация диска». Обычно обе они находятся в папке «WindowsГлавное менюПрограммыСтандартныеСлужебные программы» (WindowsStart menuProgramsAccessoriesSystem Tools). Если требуется поместить копию ярлыка на Рабочий стол, то перетащите, нажав правую кнопку мыши, на Рабочий стол значок и задайте либо пункт «Копировать» (Copy Here), либо «Создать ярлык» (Create Shortcut(s) Here). Набрав комбинацию клавиш + , откройте диалоговое окно «Свойства» (Properties) данной утилиты. Выделите закладку «Ярлык» (Shortcut), установите курсор в конец командной строки поля «Объект» (Target) и добавьте ключи, разделенные знаком пробела, как описано ниже.
ScanDisk. Введите буквенное обозначение диска, который хотите проверить, и двоеточие (например, c:). Для контроля всех локальных (т. е. не сетевых) жестких дисков вместо буквы введите ключ /a.
Чтобы утилита ScanDisk запускалась и завершала свои действия без вашего вмешательства, напишите ключ /n. Однако даже тогда она все же может прерывать свою работу и выводить на экран сообщение об ошибках. Если подобная информация вас не интересует, то, загрузив утилиту, включите опцию «Исправлять ошибки автоматически» (Automatically fix errors). Советую остановить свой выбор на строке
При выполнении этой команды будут проверены диски C: и D:, а по окончании работы утилита автоматически закроется.
Disk Defragmenter. Для этой утилиты также можно ввести свои буквенные обозначения дисков с двоеточием. Если необходимо дефрагментировать все жесткие локальные диски, введите ключ /all, а если только файлы, не производя объединения свободных участков диска, — /u. Если же требуется объединить свободные участки без дефрагментации файлов, то наберите /q. Чтобы выполнить и дефрагментацию файлов, и объединение свободных участков, введите ключ /f. Имейте в виду, что ключи /u, /q и /f являются взаимоисключающими, поэтому можно использовать только один из них.
Чтобы утилита Disk Defragmenter начинала и заканчивала свою работу без вывода на экран каких-либо сообщений, введите ключ /noprompt. Наконец, если вы хотите увидеть карту диска, на которой отображается процесс дефрагментации, введите ключ /detailed. Для дефрагментации файлов и объединения свободных участков всех локальных дисков без взаимодействия пользователя с системой в заданном по умолчанию просмотре остановите свой выбор на строке
Держите файлы «под рукой»
В меню «Документы» (Documents) можно легко открыть любой из недавно использовавшихся файлов, нажав «Пуск» (Start) и выбрав пункт «Документы» (Documents). К сожалению, во время работы со многими приложениями или при вызове из разных папок большого количества документов не все они окажутся в этом меню — допускается список только из 15 позиций.
Вот два способа хранить текущие работы под рукой.
- Чтобы файлы попали в меню «Документы», нажмите кнопку «Пуск», укажите пункт «Выполнить» (Run) и щелкните мышью на кнопке «Обзор» (Browse). В ниспадающем списке «Тип файлов» (Files of Type) выберите «Все файлы (*.*) (All Files (*.*)). Найдите тот, который хотите увидеть в меню «Документы», затем выделите и нажмите кнопку «Открыть» (Open). Его имя, появившееся в диалоговом окне «Выполнить», запишется в меню «Документы». Если нужно добавить еще один файл, повторите выполненную процедуру. Завершив действия, нажмите клавишу «Отмена» (Cancel), а если потребуется открыть файл, отображаемый в данный момент в диалоговом окне «Выполнить», то ОК. Подобный способ может быть полезен тогда, когда вы собираетесь работать с документами, имена которых отсутствуют в списке недавно используемых файлов.
- Если описанное выше покажется вам слишком трудоемким, то откройте на Рабочем столе одно-два окна с нужными ярлыками или щелкните правой кнопкой мыши на папке Recent Windows, перетащите ее на Рабочий стол и в появившемся меню выберите пункт «Создать ярлык(и)» (Create Shortcut(s) Here). Затем скопируйте ярлыки других файлов в папку «Ярлык для Recent». Теперь, когда вам понадобится какой-либо файл, просто дважды отметьте мышью эту папку, и тогда вы найдите его там.
Добавление спецэффектов в Wav-файлы
Кто сказал, что с помощью «Фонографа» (Sound Recorder) нельзя получить специальные звуковые эффекты? Нажмите кнопку «Пуск» (Start), выберите пункты «Программы?Стандартные?Мультимедиа?Фонограф» (Programs?Accessories?Multimedia?Sound Recorder), откройте файл с расширением .wav, который вы хотите сделать более выразительным, и укажите пункты «Правка?Копировать» (Edit?Copy). Теперь сдвиньте ползунок немного вправо. Чтобы получить эффект реверберации в незначительной степени, установите его на отметке в 0.04 с, которая отображается в окне «Положение» (Position). Для создания более интересного эха передвиньте ползунок немного дальше. Затем укажите пункты «Правка?Смешать с буфером» (Paste Mix). Нажав кнопку «Воспроизведение» (Play), вы услышите то, что вышло в результате ваших действий.
Имеете подключение к Internet? Попробуйте программу FreeDum
Если вы работаете с несколькими провайдерами и для подключения к Internet используете утилиту Windows «Удаленный доступ к Сети» (Dial-Up Networking), то вам приходится запоминать несколько паролей и запускать ряд программ для электронной почты и браузеров. В этом случае бесплатный продукт FreeDum поможет вам вызывать необходимые программы и автоматически прерывать связь по завершении работы с каким-либо приложением. Переписать FreeDum можно с Web-узла PC World Online.