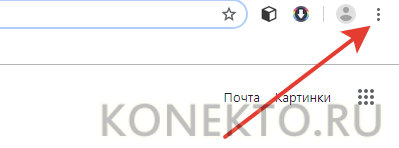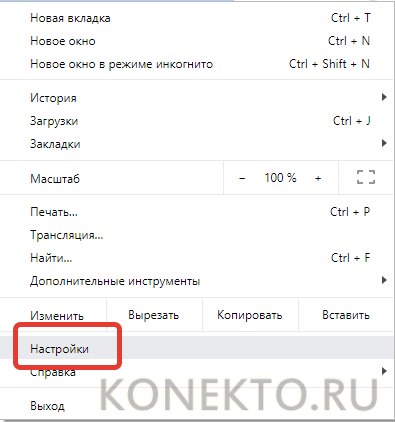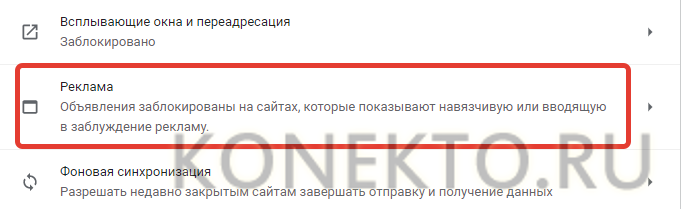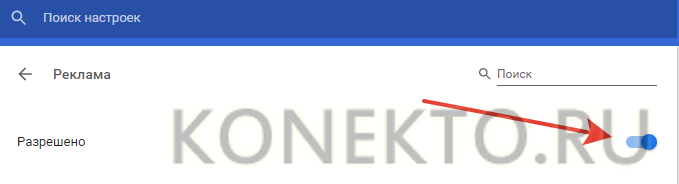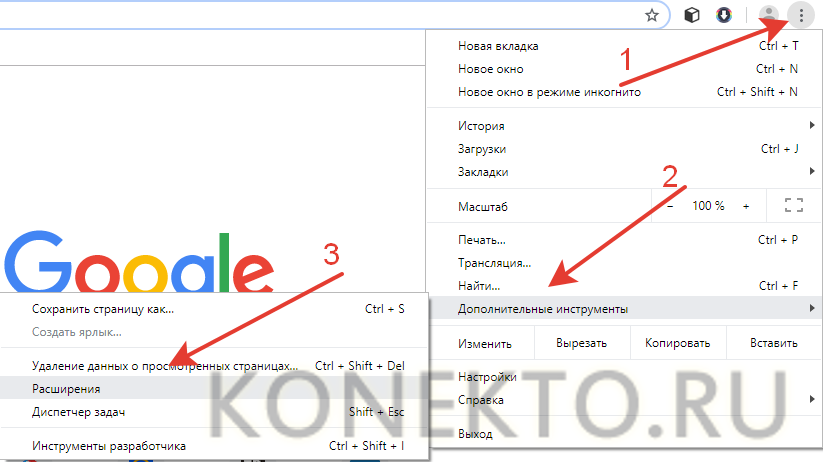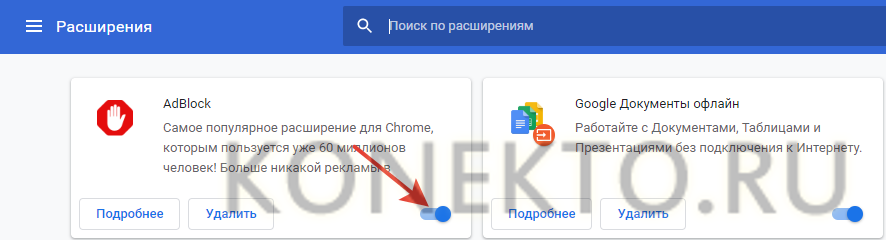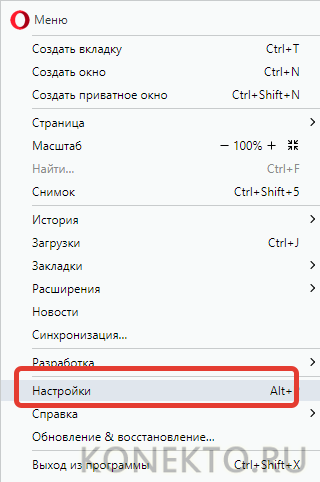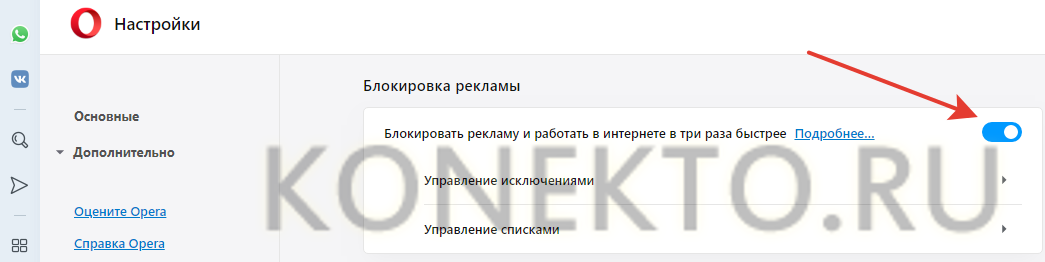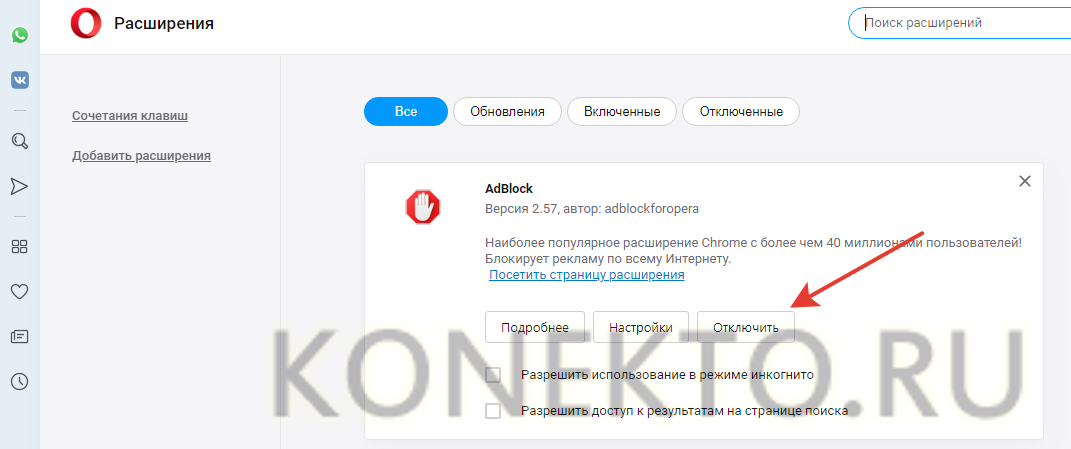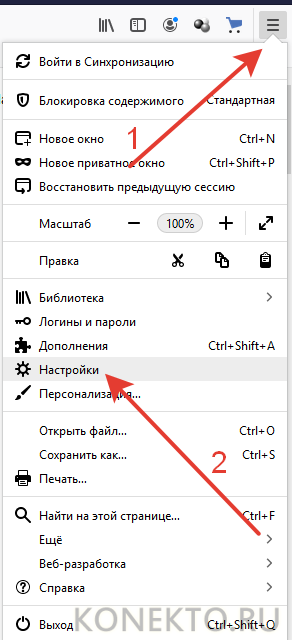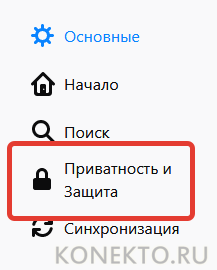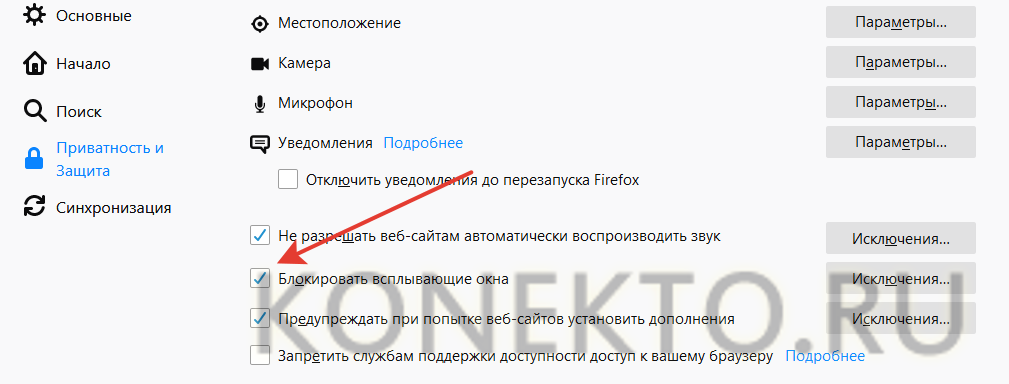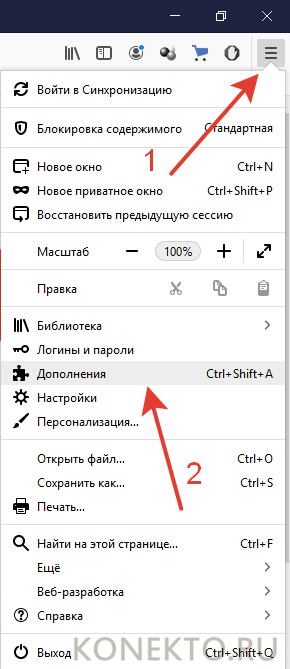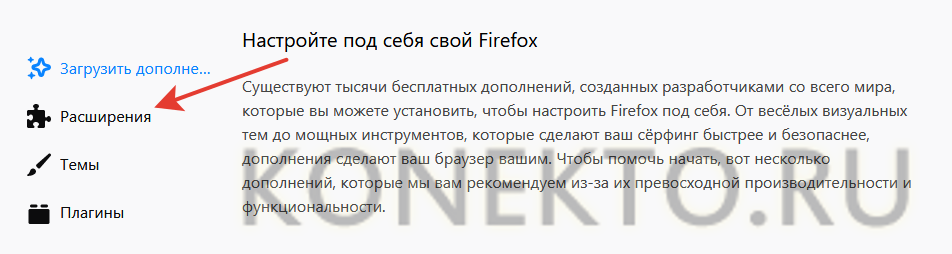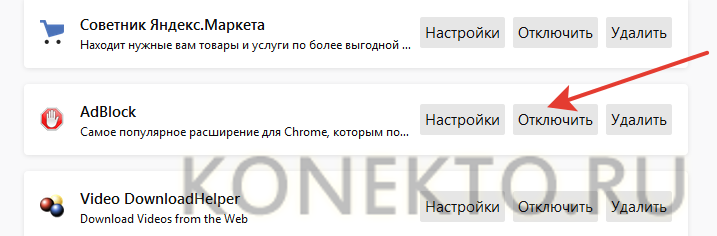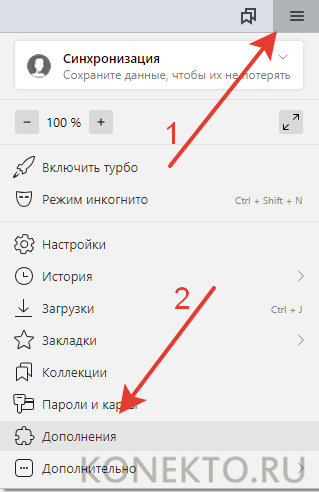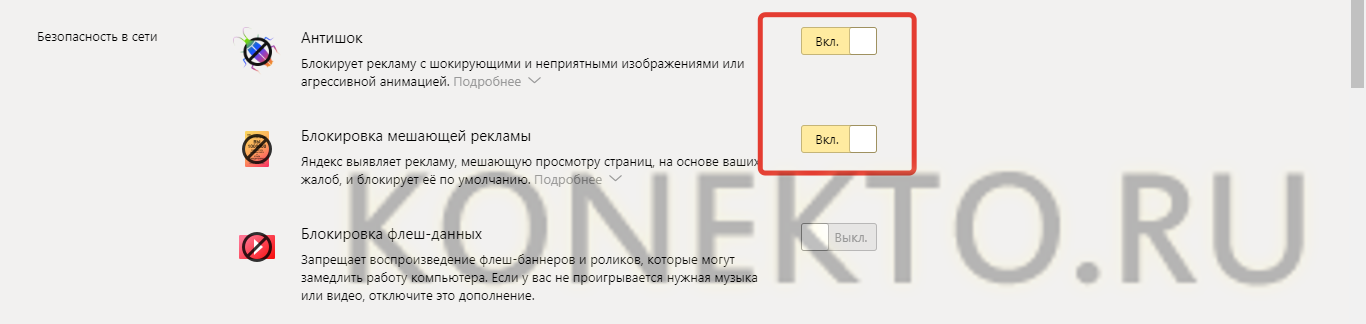Как отключить блокировку рекламы?
Блокировщики рекламы по умолчанию установлены во всех браузерах. Однако иногда они мешают просматривать нужный пользователю контент. Единственный выход — полная деактивация указанной опции. Как отключить блокировку рекламы в разных браузерах?
Google Chrome
Браузер от Гугла стал популярен сразу после его анонса. Преимущество программы заключается прежде всего в увеличении скорости открытия нужных страниц. Отключить блокировщик рекламы в этом случае не сложнее, чем чистить кеш браузера:
- Нажимаем на кнопку управления.
- В контекстном меню выбираем раздел «Настройки».
- Прокручиваем страницу вниз и кликаем на вкладку «Дополнительные».
- Выбираем опцию «Настройки сайта».
- Прокручиваем страницу вниз и ищем раздел «Реклама».
- Все очень просто. Анализ настроек позволит понять, почему автоматически открывается браузер или снизилась скорость загрузки страниц.
Иногда блокировка включается из-за установленных расширений. Отключить дополнения можно следующим образом:
- Нажимаем на кнопку управления, выбираем раздел «Дополнительные инструменты» и подраздел «Расширения».
- Отключаем нужные расширения.
Внимание: устанавливать много плагинов на браузер не рекомендуется, так как из-за этих программ снизится скорость загрузки страниц.
Opera
Популярность браузера Opera прежде всего обусловлена возможностью включения функции VPN. С ее помощью можно легко зайти даже на заблокированные сайты. Отключить запрет на показ рекламы в этой программе для серфинга в Интернете можно за пару кликов:
- В разделе блокировки рекламы нажимаем «Выключить».
- При необходимости встроенный блокировщик можно также быстро активировать. Никаких сложностей не существует.
Если установлены дополнительные блокирующие расширения, то их нужно отключить в индивидуальном порядке:
- Заходим в меню браузера.
- Выбираем раздел «Расширения» и подраздел «Расширения».
- Нажимаем на кнопку «Отключить» у блокирующих рекламу дополнений.
Иногда стандартный блокировщик от Opera не справляется с функциями ограничения рекламного контента, поэтому многие пользователи сразу устанавливают более «мощные» расширения.
Mozilla Firefox
Популярность этого браузера за последние несколько лет заметно просела. Однако многие пользователи до сих пор предпочитают именно его. Причина — гибкость настроек. Например, в Mozilla Firefox можно легко открыть случайно закрытую вкладку. Для того чтобы отключить блокировщик рекламы, необходимо выполнить следующие действия:
- Заходим в меню браузера и выбираем опцию «Настройки».
- Переходим в раздел «Приватность и защита».
- Прокручиваем страницу вниз и снимаем галочку с раздела «Блокировать всплывающие окна».
- Никаких сложностей нет. Для повышения безопасности стоит выключить блокировщик лишь для некоторых сайтов. В противном случае можно случайно поставить баннер на рабочий стол и разбираться с тем, как удалить рекламу с компьютера.
Для отключения установленных расширений следует воспользоваться иным алгоритмом действий:
- Заходим в меню браузера и выбираем вкладку «Дополнения».
- Нажимаем на раздел «Расширения».
- Отключаем блокирующие рекламу дополнения.
- Подобным образом необходимо отключить все установленные блокировщики рекламы.
Яндекс.Браузер
Своя программа для серфинга в Интернете есть и у Яндекса. Причем сейчас ее популярность увеличивается день ото дня. Чтобы отключить блокировщик рекламы в браузере от Яндекса, нужно сделать несколько последовательных действий:
- Открываем меню и выбираем раздел «Дополнения».
- Нажимаем на кнопку «Выключить» для всех блокировщиков рекламы.
- В разделе «Дополнения» браузера от Яндекса находятся все программы, запрещающие показ рекламы. Пользователь сможет сразу отключить и установленные расширения, и базовые.
Подводим итоги
Отключить блокировщик рекламы можно в любом браузере. Деактивация представленной функции позволит просматривать контент на самых разных ресурсах. Если компьютером пользуются и дети, лучше поставить выборочную блокировку.
Windows заблокирован — что делать?

- Вы не одиноки — это один из самых распространенных видов вредоносного ПО (вируса)
- Никуда и ничего не отправляйте, номера вы скорее всего не получите. Ни на счет билайн, ни на мтс ни куда-либо еще.
- Любой текст о том, что полагается штраф, грозит УК, упоминания о Microsoft security и прочее — это не более чем выдуманный горе-вирусописателем текст, чтобы ввести вас в заблуждение.
- Решить проблему и убрать окно Windows заблокирован довольно просто, сейчас мы и разберем, как это сделать.
Типичное окно блокировки Windows (не настоящее, сам нарисовал)
Надеюсь, вводная часть была достаточно ясной. Еще один, последний момент, на который обращу ваше внимание: не стоит искать по форумам и на специализированных сайтах антивирусов коды разблокировки — навряд ли вы их найдете. То, что в окне имеется поле для ввода кода, не означает, что такой код есть на самом деле: обычно мошенники не «заморачиваются» и не предусматривают его (особенно в последнее время). Итак, если у вас любая версия ОС от Microsoft — Windows XP, Windows 7 или Windows 8 — то вы потенциальная жертва. Если это не совсем то, что вам нужно, посмотрите другие статьи в категории: Лечение вирусов.
Как убрать Windows заблокирован
Первым делом, я расскажу, как проделать эту операцию вручную. Если вы хотите использовать автоматический способ удаления этого вируса, то перейдите к следующему разделу. Но отмечу, что несмотря на то, что автоматический способ, в целом, проще, возможны и некоторые проблемы после удаления — наиболее распространенная из них — не загружается рабочий стол.
Запуск безопасного режима с поддержкой командной строки
Первое, что нам потребуется для того, чтобы убрать сообщение Windows заблокирован — зайти в безопасный режим с поддержкой командной строки Windows. Для того, чтобы это сделать:
- В Windows XP и Windows 7, сразу после включения начните лихорадочно нажимать клавишу F8, пока не появится меню альтернативных вариантов загрузки и выберите соответствующий режим там. Для некоторых версий BIOS нажатие F8 вызывает выбор меню устройств для загрузки. Если такое появится, выберите ваш основной жесткий диск, нажмите Enter и в ту же секунду начинайте нажимать F8.
- Зайти в безопасный режим Windows 8 может оказаться сложнее. О различных способах сделать это вы можете прочитать здесь. Самый быстрый — неправильно выключить компьютер. Для этого, при включенном ПК или ноутбуке, глядя на окно блокировки, нажмите и удерживайте кнопку питания (включения) на нем в течение 5 секунд, он выключится. После очередного включения вы должны попасть в окно выбора вариантов загрузки, там нужно будет отыскать безопасный режим с поддержкой командной строки.
Введите regedit, чтобы запустить редактор реестра
После того, как командная строка запустилась, введите в нее regedit и нажмите Enter. Должен открыться редактор реестра, в котором мы и будем проделывать все необходимые действия.
Прежде всего, в редакторе реестра Windows следует зайти в ветку реестра (древовидная структура слева) HKEY_LOCAL_MACHINE\SOFTWARE\Microsoft\Windows NT\CurrentVersion\Winlogon, именно здесь, в первую очередь располагают свою записи вирусы, блокирующие Windows.
Shell — параметр, в котором наиболее часто запускается вирус Windows Заблокирован
Обратите внимание на два параметра реестра — Shell и Userinit (в правой области), их правильные значения, вне зависимости от версии Windows, выглядят следующим образом:
- Shell — значение: explorer.exe
- Userinit — значение: c:\windows\system32\userinit.exe, (именно с запятой на конце)
Вы же, скорее всего, увидите несколько иную картинку, особенно в параметре Shell. Ваша задача — кликнуть правой кнопкой мыши по параметру, значение которого отличается от нужного, выбрать «Изменить» и вписать нужное (правильные написаны выше). Также обязательно запомните путь к файлу вируса, который там указан — мы его чуть позже удалим.
В Current_user параметра Shell быть не должно
Следующий шаг — зайти в раздел реестра HKEY_CURRENT_USER\Software\Microsoft\Windows NT\CurrentVersion\Winlogon и обратить внимание на тот же параметр Shell (и Userinit). Тут их быть вообще не должно. Если есть — нажимаем правой кнопкой мыши и выбираем «Удалить».
Далее идем в разделы:
И смотрим, чтобы ни один из параметров этого раздела не вел к тем же файлам, что и Shell из первого пункта инструкции. Если таковые имеются — удаляем их. Как правило, имена файлов имеют вид набора цифр и букв с расширением exe. Если есть что-то подобное, удалите.
Закройте редактор реестра. Перед вами снова будет командная строка. Введите explorer и нажмите Enter — запустится рабочий стол Windows.
Быстрый переход к скрытым папкам с использованием адресной строки проводника
Теперь зайдите в проводник Windows и удалите файлы, которые были указаны в удаленных нами разделах реестра. Как правило, они находятся в глубине папки Users и добраться до этого месторасположения не так-то просто. Самый быстрый способ это сделать — указать путь к папке (но не к файлу, иначе он запустится) в адресной строке проводника. Удалите эти файлы. Если они находятся в одной из папок «Temp», то можно без страха очистить эту папку вообще от всего.
После того, как все эти действия были совершены, перезагрузите компьютер (в зависимости от версии Windows, возможно потребуется нажать Ctrl + Alt + Del.
По завершении вы получите работающий, нормально запускающийся компьютер — «Windows заблокирован» больше не появляется. После первого запуска рекомендую открыть Планировщик заданий (Расписание выполнения задач, можно найти через поиск в меню Пуск или на начальном экране Windows 8) и посмотреть, чтобы там не было странных заданий. При обнаружении удалить.
Убираем Windows заблокирован автоматически с помощью Kaspersky Rescue Disk
Как я уже сказал, этот способ убрать блокировку Windows несколько проще. Вам потребуется с работающего компьютера скачать Kaspersky Rescue Disk с официального сайта http://support.kaspersky.ru/viruses/rescuedisk#downloads и записать образ на диск или загрузочную флешку. После этого, нужно загрузиться с этого диска на заблокированном компьютере.
После загрузки с Kaspersky Rescue Disk вы сначала увидите предложение нажать любую клавишу, а после этого — выбор языка. Выбираем тот, который удобнее. Следующий этап — лицензионное соглашение, для того, чтобы его принять, нужно нажать 1 на клавиатуре.
Меню Kaspersky Rescue Disk
Появится меню Kaspersky Rescue Disk. Выберите Графический режим.
Настройки сканирования на вирусы
После этого запустится графическая оболочка, в которой можно делать очень многие вещи, но нас интересует быстрая разблокировка Windows. Отметьте галочками «Загрузочные сектора», «Скрытые объекты автозагрузки», а заодно можно отметить и диск C: (проверка займет намного больше времени, но будет более эффективной). Нажмите «Выполнить проверку».
Отчет о результатах проверки в Kaspersky Rescue Disk
После завершения проверки вы можете посмотреть отчет и увидеть, что именно было проделано и каков результат — обычно, чтобы убрать блокировку Windows, такой проверки оказывается достаточно. Нажмите «Выход», а затем выключите компьютер. После выключения вытащите диск или флешку Kaspersky и снова включите ПК — Windows больше не должен быть заблокирован и вы сможете вернуться к работе.