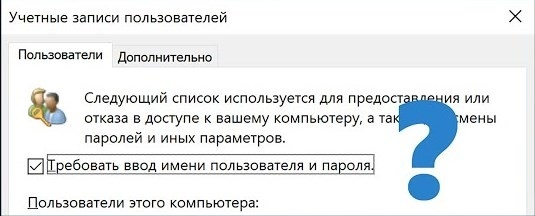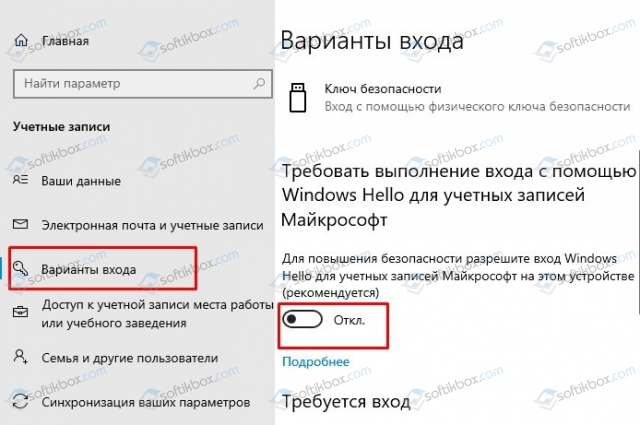- Пропала галочка «Требовать ввод имени пользователя и пароля» в Windows 10
- Описание проблемы
- Решение проблемы
- Неверное имя пользователя или пароль в Windows 10
- Отключить регистрационные данные для входа
- Отметка Требовать ввод имени пользователя и пароля отсутствует в Windows 10 — как исправить?
- Два способа вернуть «Требовать ввод имени пользователя и пароля» в окне «Учетные записи пользователей» Windows 10
- Видео
- Введите имя пользователя и пароль Администратора
- Отсутствует отметка Требовать ввод имени пользователя и пароль в Windows 10
- Исправляем ситуацию, когда отсутствует отметка Требовать ввод имени пользователя и пароль
Пропала галочка «Требовать ввод имени пользователя и пароля» в Windows 10
Описание проблемы
В последних версиях Windows 10, начиная с первого обновления 2020 года (так же называемого 20H1 или 2005), можно обнаружить, что в настройках пользователей (которые доступны через команды control userpasswords2 или netplwiz ) отсутствует галочка «Требовать ввод имени пользователя и пароля».
Решение проблемы
Причина такого явления в одном единственном параметре — «Требовать выполнение входа с помощью Windows Hello для учетных записей Майкрософт». Найти этот параметр можно следующим образом: Параметры — Учетные записи — Варианты входа. Для того, чтобы вернуть галочку «Требовать ввод имени пользователя и пароля», данный переключатель нужно перевести в положение «Выкл».
Однако, данный переключатель появляется в настройках только в том случае, если пользователем используется учетная запись Microsoft. В противном случае, данный параметр просто будет отсутствовать, при этом он будет включен по умолчанию и блокировать отображение галочки «Требовать ввод имени пользователя и пароля». К счастью, это исправляется с помощью правки необходимого параметра реестра, а именно — в разделе HKEY_LOCAL_MACHINE\SOFTWARE\Microsoft\Windows NT\CurrentVersion\PasswordLess\Device нужно параметру DevicePasswordLessBuildVersion задать значение 0.
Для того, чтобы не делать все это руками, можно воспользоваться готовыми командами командной строки и PowerShell (которые необходимо выполнять от имени администратора!):
Командная строка:
PowerShell:
После выполнения данной манипуляции, галочка «Требовать ввод имени пользователя и пароля» вернется на свое изначальное место.
Неверное имя пользователя или пароль в Windows 10
После обновления и установки патча в Windows 10 может появится сообщение об ошибки неверное имя пользователя или пароль. Это сообщение появляется, каждый раз при загрузке Windows 10/8.1 до начального экрана приветствия, где вы должны ввести логин и пароль. Когда вы нажмете «OK», то вы сможете ввести учетные данные на экране входа и успешно войти в систему. Кроме того, если вы вошли в учетную запись пользователя, к примеру «User1» и перезагрузили компьютер без явного выхода из системы. Затем, когда вы входите в систему как «User2», то вы можете увидеть в диспетчере задач, что «User1» по-прежнему отображается как «вошедший в систему» . Другими словами, пользователи автоматически входят в систему после каждого перезапуска, что нежелательно.
Ошибка «Неверное имя пользователя или пароль при загрузке Windows 10» происходит из-за новой функции, добавленной в более новые версии Windows 10, которая называется «Улучшенная загрузка«. Microsoft реализовала новую функциональность в более новых версиях Windows 10, которая позволяет Windows использовать вашу регистрационную информацию для применения настроек после обновления. Эта функция автоматически завершает настройку устройства Windows 10 после установки обновления и перезагрузки компьютера. Чтобы исправить эту ошибку, нужно отключить использование регистрационной информации, что мы и сделаем.
Отключить регистрационные данные для входа
Откройте «Параметры» > «Учетные записи» > «Варианты входа» > справа пролистайте вниз и отключите «Использовать мои данные для автоматического входа» и ошибка должна исчезнуть.
Если вы еще видите ошибку «Неверное имя пользователя или пароль» при запуске системы Windows, то уберите пароль при входе Windows 10 .
Отметка Требовать ввод имени пользователя и пароля отсутствует в Windows 10 — как исправить?

Исправить это очень легко и ниже — два способа вернуть «галочку» в окно управления учетными записями пользователя, открываемого с помощью Win+R — control userpasswords2. Также может интересным: Как отключить ПИН-код и запрос на создание ПИН-кода Windows 10.
Два способа вернуть «Требовать ввод имени пользователя и пароля» в окне «Учетные записи пользователей» Windows 10
Рассматриваемая в статье отметка пропадает, если в Windows 10 включена опция «Требовать выполнение входа с помощью Windows Hello для учетных записей Майкрософт». Если её отключить — появится и возможность снятия галочки «Требовать ввод имени пользователя и пароля»:
- Зайдите в Параметры (клавиши Win+I) — Учетные записи.
- Перейдите в раздел «Варианты входа».
- Отключите опцию «Требовать выполнение входа с помощью Windows Hello для учетных записей Майкрософт».
В некоторых случаях этот пункт может отсутствовать в указанном разделе параметров, в этом случае выполните следующие действия:
- Запустите редактор реестра (Win+R — regedit) и перейдите в следующий раздел (если он отсутствует, создайте такой раздел):
- В этом разделе создайте параметр DWORD с именем DevicePasswordLessBuildVersion и значением 0 (ноль).
Обычно перезагрузка не требуется — если вы снова запустите control userpasswords2, вы увидите, что настройка «Требовать ввод имени пользователя и пароля» присутствует в окне и доступно её изменение.
Видео
В случае, если остаются вопросы — задавайте в комментариях, я постараюсь помочь.
А вдруг и это будет интересно:
Почему бы не подписаться?
Рассылка новых, иногда интересных и полезных, материалов сайта remontka.pro. Никакой рекламы и бесплатная компьютерная помощь подписчикам от автора. Другие способы подписки (ВК, Одноклассники, Телеграм, Facebook, Twitter, Youtube, Яндекс.Дзен)
18.09.2020 в 20:10
Спасибо! Помог вариант с реестром. Windows 10 ver 2004
23.09.2020 в 18:39
Как раз сейчас на работе завезли кучку ноутов и системников, и эта проблема возникла. Помог способ с реестром, только раздел и параметр там уже были, изменил значение с 2 на 0. Спасибо!
30.09.2020 в 05:08
Спасибо! Помог вариант с отменой ПИНа (Windows Hello). Win10_2004
24.11.2020 в 09:41
Помогло вариант с реестром !
Спасибо за труд! Крутой сайт !
DevicePasswordLessBuildVersion и значением 0
31.01.2021 в 17:40
11.02.2021 в 10:56
Win10, ver 20H2. Помог способ с реестром, только раздел и параметр там уже были, изменил значение с 2 на 0. Спасибо!
16.02.2021 в 14:33
Как всегда Вы самый лучший! Спасибо Вам !
17.02.2021 в 11:50
Добрый день, спасибо, ваш рецепт помог, только проблема была совсем другая, а описанный в статье материал помог!
Дано: ребенок заблокировал свою, а заодно и мою учетную запись (обе не локальные (это важно), а сетевые, с Live ID аутентификацией на Microsoft) на win 10, видимо неправильно введя много раз ПИН-код.
При попытке ввода кода появлялась надпись: «Этот вариант входа отключен из за неудачных попыток входа или повторяющего завершения работы используйте другой вариант входа или не выключайте устройство минимум 2 часа и повторите попытку» . Ожидание ни к чему не приводило, т.к. ноут засыпал. Самое главное, что при попытке выбрать другой вариант входа были доступны только сканер отпечатка пальца и ПИН-код, ввода пароля не было.
Пришлось через режим восстановления через CMD восстановить локальную учетную запись администратора, потом снять галочку «Требовать ввода пароля для входа в систему» в этой статье и выйти из учетки локального администратора. После этого появился вариант входа через пароль для обоих учетных записей, и поочередно войдя в них и сбросив ПИН-код, все заработало)
26.02.2021 в 19:04
Здравствуйте! А 32 bit для dword — это ничего? Я просто пользователь, и для меня уже само по себе «создать параметр» всё равно что «запустите реактор», а иначе мне бы не пришлось искать ответ на Вашем сайте) я боюсь ошибиться и остаться один на один с заблокированным ноутом( спасибо.
27.02.2021 в 09:26
Здравствуйте.
Да, это нормально, даже если система 64-бит.
Введите имя пользователя и пароль Администратора
Здравствуйте!У меня серьезная проблема!Во многие случаи,где-нибудь нужны Права Администратора!Я захотел убрать пароль и зашел в netplwiz
и поменял свою учет.запись на обычного пользователя,подумав что это уберет пароль!Пароль то я убрал(другим способом)но вот я стал не администратором,а обычным пользователём,который не имеет прав Администратора!Я действовал по инструкции-
Для возможного решения проблемы, пожалуйста, попробуйте запустить Безопасный режим с командной строкой и активировать встроенный аккаунт администратора.
Сделать, это можно следующим образом:
Сначала необходимо попасть в Среду восстановления Windows . Для этого включите ПК, зажмите клавишу Shift на клавиатуре и нажав на кнопку питания на экране выберите Перезагрузка. (Обязательно необходимо удерживать в это время клавишу Shift пока Вы не увидите, что запускается Среда восстановления Windows )
В среде восстановления, Вам необходимо выбрать Диагностика -> Дополнительные Параметры -> Параметры загрузки
и нажать Перезапустить .
Далее компьютер должен перезапуститься и предложить вариант запуска Безопасного режима с Командной строкой (необходимо будет нажать кнопку, соответствующую запуску Безопасного режима с Командной строкой, обычно это F 3, F 4 или F 5 инструкция будет указана на экране).
В командную строку введите следующую команду и нажмите ввод:
net user administrator / active : yes
После этого попробуйте зайти в аккаунт администратора, который Вы активировали через командную строку. И создайте новый аккаунт администратора. Сделать это можно следующим образом:
Нажмите комбинацию клавиш Win + X и выберите Панель управления -> Учетные записи и Семейная безопасность -> Учетные записи пользователей -> Управление учетными записями
И в данном разделе Вы сможете поменять пароли существующих пользователей, а также добавить нового пользователя администратора, в которого Вы сможете войти в обычном режиме.
Далее после того как Вы успешно войдёте в новый созданный профиль в командной строке (нажать комбинацию клавиш WIN + X затем выбрать Командная строка(Администратор)), введите команду net user administrator / active : no затем нажмите ввод
Но в части под название В командную строку введите следующую команду и нажмите ввод: net user administrator / active : yes
Я написал команду и ничего не вышло!Я писал net user Администратор /active:yes
И ничего!В Безопасном режиме пишет Системная ошибка 8 ,хотя я всё правильно пишу!Надеюсь поможете.
Отсутствует отметка Требовать ввод имени пользователя и пароль в Windows 10
Для того, чтобы отключить запрос ввода логина и пароля при входе в Windows 10, пользователю нужно внести несколько изменений в настройки системы. Однако при открытии определенного раздела в Параметрах Windows 10 пункт Требовать ввод имени пользователя и пароля может отсутствовать. Чтобы исправить такую неполадку стоит воспользоваться следующими рекомендациями.
Исправляем ситуацию, когда отсутствует отметка Требовать ввод имени пользователя и пароль
Прежде чем исправлять такую неполадку, нужно отметить, что отметка Требовать ввод имени пользователя и пароль исчезает в случае, если включена опция «Требовать выполнение входа с помощью Windows Hello для учетных записей Майкрософт». Если её отключить, то отключить ввод логина и пароля на входе в Windows 10 станет возможным. Для этого нужно выполнить несколько действий.
Открываем «Параметры» и выбираем «Учетные записи». Переходим к разделу «Варианты входа».
Теперь нужно отключить функцию «Требовать выполнение входа с помощью Windows Hello для учетных записей Майкрософт».
Если такой настройки в параметрах нет, то нужно внести изменения в системный реестр. Для этого нужно нажать «Win+R» и ввести «regedit». Далее переходим по ветке «HKEY_LOCAL_MACHINE\SOFTWARE\Microsoft\WindowsNT\CurrentVersion\PasswordLess\Device». Нажимаем на пустом месте правой кнопкой мыши и выбираем «Создать», «Параметр DWORD». Присваиваем ему название «DevicePasswordLessBuildVersion» и задаем значение «0» (ноль).
После внесения изменений нужно перезагрузить систему и нажать «Win+R» и ввести control userpasswords2. Отметка «Требовать ввод имени пользователя и пароля» появится на своем месте.