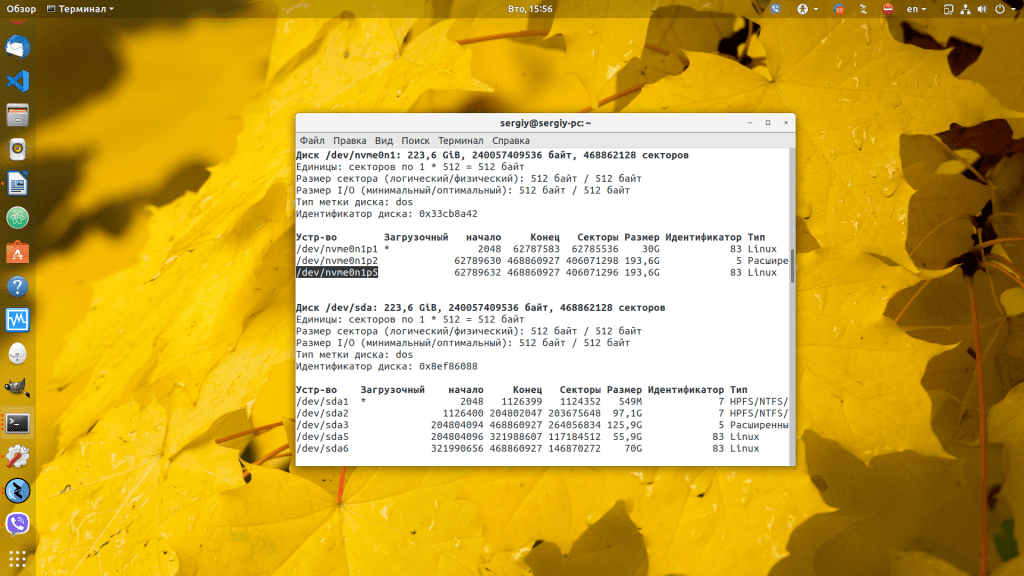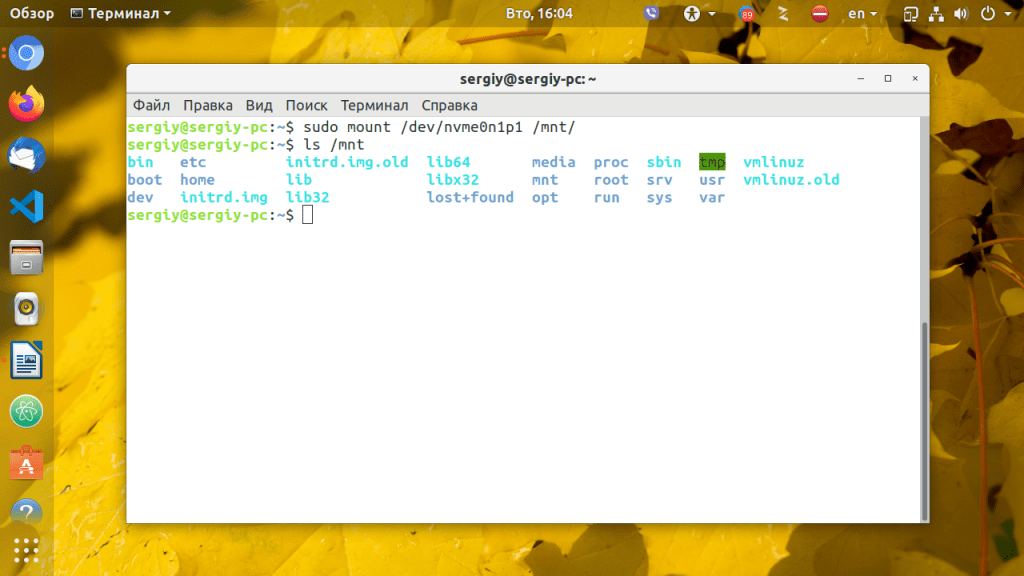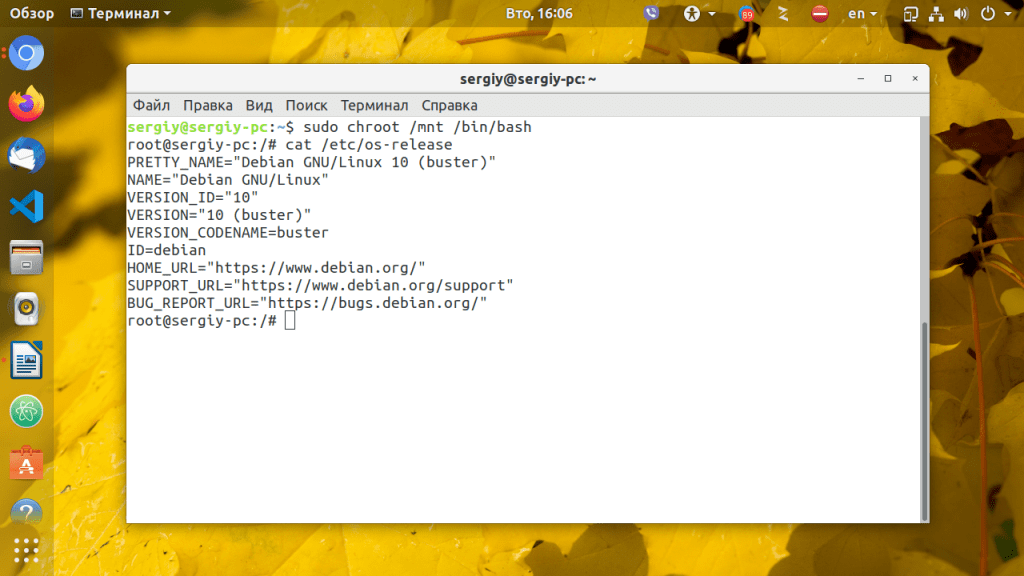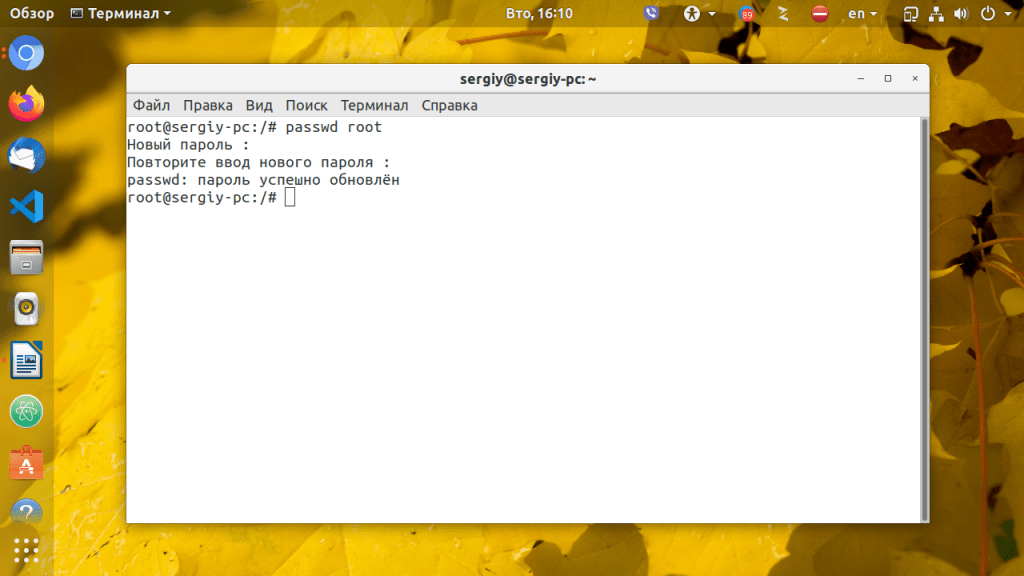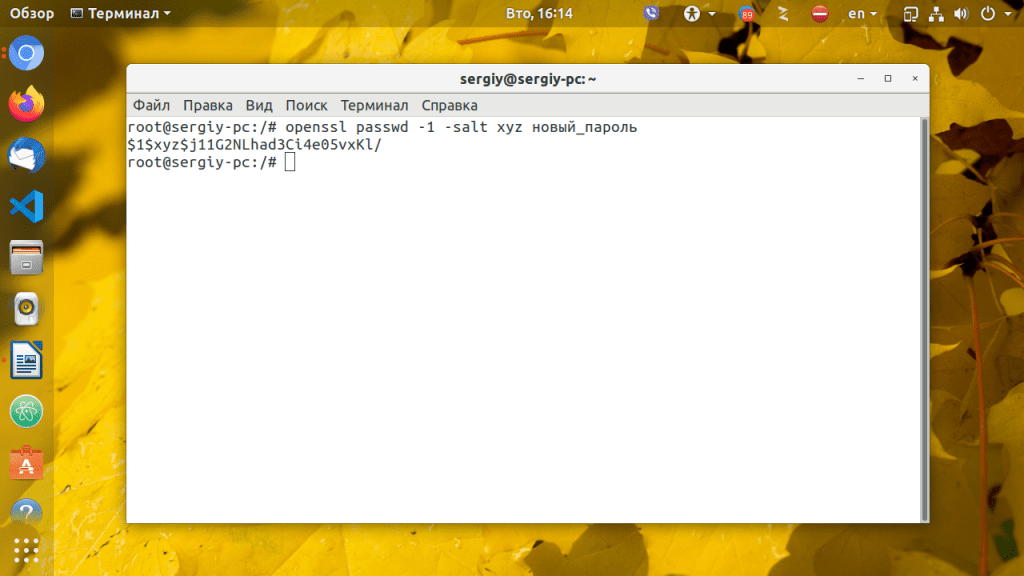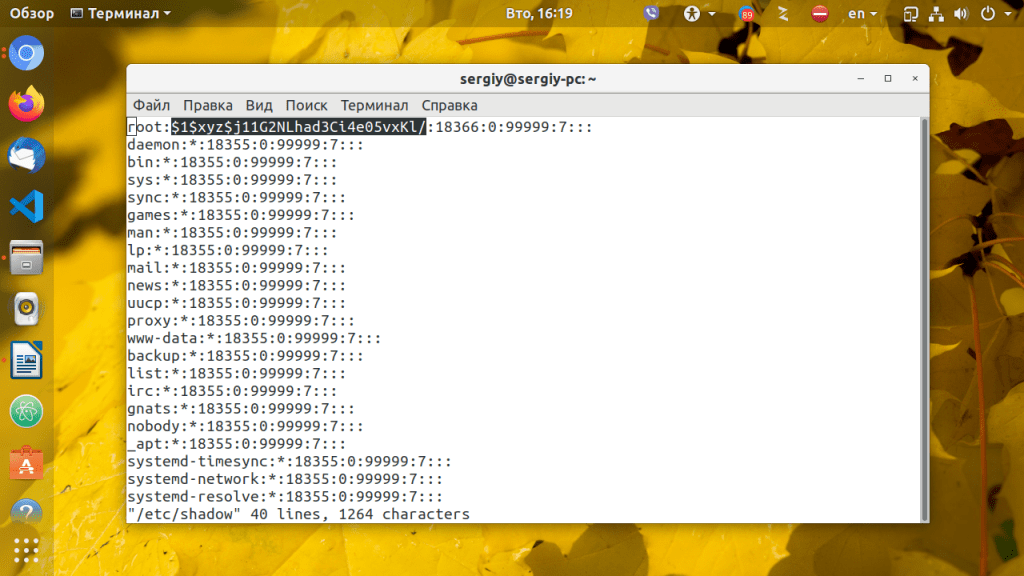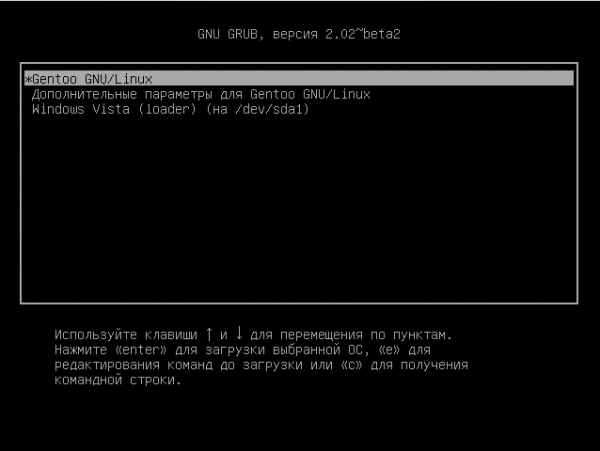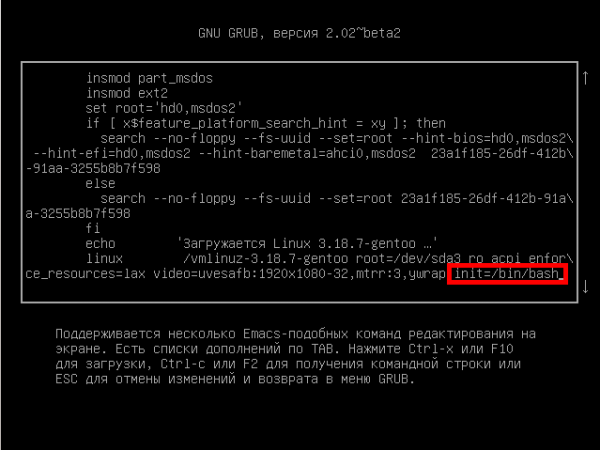- Как сбросить пароль в Linux
- Когда можно использовать GRUB
- Когда нет возможности использовать GRUB
- Как сбросить пароль Linux
- Видео — изменяем пароль пользователя
- Что делать, если вы забыли свой пароль к linux
- Сброс пароля в Linux
- Сбрасываем пароль при помощи LiveCD
- Сбрасываем пароль при помощи Grub
- Если забыл пароль пользователя линукс
- 1. Дистрибутивы Linux Mint и Ubuntu
- 2. Дистрибутив Fedora Workstation
- 3. Хотите ознакомиться с дополнительными советами?
Как сбросить пароль в Linux

Давайте рассмотрим несколько способов сбрасывания системного пароля в Linux. Вы наверное знаете, что у пользователя root есть права на изменение пароля любого пользователя в системе. А что если вы забыли пароль от рута? Вот об этом и пойдет речь в статье.
При восстановления пароля (рута или любого другого пользователя) встречаются две различные ситуации, требующие разного подхода.
Когда можно использовать GRUB
- После этого вы либо увидите приглашение для рута, либо восстанавливающее меню, где нужно выбрать строку с рутом. Используйте passwd для того чтобы изменить пароль у любого пользователя
Также следует заметить что некоторые дистрибутивы создают режим восстановления во время установки. Если в вашем меню GRUB есть такой пункт, вам не нужно производить все вышеперечисленные действия, просто выберите режим восстановления, а затем приглашение для рута, в последующем диалоговом окне.
Когда нет возможности использовать GRUB
Если вы не используете GRUB по каким-то причинам, вы можете восстановить пароль с помощью live CD (Я буду использовать Ubuntu live CD, вы можете взять любой другой). Просто следуйте дальнейшим инструкциям:
- Загрузитесь с live CD
- Выберите «Попробовать Ubuntu без изменений на вашем компьютере» (Try Ubuntu without any changes to your computer)
Далее нам нужно монтировать линукс-раздел. Для этого создайте папку, в качестве точки для монтирования, используя команду: sudo mkdir /media/linx_part
Примонтируйте линукс-раздел командой sudo mount /dev/sda1 /media/linx_part
Источник
Как сбросить пароль Linux
Бывают случаи, что вы забыли или просто не знаете пароль пользователя для входа в систему. Можно установить новый пароль для любого пользователя. Для этого у вас должен быть физический доступ к компьютеру. В данной статье мы рассмотрим, как сбросить пароль пользователя в Linux — как установить новый пароль.
Первым делом нужно попасть в меню загрузчика GRUB. Для этого перезагрузите компьютер, и после того, как отобразится приветственный экран BIOS, нажмите и удерживайте клавишу Shift (или это может быть клавиша Esc ).
Появится меню загрузчика GRUB. Если вдруг с первого раза не получилось, например, вы не успели нажать Shift, и меню GRUB не показалось, попробуйте перезагрузить компьютер еще раз.
Меню GRUB выглядит следующим образом:
В меню представлен список операционных систем, которые установлены и доступны для загрузки. Найдите ваш Linux-дистрибутив (скорее всего это будет первый пункт меню). Под этим пунктом будет следующий пункт меню — это либо Advanced options for Ubuntu или Ubuntu, with Linux . generic (recovery mode) . Вместо Ubuntu будет стоять название вашего дистрибутива. В моем случае это, например, elementary.
Используя клавишу Вниз , выберете этот второй пункт в меню.
Так как в моем случае это пункт с надписью Advanced options for . , то после его выбора появятся несколько новых пунктов. Нужно выбрать пункт с пометкой (recovery mode) .
Появится новое меню — Recovery Menu. Используя клавишу Вниз , перейдите на пункт root (Drop to root shell promt) и выберите его, нажав клавишу Enter .
Вы попадете в командную строку. Если появилось сообщение «Press Enter for maintenance», тогда нажмите Enter .
Сейчас корневая файловая система примонтирована только для чтения. Смонтируем файловую систему так, чтобы иметь доступ на чтение и на запись. Для этого выполните команду:
Теперь можно установить новый пароль для вашего пользователя. Для этого вы должны знать имя пользователя в системе. Если вы его не помните, то можно вывести список всех пользователей, выполнив команду (мое имя пользователя было последним в списке):
Теперь установим новый пароль. Выполняем команду passwd в качестве аргумента для которой указываем имя пользователя, пароль которого мы хотим изменить (вместо yuriy укажите имя вашего пользователя):
Появится запрос на ввод пароля. Обратите внимание, что при вводе пароля на экран ничего не выводится. Поэтому вводите пароль с клавиатуры, а затем просто нажимайте Enter . Далее пароль нужно будет ввести повторно.
Теперь можно перезагрузить компьютер и попробовать войти в систему, используя новый пароль. Для перезагрузки введите команду:
Видео — изменяем пароль пользователя
В данном видео показаны все действия, описанные в статье — попадаем в меню GRUB, загружаем recovery mode, монтируем диск для записи и меняем пароль.
Источник
Что делать, если вы забыли свой пароль к linux
Дата добавления: 07 апреля 2010
Если вы забыли пароль к учетной записи linux, то в большинстве случаев его можно легко восстановить в три шага.
Загружаемся под root не зная пароля.
В вашем дистрибутиве, в списке grub (при включении нажмите эскейп, если не видно этого меню и система начинает старт сразу) должен быть пункт с надписью Recovery mode (режим восстановления). Загрузитесь в этот режим. После этого есть возможность попасть в терминал под именем root не вводя свой пароль.
Установка нового пароля.
Теперь вы в root и вам доступны любые действия по администрированию.
Для управления паролями существует команда passwd .
Для сброса пароля введите команду:
passwd имя_пользователя
После этого должно появиться предложение ввода нового пароля (2 раза).
Логический конец.
Если работа passwd завершилась удачей, то можно перезагрузить компьютер командой reboot и зайти в обычный режим введя свой новый пароль.
Ноябрь 2018
Октябрь 2018
Май 2017
Март 2017
Апрель 2016
Март 2016
Октябрь 2013
Сентябрь 2013
Май 2013
Март 2013
Ноябрь 2012
Июль 2012
Июнь 2012
Апрель 2012
Март 2012
Февраль 2012
Апрель 2011
Март 2011
Февраль 2011
Январь 2011
Декабрь 2010
Ноябрь 2010
Октябрь 2010
Сентябрь 2010
Август 2010
Июль 2010
Июнь 2010
Май 2010
Апрель 2010
Март 2010
Источник
Сброс пароля в Linux
Каждый пользователь хотя бы раз забывал пароли от веб-сайтов, социальных сетей, которыми давно не пользовались. Аналогичная ситуация может произойти и сдистрибутивом Linux. Его не составит труда забыть, особенно если есть много различных дистрибутивов с различными паролями. Дальше поговорим о том, что делать если пароль от Linux был забыт, как его правильно сбросить и не стереть при этом свои данные. Сброс пароля Linux — не очень сложная задача. Но следует уточнить, что узнать пароль нельзя, его можно только сбросить.
Сбрасываем пароль при помощи LiveCD
Чтобы сбросить пароль, необходимо вооружиться LiveCD диском с любым Linux дистрибутивом, важно только чтобы совпадала разрядность системы которую надо восстановить и системы на диске. Лучше всего берите последние версии дистрибутивов. С ними удобнее работать, хотя подойдут даже Gentoo и ArchLinux.
Дальше загрузитесь с LiveCD диска и откройте терминал. Если диск загрузился в командную оболочку без графического интерфейса, ничего страшного. Вам нужно знать на каком жестком диске находится корневая файловая система дистрибутива, который вы собрались устанавливать. Посмотреть все доступные диски можно командой:
Как правило, название диска начинается с букв sd для обычных дисков и с nvme для SSD M.2. При этом корневой раздел небольшой, если под домашнюю папку был отведен отдельный раздел во время установки и он имеет файловую систему Linux. Если отдельный раздел для загрузчика не был сделан, то корневой раздел ещё и будет отмечен звездочкой как загрузочный. Например, это /dev/nvme0n1p1. Его надо примонтировать в /mnt:
Так мы видим /dev/nvme0n1p1 — раздел куда была установлена система. С тем же успехом это может быть /dev/sda1 или /dev/sdb5. Затем войдите в chroot окружение:
Теперь мы оказываемся в окружение дистрибутива, который установлен на примонтированном диске. Это такой вариант режима восстановления без запуска операционной системы.
Дальше пользователь может установить пароль пользователя root linux с помощью команды passwd:
Может быть так, что утилита выдаст ошибку, но если она не выдала ошибок, пароль был успешно обновлен и вы можете пользоваться своей системой.
Есть ещё один способ. Пароли всех пользователей хранятся в файле /etc/shadow в таком виде:
root:AAAAAAAAAAAAAAAAAAAAAAAAAAAAAAAAAAAAAAAAAAAAAA:0:0.
bin. 9797:0.
daemon. 9797:0.
Для каждой записи все параметры разделены двоеточиями, первый параметр (root) — это имя пользователя, второй — (AAAAAAAAAAAAAAAAAA. ) — хеш пароля. Чтобы изменить пароль на нужный, сначала надо вручную создать его хэш. Для этого можно воспользоваться такой командой:
$ openssl passwd -1 -salt xyz новый_пароль
Дальше вставляем его вместо прежнего:
Полноценно убрать пароль Linux не представляется возможным, без пароля вы не сможете авторизоваться в с системе, здесь самый оптимальный вариант — заменить на новый. После замены сохраните изменения и всё готово. Перед перезагрузкой не забудьте выйти из chroot и отмонтировать корень системы:
Сбрасываем пароль при помощи Grub
Если диска нет под рукой, можно воспользоваться с этой целью Grub. В меню выбора вариантов загрузки нажмите E для редактирования параметров ядра:
Здесь в строчке vmlinuz в после всех параметров (см скриншот) нужно дописать параметр init=/bin/bash:
Чтобы продолжить загрузку, необходимо нажать Ctrl+D. После завершения инициалиации ядро передаст управление командой оболочке bash, которую мы передали в параметрах ядра где вы сможете восстановить пароль. По умолчанию файловая система монтируется в режиме read-only, чтобы иметь возможность что-то менять надо перемонтировать её для записи:
Все остальные действия с файлом /etc/shadow аналогичны первому пункту.
Источник
Если забыл пароль пользователя линукс
Вы не сможете узнать забытый пароль от учетной записи пользователя вашей системы Linux, но вы можете установить новый пароль для учетной записи любого пользователя (точнее, «изменить» забытый пароль на новый). Это не просто ввиду существования в рамках системы множества механизмов обеспечения безопасности, но в том случае, если вы будете точно следовать приведенным ниже инструкциям, вы не столкнетесь ни с какими сложностями.
Примечание: не используйте данную методику в том случае, если вы зашифровали вашу корневую файловую систему! В этом случае вы не сможете получить доступ к файлу, в котором хранятся пароли для учетных записей пользователей. Данная методика предназначена для тех ситуаций, когда вообще не используется шифрование файловых систем.
1. Дистрибутивы Linux Mint и Ubuntu
A. Во-первых, вам придется попасть в меню системного загрузчика GRUB, перезагрузив или выключив и снова включив компьютер. Если вы никогда не видели этого меню, вы можете сделать его видимым, просто удерживая нажатой клавишу Shift сразу после пропадания вывода BIOS или заставки с названием компании-производителя компьютера. В большинстве случаев следует нажимать левую клавишу Shift, но иногда вместо нее может использоваться правая клавиша Shift.
B. В открывшемся меню системного загрузчика по умолчанию должна быть выбрана строка, соответствующая установленной системе Linux Mint или Ubuntu; если это не так, выберите соответствующую ей строку. После этого нажмите клавишу E для редактирования параметров загрузки этой системы.
Теперь с помощью открывшегося текстового редактора пролистайте вниз список параметров загрузки системы (с помощью кнопок со стрелками) до обнаружения строки следующего формата:
linux /boot/vmlinuz-(. часть текста сокращена. ) ro quiet splash $vt_handoff
Переместите курсор в конец этой строки (также с помощью кнопок со стрелками) и удалите часть строки со следующими параметрами:
ro quiet splash $vt_handoff
После этого введите вместо удаленных параметров следующие параметры:
В результате строка должна выглядеть следующим образом:
linux /boot/vmlinuz-(. часть текста сокращена. ) rw init=/bin/bash
После этого используйте клавишу F10 или сочетание клавиш CTRL+X для загрузки системы. В результате ядру операционной системы будут переданы измененные параметры.
C. Теперь стоит немного подождать: Linux Mint или Ubuntu загрузится без графического пользовательского интерфейса. В результате вы получите терминал с большим количеством диагностических сообщений и следующим приглашением:
Вы можете получить список существующих в системе учетных записей пользователей с помощью следующей команды:
После окончания ввода команды следует нажать клавишу Enter для ее исполнения. В результате вы увидите список учетных записей пользователей системы. Обратите внимание на отсутствие заглавных букв в их именах.
D. Теперь введите следующую команду:
Например, если именем вашей учетной записи является «john», вы можете ввести команду:
После окончания ввода команды следует нажать клавишу Enter для ее исполнения. Теперь вам будет предложено ввести новый пароль для вашей учетной записи.
Примечание 1: при вводе пароля не следует использовать пробелы, специальные символы, а также символы, которые могут отличаться при использовании различных раскладок клавиатуры. Не нужно излишне усложнять пароль: используйте только буквы, цифры и дефисы. Также рекомендуем ознакомиться с материалом, в котором рассказывается о том, как придумать простой и надежный пароль.
Примечание 2: при вводе нового пароля его символы не будут видимы. Не будут выводиться даже звездочки и это нормально. При использовании упомянутой команды вам будет предложено ввести пароль Unix: это одно из многих свидетельств о корнях Linux!
После окончания ввода пароля используйте сочетание клавиш CTRL+ALT+DEL для перезагрузки системы.
E. На этом процесс изменения пароля учетной записи пользователя можно считать оконченным! Теперь вы можете войти в систему, используя новый пароль.
2. Дистрибутив Fedora Workstation
A. По аналогии с дистрибутивами Linux Mint и Ubuntu, вам придется попасть в меню системного загрузчика GRUB, перезагрузив или выключив и снова включив компьютер. Если вы никогда не видели этого меню, вы можете сделать его видимым, просто удерживая нажатой клавишу Shift сразу после пропадания вывода BIOS или заставки с названием компании-производителя компьютера. В большинстве случаев следует нажимать левую клавишу Shift, но иногда вместо нее может использоваться правая клавиша Shift.
B. В открывшемся меню системного загрузчика по умолчанию должна быть выбрана строка, соответствующая установленной системе Fedora Workstation; если это не так, выберите соответствующую ей строку. После этого нажмите клавишу E для редактирования параметров загрузки этой системы.
Теперь с помощью открывшегося текстового редактора пролистайте вниз список параметров загрузки системы (с помощью кнопок со стрелками) до обнаружения строки следующего формата:
linux16 /vmlinuz-(. часть текста сокращена. ) ro rhgb quiet LANG=ru_RU.UTF-8
linuxefi /vmlinuz-(. часть текста сокращена. ) ro rhgb quiet LANG=ru_RU.UTF-8
Переместите курсор в конец этой строки (также с помощью кнопок со стрелками) и удалите часть строки со следующими параметрами:
После этого введите вместо удаленных параметров следующие параметры:
В результате строка должна выглядеть следующим образом:
linux16 /vmlinuz-(. часть текста сокращена. ) ro LANG=ru_RU.UTF-8 rd.break enforcing=0
linuxefi /vmlinuz-(. часть текста сокращена. ) ro LANG=ru_RU.UTF-8 rd.break enforcing=0
После этого используйте клавишу F10 или сочетание клавиш CTRL+X для загрузки системы. В результате ядру операционной системы будут переданы измененные параметры.
C. Теперь стоит немного подождать: Fedora Workstation загрузится без графического пользовательского интерфейса в режиме восстановления. В результате вы получите терминал с большим количеством диагностических сообщений и следующим приглашением:
Далее нужно смонтировать корневую файловую систему в режиме чтения-записи и изменить корневую директорию на точку монтирования этой файловой системы. Для этой цели следует использовать следующую последовательность команд:
mount -o remount,rw /sysroot
chroot /sysroot
После окончания ввода каждой из команд следует нажать клавишу Enter для ее исполнения.
D. Теперь ничто не мешает вам сменить свой пароль, введя следующую команду:
Например, если именем вашей учетной записи является «john», вы можете ввести команду:
После окончания ввода команды снова следует нажать клавишу Enter для ее исполнения. Теперь вам будет предложено ввести новый пароль для вашей учетной записи.
Примечание 1: при вводе пароля не следует использовать пробелы, специальные символы, а также символы, которые могут отличаться при использовании различных раскладок клавиатуры. Не нужно излишне усложнять пароль: используйте только буквы, цифры и дефисы. Также рекомендуем ознакомиться с материалом, в котором рассказывается о том, как придумать простой и надежный пароль.
Примечание 2: при вводе нового пароля его символы не будут видимы. Не будут выводиться даже звездочки и это нормально. При использовании упомянутой команды вам будет предложено ввести пароль Unix: это одно из многих свидетельств о корнях Linux!
E. Что же, пароль сменен, но при следующей загрузке система обеспечения безопасности SELinux обнаружит факт модификации системного файла, поэтому следует сообщить ей о необходимости обновления контекстов всех элементов корневой файловой системы. Для этого в корневой файловой системе должен быть создан скрытый файл с именем .autorelabel с помощью следующей команды:
После окончания ввода команды также следует нажать клавишу Enter для ее исполнения.
F. Все, что вам осталось сделать — это отмонтировать корневую файловую систему и перезагрузить компьютер. Для этого следует использовать последовательность из трех следующих команд:
mount -o remount,ro /
exit
exit
Исполнение каждой из команд также инициируется с помощью клавиши Enter. Да, вам придется выполнить команду exit два раза подряд.
G. При следующей загрузке системы SELinux будет осуществлять обновление контекстов всех системных файлов из корневой файловой системы, поэтому процесс ее загрузки значительно затянется. В этом нет ничего страшного, вам просто придется согласиться с предложением системы и дождаться окончания процесса.
H. На этом процесс изменения пароля учетной записи пользователя можно считать оконченным! Теперь вы можете войти в систему, используя новый пароль.
3. Хотите ознакомиться с дополнительными советами?
Хотите узнать о других настройках и приемах работы с Linux-системами? На данном веб-сайте размещено большое количество подобных материалов.
Источник