- Зависла программа на Mac (macOS): Как принудительно закрыть? 5 способов
- Как закрыть зависшую программу на macOS
- Способ №1 – горячие кнопки
- Способ №2 – использование меню Apple ()
- Способ №3 – принудительное закрытие программы из Dock
- Способ №4 – используем Терминал
- Способ №5 – при помощи утилиты Мониторинг системы
- Как исправить зависания на Mac
- Как исправить зависания на Mac: проблема заключается в приложении или в целой системе?
- Как исправить зависания на Mac: остановить отсылку отчетов в Apple
- Как исправить зависания на Mac: что делать, если зависло приложение
- Как исправить зависания на Mac: что делать, если зависла сама операционная система
- Как исправить зависания на Mac: искать источник проблемы
- Как закрыть зависшую программу в Mac OS
- Закрытие через принудительное завершение программ
- Закрытие через контекстное меню
- Закрытие процесса через «Мониторинг системы»
Зависла программа на Mac (macOS): Как принудительно закрыть? 5 способов
Хуже неожиданно вылетающих приложений лишь те, что перестают реагировать на внешние раздражители в лице отчаянно жмущего на кнопки пользователя, но продолжают функционировать, потребляя ресурсы и забивая оперативную память цифровым мусором. На наше счастье, есть минимум 5 методов борьбы с этой проблемой.
Как закрыть зависшую программу на macOS
Способ №1 – горячие кнопки
Комбинация из ⌘Command + ⌥Option (Alt) + Esc открывает окошко принудительного завершения запущенных программ. Представленный список демонстрирует запущенные в данный момент приложения, пространство справа обычно пустует. Если же в какой-либо строке красуется надпись «не отвечает» – смело кликаем по ней, выделяя зависшую программу. В сложных случаях надписи может и не быть – придется призвать на помощь интуицию и наблюдательность, чтобы вычислить возмутителя спокойствия.

Единственная кнопка справа снизу не оставляет альтернатив, все, что мы можем сделать – аварийно закрыть выделенное приложение. Пробуем. Но обычно поступают проще, пока мы остаемся в пределах окна зависшей программы, используем более сложную комбинацию горячих кнопок ⌘Command + ⌥Option (Alt) + ⇧Shift + Esc. Удерживаем их нажатыми три долгие секунды и macOS автоматически закроет данное окно.
Способ №2 – использование меню Apple ()
В самом верху рабочего стола, крайний левый угол, располагается волшебный значок в виде логотипа компании , который открывает доступ к базовым функциям системы – в случае проблемы жмем на него.
В выпадающем меню, примерно посередине, есть строка «Завершить принудительно», она-то нам и нужна. А далее открывается уже знакомое окошко со списком запущенных в данный момент приложений – что делать, вы уже в курсе, глючный недруг будет оперативно повержен.
Способ №3 – принудительное закрытие программы из Dock
Отыскиваем на панели снизу (в Dock) ярлык зависшей программы, зажимаем кнопку ⌥Option (Alt) и делаем правый клик мышкой – откроется специальная служебная менюшка.
Один из пунктов в открывшемся меню – то самое принудительное завершение, дальнейшие шаги очевидны.
Способ №4 – используем Терминал
Переход от оконного интерфейса к консольному, более сложный уровень взаимодействия с macOS на случай, когда проблема оказалась серьезной и предыдущие способы результата не принесли. В каталоге системных утилит располагается программа Терминал – находим ее и запускаем. В открывшемся окошке печатаем команду «top» и жмем клавишу ввода – так мы даем компьютеру указание сформировать и показать краткий отчет о его текущем состоянии. В том числе и отчитаться в том, какие программы запущены и как они себя ведут.
Среди всего многообразия символов нас интересует колонка, озаглавленная «Command», здесь напечатаны названия работающих в данный момент приложений. Требуется вручную отыскать зависшее, при этом стоит учесть, что для длинных наименований используются сокращения – внимательность не помешает.
Рядом с наименованием искомой программы есть ее цифровой PID (системный идентификатор) – он-то нам и нужен. По старинке переписываем его в блокнот или, в ногу со временем, фотографируем камерой iPhone.
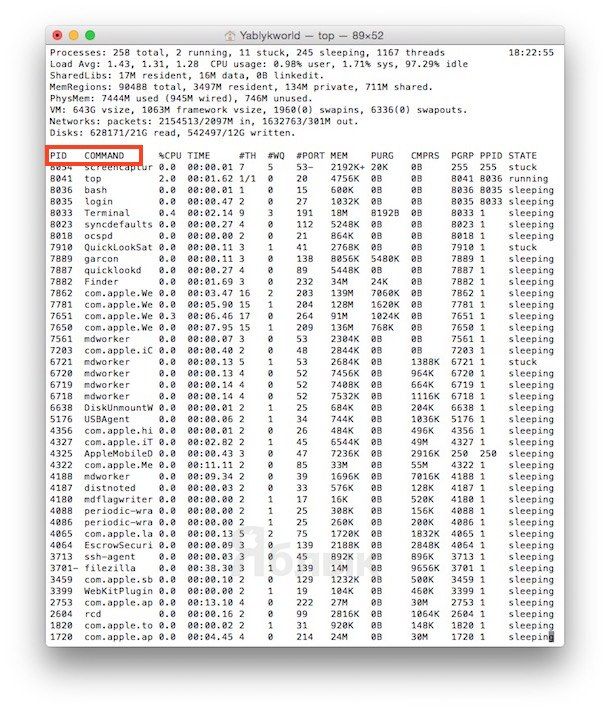
Осуществляется это звучной командой «kill», после которой, через пробел, следует написать PID нарушителя. В данном случае это Viber и 403, поэтому итоговый вариант выглядит как «kill 403».
Жмем «Enter» – дело сделано, но если система не реагирует, можно ужесточить приказ, набрав такую команду «sudo kill -9 403», должно помочь.
Способ №5 – при помощи утилиты Мониторинг системы
Этот системный инструмент для продвинутых пользователей в данном случае можно воспринимать просто как расширенный вариант менюшки со списком запущенных программ. Иконка утилиты располагается там же, где и Терминал – находим и запускаем программу.
Открывшийся обширный список пугать не должен, отыскиваем в колонке «Имя процесса» наше зависшее приложение и выделяем его кликом мышки.
Вверху слева есть кнопка «Завершить процесс» – именно это она и делает, выгружая софт из памяти и освобождая системные ресурсы на Mac.
Источник
Как исправить зависания на Mac
Согласитесь, что это довольно утомляет, когда операционная система MacOS или же MacOS X начинает тормозить и зависает намертво. Хотя, мы все должны согласиться здесь, для MacBook такие явления довольно редки, за что поблагодарим разработчиков.
В этой статье будут присутствовать пять советов о том, как исправить зависания на Mac. Как уже говорилось, зависание всего Мака – это событие настолько редкое, что порой и забываешь, что он вообще так может делать. Когда происходит зависание Мака, то, естественно, что никакие приложения, и уж тем более операционная система, не будут реагировать на действия с вашей стороны.
Если вы научитесь разбираться с таким вот зависшим другом, то работать за Маком станет еще приятней. Что же, давайте посмотрим на то, что можно сделать в случаях зависания MacBook и его операционной системы MacOS.
Как исправить зависания на Mac: проблема заключается в приложении или в целой системе?
В первую очередь, вам необходимо определить следующие: зависло только лишь одно приложение или же зависла вся операционная система в целом. MacOS – это довольно продуманная, современная ОС, которая может управлять памятью использующуюся приложениями.
В большинстве случаев, если одно единственное приложения является проблемой(оно вошло в “петлю” и начало потреблять слишком большие объемы памяти), то вы сможете с легкостью это понять. Вы должны будете получить уведомление(окошко с желтым восклицательным знаком), в котором вас проинформируют о том, что приложение было внезапно закрыто. Если же ваш Макбук повис без каких-либо уведомлений, то проблема скорее всего заключается в операционной системе MacOS.
С последним сценарием мы разберемся чуть позже, а сейчас же давайте поближе взглянем на проблему с приложением. В появившемся уведомлении или сообщении у вас будет два выбора: “Ок”(попросту закроет окошко с уведомлением) и “Открыть заново”(система попытается запустить зависнувшую утилиту заново, а также отправит отчет об произошедшем в Apple).
Как исправить зависания на Mac: остановить отсылку отчетов в Apple
По умолчанию MacOS отправляет отчет об ошибке прямиком в Apple при каких-либо происшествиях с приложением. Делается это для того, чтобы разработчики MacOS могли улучшать операционную систему и дальше.
Однако, если же вы не хотите отправлять никаких отчетов в Apple, то вы можете отключить автоматическую отправку в Системных настройках:
- Откройте Системные настройки.
- Кликните на Защита и безопасность.
- Далее кликните на значок Замка в левом нижнем углу и введи свой Администраторский пароль(вы ведь его знаете, не так ли?)
- Выберите Конфиденциальность – Диагностика и использование.
- Отключите пункт, который будет относиться к отправке данных диагностики и использования в Apple.
- Кликните на значок Замка еще раз и закройте Системные настройки.
Теперь при появлении сообщения о закрытии приложения вы получите и кнопку “Открыть заново”, и кнопку “Отправить отчет”. То есть, кнопка “Открыть заново” теперь попросту открывает приложение заново и больше ничего.
Как исправить зависания на Mac: что делать, если зависло приложение
Простое закрытие и перезапуск приложения – это наилучший выход для MacOS, чтобы спокойно пережить вылет. Но порой бывает и так, что приложение глухо виснет и ни в какую не отвечает на действия пользователя, сколько бы тот не пытался взаимодействовать с программой. При этом вы будете видеть крутящийся радужный круг, который также называют волейбольным мячом. В англоязычном Интернете такой знак называют “spinning pizza of death”(крутящаяся пицца смерти) или же “SPOD”.
Вот список действий, которые рекомендуется выполнить при появлении зависшей утилиты:
- Переключитесь на другой участок в MacOS. Кликните на окошко другого приложения, или же переключитесь на другой рабочий стол. Также можете переключиться на другое приложение с помощью специальной команды.
- Вы можете завершить работу повисшей утилиты с помощью другой, предустановленной программы, которая называется “Мониторинг системы”. Найдите в списке открытых процессов зависшую программу, выделите ее, нажмите крестик в интерфейсе и кликните на “Завершить принудительно”.
- Завершить приложение также возможно с помощью специальной команды – Command + Option + Shift + Escape. Этот способ является одним из самых простых способов закрыть подвиснувшее приложение. Просто удерживайте эту комбинацию клавиш в течении трех секунд и приложение должно будет закрыться.
- В MacOS вы можете использовать особое меню, которое принудительно закрывает открытые программы. Собственно, меню так и называется – Принудительное завершение программ. Для его открытия этой утилиты, нажмите комбинацию клавиш Command + Option + Escape. Потом выберите из списку нужную программу и нажмите “Завершить принудительно”.
- Принудительно закрыть приложение также возможно через меню Apple. Попросту нажмите на значок яблока в верхней панели и кликните на “Завершить принудительно”.
Как исправить зависания на Mac: что делать, если зависла сама операционная система
Если вы не можете закрыть зависшее приложение, или же сама система перестала реагировать на ваши действия, то попробуйте выполнить следующие шаги:
- Выберите меню Apple и кликните на пункт “Перезагрузить”.
- Если же вы даже не можете войти в интеракцию с этим меню, тогда нажмите комбинацию клавиш “Control–Command–клавиша извлечения носителя”. После ее выполнения, ваш Мак должен будет начать перезагружаться и закрывать все программы.
- Возможно, что ваш Мак не среагирует на предыдущий пункт. Если это случилось, то зажмите кнопку Питания на компьютере для его отключения. Затем нажмите на нее снова для включения устройства.
После перезагрузки Мака вы можете обнаружить, что некоторые файлы, над которыми вы работали, могли быть повреждены. Вы должны попробовать восстановить с поврежденного файла все что сможете и перенести это в новый файл, а затем удалить поврежденный.
Как исправить зависания на Mac: искать источник проблемы
Вы обязательно должны найти источник проблемы, который вызывает зависания приложений и операционной системы в целом. Если вы встречайтесь с проблемой зависаний уж очень часто, то сделайте следующие:
- Проверьте, есть ли у вас достаточно места на диске. При нехватке свободного места случаи зависания представляют собой обычное дело.
- Убедитесь, что ваша операционная система имеет при себе все самые свежие обновления.
- Обновите приложения вручную, вне Appstore. Каждое приложение при себе обычно имеет функцию поиска и установки обновлений.
- Отключите плагины. Если ваши приложения используют плагины, то вы должны попробовать отключить их. Возможно, что именно они являются источником проблем.
- Если вы испытываете частые вылеты, или зависания, то попробуйте для начала выполнить обновления, а затем отсоединить от Макбука все периферийные устройства. Потом подключайте их к ноутбуку один за другим, чтобы понять, какое из них вызывает проблемы для операционной системы.
- Используйте Безопасную загрузку зажав кнопку Shift во время запуска вашего Мака. Такая загрузка MacOS пройдет без дополнительных процессов и служб, т.е. система загрузит все только самое необходимое.
- Используйте Дисковую утилиту для проверки и исправления различных проблем вашего диска.
- Запустите тест для проверки железа вашего устройства. Эта специальная утилита от Apple может обнаруживать различные проблемы с вашим Маком.
- Проблема в зависаниях также может заключаться в вирусных атаках, вредоносном программном обеспечении, перегрузки памяти Мака.
Источник
Как закрыть зависшую программу в Mac OS

Однако стопроцентно безотказно работающего компьютера еще не придумали, и на Mac OS программы тоже иногда зависают. О том, что делать и как отключить или снять зависшую программу на Маке и расскажет эта простая инструкция.
Недавно мы уже рассказывали о том, как перезапустить Finder на Mac OS, так как проблемы с этим приложением встречаются чаще всего (как и с процессом explorer в Windows). В общем и целом процесс не сильно отличается от инструкции по ссылке выше, поэтому расскажем о нём вкратце.
Итак, если у вас зависла программа на Mac то закрыть её можно одним из следующих способов.
Закрытие через принудительное завершение программ
В операционной системе от Apple есть функция, аналогичная диспетчеру задач (подробнее о ней тут) Windows. Её мы и воспользуемся. Нажмите на клавиатуре следующее сочетание клавиш.
В результате вы увидите окно со списком запущенных приложений. Если какое-то из них не отвечает — выделите его и нажмите кнопку «Завершить» для его закрытия.
В результате приложение будет закрыто и вы сможете запустить его заново.
Закрытие через контекстное меню
Второй способ еще проще первого — для закрытия зависшей программы используйте контекстное меню Mac OS. Просто выберите в нижней панели вашего Мака программу которая не отвечает и кликните по ней правой кнопкой мыши. В открывшемся контекстном меню выберите самый нижний пункт с названием «Завершить».
В результате зависшее приложение будет закрыто.
Закрытие процесса через «Мониторинг системы»
В том случае, если ни один из вышеназванных вариантов вам не помог и программа все еще не закрылась — стоит попробовать остановить её процесс используя «Мониторинг системы» — аналог диспетчера задач на Мак.
Откройте встроенную в Mac OS программу «Мониторинг системы» (как её открыть) и во вкладке «ЦП» найдите процесс, отвечающий за неработающую программу или приложение. Обычно его название похоже или полностью аналогично названию программы. Например, у нас зависла программа Battery Healt. Найдите её процесс в списке и сделайте двойной клик по названию программы.
У вас откроется окно подробной информации о процессе. Найдите в нем кнопку «Завершить» и нажмите её.
И последним делом подтвердите своё намерение закрыть неработающее приложение нажатием кнопки «Завершить принудительно» в диалоговом окне OS X.
Вот и всё. В результате ваших действий любой, даже самый сильно зависший процесс должен закрыться через несколько секунд.
Источник
















