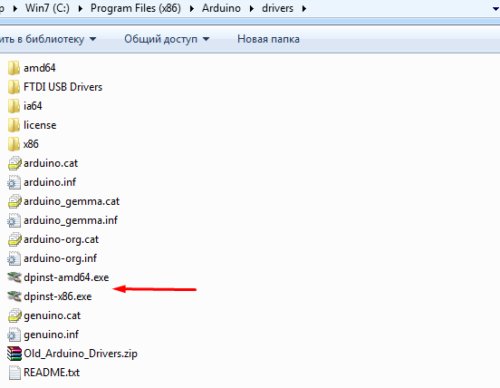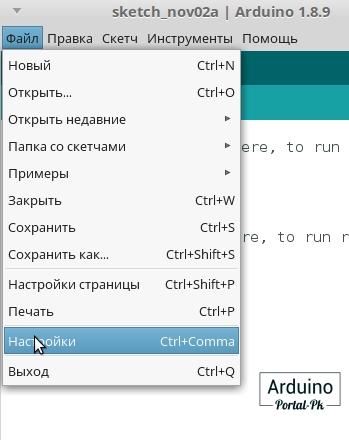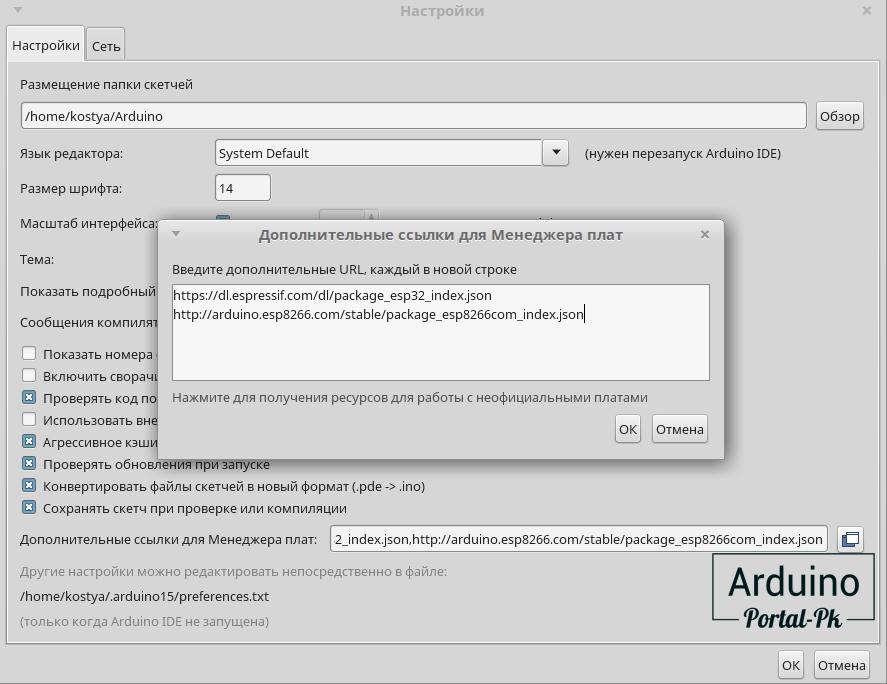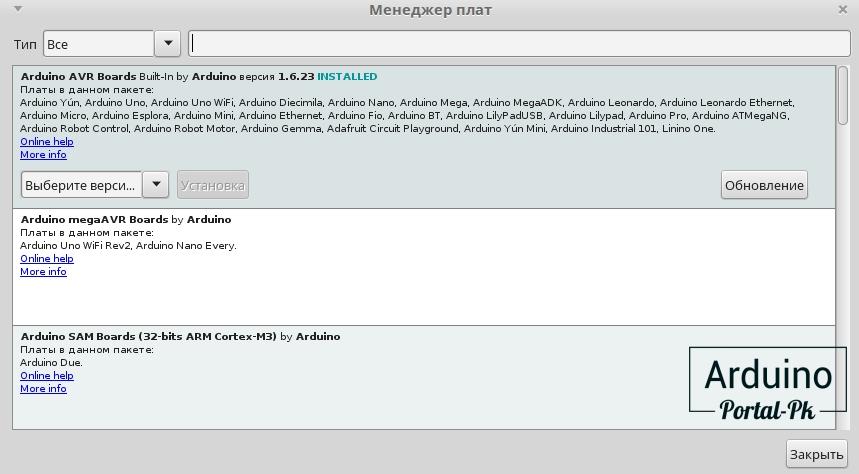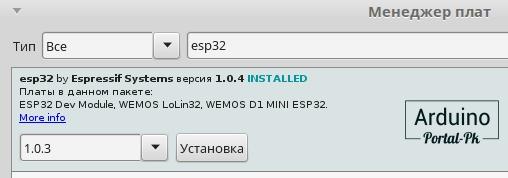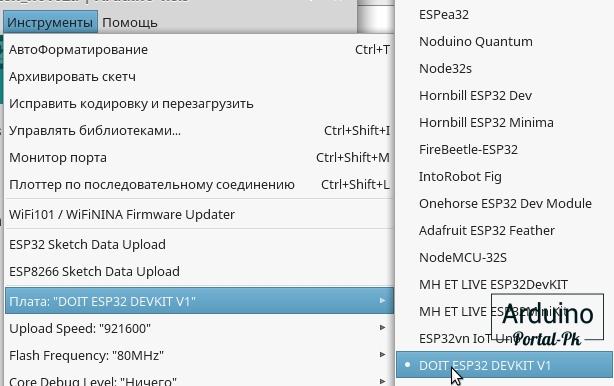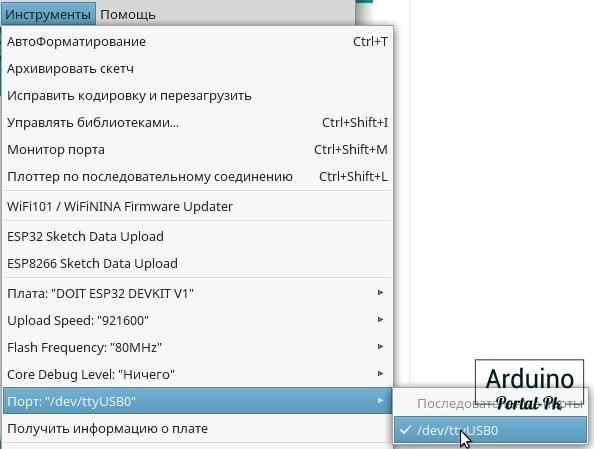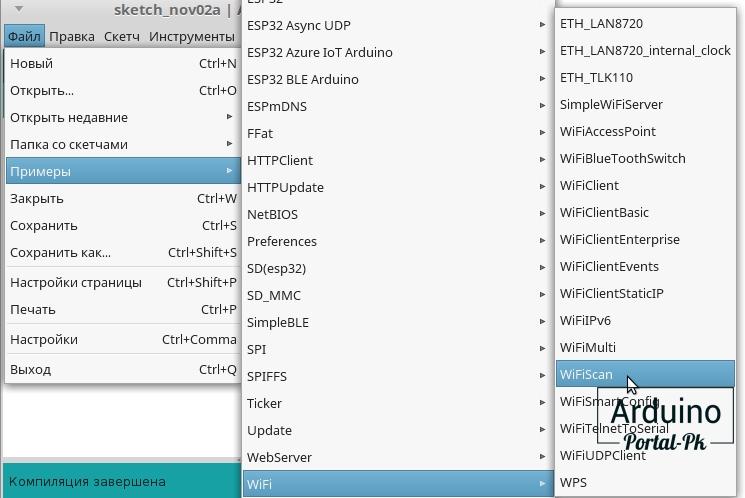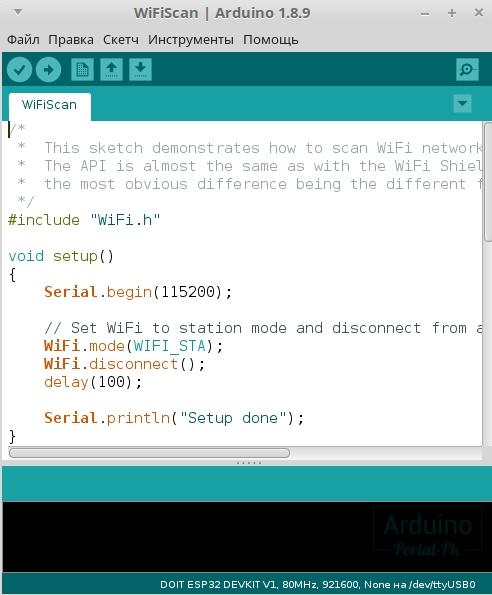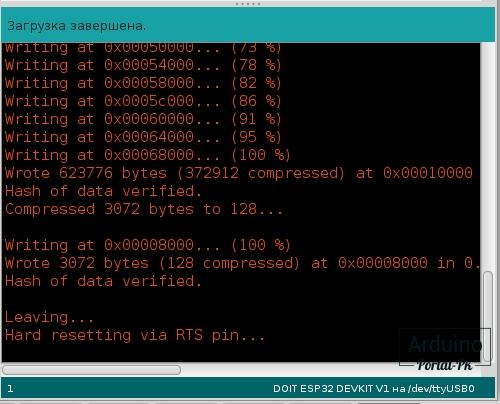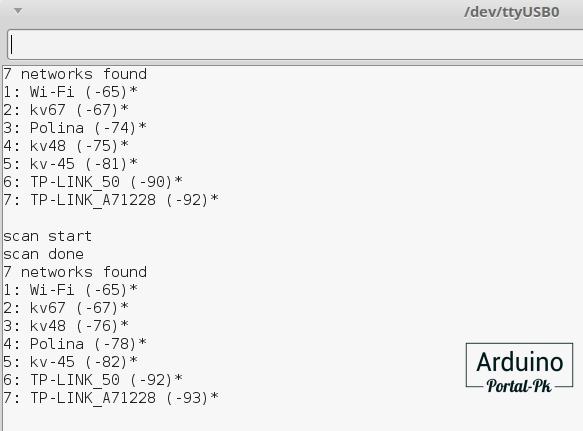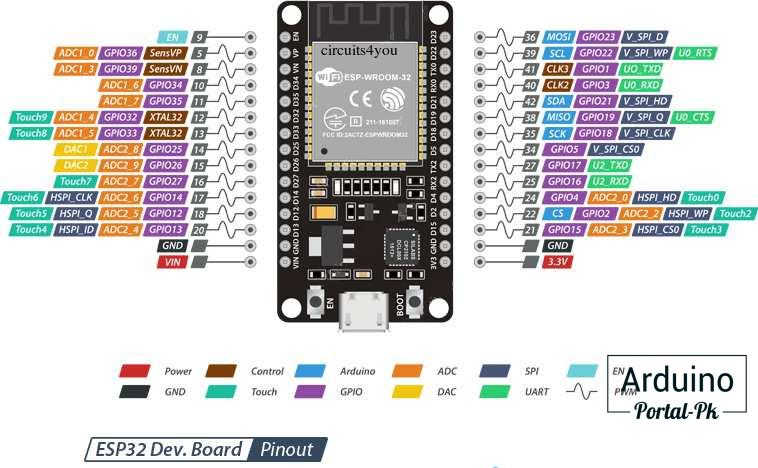- Установка драйверов
- Установка, прошивка платы ESP32 в Arduino IDE (Windows, Mac OS X, Linux)
- Подписывайтесь на наш канал на Youtube и вступайте в группы в Вконтакте и Facebook.
- Всем Пока-Пока. И до встречи в следующей статье.
- Installing the ESP32 Board in Arduino IDE (Mac OS X and Linux instructions)
- Watch the Video Tutorial
- Installing the ESP32 Add-on on Arduino IDE
- 1. Installing the ESP32 Board
- Testing the Installation
- 2. Deleting the espressif folder
- Wrapping Up
- Do you have any questions? Leave a comment below!
- Getting Started With ESP32 on a Mac: Blink and LED
- Introduction: Getting Started With ESP32 on a Mac: Blink and LED
- Step 1: Tools and Materials
- Step 2: Installing the ESP32-Arduino-ACore Firmware
- Step 3: Install the SiLabs Driver
- Step 4: Plugging in the ESP32 Development Board
- Step 5: Wiring the Circuit
- Step 6: Coding
- Step 7: LED Blinking Demonstration
- Be the First to Share
- Recommendations
- Micro:bit Contest
- Lamps and Lighting Contest
- Retro Tech Challenge
- 7 Comments
Установка драйверов
В набор входит “китайская” Ардуино-совместимая плата, у которой для подключения по USB используется контроллер CH340/CH341. Чтобы он распознавался компьютером, нужно установить драйвер.
Скачать драйвер можно по ссылке:
Распаковываем архив и запускаем файл
- SETUP.EXE (для 32-х разрядной системы)
- DRVSETUP64/SETUP64.EXE (для 64-х разрядной системы).
В появившемся окошке нажимаем INSTALL. Готово!
Если во время установки Arduino IDE вы по какой-то причине пропустили установку драйверов, то их можно установить вручную из папки с программой, расположенной по пути
- C/Program Files/Arduino/drivers (для 32-х разрядной системы)
- C/Program Files (x86)/Arduino/drivers (для 64-х разрядной системы).
- dpinst-x86.exe (для 32-х разрядной системы)
- dpinst-amd64.exe (для 64-х разрядной системы)
Драйвер CH341 для Mac можно скачать по ссылке с моего сайта , либо со страницы источника . Если у вас будут какие-то проблемы с OSX Sierra и выше, читайте вот эту статью .
В Linux уже встроен необходимый драйвер, но Arduino IDE может отказаться с ним работать: Linux определяет ардуинку как устройство ttyUSB*, обычно это ttyUSB0 (это можно узнать командой dmesg в терминале), то есть в системе появляется интерфейс /dev/ttyUSB0. Чтобы с ним работать, нужны права доступа. Читать и писать на устройство /dev/ttyUSB0 имеет пользователь root и пользователи группы dialout. Работы с правами суперпользователя лучше избегать, поэтому следует занести своего пользователя в группу dialout. Это можно сделать следующей командой (обратите внимание, команда whoami в обратных кавычках)
sudo usermod -a -G dialout `whoami`
После этого нужно перелогиниться. Дальше запускаем Arduino IDE и в меню «Инструменты/Порт» ставим галочку напротив /dev/ttyUSB0.
Вся информация по работе с IDE на данной ОСи есть вот в этой статье
Источник
Установка, прошивка платы ESP32 в Arduino IDE (Windows, Mac OS X, Linux)
Существует надстройка для Arduino IDE, которая позволяет программировать ESP32 с использованием Arduino IDE и его языка программирования. В этой статье мы покажем вам, как установить плату ESP32 в Arduino IDE, не зависимо от используемой вами операционной системы: Windows, Mac OS X или Linux.
Если у вас возникли какие-либо проблемы во время процедуры установки, сообщите об этом на форуме.
Необходимые условия: Arduino IDE последней версии.
Перед началом установки убедитесь,что на вашем компьютере установлена последняя версия Arduino IDE. Если у вас стоит не последняя версия, сперва удалите текущую версию и затем установите более новую версию. В противном случае, данная инструкция может не сработать.
Имея последнюю версию Arduino IDE, установленную с официального сайта, продолжайте установку по данной инструкции.
Установка дополнения ESP32 в Arduino IDE
Чтобы установить плату ESP32 в Arduino IDE, выполните следующие действия:
1. В вашем Arduino IDE перейдите в Файл> Настройки
2. Войдите https://dl.espressif.com/dl/package_esp32_index.json. в поле «Дополнительные ссылки для менеджера платы», как показано на рисунке ниже. Затем нажмите кнопку OK.
Внимание: Если вы у вас установлена в Arduino IDE ESP8266 то добавьте 2 строки или через запятую:
3. Откройте Менеджер плат. Перейдите в меню Инструменты > Платы > Менеджер плат
4. Ищем ESP32. И нажимаем кнопку Установка.
5. Вот и все. Через пару минут у вас все установиться.
Первая загрузка скетча в ESP32.
Подключите плату ESP32 к компьютеру. Открываем Arduino IDE и выполним следующие действия:
1. Выберите доску в меню Инструменты > Плата (в моем случае это DOIT ESP32 DEVKIT V1 )
Плата (в моем случае это DOIT ESP32 DEVKIT V1)» width=»382″ height=»240″ style=»display: block; margin: auto; width: 382px; height: 240px;» rel=»display: block; margin: auto; width: 382px; height: 240px;»>
2. Выберите порт (если вы не видите COM-порт в Arduino IDE, вам необходимо установить драйверы CP210x USB to UART Bridge VCP). В моем случае ком порт отображается по другому. Это связанно с тем что я использую OS Linux.
3. Открыть в следующем примере в Файл > Примеры > WiFi > WiFiScan
4. В вашей среде Arduino IDE откроется новый скетч.
5. Нажмите кнопку Загрузить в Arduino IDE. Подождите несколько секунд, пока код компилируется и загружается на вашу плату.
Внимание! Если у вас бежит строка с повторяющимися точками и линиями. Нажмите кнопку Boot на плате и удерживайте ее пока не побегут проценты загрузки. После чего кнопку можно отпустить.
6. Откройте последовательный монитор Arduino IDE со скоростью передачи данных 115200.
7. Нажмите кнопку EN на борту ESP32 , и вы увидите список сетей, доступных для вашей ESP32.
Подведение итогов.
Это краткое руководство, которое иллюстрирует, как подготовить ваш Arduino IDE для ESP32 на компьютере с ОС Windows, Mac OS X или Linux. Если во время установки возникнут какие-либо проблемы, пишите на форум.
Теперь вы можете начать создавать свои собственные проекты IoT с ESP32.
Подписывайтесь на наш канал на Youtube и вступайте в группы в Вконтакте и Facebook.
Всем Пока-Пока. И до встречи в следующей статье.
Понравилась статья? Поделитесь ею с друзьями:
Источник
Installing the ESP32 Board in Arduino IDE (Mac OS X and Linux instructions)
There’s an add-on for the Arduino IDE that allows you to program the ESP32 using the Arduino IDE and its programming language. In this tutorial we’ll show you how to install the ESP32 board in the Arduino IDE on Mac OS X or Linux. If you’re using a Windows PC follow these instructions instead.
Watch the Video Tutorial
This tutorial is available in video format (watch below) and in written format (continue reading this page).
If you have any problems during the installation procedure, take a look at the ESP32 troubleshooting guide.
If you like the ESP32, enroll in our brand new course: Learn ESP32 with Arduino IDE.
Installing the ESP32 Add-on on Arduino IDE
Important: before starting this installation procedure, make sure you have the latest version of the Arduino IDE installed in your computer. If you don’t, uninstall it and install it again. Otherwise, it may not work. Having the latest Arduino IDE software installed from arduino.cc/en/Main/Software, continue with this tutorial.
IMPORTANT NOTE:
- If this is your first time installing the ESP32 on the Arduino IDE, simply follow the installation procedure described below;
- If you’ve already installed the ESP32 add-on using the old method, you should remove the espressif folder first. Go to the end of this post to learn how to remove the espressif folder.
1. Installing the ESP32 Board
To install the ESP32 board in your Arduino IDE, follow these next instructions:
1) Open the preferences window from the Arduino IDE. Go to Arduino > Preferences
2) Enter https://dl.espressif.com/dl/package_esp32_index.json into the “Additional Board Manager URLs” field as shown in the figure below. Then, click the “OK” button:
Note: if you already have the ESP8266 boards URL, you can separate the URLs with a comma as follows:
3) Open boards manager. Go to Tools > Board > Boards Manager…
4) Search for ESP32 and press install button for the “ESP32 by Espressif Systems“:
5) That’s it. It should be installed after a few seconds:
Testing the Installation
Plug the ESP32 board to your computer. Then, follow these steps:
1) Open the Arduino IDE
2) Select your Board in Tools > Board menu (in my case it’s the DOIT ESP32 DEVKIT V1)
3) Select the Port (if you don’t see the COM Port in your Arduino IDE, you need to install the ESP32 CP210x USB to UART Bridge VCP Drivers):
4) Open the following example under File > Examples > WiFi (ESP32) > WiFi Scan
5) A new sketch opens:
6) Press the Upload button in the Arduino IDE. Wait a few seconds while the code compiles and uploads to your board.
7) If everything went as expected, you should see a “Done uploading.” message.
8) Open the Arduino IDE Serial Monitor at a baud rate of 115200:
9) Press the ESP32 on-board Enable button and you should see the networks available near your ESP32:
This is a very basic tutorial that illustrates how to prepare your Arduino IDE for the ESP32 on your computer.
2. Deleting the espressif folder
If this is your first time installing the ESP32 on Arduino IDE you can ignore this section.
If you’ve followed the older installation procedure and you’ve manually installed the ESP32 add-on with Git GUI, you need to remove the espressif folder from your Arduino IDE.
To find your espressif folder and Arduino IDE location (installation path), open your Arduino IDE and go to Arduino > Preferences:
Copy the location from the “Sketchbook location” field:
Go to your Arduino IDE location directory: /Users/Rui/Documents/Arduino, open the hardware folder, and delete the espressif folder.
Wrapping Up
This is a very basic tutorial that illustrates how to prepare your Arduino IDE for the ESP32 on a Mac or a Linux PC. We took those screenshots using Mac OS X, but a very similar procedure is done for Linux.
You might also like reading:
Do you have any questions? Leave a comment below!
Thanks for reading. If you like this post probably you might like my next ones, so please support me by subscribing my blog and my Facebook Page.
Источник
Getting Started With ESP32 on a Mac: Blink and LED
Introduction: Getting Started With ESP32 on a Mac: Blink and LED
The ESP32 development board is super-charged version of the popular ESP8266. It is a WiFi-compatible microcontroller, in addition to having Bluetooth low-energy (BLE4.0) and 27 I/O pins. It also has a very small form factor relative to the Arduino and is also very cheap, approximately $5, making it the ultimate prototyping micro control. Since it has both WiFi and Bluetooth it is a great device to be used for Internet of Things (IoT) devices and projects.
This project is an introductory lesson in the use of the ESP32 in a series of tutorials for a variety of use cases and projects for the ESP32 development board, ranging from simple sensor interfacing to IoT devices.
I am inspired to write this instructable since I could not find a decent guides regarding how to get started with the use of the ESP32 Development Board. It is such a powerful board for it’s size and price that I believe people should be more aware of it’s existence and use.
Step 1: Tools and Materials
- 2 Breadboards
- ESP32 Development Board
- 5mm Red LED
- 100Ω Resistor
- USB to micro-usb cable
Step 2: Installing the ESP32-Arduino-ACore Firmware
Natively, the Arduino IDE does not support the ESP32 Development board. Thus, the option to use the ESP32 will not be visible until the firmware is properly installed and that the Arduino IDE has been restarted.
- Open the Terminal and enter the following lines of code.
2. Press enter and let the code run.
3. Restart the Arduino IDE and the you will see the ESP32 appear in the Tools>>Board
Step 3: Install the SiLabs Driver
The ESP32 Development board’s ports will not be recognized by the Arduino IDE since there are several drivers that are missing on a Mac.
- Download the drivers through the SiLabs website: https://www.silabs.com/Support%20Documents/Softwar.
- Install the drivers onto the computer
- Plug in the ESP32 through the micro-usb cable to the computer, and the port will appear on the Arduino IDE under Tools>>Ports.
Step 4: Plugging in the ESP32 Development Board
The ESP32 board is larger than its predecessor the ESP8266 as such it has to fit in between two breadboard to be usable.
- Tape two breadboards together.
- Plug in the ESP32 Development board in between the two breadboards.
Step 5: Wiring the Circuit
- Connect the 100Ωresistor to the pin called D6 on the ESP32.
- Connect the Anode of the LED to the end of the 100Ωresistor.
- Connect the Cathode of the LED to the pin called GND on the ESP32.
Step 6: Coding
The code is relatively similar to that of the Arduino and are both written in C. However, there are differences in the baud rate as shown below.
Step 7: LED Blinking Demonstration
The LED blinking demonstration is the same result as the Arduino, but with the use of a much smaller form factor.
Be the First to Share
Did you make this project? Share it with us!
Recommendations
Micro:bit Contest
Lamps and Lighting Contest
Retro Tech Challenge

7 Comments
I have tried just about everything, but can NOT get a ‘COM’ port to appear in the menu. I am using Arduino IDE 1.8.9 on a Mac Mojave 10.14.6 (USB 3.0) and a HiLetgo ESP-WROOM-32 ESP32 ESP-32S Development Board. Everything in this instructable was run without error. Any help would be greatly appreciated.
Источник