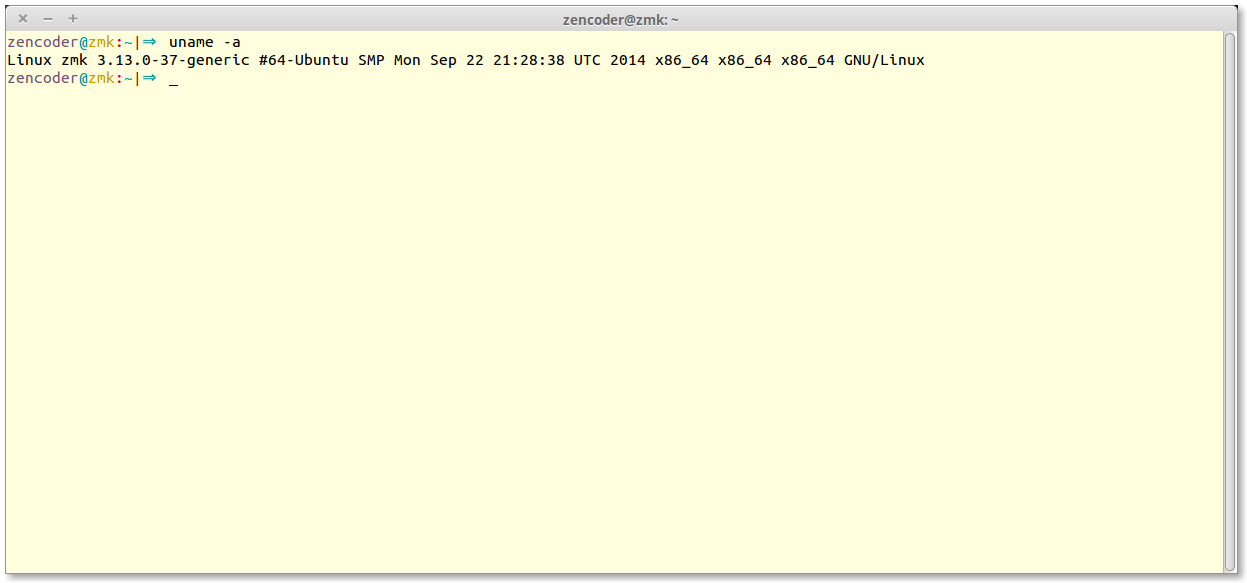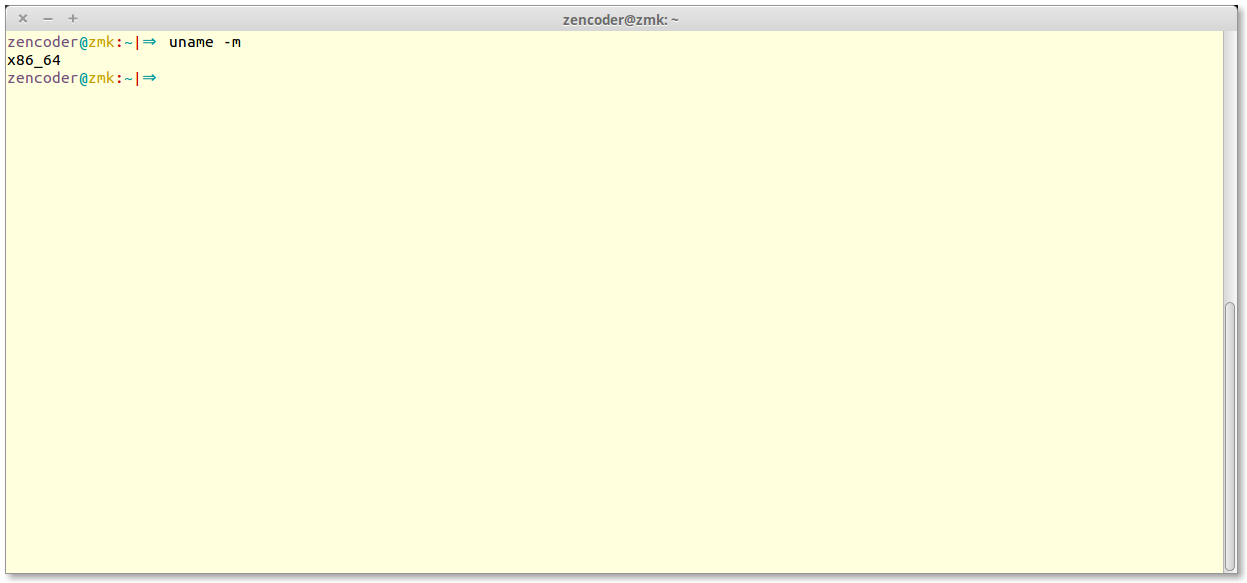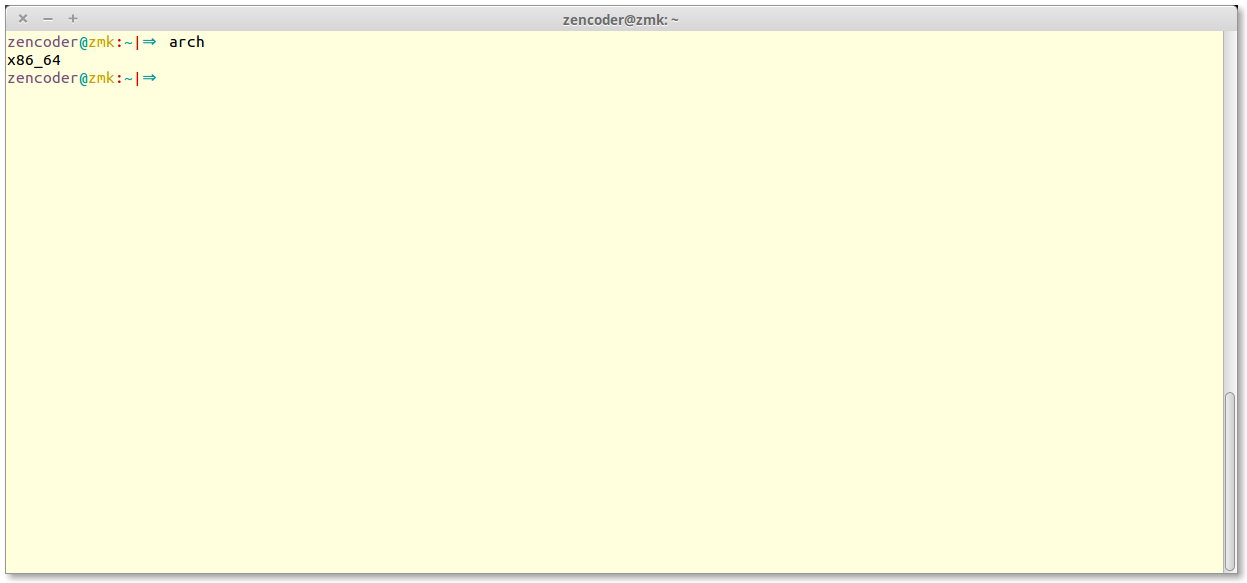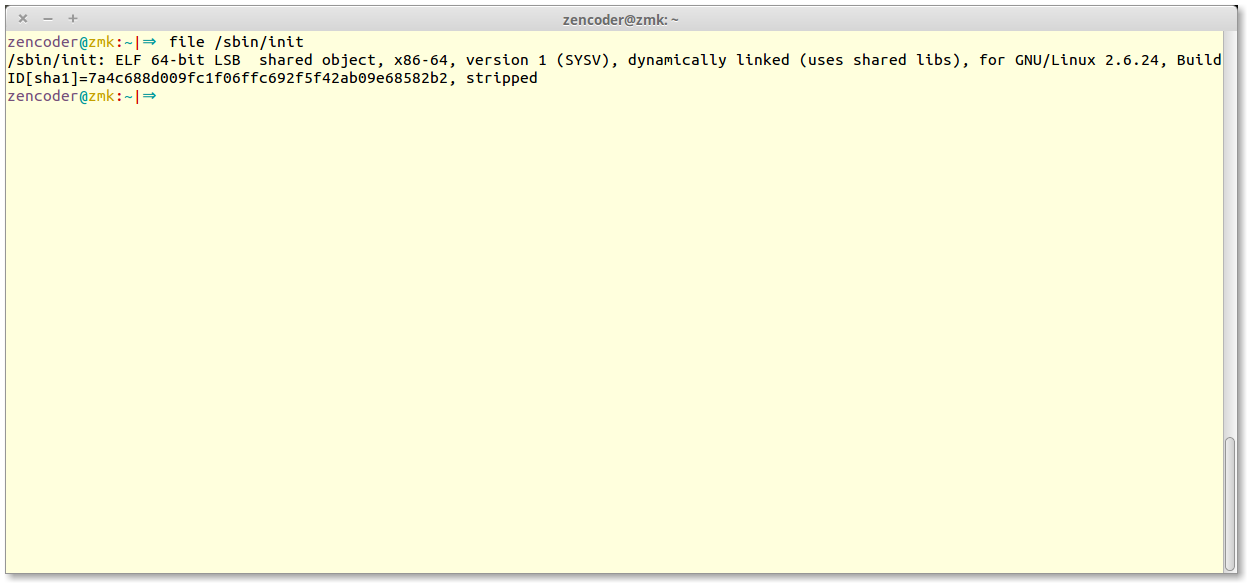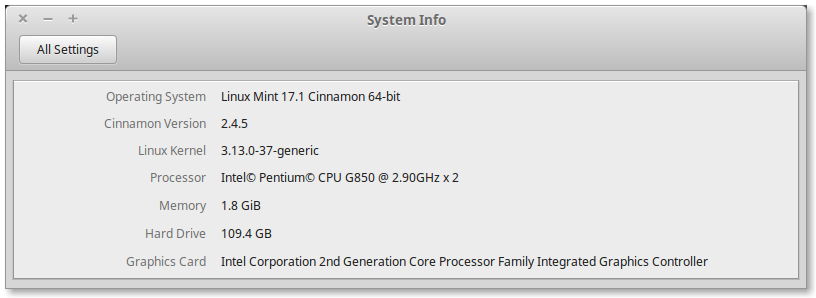- Как определить разрядность Linux-системы
- Системные требования различных дистрибутивов Linux
- Оптимальные системные требования различных дистрибутивов Linux
- Ubuntu
- Linux Mint
- ELEMENTARY OS
- CentOS
- Debian
- Lubuntu
- Gentoo
- Manjaro
- Как узнать, является ли мой Linux 32-битным или 64-битным?
- Linux знает информацию об архитектуре процессора
- Узнайте,процессор работает d 32-битный или 64-битный в системе Linux
- Как я узнаю, является ли мой Linux 32-битным или 64-битным?
- Другая команда Linux, чтобы проверить, есть ли у меня 32-битная или 64-битная ОС
- Примечание о методе GUI
- Используйте команду lshw
- Заключение
Как определить разрядность Linux-системы
Всегда полезно знать хотя бы основные характеристики операционной системы, под которой приходится работать на компьютере. Например, может понадобиться знать разрядность операционной системы — 32-битная или 64-битная? Это для случая, когда при установке дополнительной программы необходимо выбрать, программу какой разрядности нужно скачать, чтобы установить ее в системе.
Конечно, в Ubuntu Software Center имеется большое количество самых разнообразных программ под операционную систему Ubuntu Linux. Однако, иногда может возникнуть потребность установить программу из стороннего источника, который предлагает на выбор как 32-битная, так и 64-битную версию одной и той же программы. И какую версию программы выбрать в этом случае?
В этой статье будут описаны несколько способов определения, какая разрядность у операционной системы Linux — 32-битная или 64-битная. Некоторые из этих способов предоставляют даже больше информации, нежели только разрядность системы.
Первые два способа используют консольную команду uname , которая выводит требуемую информацию в окне терминала. Если требуется получить больше информации о системе, то необходимо запустить команду uname с флагом -a :
В результате в окне терминала отобразится информация в следующем порядке:
- имя ядра операционной системы
- сетевое имя машины (hostname)
- номер релиза ядра операционной системы
- версия ядра операционной системы
- имя машины
- тип центрального процессора
- платформа
- операционная система
В отображаемом командой списке разрядность системы — это первые цифры после локального времени машины (изображения в статье кликабельны):
К примеру, если система 64-битная, то в консоли это будет обозначено как x86_64 ; если система 32-битная, то в консоли это будет обозначено как i686 или i386 . Обратите внимание, что в выводе программы uname тип центрального процессора и платформа обозначаются точно также, как и разрядность операционной системы.
Если с помощью команды uname необходимо получить только разрядность операционной системы, то достаточно запустить ее в окне терминале с флагом -m :
Эта команда отобразит имя машины и, помимо этого, покажет разрядность операционной системы — 32-битная ( i686 или i386 ) или же 64-битная ( x86_64 ):
Консольная команда arch аналогична команде uname с флагом -m . В окне терминала также отобразится разрядность операционной системы — 32-битная ( i686 или i386 ) или же 64-битная ( x86_64 ). Для этого нужно в консоли ввести имя команды arch и запустить ее, нажав клавишу Enter :
Еще одной консольной командой для вывода информации о разрядности операционной системы является команда file с указанием специального аргумента /sbin/init . В окне терминала нужно ввести команду вида:
В консоли будет выведено много информации, из которой в данном случае необходима только первая строка (точнее — начало этой строки) — . ELF 64-bit LSB . :
Если по каким-то причинам использование консольных команд неприемлемо, то можно воспользоваться графическими утилитами, имеющимися в составе любой операционной системы Linux.
Примечание переводчика: в этом случае будьте готовы к тому, что в разных Desktop Environments (GNOME Shell, Cinnamon, Xfce, KDE, Unity) и Window Managers (Enlightenment, Fluxbox, Xfce и так далее) местонахождение нужной информации может быть каждый раз разным. Консольные утилиты в этом плане более универсальные.
Рассмотрим получение информации о разрядности операционной системы на примере Linux Mint 17.1 Cinnamon. В главном меню системы выбираем пункт «System Settings». В открывшемся окне «System Settings» находим в разделе «Hardware» иконку «System Info». Откроется одноименное окно с информацией об операционной системе Linux:
В первой строке «Operating System» видим тип операционной системы и ее разрядность.
Источник
Системные требования различных дистрибутивов Linux
Linux — сборное название семейства открытых операционных систем, базирующихся на ядре ОС Linux. Дистрибутивов, основанных на нем, существует достаточно большое количество. Все они, как правило, включают в себя стандартный набор утилит, программ, а также других собственнических нововведений. Из-за использования различных сред рабочего стола и дополнений системные требования каждой сборки немного отличаются, поэтому и возникает потребность в их определении. Сегодня мы бы хотели рассказать о рекомендованных параметрах системы, взяв за пример самые популярные дистрибутивы на текущий момент времени.
Оптимальные системные требования различных дистрибутивов Linux
Мы постараемся дать максимально детальное описание требований для каждой сборки, учитывая возможные замены сред рабочих столов, поскольку это иногда достаточно сильно влияет на потребляемые операционной системой ресурсы. Если вы еще не определились с дистрибутивом, советуем ознакомиться с другой нашей статьей по следующей ссылке, где вы узнаете все самое необходимое о различных сборках Linux, а мы же переходим непосредственно к разбору оптимальных параметров железа.
Ubuntu
Ubuntu по праву считается самой популярной сборкой Linux и рекомендуется для домашнего использования. Сейчас активно выпускаются обновления, исправляются ошибки и поддерживает стабильная работа ОС, поэтому ее можно смело скачивать бесплатно и устанавливать как отдельно, так и рядом с Windows. При скачивании стандартной Ubuntu вы получаете ее в оболочке Gnome, поэтому мы и приведем рекомендуемые требования, взятые из официального источника.
- 2 и более гигабайта оперативной памяти;
- Двухъядерный процессор с тактовой частотой минимум 1,6 ГГц;
- Видеокарта с установленным драйвером (количество графической памяти не имеет значения);
- Минимум 5 ГБ памяти жесткого диска для установки и 25 ГБ свободной для дальнейшего сохранения файлов.
Актуальными эти требования являются и для оболочек — Unity и KDE. Что касается Openbox, XFCE, Mate, LXDE, Enlightenment, Fluxbox, IceWM — для них можно использовать 1 ГБ оперативной памяти и одноядерный процессор с тактовой частотой от 1,3 ГГц.
Linux Mint
Linux Mint всегда рекомендуют новичкам для ознакомления с работой дистрибутивов этой операционной системы. За основу была взята сборка Ubuntu, поэтому рекомендуемые системные требования в точности совпадают с теми, с которыми вы ознакомились выше. Единственные два новых требования — видеокарта с поддержкой разрешения минимум 1024х768 и 3 ГБ оперативной памяти для оболочки KDE. Минимальные же выглядят так:
- x86-процессор (32-бита). Для версии ОС 64-бит, соответственно, нужен и 64-битный ЦП, 32-битная версия будет работать как на оборудовании x86, так и 64-бит;
- Минимум 512 мегабайт оперативной памяти для оболочек Cinnamon, XFCE и MATE и целых 2 для KDE;
- От 9 ГБ свободного пространства на накопителе;
- Любой графический адаптер, на который устанавливается драйвер.
ELEMENTARY OS
Многие пользователи считают ELEMENTARY OS одной из самых красивых сборок. Разработчики используют собственную оболочку рабочего стола под названием Phanteon, поэтому и предоставляют системные требования конкретно под эту версию. На официальном сайте пока нет информации, касающейся минимально необходимых параметров, поэтому предлагаем ознакомиться только с рекомендованными.
- Процессор Intel Core i3 одного из последних поколений (Skylake, Kaby Lake или Coffee Lake) с архитектурой 64-бит, либо же любой другой ЦП сопоставимый по мощности;
- 4 гигабайта оперативной памяти;
- SSD-накопитель с 15 ГБ свободного пространства — так заверяет разработчик, однако ОС будет полностью нормально функционировать и с хорошим HDD;
- Активное подключение к интернету;
- Видеокарта с поддержкой разрешения минимум 1024х768.
CentOS
Обычному пользователю CentOS будет не очень интересна, поскольку разработчики адаптировали ее специально для серверов. Здесь присутствует множество полезных программ для управления, поддерживаются различные репозитории, а обновления инсталлируются автоматически. Системные требования здесь немного отличаются от предыдущих дистрибутивов, поскольку обращать внимание на них будут владельцы серверов.
- Отсутствует поддержка 32-битных процессоров на базе архитектуры i386;
- Минимальное количество ОЗУ — 1 ГБ, рекомендуемое — по 1 ГБ на каждое ядро процессора;
- 20 ГБ свободного места на жестком диске или SSD;
- Максимальный размер файлов файловой системы ext3 — 2 ТБ, ext4 — 16 ТБ;
- Максимальный размер файловой системы ext3 — 16 ТБ, ext4 — 50 ТБ.
Debian
Не могли пропустить в сегодняшней нашей статье и операционную систему Debian, поскольку она является самой стабильной. Ее активно проверяли на наличие ошибок, все они были оперативно убраны и сейчас практически отсутствуют. Рекомендованные системные требования весьма демократичны, поэтому Debian в любой оболочке будет нормально функционировать даже на относительно слабом железе.
- 1 гигабайт оперативной памяти или 512 МБ без установки настольных приложений;
- 2 ГБ свободного дискового пространства или 10 ГБ с инсталляцией дополнительного программного обеспечения. К тому же нужно выделить место для хранения личных файлов;
- Ограничений по используемым процессорам не имеется;
- Видеокарта с поддержкой соответствующего драйвера.
Lubuntu
Lubuntu признана лучшим легким дистрибутивом, поскольку здесь практически не урезана функциональность. Подходит эта сборка не только для владельцев слабых компьютеров, но и для тех пользователей, кому очень важна скорость работы ОС. В Lubuntu используется свободная среда рабочего стола LXDE, что и позволяет занизить потребление ресурсов. Минимальные системные требования имеют такой вид:
- 512 МБ ОЗУ, но если вы будете использовать браузер, лучше иметь 1 ГБ для более плавного взаимодействия;
- Процессор модели Pentium 4, AMD K8 или лучше, с тактовой частотой не менее 800 МГц;
- Емкость встроенного накопителя — 20 ГБ.
Gentoo
Gentoo привлекает тех пользователей, кто заинтересован в изучении процесса инсталляции операционной системы, выполнения других процессов. Начинающему пользователю эта сборка не подойдет, поскольку она требует дополнительной загрузки и настройки некоторых компонентов, однако мы все же предлагаем ознакомиться с рекомендованными техническими характеристиками.
- Процессор на архитектуре i486 и выше;
- 256-512 МБ оперативной памяти;
- 3 ГБ свободного места на жестком диске для установки ОС;
- Место для файла подкачки от 256 МБ и более.
Manjaro
Последней бы хотелось рассмотреть набирающую популярность сборку под названием Manjaro. Она работает на окружение KDE, имеет проработанный графический установщик, не нуждается в инсталляции и настройке дополнительных компонентов. Требования к системе имеет следующие:
- 1 ГБ ОЗУ;
- Минимум 3 ГБ места на установленном носителе;
- Двухъядерный процессор с тактовой частотой 1 ГГц и выше;
- Активное подключение к интернету;
- Видеокарта с поддержкой HD-графики.
Теперь вы знакомы с требованиями к компьютерному железу восьми популярных дистрибутивов операционных систем на базе Linux. Подбирайте оптимальный вариант, исходя из своих задач и увиденных сегодня характеристик.
Помимо этой статьи, на сайте еще 12315 инструкций.
Добавьте сайт Lumpics.ru в закладки (CTRL+D) и мы точно еще пригодимся вам.
Отблагодарите автора, поделитесь статьей в социальных сетях.
Источник
Как узнать, является ли мой Linux 32-битным или 64-битным?
Мне нужно выяснить, работает ли мой сервер Linux в 32-битной или 64-битной системе.
Как я узнаю, является ли мой Linux 32-битным или 64-битным?
Чтобы проверить, работает ли на вашем сервере Linux 32-битная или 64-битная система, попробуйте следующую команду
- Получить ВСЕ данные о ЦП в Linux, Выполнить: lscpu или cat /proc/cpuinfo
- У меня работает ядро Linux 32-битное или 64-битное? Выполнить: getconf LONG_BIT
- Мой процессор в 32-битном или 64-битном режиме? Запустите: grep -o -w ‘lm’ /proc/cpuinfo | grep -у
Linux знает информацию об архитектуре процессора
Введите следующую команду lscpu:
Из приведенного выше вывода ясно, что у меня есть:
- Процессор: AMD A10-6800K APU with Radeon(tm) HD Graphics
- Архитектура: x86_64
- Процессор может работать: 32-битная или 64-битная операционная система
Узнайте,процессор работает d 32-битный или 64-битный в системе Linux
Просто запустите следующую команду grep
Флаг lm означает процессор в длинном режиме, то есть 64-битный процессор.
Для получения дополнительной информации введите следующую команду cat, чтобы получить полную информацию о вашем процессоре:
Как я узнаю, является ли мой Linux 32-битным или 64-битным?
Теперь вы знаете, что у вас есть процессор AMD, который может работать как в 32-битной, так и в 64-битной операционных системах.
Но как узнать, является ли мое текущее ядро и дистрибутив Linux 64-битным или 32-битным?
Не бойтесь, выполните следующую команду:
Команда getconf проверяет, является ли ядро Linux 32-битным или 64-битным.
64 означает, что у меня 64-битное ядро Linux и дистрибутив Linux.
Другая команда Linux, чтобы проверить, есть ли у меня 32-битная или 64-битная ОС
Для 64-битных вы получите x86_64 и i386 для 32-битных процессоров Intel.
Примечание о методе GUI
Откройте дистрибутив Linux, окно «Настройки» и выберите «Сведения о системе»:
Используйте команду lshw
Выполните следующую команду lshw, чтобы вывести всю информацию о процессоре:
Заключение
Вы узнали, что большинство серверов на базе Intel и компьютер могут работать как с 32-битной, так и с 64-битной операционной системой.
Далее вы узнали различные параметры командной строки, чтобы определить, используете ли вы 32-разрядную или 64-разрядную версию ядра Linux и операционных систем.
Источник