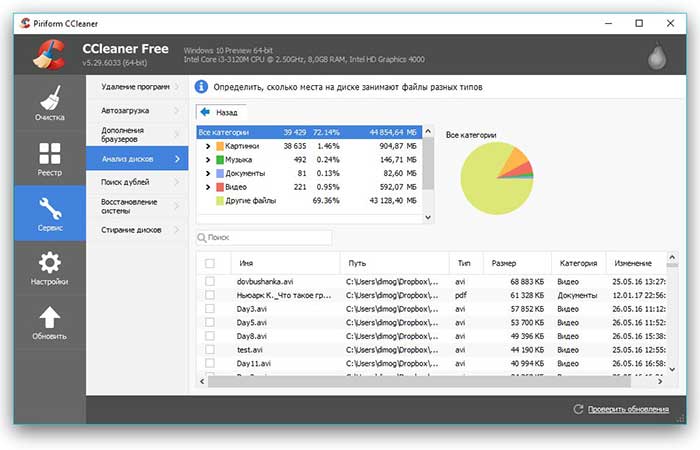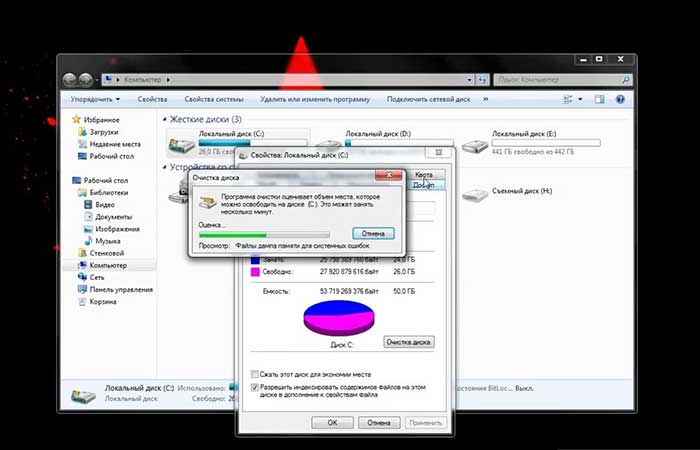- Кэш установщика Windows: удалять или не удалять; вот в чем вопрос!
- Кэш установщика Windows
- Безопасно ли удалять папку установщика Windows или ее содержимое?
- Как очистить кэш на компьютере Windows – обзор способов
- Как почистить кэш компьютера на Windows вручную
- Способы для эскизов файлов
- Способы для браузера
- Способ для очистки памяти
- Способы для DNS-кэша
- Как почистить кэш компьютера на Windows, используя специальные программы
- Чистка thumbnail
- Нюансы для оперативной памяти
- Проблемы с очисткой кэша
- Заключение
- Как можно увеличить системный кэш в ОС Windows 10, инструкция
- Что такое кэш-память компьютера?
- Где находится?
- Как увеличить системный кэш Windows 10?
- Как убрать кэширование оперативной памяти?
Кэш установщика Windows: удалять или не удалять; вот в чем вопрос!
В течение определенного периода времени, когда вы устанавливаете и удаляете программы на своем компьютере с Windows, вы можете обнаружить, что ваш кэш установщика Windows становится все больше и больше – и может также занять несколько гигабайт!
Кэш установщика Windows
Папка установщика Windows – это скрытая системная папка, расположенная в C: \ Windows \ Installer . Чтобы увидеть это, вам нужно через Свойства папки, снять флажок Скрыть защищенные файлы операционной системы .
Если вы откроете папку, вы увидите много файлов установщика и папки, содержащие больше файлов установщика.
Каждый раз, когда вы устанавливаете программу с помощью установщика Windows, в эту папку помещается копия измененной системной информации. Папка содержит сохраненные копии установленных обновлений, которые применяются установщиком. Эта информация необходима, если вы решите удалить программу. В большинстве случаев это не будут полные файлы – это может быть просто размер запускающей MSI. Если вы удалите определенную папку или ее содержимое, вы не сможете удалить, восстановить или даже обновить программу с помощью установщика Windows.
В какой-то момент вы можете столкнуться с ситуацией, когда на системном диске заканчивается свободное место, а эта папка занимает много места.
Безопасно ли удалять папку установщика Windows или ее содержимое?
Хорошо, если вы очистите папку, ваша система все равно продолжит нормально работать. Но, как уже упоминалось, если вы в любой момент решите удалить/восстановить/обновить программу, вы не сможете это сделать!
Поэтому вам не следует удалять файлы из папки установщика; по крайней мере, не вручную, поскольку эта папка является кешем для установочных файлов и исправлений (MSP-файлов), и их удаление не позволит вам удалять, обновлять или восстанавливать программы. Кроме того, это может даже помешать вам применить или удаление, обновление или исправление программного обеспечения.
Однако, если вам действительно трудно создать больше места на системном диске, вы можете попробовать скопировать его содержимое на другой диск для сохранности. Эти файлы уникальны и не могут быть разделены между компьютерами.
Кроме того, вы можете попытаться очистить папку установщика, загрузив утилиту очистки установщика Windows, а затем выполнив команду:
msizap.exe g!
При выполнении этой команды перечисляются пакеты установки и исправления. Пакеты без ссылок считаются безопасными для удаления. Опция «g» удаляет для всех пользователей любые кэшированные файлы данных установщика Windows, которые были потеряны.
Msizap.exe – это утилита командной строки, которая удаляет либо всю информацию об установщике Windows для продукта, либо все продукты, установленные на компьютере.
Однако продукты, установленные установщиком, могут не функционировать после использования Msizap, а может и могут перевести машину в несовместимое состояние . В результате Microsoft прекратила поддержку утилиты очистки установщика Windows. См. Этот пост для устранения неполадок с отсутствующими файлами кэша установщика Windows.
Вы также можете прочитать следующие сообщения, в которых рассказывается о других системных папках Windows:
- Папка «Секрет Винксса»
- Где находится папка временных файлов Интернета?
- Кто украл мое печенье !?
- Временные файлы в Windows.
Как очистить кэш на компьютере Windows – обзор способов
Любой владелец компьютера когда-нибудь сталкивается с необходимостью очистки кэша. Это обусловлено периодическим торможением работы персонального компьютера/ноутбука. За время пользования в системе скапливается много файлов, которые не используются постоянно. Результат скопления таких файлов – подвисание оборудования. Это замедляет работу операционной системы. Поэтому появляется проблема, как очистить кэш Windows. Ведь это значительно снизит время работы оборудования на его загрузку.
Но сначала разберемся, что такое кэш-файлы. Кэш – это место, где хранится информация и через это «место» проходит много разных данных. Эти данные нужны для быстрой загрузки приложений и программ. Для кэша выделен определенный объем памяти, который предоставляется при необходимости. Этот процесс снижает расходы времени для загрузки приложений, так как в кэше могут храниться результаты числовых вычислений.
Система доменных имен хранит информацию адресов интернет-ресурсов, и для доступа к сохраненным адресам нужно немного времени. Это с учетом того, что данные не устарели.
Как почистить кэш компьютера на Windows вручную
В любой операционной системе есть набор инструментов, с помощью которых можно очистить кэш на ноутбуке или персональном компьютере. Ниже мы дадим подробное описание приложений, которые есть в операционной системе Windows.
Способы для эскизов файлов
Чтобы воспользоваться способами для браузера, вам нужно будет перейти в параметры локального системного диска. Далее следует выбрать методы очищения. Чтобы начать процесс, из выпавшего списка следует выбрать эскиз и начать действие. Все. Кеш быстро накапливается, если вы часто пользуетесь функцией «предварительный просмотр». Эти скопленные файлы замедляют работу операционной системы, что само собой снижает результативность работы. Пользователи рекомендуют делать чистку кэша не менее одного раза в 30 дней. Специалисты советуют делать это чаще.
Способы для браузера
Есть много разных браузеров, они отличны между собой по функционалу. Но существует стандартный способ работы:
- Откройте браузер и перейдите в настройки.
- В настройках откройте «истории» и нажмите «очистить историю».
- Выберите те файлы, которые хотите удалить.
- Нажмите клавишу «очистить».
Эта легкая процедура займет у вас не более 5 мин.
Способ для очистки памяти
Метод очистки памяти устроен сложнее. Для этого вам понадобится утилита, чтобы самостоятельно не лезть в систему и не нарушить основные процессы.
Как очистить кэш Windows:
- Перейдите в системную папку. Находится она на диске С, который называется: Windows\System32. Папка носит название – rundll32.exe.
- Запустите утилиту. Запуск делается под аккаунтом администратора.
- Все, память очищена.
Для быстрого доступа к утилите создайте ярлык, чтобы не искать ее в следующий раз.
Способы для DNS-кэша
Для очистки системы доменных имен сначала запустите командную строку. Это действие можно выполнять по-разному:
- С помощью кнопки «Пуск» и раздела «стандартные», через которые можно запустить командную строку.
- Через кнопку «Поиск», где нужно ввести название утилиты и активировать ее.
- В поисковой строке введите cmd и нажмите enter.
- Выберите одну из операций и введите нужную команду, которая сделает очистку памяти. Когда действие будет выполнено, на экране монитора должно появиться сообщение о завершении операции.
Как почистить кэш компьютера на Windows, используя специальные программы
Ранее мы уже перечислили несколько способов, как очистить кэш компьютера на Windows 10. Однако также есть специальные программы, которые облегчают ваше участие в процессе очистки. Например, CCleaner. Скачать программу можно на сайте ее разработчика. Установите и работайте по инструкции, которая к ней прилагается.
Функционал утилиты простой и вот, как очистить кэш на Виндовс быстро с ее помощью:
- Слева находятся наименования файлов, которые будут анализироваться в компьютере или ноутбуке для дальнейшего удаления – выберите, какие вам не нужны.
- Внизу расположена кнопка «анализ», нажав на которую, вы запустите операцию.
- Дождитесь завершения операции. Время ее выполнения зависит от производительности операционной системы.
CCleaner поможет очистить записи реестра, а для этого надо перейти в отдельный раздел программы. Оптимизация записи реестра – очистка битых ссылок. Это также влияет на оперативность работы операционной системы. Если вы не уверены в своих знаниях и боитесь очищать записи реестра, то создайте точку восстановления для возможного их возвращения на место.
Основной плюс программы CCleaner – это бесплатный доступ. Любой пользователь ноутбука/персонального компьютера может установить утилиту и пользоваться ею. Это легко и не требует дополнительных знаний.
Кроме этой, есть и другие утилиты, делающие такую же работу. По интерфейсу и функционалу они достаточно похожи между собой. Выберите ту, которая будет удовлетворять ваши пожелания.
Чистка thumbnail
- Перейдите в параметры системного диска.
- Выберите утилиту для очистки от кэшированных файлов.
- Отметьте thumbnails.
- Продолжайте процесс.
Процесс очистки занимает мало времени. Для того чтобы ускорить его и сэкономить память для кэш-файлов, отключите отображение эскизов. Это можно сделать, если перейти в свойства папки и отключить эскизы. Потом обязательно выполните перезапуск системы.
Нюансы для оперативной памяти
Для очистки оперативной памяти есть маленькие нюансы. Специалисты советуют сделать этот процесс автоматическим.
Алгоритм очистки кэш Виндовс в данном случае следующий:
- Для удобства создайте себе ярлык программы очистки кэша оперативной памяти и вынесите его на рабочий стол.
- Запустите программу.
- Начните анализ кэшированных файлов.
- Удалите все ненужные файлы.
После таких манипуляций персональный компьютер будет работать оперативнее.
Проблемы с очисткой кэша
В основном, никаких проблем с тем, как очистить кэш на компьютере с ОС Windows, не появляется. Но они могут возникнуть, если вы допустили ошибку. Так, если файлы не удаляются, вероятно, они в это время используются. Чтобы решить проблему, нужно запустить диспетчер задач, найти файл, который вы хотите удалить, и полностью остановить работу. Потом снова запустить процесс очистки. После этого трудностей быть не должно.
Кэшированные файлы в браузере тоже могут не удалиться, если они в это время где-то задействованы. Просто закройте приложение, а затем снова нажмите на кнопку очистки. После этого проблем быть не должно.
Заключение
Наша инструкция должна помочь вам очистить память от кэшированных файлов. Но эта процедура ускоряет не все процессы. При удалении кэш-файлов браузера работа может замедлиться, так как удаляться все сохраненные пароли. Внимательно удаляйте файлы, делайте это вручную. Следите за загруженностью браузера и системой доменных имен, они могут тормозить основные процессы операционной системы. Еще используйте программы, которые автоматически ускоряют процесс.
Как можно увеличить системный кэш в ОС Windows 10, инструкция
Кэш – небольшой фрагмент быстрой памяти в компьютере. Переизбыток информации основательно снижает скорость работы системы, так как устройству для поиска нужных сведений понадобится время. Незначительное расширение хранилища временных файлов положительно сказывается на быстродействии ПК, тогда как чрезмерное увеличение объема приводит к замедлению загрузки страниц и приложений. Разберемся, как правильно увеличить системный кэш в Windows 10.
Что такое кэш-память компьютера?
На языке программирования кэш – кладовая временных файлов. Программа Windows, диск или процессор хранят там сведения, которые нужно быстро извлечь. Кладовая обеспечивает быстрый доступ к памяти компьютера, увеличивает скорость загрузки интернет-страниц и приложений. Другими словами – это пространство, зарезервированное на жестком диске, используемое ОС или отдельным сервисом для быстрого соединения с веб-сайтами.
- системный – предназначен под нужды Windows;
- программный – используется для быстрого запуска приложений.
Большинство пользователей ПК заблуждаются, думая, что чем больше незанятый запас временного хранилища, тем лучше. Но и переполненная кладовая замедляет работу устройства. Программе приходится перебирать огромное количество комбинаций, пока она найдет необходимую. В действительности, увеличивая кэш, главное – вовремя остановиться.
Где находится?
Сведения с системного кэша, например, рассеяны по системе. Шифр для использования программой располагается в одном месте, временные сведения для сервисов – в другом. Найти и посмотреть, куда они попали, человеку невозможно. Информация в хранилище содержится в формате, удобном для чтения устройством.
Программный кэш пребывает в разделе, получившем название по имени папки: C:\Users\User\AppData\Local. Но IT-инженеры не рекомендуют следовать по указанному пути, чтобы в ручном режиме очистить кладовую. Для увеличения кэша написаны специальные программы, которые избавят устройство от временных данных и мусора. Наиболее популярная из них – Ccleaner.
Как увеличить системный кэш Windows 10?
Очистку кладовой временных данных рекомендуется производить регулярно. Это обеспечит высокую скорость работы устройства. Самый простой способ увеличения файловой системы – редактирование реестра.
Пользователям, которые не уверены в навыках и знаниях, лучше не производить этих манипуляций. Одно неверное действие вызовет сбой в системе.
Алгоритм увеличения кэша Windows 10:
- Комбинацией клавиш «Win + R» выведите на экран окно «Выполнить». Введите имя файла regedit, кликните на «ОК».
- Войдите в меню «Мой компьютер», перейдите на строку «HKEY_LOCAL_MACHINE».
- Проследуйте по пути: \SYSTEM\CurrentControlSet\Control\Session Manager\Memory Management/.
- Найдите элемент «DisablePagingExecutive», войдите в него, установите величину – «1».
- Двойным кликом откройте параметр «LargeSystemCache», также установите – «1».
- Сохраните изменения, перезагрузите компьютер.
Если ранее объем памяти был ограничен, то после проведенных манипуляций в пользование системы будет предоставлено неограниченное число Мб.
Как убрать кэширование оперативной памяти?
Если промежуточный буфер оперативной памяти переполнен, тоже наблюдается задержка в работе компьютерного приложения. Значит, пришло время для очистки временного хранилища. Если производить манипуляции вручную, придется тратить массу времени и заниматься этим постоянно. К счастью, для кэширования оперативной памяти созданы утилиты, которые проводят эту операцию автоматически.
- Войдите в главное меню, в поиске задайте «Планировщик заданий». Откройте сервисную программу.
- В меню справа кликните на «Создать задачу».
- Назовите ее, не имеет значения как. Напротив «Выполнить с наивысшими правами» установите птичку.
- В графе «Настроить для» выберите Windows
- Кликните на кнопку «Изменить», далее – «Дополнительно».
- Нажмите на «Поиск», тапните на «System». Закройте верхние окна, тем самым сохранив внесенные изменения.
- Перейдите во вкладку «Триггеры», кликните «Создать».
- Перед тем, как запустить программу, в разделе «Повторять задачу каждые» задайте время «5 минут». В графе «В течение» кликните на «Бесконечно». Закрепите настройки, тапнув на «ОК».
- Во вкладке «Действия» щелкните на «Создать».
- Кликнув по кнопке «Обзор», укажите путь к файлу, скачанному в 1 пункте.
- Сохраните изменения, щелкнув по «ОК».
По завершении манипуляций кэш оперативной памяти каждые 5 минут будет автоматически очищаться.