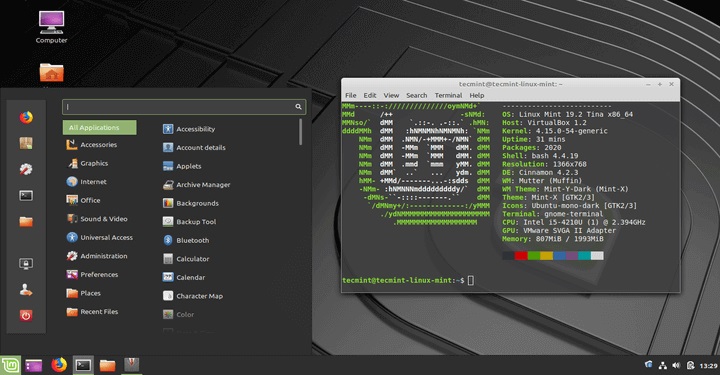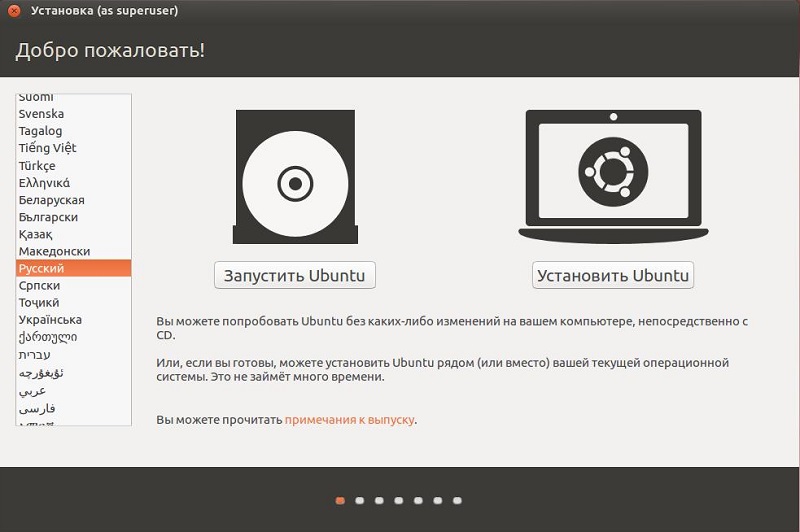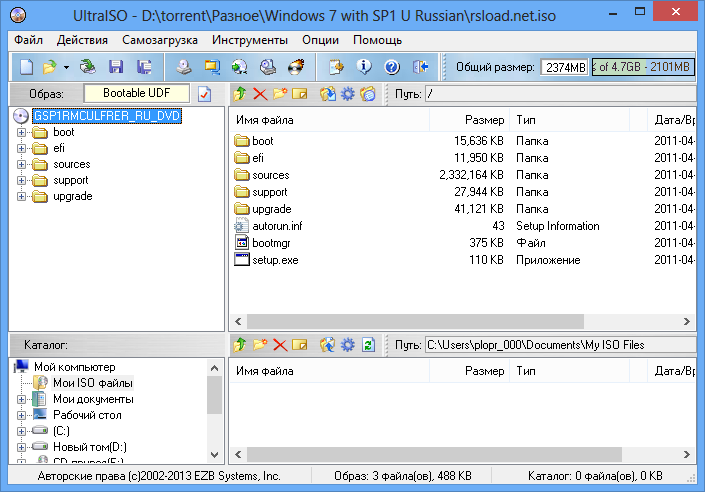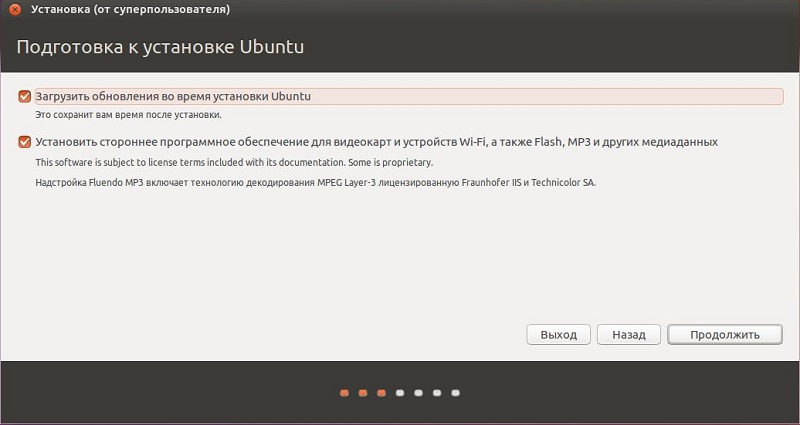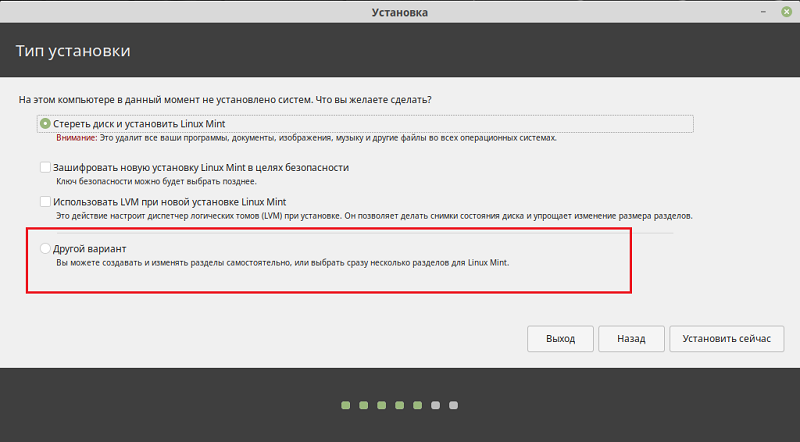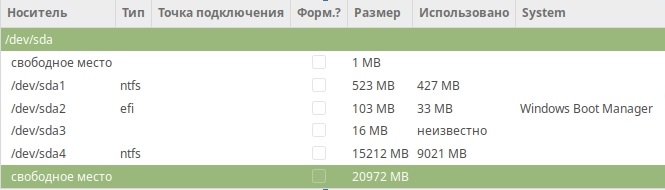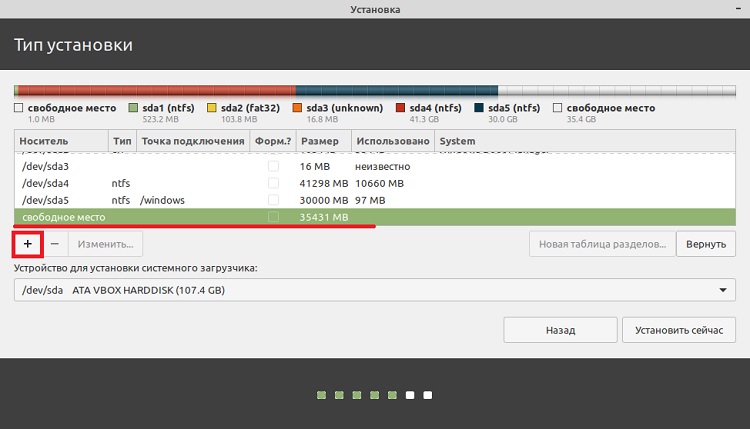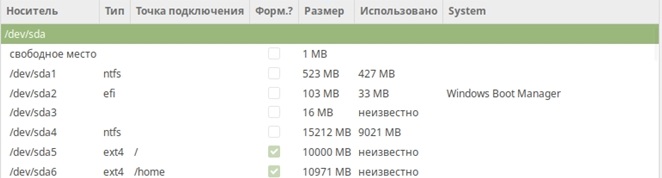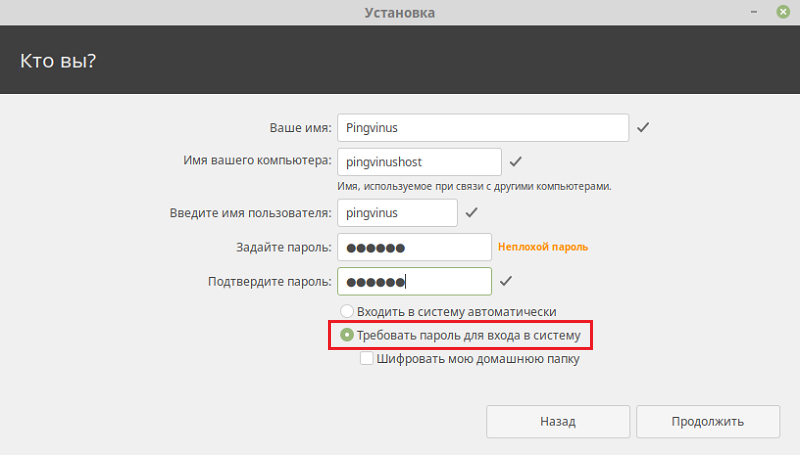- Загрузка и установка системы прямо из iso-образа
- Содержание
- Загрузка утилитой UNetbootin
- Загрузка с образов Alternate или Desktop
- Загрузка с образа Alternate
- Загрузка с образа Desktop
- Загрузка с помощью grub-imageboot и MemDisk
- Пошаговое руководство по установке ОС Linux
- Как производится установка Linux
- Пошаговое описание процедуры установки Linux
- Скачивание установочного файла Linux в виде ISO образа
- Запись установочного ISO образа на DVD-диск или флешку
- Загрузка с флешки/диска, запуск программы установки
- Выбор языка
- Выбор раскладки клавиатуры
- Параметры установки программ, приложений, обновлений
- Разметка жесткого диска
- Выбор часового пояса
- Создание пользователя
Загрузка и установка системы прямо из iso-образа
Содержание
Если у вас есть iso-образ установочного диска Ubuntu и есть уже установленная система, то для того, чтобы загрузить установщик Ubuntu, имеющийся iso даже не обязательно записывать на cd-диск — вы можете загрузиться и произвести установку непосредственно из iso-образа. Для этого вам потребуется установленный загрузчик GRUB2, через который мы и будем загружаться.
Сложность состоит в том, что загрузочное устройство с образом должно быть примонтировано как отдельный носитель. Если жёсткий диск только один, и нет ни cdrom, ни флешки, то решить проблему можно двумя способами, описанными ниже:
Если же есть другой жёсткий диск, то используйте третий способ.
Загрузка утилитой UNetbootin
Запустить и задать способ установки:
В пункте «Тип» выбираем «Жёсткий диск». Далее нажать «OK» и перезагрузить компьютер. В меню Grub появятся пункты, из них верхний «UNetbootin» будет загружать заданный образ.
При повторном запуске утилиты она спросит, удалить ли установленный в корне диска образ. (В текущей версии утилита может удалить не всё, оставив в корне диска пустые папки.)
Загрузка с образов Alternate или Desktop
Загрузка с образа Alternate
В нашем примере iso-образ будет называться «ubuntu-9.10-alternate-i386.iso» и лежать в папке
/iso, которая находится на отдельном home-разделе. Приступим!
Перезагрузите компьютер и дождитесь появления загрузочного меню grub2. Если вместо меню обычно отображается надпись «grub loading…» — нажмите в этот момент Esc . Попав в меню, нажмите C , чтобы перейти в консоль grub2. Здесь мы и будем орудовать.
Монтирование iso-образа производится командой
самое интересное здесь — (hd0,6). Первая цифра обозначает номер жесткого диска, где 0 — первый жесткий диск (/dev/sda в Linux), 1 — второй (/dev/sdb) и т.д. вторая цифра обозначает номер раздела на диске, здесь нумерация начинается с единицы. То есть «hd0,6» соответствует разделу номер 6 на первом жестком диске (или же /dev/sda6). Дальше следует полный путь к файлу, начиная от корня файловой системы.
После монтирования iso-образа можно для проверки выполнить команду
среди всего прочего должно появиться устройство (loop) . Если оно есть — установим его в качестве корневого раздела, т.к. именно с него мы будем загружаться:
Данная операция завершится не сразу, т.к. размер установочного iso-образа тоже не мал. По завершении появится сообщение о том, что задан корневой раздел (loop) с файловой системой iso9660. Теперь осталось совсем немного. загрузите ядро такой командой:
Теперь нужно загрузить initrd-образ, содержащий в себе сам установщик и все необходимое для его работы:
Если все хорошо — даем команду на загрузку:
После этого замелькают строчки загрузки и через несколько секунд вы увидите знакомый синий экран alternate-установщика. Если все прошло успешно — установщик найдет нужные файлы без лишних вопросов. Если же все остановится на этапе «поиск и монтирование cdrom» — где-то что-то не получилось 🙂
P.P.S. Поскольку содержимое iso-образа распаковывается в оперативную память, рекомендуется наличие как минимум гигабайта таковой.
Загрузка с образа Desktop
Сначала скачайте куда-нибудь образ Ubuntu Desktop. Я загрузил Ubuntu Lucid amd64 Desktop образ, переименовал его в ubuntu.iso и положил в корень sda7 раздела. Главное запомните полный путь до образа от корня раздела и номер этого самого раздела. Можно перезагружаться.
На самом деле проще всего положить образ Ubuntu на флешку, которая определиться в GRUB как (fd0). Но в этом случае возможно разумней будет сделать Live Flash из iso образа с помощью встроенной в Ubuntu утилиты создания загрузочных флешек.
При загрузке компьютера когда появится меню GRUB нажмите клавишу C . Вы попадёте в консоль GRUB. Наберите
Появится список всех ваших разделов. Найдите там нужный, в моём случае он будет называться (hd0,7). hd0 — это обычно sda, hd1 — sdb, и т.д. 1)
Поставив нужный вам диск и полный путь до iso образа ubuntu. Если всё успешно сработало, то пишем
Далее грузим ядро Linux командой
Не забудьте поменять путь до образа!
Всё, можно загружаться. Даём команду
и ждём, пока загрузится LiveCD Ubuntu.
Загрузка с помощью grub-imageboot и MemDisk
Есть способ загружать образ имея лишь один жёсткий диск, за счёт того, образ будет смонтирован на виртуальный диск, созданный в памяти.
Поэтому рекомендуется использовать другой простой способ с утилитой UNetbootin, описанный в соседнем разделе.
Для работы пригодится утилита grub-imageboot:
Источник
Пошаговое руководство по установке ОС Linux
Многие пользователи наслышаны об операционной системе семейства Linux, являющейся востребованной альтернативой Windows. Но если лет 20 и более назад эта ОС ставилась в основном на сервера, то сегодня она частый гость на обычных компьютерах.
Те из нас, кто не прочь попробовать использовать её, зачастую не решаются на такой шаг по одной простой причине – из-за боязни, что процедура установки окажется слишком сложной. На самом деле если вы хоть раз самостоятельно устанавливали Windows, то и с Linux справитесь без особых проблем. Причем не обязательно инсталлировать эту операционную систему на чистый компьютер – использование загрузчика позволяет мирно уживаться на одном ПК нескольким ОС.
Сегодня мы рассмотрим, как инсталлировать Linux на компьютер с уже установленной Windows 10, и эти инструкции будут одинаково справедливыми и для младших версий Винды.
Что касается выбора дистрибутива Linux, то и Mint, и Ubuntu, и другие популярные комплектации ставятся практически одинаково, во всяком случае, согласно единому алгоритму. Различия будут только в деталях.
Как производится установка Linux
Если вы определились с дистрибутивом (часто заминки возникают именно на этом этапе, ведь на форумах каждый отстаивает именно свою позицию, и выбор сделать непросто), необходимо для начала скачать его в виде файла образа (с расширением ISO). Алгоритм, как установить Linux, в общем виде выглядит просто: записываем образ на флешку или оптический диск, выставляем в BIOS загрузку с внешнего носителя, вставляем диск или флеш-носитель в компьютер, перезагружаемся в Live-систему. Далее запускаем инсталлятор и просто наблюдаем за процессом, выполняя появляющиеся инструкции и запросы. Инсталляция Linux обычно не занимает много времени.
Самый важный и ответственный этап во время установки – подготовка жёсткого диска для будущей системы. Процедуру разметки нужно выполнять крайне осмотрительно, чтобы случайно не удалить существующие разделы с установленной Windows или пользовательскими данными. Мы уделим рассмотрению этого вопроса максимум внимания.
Тем, кто спешит ринуться в бой, можно посоветовать не торопиться. Прочтите для начала наши инструкции, это позволит избежать многих недоразумений и составить примерный план действий.
Пошаговое описание процедуры установки Linux
Установка Kali Linux, Linux Mint, Ubuntu или любого другого понравившегося дистрибутива (а большинство из них постоянно развивается, дополняясь новым функционалом и программами, обновления выходят с частотой 1-2 релиза в год) – процедура несложная. Фанаты Linux утверждают, что не сложнее инсталляции Windows. Вам предстоит оценить, насколько эти слова отвечают истине.
Скачивание установочного файла Linux в виде ISO образа
Так уж повелось ещё с эпохи безраздельного властвования оптических носителей, что инсталляция операционной системы производится не с комплекта установочных файлов – в неархивированном виде они зачастую занимают объём, превышающий 4,7 ГБ. Поэтому создаётся единственный файл с расширением ISO, который называется образом диска и представляет собой сжатую версию классического установочного диска. Сегодня ситуация с объёмом внешнего носителя, с которого обычно и производится установка, не такая острая, но традиция использования образов дисков осталась.
Итак, нам предстоит найти и скачать такой файл. Лучше такое скачивание производить с официального сайта разработчика. Образ диска обычно находится в разделе Download – вам нужно будет только выбрать версию, желательно стабильную, и совсем необязательно она будет самой свежей.
Запись установочного ISO образа на DVD-диск или флешку
Скачанный образ Linux требуется записать на тот носитель, который вы будете использовать в качестве установочного. Если ваш компьютер имеет оптический дисковод, имеет смысл произвести запись на болванку DVD. Но сегодня большее распространение получили флешки, у которых объём может быть в разы большим. При этом не рекомендуется использовать накопители ёмкостью свыше 32 ГБ.
Создание загрузочного носителя проще всего выполнить с помощью сторонних программ, для оптических дисков мы рекомендуем UltraISO (одна из самых популярных утилит среди российских пользователей), CDBurnerXP, ImgBurn.
Для создания загрузочной флешки можно использовать программы Rufus, тот же UltraISO или Etcher.
Загрузка с флешки/диска, запуск программы установки
Теперь, когда носитель с образом системы подготовлен, пришла пора очередного этапа. Установка Linux требует, чтобы ПК загрузился с нашего носителя. Просто вставив его в компьютер, мы ничего не добьемся – загрузка по-прежнему будет производиться с жёсткого диска. Для достижения поставленной цели нужно зайти в BIOS и поменять приоритет загрузки, поставив на первое место флешку или DVD-диск. После сохранения внесённых изменений компьютер снова уйдёт в перезагрузку, но на сей раз она будет производиться с нашего внешнего носителя.
Выбор языка
Первым делом установщик Linux попросит вас определиться с языком интерфейса. После того, как выбор сделан, жмём Enter и попадаем в первое меню. Здесь нам предложат несколько вариантов загрузки. Нам нужен пункт «Установить Linux» (вместо слова Linux будет стоять наименование конкретного дистрибутива). Но если мы хотим произвести установку новой ОС в ознакомительных целях и для тестирования её возможностей, нужно выбрать режим Live.
Выбор раскладки клавиатуры
Начальные шаги установки Linux на компьютер примерно такие же, как у Windows, поэтому после выбора языка нам нужно будет указать инсталлятору раскладку клавиатуры, согласившись со значением по умолчанию (он базируется на выборе языка) или изменив значение на нужное и нажав «Продолжить».
Параметры установки программ, приложений, обновлений
Алгоритм, как установить Linux, и на следующем этапе напоминает процедуру инсталляции Windows: нам предложат выбрать один из следующих вариантов установки, касающихся выбора состава ОС:
- обычная установка производится с конкретным набором приложений. Именно этот режим рекомендован для начинающих пользователей, как и в случае с операционными системами от Microsoft, поскольку инсталляция будет производится автоматически;
- минимальная установка требуется, если вы хотите, чтобы на компьютере была установлена ОС с минимальным набором утилит, а всё остальное ПО вы планируете устанавливать самостоятельно. Это выбор для опытных юзеров, предпочитающих настраивать систему «под себя».
Если имеется доступ к интернету, можно оставить галочку напротив пункта «Загрузить обновления в процессе установки Linux». Если вы скачали самый свежий дистрибутив, то галочку можно и убрать, поскольку образ системы уже содержит все последние обновления, что ускорит инсталляцию ОС.
Разметка жесткого диска
И вот мы дошли до самого важного шага установки дистрибутива ОС Linux – подготовки разделов на накопителе для новой системы.
Сразу отметим, что, в отличие от Windows, здесь не принято устанавливать систему в единственный раздел, несмотря на наличие такой возможности. Гибкость Linux в том и состоит, что для ОС, пользовательских файлов и настроек можно и нужно использовать разные разделы. Из этого следует, что минимальное количество таких разделов – три. Это позволяет при необходимости производить переустановку операционной системы на основной раздел – остальные останутся нетронутыми.
Так что даже для неопытных пользователей нужно выбирать вариант разметки диска вручную, то есть остановить свой выбор на пункте «Другой вариант».
Установщик сам определит, присутствует ли на диске другая ОС, и если ответ будет положительным, количество доступных вариантов инсталляции увеличится. Например, могут появиться пункты «Установка Linux Mint вместе с установленной ОС», или «Удалить существующую систему и переустановить Linux», или просто «Переустановить систему».
И ещё немного теории. Мы уже знаем, что нам нужен корневой раздел, раздел для личных файлов (он обычно называется /home), раньше требовался также раздел swap для подкачки, но сейчас вместо него используют файл подкачки.
Если вы хотите получить минимальную Linux, достаточно корневого раздела, но в большинстве случаев наличие домашнего раздела считается обязательным.
Вариант с установкой системы на чистый диск мы рассматривать не будем, равно как и автоматическую установку рядом с Windows. Наш вариант – это ручная разметка диска.
После выбора запустится утилита, предназначенная для разметки жёсткого диска.
Если установка Linux на ПК производится вместе с Windows, получим примерно следующую картину:
Внизу видим строку с надписью «Свободное место», и там будет указано то значение, которые мы задали для размещения Linux. Остальные разделы созданы в среде Windows, включая EFI-раздел (если бы его не было, пришлось бы его создавать).
Теперь приступаем к разбиению диска. В ОС Linux таблица разделов использует формат GPT, если ПК использует UEFI, в противном случае создаётся таблица формата MBR с ограничением по размеру не более 3 ТБ.
Поскольку раздел EFI уже имеется, его создавать не нужно.
Создаём корневой раздел объёмом и домашний /home, под который отводим всё оставшееся пространство.
На верхнюю строку «свободное место» обращать внимание не нужно – это служебный размер, используемый для выравнивания размера разделов. Для создания корневого раздела кликаем на нижней строке «Свободное место» и на кнопку «+».
В новом окне указываем параметры раздела:
- размер в мегабайтах (например, 10000, что соответствует 10 ГБ);
- в графе «Тип раздела» ставим галочку напротив слова «Первичный», но для таблицы разделов формата MBR лучше указать «Логический»;
- в графе «Местоположение раздела» указываем вариант, озаглавленный «Начало этого пространства»
- в следующей графе выбираем пункт «Журналируемая файловая система Ext4»;
- графа «точка монтирования» должна принимать значение «/».
Аналогичным образом создаем домашний раздел. Размер здесь будет указан автоматически как остаток от общего объёма минус размер корневого раздела.
Тип раздела указываем таким же, как и следующие две графы. Изменения будут только в графе точка монтирования, где нужно выбрать вариант «/home».
В итоге получим список разделов следующего содержания:
Если прокрутить окно вниз, то вы увидите разворачивающийся список. Здесь нужно выбрать диск для установки загрузчика Linux. Нужно понимать, что для инсталляции загрузчика нужно указать не раздел, а диск целиком. В конкретном примере это /dev/sda, то есть диск, на котором инсталлируется ОС Linux, и который указан в BIOS в качестве загрузочного.
Перед тем, как продолжить, ещё раз внимательно изучите таблицу созданных разделов – на данном этапе ещё можно внести коррективы или откатить изменения, поскольку мы только указали инсталлятору, какие разделы хотим создать. Физически они будут созданы только после нажатия кнопки «Установить сейчас», и тогда уже допущенные ошибки и неточности можно будет исправить только повторной установкой.
Выбор часового пояса
После создания разделов установка ОС Linux продолжится настройкой часового пояса. Процедура хорошо знакома пользователям Windows, так что затруднений здесь возникнуть не должно.
Создание пользователя
Если в Windows создание пользователей носить формальный характер, то здесь это обязательная процедура, поскольку Linux изначально позиционируется как многопользовательская ОС. Так что вводим свой рабочий псевдоним (имя пользователя), указываем имя компьютера и пароль, подтверждаем ввод пароля. Даже если вы планируете использовать компьютер или ноутбук с установленной ОС Linux в гордом одиночестве, рекомендуется не снимать галочки с опции «Требовать пароль для входа…».
Но даже в этом случае можно не указывать пароль каждый раз при включении ПК. Для этого достаточно поставить галочку чуть выше, напротив опции «Входить в систему автоматически» Разумеется, вы должны быть уверены, что никто из посторонних не сможет получить доступ к компьютеру.
Только после этого и начнётся собственно процесс установки ОС Linux, во время которого на экране монитора будут ротироваться красивые слайды. Предположительное время инсталляции – около 15 минут. Завершение установки будет отмечено выводом соответствующего сообщения, после чего компьютер можно перезагрузить.
Как видим, основные этапы интерактива при установке Linux почти не отличаются от таковых при инсталляции Windows, единственный серьёзный момент, требующий основательного и взвешенного подхода, – разметка диска под систему.
Источник