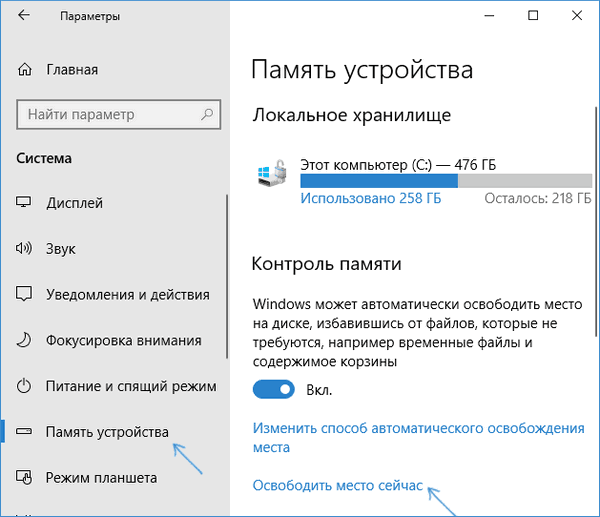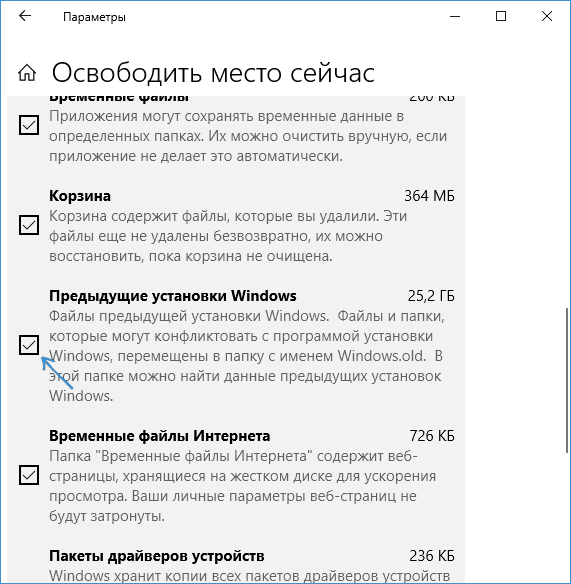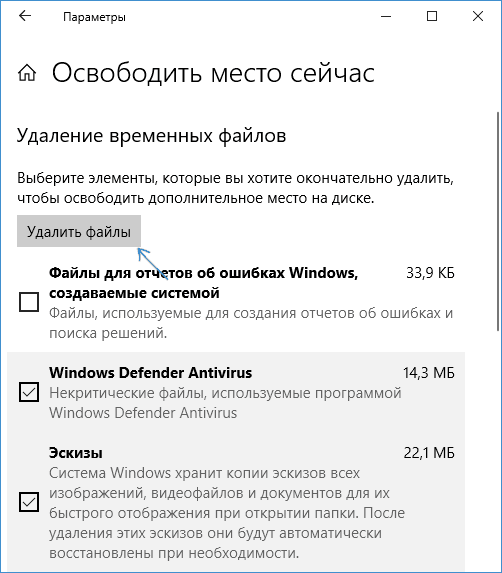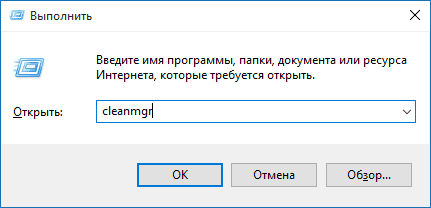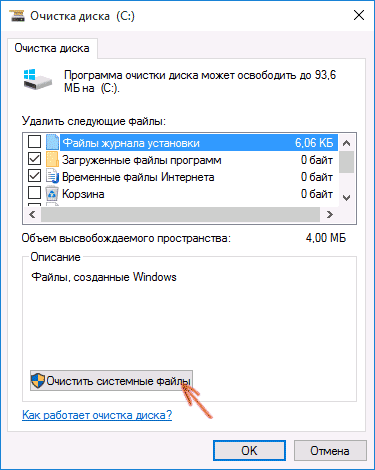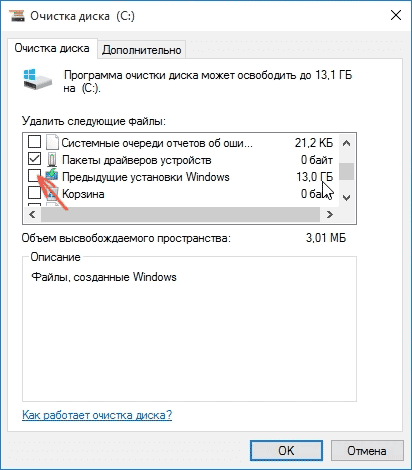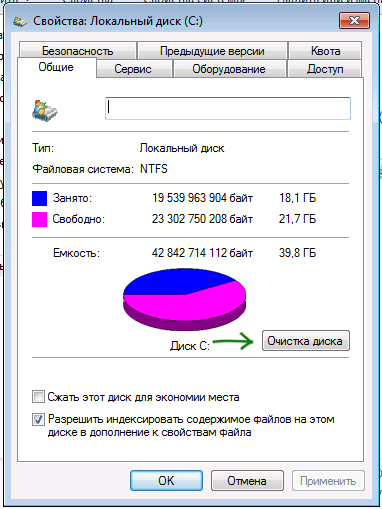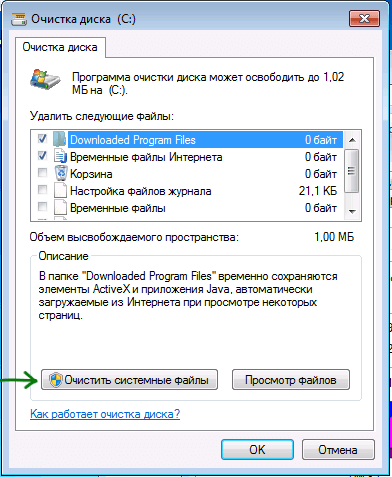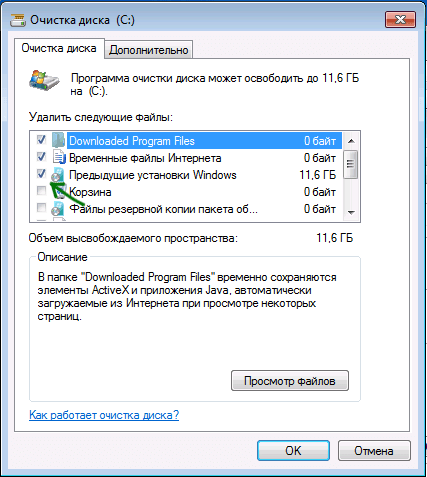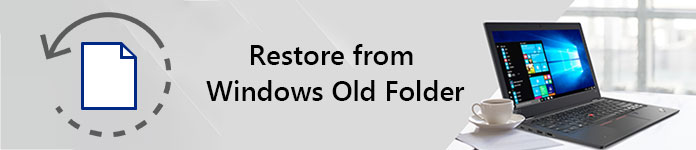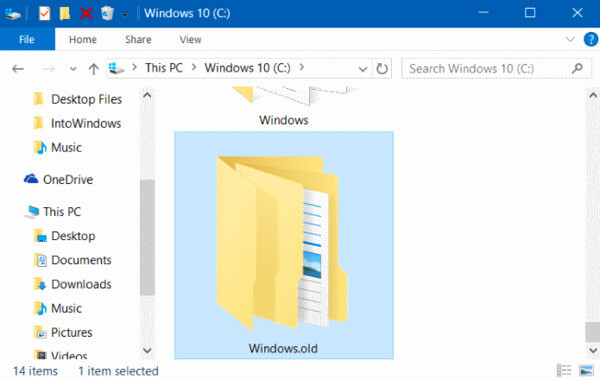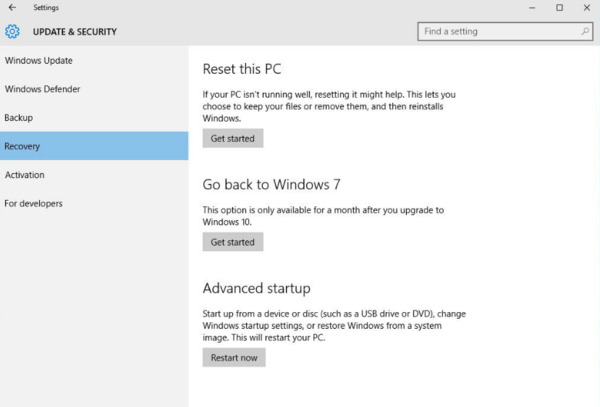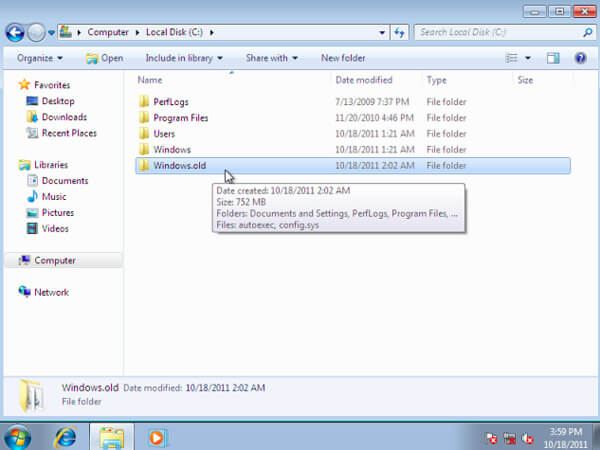- Восстановление файлов из папки Windows.old
- Как переместиться назад во времени?
- Всяко-разно
- Восстановление ОС с помощью Windows.old
- Как удалить папку Windows.old в Windows 10 1803 April Update
- Удаление папки Windows.old в Windows 10 и 8
- Как удалить Windows.old в Windows 7
- Как восстановить программы и файлы из папки Windows.old
- Часть 1: Зачем вам нужно восстановить из Windows старой папки
- Часть 2. Простые способы восстановления папки Windows.old
- Как восстановить программы из Windows Old на Windows 10
- Как восстановить файл из папки Windows.old
- Часть 3: Эффективный способ восстановить папку Windows.old
- Основные характеристики программного обеспечения для восстановления данных в Windows
- Как восстановить папку Windows.old в Windows 7/8/10
Восстановление файлов из папки Windows.old
Разработчики Windows 10 словно бы заранее предусмотрели негативную реакцию многих пользователей в отношении своего нового продукта. Уж кому как не им знать все достоинства и недостатки своего изделия. «Десятка» действительно вышла в свет сыроватой.
Многочисленные баги, обнаруженные потребителями, далеко не всегда носят безобидный характер. Одно дело – небольшое неудобство, а совсем другое – потеря ценных документов с жесткого диска в результате малопонятных манипуляций операционной системы с собственными же ресурсами.
В итоге ситуация дошла до судебных разбирательств – того самого фона, что сопровождает всю коммерческую деятельность компании «мелкомягких». Вместе с тем производитель оставил лазейку – возможность автоматического восстановления до предыдущей версии ОС, если та была инсталлирована на компьютере пользователя ранее.

Ситуация такая же, как при создании бэкапов в точках восстановления операционной системы. Только целью создания Windows.old является не восстановление ОС после сбоя, а так сказать глобальное восстановление с последующей деинсталляцией новой версии.
Нужно заметить, что папка с таким названием существовала еще в Windows Vista и использовалась тем же самым образом. Но только пользователи самой совершенной в мире «операционки» массово обратили на нее свое внимание. Такой уж хороший «подарок» преподнесли им разработчики.
Как переместиться назад во времени?
Будем считать, что вы совершили обновление системы с целью эксперимента, и результаты этого эксперимента вам не понравились.
Как вернуть все обратно? Сделать это очень просто:
- Запускаем окошко параметров системы, вот такое, как на рисунке:
- Переходим в подраздел «Восстановление».
- Щелкаем по кнопке, соответствующей восстановлению до предыдущей версии.
- Дожидаемся результатов. Все произойдет сравнительно быстро, так как речь идет не о повторной инсталляции, а о восстановлении из сохраненных в папке Windows.old файлов.
У этого метода есть один маленький, но все же существенный недостаток: процедура может быть выполнена не позднее месяца с момента перехода на «десятку». Затем данная опция попросту деактивируется.
Всяко-разно
В этой связи возникает еще несколько интересных вопросов. Например, а что если меня все устраивает, и я не собираюсь делать откат? Можно ли удалить директорию old и тем самым освободить место на диске? Да, это возможно. Но не вручную.
При попытке удалить папку обычным способом вы получите сообщение об ошибке. Чтобы сделать это правильно, нужно воспользоваться стандартным инструментом очистки диска. Щелкните по значку «Мой компьютер» правой кнопкой мышки, выберите пункт контекстного меню «Свойства», а в открывшемся окошке нажмите на кнопку «Очистка диска».
Будет выдан запрос, в котором нужно установить флажок «Предыдущие версии Windows» и нажать на «Enter».
Восстановление ОС с помощью Windows.old
Как восстановить Windows7, используя папку Windows.old. (пошаговая инструкция). Даже самый простой пользователь персонального компьютера не удивится, услышав об операционной системе Windows 7. По статистике седьмым виндовсом пользуется 75% всех пользователей. Но речь пойдёт совсем не про статистику и не об операционных системах.
Часто бывает такое, что после вынужденной переустановки системы или некоторых, зачастую и не осознанных, манипуляций вся информация и все программы, которые установлены на диск (С:) бесследно исчезают. Но не все знают о том, что исчезают они не так уж и без следа.
Всё дело заключается в том, что в Windows 7, даже после переустановки Windows, предыдущая версия резервируется в папке Windows. оld. Данная папка находится на диске (С:) и сама по себе не дееспособна, не может быть активной, то есть система загружается с папки Windows, но файлы, паки и программы прежней операционной системы остаются в Windows. оld. Так как же восстановить систему с этой папки?
Перед началом восстановления выясните, есть ли в наличии папка Windows.old на диске (С:) и достаточно ли на вашем жёстком диске имеется свободного места для установки операционной системы.
Далее выполняем все, строго соблюдая данное руководство:
- 1) Нажимаем «Пуск», а после этого выберите компьютер.
- 2) В подменю «Вид» выбираем пункт «Подробности».
- 3) В колонке «Свободное место», внимательно исследуйте, изучите свой локальный диск (C:) в области «жёсткие диски».
- 4) Двойным щелчком щелкните в области жестких дисков, локальный диск (C:), а после этого проверьте, не удалена ли папка Windows.old. (многие после установки системы удаляют её, дабы не засорять жесткий диск).
Если папки Windows.old нет в наличии, то дальнейшие действия не стоит выполнять, так как они будут бессмысленны.
Далее нажимаем правой клавишей мишки на папку Windows.old. Смотрим в свойства папки и убеждаемся в том, что она меньше размерами, чем количество свободного места на диске (С:).
Примечание. Если папка Windows.old хотя бы в два раза превышает количество свободного места находящегося на локальном диске (C:), то восстановить предыдущую версию Windows не удастся.
Далее запускаем среду восстановления Windows:
- 1. Вставьте установочный диск с Windows7 в DVD-привод и дайте команду для перезагрузки компьютера.
- 2. При выводе сообщения «press eny key», нажимаем любую клавишу на клавиатуре. Это для того, что бы загрузка производилась с диска.
- 3. В появившемся окне «Установка Windows» выберите всё то, что вам потребуется в дальнейшей эксплуатации системы, а именно: валюту, время, язык, но всё это и в установленной системе можно настроить. После всего этого жмите кнопку «Далее».
- 4. В появившемся окне «Установка Windows» нажмите кнопку «Восстановить компьютер».
- 5. В появившемся окне «Параметры восстановления системы» выберите ту версию операционной системы, которую хотите восстановить, а именно Windows7. После всего этого жмите кнопку «Далее».
- 6. Далее в появившемся окне «Параметры восстановления системы» выведите командную строку, а именно, выберите команду «Командная строка».
После всех этих манипуляций откроется окно командной строки. Далее в командной строке вы будете вводить команды, что описаны ниже.
Дальнейшие действия предназначены для того, что бы переместить папки Windows в новую папку Win7.
Примечание. Когда вы введёте одну, либо несколько, команд в командной строке и нажмёте клавишу «ENTER», может возникнуть следующее сообщение:
«Системе не удаётся обнаружить указанный файл».
Если такое сообщение возникло, то выполните такие действия перейдите к дальнейшему шагу в этом разделе и введите команду в командной строке.
Важно! После каждой команды нажимайте клавишу «ENTER».
- И так, вводим:
C:
Md Win7
Move Windows Win7Windows
Move «Program Files» «Win7Program Files»
Move Users Win7Users
Attrib -h -s -r ProgramData
Move ProgramData Win7ProgramData
Rd «Documents and Settings»
Важно! Все разделительные знаки и пробелы соблюдаем в строжайшем порядке с образцом.
- В следующем шаге перемещаем всё содержимое папки «Windows.old».
Примечание. Когда введёте одну, либо несколько команд в командной строке и нажмёте клавишу «ENTER», то может возникнуть сообщение:
«Системе не получается обнаружить указанный файл». Если это произошло, то вводим в командной строке следующие команды.
Важно! После каждой команды нажимайте клавишу «ENTER», а также не забывайте соблюдать знаки препинания.
Вводим следующие команды:
move /y c:Windows.oldWindows c:
move /y «c:Windows.oldProgram Files» c:
move /y c:Windows.oldProgramData c:
move /y c:Windows.oldUsers c:
move /y «c:Windows.oldDocuments and Settings» c:Далее восстановите загрузочный сектор для предыдущей установки Windows.
В следующих командах (D:) являет собой DVD-привод. Если DVD-привод на вашем компьютере, означен иной буквой, то используйте в команде ту букву.
Введите следующую команду и нажмите клавишу «ENTER» если предыдущая операционная система была Windows, Windows Server 2003, Windows XP или же Microsoft Windows 2000.
D:ootootsect /nt52 c:
Если же предыдущая операционная система Windows была Windows Vista, то вводите следующее:
D:ootootsect/nt60 c:
Далее восстанавливаем файл Boot.ini для предыдущей операционной системы Windows.
Вводите следующие команды и нажимайте клавишу «ENTER» после каждой команды:
Attrib -h -s -r boot.ini.saved
Copy boot.ini.saved boot.ini
После всех этих действий закройте окно командной строки, а потом перезагрузите компьютер.
После перезагрузки введите в командной строке следующую команду и нажмите клавишу «ENTER»:
EXIT.
Далее жмем кнопку перезагрузки. После перезагрузки проверяем работоспособность системы и при желании удаляем папку Win7, которая находится по адресу: C:Win7.
Как удалить папку Windows.old в Windows 10 1803 April Update
В последней версии Windows 10 появился новый способ удалить папку Windows.old с предыдущей установкой ОС (хотя и старый метод, описанный далее в руководстве, продолжает работать). Учитывайте, что после удаления папки, автоматический откат к предыдущей версии системы станет невозможным.
1) Зайдите в Пуск — Параметры (или нажмите клавиши Win+I).
2) Перейдите в раздел «Система» — «Память устройства».
3) В разделе «Контроль памяти» нажмите «Освободить место сейчас».
4) После некоторого периода поиска необязательных файлов, отметьте пункт «Предыдущие установки Windows».
5) Нажмите кнопку «Удалить файлы» вверху окна.
6) Дождитесь завершения процесса очистки. Выбранные вами файлы, в том числе папка Windows.old будет удалена с диска C.
Удаление папки Windows.old в Windows 10 и 8
Если вы обновились до Windows 10 с предыдущей версии системы или же использовали чистую установку Windows 10 или 8 (8.1), но без форматирования системного раздела жесткого диска, на нем окажется папка Windows.old, подчас занимающая внушительные гигабайты.
Ниже описан процесс удаления этой папки, однако, следует учитывать, что в том случае, когда Windows.old появилась после установки бесплатного обновления до Windows 10, файлы, находящиеся в ней, могут послужить для быстрого возврата к предыдущей версии ОС в случае возникновения проблем. А потому я бы не рекомендовал удалять ее для обновившихся, по крайней мере в течение месяца после обновления.
1) Нажмите на клавиатуре клавиши Windows (клавиша с эмблемой ОС) + R и введите cleanmgr а затем нажмите Enter.
2) Дождитесь запуска встроенной программы очистки диска Windows.
3) Нажмите кнопку «Очистить системные файлы» (вы должны иметь права администратора на компьютере).
4) После поиска файлов, найдите пункт «Предыдущие установки Windows» и отметьте его. Нажмите «Ок».
5) Дождитесь завершения очистки диска.
В результате этого, папка Windows.old будет удалена или, по крайней мере, ее содержимое. Если что-то осталось непонятным, то в конце статьи есть видео инструкция, в которой показан весь процесс удаления как раз в Windows 10.
В том случае, если по какой-то причине этого не произошло, кликните правой кнопкой мыши по кнопке Пуск, выберите пункт меню «Командная строка (администратор)» и введите команду RD /S /Q C:\windows.old (при условии, что папка находится на диске C) после чего нажмите Enter.
Как удалить Windows.old в Windows 7
Самый первый шаг, который сейчас будет описан, может закончиться неудачей в случае, если вы уже пробовали удалить папку windows.old просто через проводник. Если так случится, не отчаивайтесь и продолжайте чтение руководства.
1) Зайдите в «Мой компьютер» или Проводник Windows, кликните правой кнопкой мыши по диску C и выберите пункт «Свойства». Затем нажмите кнопку «Очистка диска».
2) После непродолжительного анализа системы откроется диалоговое окно очистки диска. Нажмите кнопку «Очистить системные файлы». Снова придется подождать.
3) Вы увидите, что в списке файлов для удаления появились новые пункты. Нас интересует «Предыдущие установки Windows», как раз они и хранятся в папке Windows.old. Отметьте галочкой и нажмите «Ок». Дождитесь завершения операции.
Возможно, уже описанных выше действий будет достаточно для того, чтобы ненужная нам папка исчезла. А возможно и нет: могут остаться пустые папки, вызывающие при попытке удаления сообщение «Не найдено». В этом случае, запустите командную строку от имени администратора и введите команду:
Как восстановить программы и файлы из папки Windows.old
Вот некоторые часто задаваемые вопросы о папке Windows.old. Вы можете быстро прочесть и получить базовые знания о старом восстановлении Windows.
Вопрос 1: Что такое папка Windows.old?
Ответ 1. Как видно из названия, Windows.old — это папка, в которой хранятся ваши предыдущие файлы операционной системы Windows и личные данные. Другими словами, при обновлении до Windows 10 или других версий вы получите папку с именем «Windows.old».
Вопрос 2: Где находится папка Windows.old в Windows 10?
Ответ 2. В большинстве случаев папка Windows.old сохраняется на диске C :. Потому что это жесткий диск по умолчанию, который хранит как ваши текущие, так и предыдущие операционные системы Windows.
Вопрос 3: Безопасно ли удалять старые Windows 10 Windows?
Ответ 3: Если вы уверены, что не будете восстановить систему Чтобы вернуться к предыдущей версии операционной системы Windows, вы можете подтвердить удаление папки Windows.old.
Просто используйте инструмент «Очистка диска», чтобы освободить место на диске. Имейте в виду, что щелчок правой кнопкой мыши на Windows.old и выбор «Удалить» не работает. Ну, это не приведет к потенциальному повреждению вашего текущего использования компьютера.
Вопрос 4. Как восстановить компьютер до предыдущей установки Windows после установки Windows 10?
Ответ 4: Вы можете перейти в папку Windows.old, чтобы решить проблему. Но если вы удалили или обнаружили, что файлы Windows.old отсутствуют, вам нужно обратиться за помощью к программе восстановления данных Windows.
Восстановить из старой папки Windows
Часть 1: Зачем вам нужно восстановить из Windows старой папки
Как упоминалось выше, старая папка Windows создается при обновлении, сбросе, обновлении или переустановке Windows без форматирования. Если быть более точным, папка Windows.old является резервной копией всех ваших предыдущих программ и файлов.
Итак, что означает папка Windows.old, которая занимает много места на вашем компьютере?
На самом деле, папка Windows.old действительно помогает, когда вам нужно восстановить файлы или системы бесплатно.
Например, если вы хотите перейти на старую систему Windows, вы можете быстро восстановить программы из Windows.old в Windows 10.
Кроме того, также поддерживается восстановление удаленных или потерянных файлов из папки Windows.old.
В общем, безопасно и бесплатно выполнить восстановление Windows.old, чтобы получить как файлы, так и предыдущую версию Windows.
Часть 2. Простые способы восстановления папки Windows.old
Не знаете, как восстановить папку Windows.old в Windows 8 и других операционных системах? Ну, вот подробные шаги, на которые вы можете сослаться. Просто прочитайте и проверьте.
Как восстановить программы из Windows Old на Windows 10
Шаг 1 Откройте «Настройки» и выберите «Обновление и безопасность» из списка.
Шаг 2 Вы можете нажать кнопку «Начать» под «Вернуться к Windows 8.1» или «Вернуться к Windows 7».
Шаг 3 Сделайте так, как подсказывает мастер на экране, чтобы завершить старый процесс восстановления Windows.
Как восстановить файл из папки Windows.old
Шаг 1 Перейдите на диск C :, затем найдите папку «Windows.old».
Шаг 2 Выберите «Пользователи», а затем выберите одну папку с вашим именем.
Шаг 3 Откройте папку, содержащую нужные вам файлы.
Шаг 4 Скопируйте и вставьте выбранный файл на рабочий стол или в другие места свободно.
Часть 3: Эффективный способ восстановить папку Windows.old
Имейте в виду, что Windows автоматически удалит папку Windows.old через 30 дней. Таким образом, если вы хотите восстановить потерянные или удаленные данные в течение месяца, вам необходимо сначала восстановить Windows.old в Windows 10, Windows 8 или Windows 7.
К счастью, вы можете вернуть любые удаленные, поврежденные или потерянные файлы, используя Aiseesoft Data Recovery легко и быстро.
Основные характеристики программного обеспечения для восстановления данных в Windows
- Восстановить видео, документы, изображения, аудио, электронные письма и другие файлы с различными выходными форматами.
- Высокая совместимость с вашим компьютером (Windows 10 / 8.1 / 8 / 7Vista / XP), картами памяти, флэш-накопителями, камкордерами цифровых камер, жесткими дисками и съемными дисками.
- Восстановление файлов из любых ошибок потери данных, включая сбои системы, ошибочное удаление, отформатированный раздел и т. Д.
- Поиск, предварительный просмотр и восстановление любого файла в высоком качестве.
Как восстановить папку Windows.old в Windows 7/8/10
Шаг 1 Запустить восстановление данных
Бесплатно загрузите и установите программное обеспечение Aiseesoft Data Recovery на свой компьютер с Windows.
Если вы хотите вернуть только несколько файлов, вы можете выбрать соответствующую категорию напрямую.
Позже установите «Локальный диск (C :)» в качестве местоположения. Конечно, вы можете пометить все элементы на экране.
Шаг 2 Сканирование выбранных данных на выбранном диске
Если вы хотите выполнить быстрое сканирование, вы можете выбрать кнопку «Сканировать» в правом нижнем углу. Подождите некоторое время, чтобы завершить процесс быстрого сканирования. Позже вы можете увидеть все отсканированные файлы, отображаемые в категориях.
Откройте одну папку и проверьте ее содержимое. Если вам не удалось найти потерянный файл, вы можете нажать кнопку «Глубокое сканирование» вверху, чтобы сканировать ваш компьютер Windows во второй раз.
Шаг 3 Восстановление Windows старых файлов выборочно
Чтобы быстро найти один файл, вы можете использовать функцию «Фильтр». Просто введите имя в поисковой системе. Позже, нажмите значок «Фильтр», чтобы получить все возможные результаты.
Теперь просмотрите и отметьте предмет, который вы хотите восстановить. Наконец, выберите «Восстановить», чтобы выборочно и безопасно восстановить старые папки или файлы Windows.
Что ж, если вы хотите восстановить файлы без папки Windows.old, то, безусловно, Aiseesoft Data Recovery — ваш первый выбор. Это все для восстановления данных в Windows с папкой Windows.old или без нее. Поэтому в следующий раз, когда вы захотите вернуть утраченные данные или понизить версию операционной системы Windows, вы можете попробовать предоставленные методы шаг за шагом.
Пожалуйста, поделитесь этой статьей с друзьями, если вы считаете, что она полезна. Кроме того, оставьте комментарии ниже, чтобы поделиться своим опытом или советами по восстановлению Windows.old. Ждем ваших конструктивных предложений.
Что вы думаете об этом посте.
Рейтинг: 4.8 / 5 (на основе голосов 48)
22 августа 2018 г. 10:00 / Автор: Эндрю Миллер в File Recovery
Что такое файл ASD? Как открыть файл ASD? Как восстановить документ ASD? Этот пост покажет вам полное руководство по файлу ASD.
Прочтите это пошаговое руководство, чтобы легко создать USB-диск восстановления Windows 7. Кроме того, вы можете получить мощное восстановление данных, чтобы безопасно вернуть удаленный файл.
Столкнулись с ошибкой раздела RAW и не знаете, как изменить раздел RAW на NTFS или восстановить файлы из RAW? Этот пост будет лучшим способом восстановить файлы из раздела RAW с помощью RAW Partition Recovery.
Авторские права © 2021 Aiseesoft Studio. Все права защищены.