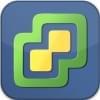- 2keep.net
- IT-Blog
- Установка и обновление ESXi Embedded Host Client (WEB клиент для ESXi)
- Установка ESXi Embedded Host Client
- Обновление ESXi Embedded Host Client
- Похожие записи.
- Андрей Торженов
- Latest posts by Андрей Торженов (see all)
- Добавить комментарий Отменить ответ
- vSphere Client
- Описание
- Возможности платформы
- Клиентская часть
- VMware vSphere Hypervisor 6.7 Download Center
- VMware vSphere Hypervisor – Install & Configure
- Introductory Resources
- Videos
- Technical Virtualization Topics
- Troubleshooting & Support
- Other Resources
- How to Buy
- Build a Dynamic Datacenter with VMware vSphere
- Connect Support
- VMware vSphere Hypervisor 5.5 Download Center
- VMware vSphere Hypervisor – Install & Configure
- Introductory Resources
- Videos
- Technical Virtualization Topics
- Troubleshooting & Support
- Other Resources
- How to Buy
- Build a Dynamic Datacenter with VMware vSphere
- Connect Support
- Установка и базовая настройка бесплатного VMware vSphere Hypervisor
- Free vSphere Hypervisor: Технические требования, ограничения и совместимость
- Как скачать и установить бесплатный VMware vSphere Hypervisor?
- Настройка VMware ESXi в консоли
- Веб-интерфейс управления VMware ESXi, установка бесплатной лицензии
- Виртуальный коммутатор VMWare ESXi
- Создание виртуальной машины в VMWare Hypervisor
- Установка гостевой ОС на виртуальную машину
2keep.net
IT-Blog
Установка и обновление ESXi Embedded Host Client (WEB клиент для ESXi)
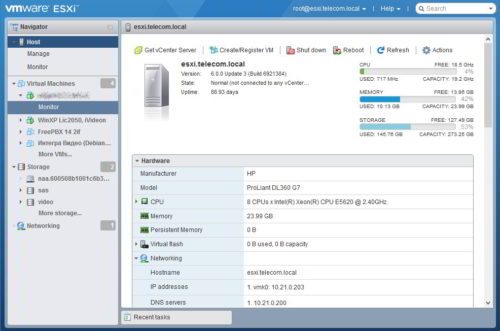
Краткая заметка, как его установить или обновить.
Установка ESXi Embedded Host Client
Подключаемся по SSH к ESXi (предварительно включив SSH через vSphere Client) и устанавливаем последнюю версию клиента.
Далее заходим через браузер на адрес: https://ip.address.esxi/ui
и не забываем выключить SSH.
Обновление ESXi Embedded Host Client
Подключаемся по SSH к ESXi (предварительно включив SSH через ESXi Embedded Host Client) и обновляем клиент до последней версии.
Если появилась ошибка
то удаляем клиент
и устанавливаем заново
Далее заходим через браузер на адрес: https://ip.address.esxi/ui
и не забываем выключить SSH.
Похожие записи.
Андрей Торженов
Latest posts by Андрей Торженов (see all)
- libflashplayer.so пропатченный от Time bomb — 11/02/2021
- WordPress. Внезапная ошибка «Не удалось создать директорию.» — 07/01/2021
- Таблица распределения Wi-Fi частот 2.4, 5 и 6 ГГц (802.11ax, Wi-Fi 6E) — 28/04/2020
- Fail2ban и Nextcloud. Защита от подбора пароля с помощью — 14/04/2020
- Ошибки после обновления до OTRS 6.0.27 — 02/04/2020
Добавить комментарий Отменить ответ
Для отправки комментария вам необходимо авторизоваться.
Оповещение по e-mail о новых комментариях.
Также вы можете не оставляя комментарий подписаться но новые комментарии.
vSphere Client
Описание
vSphere Client — это программа (клиент), часть программного пакета «vSphere», которая выпускается создателями VMware. Эта платформа обеспечивает создание своих «серверов» и работу в «частном облаке».
В этом клиенте вы получаете доступ к своему «облаку», которое создано на «базе» программы VMware vSphere, а также облачному хранилищу корпоративного формата.
После создания «облака», вы начинаете работу в нём — как в собственной базе данных, так и в качестве «разветлителя», который подходит для обмена данными в организациях.
Возможности платформы
vSphere – это продвинутый клиент, который подходит для создания виртуального «облака». Графическая среда программы создана в современной оболочке и подходит для пользователей начального уровня. Воспользуйтесь пробным периодом (60 дней), чтобы изучить эту программу.
Основное преимущество этой программы – это «отделение» необходимого количества системных ресурсов, которые позволяют полноценно работать в «облаке». Эта особенность будет актуальна для организаций с маленьким масштабом, в которых небольшое количество техники для офисных работ. Софт не нагружает систему и работает без сбоев и использования файла подкачки OS Windows.
Клиентская часть
vSphere Client является одной из частей многоуровневой платформы, а точнее – её клиентской частью. Эту платформу можно использовать на рабочих местах всех работников, которые заходят в оболочку облака (хранилища).
При необходимости вы указываете ограничение на вход в «систему». Выставляйте админовские права на сервере и указывайте параметры входа для отдельных клиентов.
Указав специальный IP – адрес или сетевой ID, вы авторизируетесь в облаке. Ещё авторизация доступна после ввода логина и пароля, которые можно получить от администратора платформы.
В графической оболочке программы нет на русской локализации, поэтому для её эксплуатации потребуется знание английского языка. Версия клиента 6.0 — финальная. vSphere Client 6.5 не доступен для закачки отдельным модулем. Установив всю платформу «vSphere», вы получаете все возможности облачного сервиса и дополнительные модули.
VMware vSphere Hypervisor 6.7
Download Center
This download center features technical documentation and installation guides to make your use of vSphere Hypervisor a success.
Top vSphere Hypervisor Resources
1-877-486-9273 Email Us
VMware vSphere Hypervisor – Install & Configure
Thank you for downloading VMware vSphere Hypervisor
Introductory Resources
Installing, Deploying and Using VMware vSphere Hypervisor
Videos
Installing, Deploying and Using VMware vSphere Hypervisor
Technical Virtualization Topics
Read technical information on deploying virtualization to the entire IT infrastructure.
Troubleshooting & Support
Learn basic tips and tricks for troubleshooting various components of VMware vSphere Hypervisor.
Other Resources
How to Buy
Build a Dynamic Datacenter with VMware vSphere
VMware vSphere Hypervisor enables single-server partitioning and forms the foundation for a virtualized datacenter. By upgrading to more advanced editions of VMware vSphere, you can build upon this base virtualization layer to obtain centralized management, continuous application availability, and maximum operational efficiency. VMware vSphere is the most widely deployed enterprise virtualization suite that offers customers:
- Centralized management of virtual machines and their physical hosts
- Integrated back up and restore of virtual machines
- Protection against physical server failures for high availability
- Live migration of virtual machines between physical servers with no downtime
- Dynamic load balancing of virtual machines to guarantee service levels
Please login or create an account to access VMware vSphere Hypervisor license and downloads
Connect Support
View the top articles related to troubleshooting and support for this product. Add keywords to narrow your search.
VMware vSphere Hypervisor 5.5
Download Center
Welcome to the VMware vSphere Hypervisor Download Center! This download center features technical documentation, installation demos and classes to make your use of vSphere Hypervisor a success.
Looking for ESXi 4? Download it here.
Top VMware vSphere Hypervisor Resources
1-877-486-9273 Email Us
VMware vSphere Hypervisor – Install & Configure
Thank you for downloading VMware vSphere Hypervisor
Introductory Resources
Installing, Deploying and Using VMware vSphere Hypervisor
Videos
Installing, Deploying and Using VMware vSphere Hypervisor
Technical Virtualization Topics
Read technical information on deploying virtualization to the entire IT infrastructure.
Troubleshooting & Support
Learn basic tips and tricks for troubleshooting various components of VMware vSphere Hypervisor.
Other Resources
How to Buy
Build a Dynamic Datacenter with VMware vSphere
VMware vSphere Hypervisor enables single-server partitioning and forms the foundation for a virtualized datacenter. By upgrading to more advanced editions of VMware vSphere, you can build upon this base virtualization layer to obtain centralized management, continuous application availability, and maximum operational efficiency. VMware vSphere is the most widely deployed enterprise virtualization suite that offers customers:
- Centralized management of virtual machines and their physical hosts
- Integrated back up and restore of virtual machines
- Protection against physical server failures for high availability
- Live migration of virtual machines between physical servers with no downtime
- Dynamic load balancing of virtual machines to guarantee service levels
Please login or create an account to access VMware vSphere Hypervisor license and downloads
Connect Support
View the top articles related to troubleshooting and support for this product. Add keywords to narrow your search.
Установка и базовая настройка бесплатного VMware vSphere Hypervisor
VMware vSphere Hypervisor — это бесплатный, мощный и надежный аппаратный гипервизор для использования в задачах виртуализации серверов и рабочих станций. В статье рассматривается установка и настройка гипервизора VMware Hypervisor, создание виртуальной машины, установка гостевой операционной системы.
Free vSphere Hypervisor: Технические требования, ограничения и совместимость
VMware vSphere Hypervisor можно установить на сервер, соответствующий следующим техническим требованиям:
| Технический минимум | Рекомендуемый минимум | |
| CPU | 1 процессор, 2 ядра | два процессора, четыре и более ядер на ЦП |
| Память | 4 ГБ | 8 Гбайт или более |
| Сеть | один сетевой адаптер 1 Гбит/с | два сетевых адаптера 1 Гбит/с |
| Локальное хранилище данных (SATA/SAS) | один диск емкостью 4 Гбайт | RAID 1 из 2=х дисков по 4 Гб. |
Файл дистрибутива VMware vSphere Hypervisor имеет небольшой размер (311 МБ) и содержит только самые необходимые драйверы, в основном для серверов брендовых производителей. Но иногда и на серверы известных брендов не получается установить гипервизор. Часто производители серверов выпускают собственные дистрибутивы гипервизора со своими драйверами.
Проверить совместимость VMware vSphere Hypervisor с вашим сервером можно на странице: https://www.vmware.com/resources/compatibility/search.php
Список оборудования, которое не поддерживается в ESXi 6.7: https://kb.vmware.com/s/article/52583
Рассмотрим основные ограничения бесплатного гипервизора vSphere Hypervisor в сравнении с полноценным VMWare ESXi:
- Не оказывается официальная техподержка VMWare;
- Одной ВМ можно выделить не более 8 виртуальных процессоров/ядер (vCPU) (в бесплатном Hyper-V 2019 кстати ограничения по vCPU для gen1 поколения ВМ — 64);
- Хост нельзя подключать к vCenter;
- Не доступна vStorage API (не получится настроить нормальное резервное копирование, тот же Veeam не сможет забрать ВМ с хоста);
- Максимум 2 физических процессора (сокета) в сервере (ограничений по кол-ву ядер нет);
- Все APi доступны в режиме только чтения (т.е. вы не сможете изменить ни один из параметров сервера или ВМ через тот же PowerCLI).
Однако бесплатная реакция Sphere Hypervisor позволяет без ограничений использовать все ядра и оперативную память физического сервера. Нет ограничений на общее количество RAM, процессоров, ядер или время работы хоста или ВМ. Работает PCI VMDirectPath/ USB redirection.
Как скачать и установить бесплатный VMware vSphere Hypervisor?
Актуальную версию гипервизора VMware Hypervisor vSphere 6.7 загружаем здесь. Для этого нужно войти в ваш аккаунт VMWare или создать новый.
Если создаете новый аккаунт VMWare, то после заполнения формы регистрации, нужно подождать письмо для подтверждения аккаунта. Переходите по ссылке в письме, вводите свой пароль.
На следующем этапе вы получаете лицензионный ключ для бесплатной версии гипервизора и ссылку на скачивание VMware vSphere Hypervisor. Ключ обязательно сохраните.
Скачивается iso образ, который можно записать на флешку, CD/DVD диск. Теперь можете установить гипервизор на сервер (рабочую станцию или виртуальную машину).
Установка очень простая. Выберите “ESXi-6.7.0-2019xxx-standard installer”.
Укажите диск, на который будет установлена система. В данном примере доступен один диск размером 40 ГБ.
Выберите раскладку клавиатуры.
Введите и подтвердите пароль root (не менее 7 символов).
После установки появляется предупреждение, что гипервизор без лицензионного ключа будет работать 60 дней.
Гипервизор VMware vSphere установлен. Если ваш сервер хотя бы одним сетевым интерфейсом подключен к сети с DHCP сервером, он автоматически получит IP адрес, который вы увидите в консоли гипервизора (называется она DCUI). Этот IP адрес используется для управления гипервизором из web- интерфейса.
Настройка VMware ESXi в консоли
Для управления настройками Hypervisor на экране DCUI нажмите F2, введите логин (по умолчанию root) и пароль, заданный в процессе установки.
Откроется графическая консоль для первоначальной настройки гипервизора.
Здесь можно настроить следующие опции:
- Configure Password — изменить пароль:
- В секции Configure Nanagement Network можно настроить параметры сетевых адаптеры для управления хостом (в примере на сервере всего один сетевой адаптер).
- Можно указать VLAN, в котором находится интерфейс управления сервером.
- Сконфигурировать интерфейсы IPv4 и IPv6. Можно их отключать, назначать динамические или статические IP. На сервере в большинстве случае IP адрес, подсеть и адрес шлюза указываются вручную.
- DNS Configuration – здесь можно указать DNS сервера и задать имя хоста.
- В меню Test Management Network можно проверить работу сети (командой ping) и разрешение имен через DNS. Обычно стоит проверить доступность IP адреса шлюза, и сервера в другом сегменте (можно указать адрес DNS сервера).
Результаты теста.
Первоначальная настройка VMware vSphere Hypervisor закончена. Можно подключаться через Web- интерфейс.
Веб-интерфейс управления VMware ESXi, установка бесплатной лицензии
Для того чтобы подключиться к гипервизору vSphere Hypervisor через Web – интерфейс, введите в адресную строку браузера IP-адрес сервера, назначенный при первоначальной настройке гипервизора. Затем логин (root) и пароль.
Обратите внимание, что сервер без лицензии будет работать 60 дней.
Активируйте лицензию, полученную при регистрации “Manage” -> “Licensing” -> “Assign License”.
Для гипервизора активирована неограниченная по времени (Expires: Never) лицензия с неограниченным объемом оперативной памяти для виртуальных машин. Каждой виртуальной машине вы сможете выделить до 8 виртуальных vCPU (Up to 8-way virtual SMP).
Настройте NTP – сервер: “Manage” -> “System” -> “Time&date” -> “Edit settings”
Виртуальный коммутатор VMWare ESXi
Виртуальный коммутатор (vSphere Switch или vSwitch) – это виртуальное устройство, которое передает данные между виртуальными машинами внутри сервера и передает данные наружу через физический NIC. Есть два вида виртуальных коммутаторов:
- Standard Switches — простой виртуальный коммутатор, логически находится внутри физического сервера.
- Distributed Switches — распределенный виртуальный коммутатор, может быть распространен на несколько физических серверов (не доступен в бесплатной версии VMWare Hypervisor, да и в платной редакции VMWare vSphere доступен только в Enterprise Plus редакции).
После установки и запуска гипервизора уже имеется один виртуальный коммутатор vSwitch0, который включает в себя один физический адаптер vmnic0 и две группу портов – служебная (Management Network) для управления гипервизором и сеть для передачи данных (VM Network). Интерфейс управления гипервизором vmk0 (vmkernel port) включен в группу Management Network.
В большинстве случаев на отдельно стоящем гипервизоре вам будет достаточно одного виртуального коммутатора. Групп портов нужно создавать, если вы хотите изолировать виртуальные машины друг от друга, использовать различные настройки VLAN для группы портов.
Без особой необходимости не нужно вносить изменения в Management Network или vmkernel port, иначе вы можете потерять доступ к вашему интерфейсу управления гипервизором. Если вы потеряли доступ к гипервизору, вы можете сбросить сетевые настройки с помощью меню Network Restore Options в консоли DCUI.
Создание виртуальной машины в VMWare Hypervisor
В Web-интерфейсе выберите “Virtual Machines” -> “Create / Register VM” -> “Create a new virtual machine”.
Назначьте имя виртуальной машины. Выберите тип и версию гостевой операционной системы. Включите чек-бокс “Windows Virtualization Based Security”, если хотите сделать виртуализацию оборудования, IOMMU, EFI и Secure Boot доступными для гостевой ОС.
Выберите хранилище данных (datastore) для файлов конфигурации виртуальной машины и всех ее виртуальных дисков.
Если свободное место на выбранном диске меньше, чем его объем, то вы получите сообщение, что необходимо увеличить объем datastore.
На этом шаге настраиваются все параметры виртуальной машины: количество CPU, объем оперативной памяти, размер и размещение жесткого диска, сетевые адаптеры, CD/DVD приводы и т.д. Чтобы получить доступ к сети в ВМ, достаточно поместить ее адаптер в группу портов VM Network на коммутаторе vSwitch0 (если вы ничего не перенастроили).
Все эти параметры, при необходимости, потом можно будет изменить при выключенной виртуальной машине.
На следующем экране будет предложено проверить все настройки виртуальной машины и подтвердить их.
Установка гостевой ОС на виртуальную машину
Для установки гостевой ОС на виртуальную машину необходимо загрузить дистрибутив iso образ с дистрибутивом нужной ОС на локальное хранилище. В меню Navigation выберите Storage и нажмите Datastore Browser.
Создайте каталог для загрузки дистрибутивов.
Выберите созданный каталог, нажмите в верхнем левом углу Upload, выберите iso – образ загружаемой ОС и дождитесь окончания загрузки.
Выберите установленную виртуальную машину и нажмите “Actions” -> “Edit Settings”
Меняете настройки CD-DVD привода, как на скриншоте внизу. В CD/DVD Media выбираете закачанный iso-образ операционной системы.
Затем просто включаете виртуальную машину, ВМ пытается загрузиться с ISO образа и начинается установка гостевой ОС с виртуального CD/DVD, к которому привязан iso- образ.
После завершения установки гостевой ОС можете использовать ее, как обычно.
Надеюсь, эта небольшая обзорная статья по особенностям использования бесплатного гипервизора VMWare vSphere Hypervisor будет вам полезна.