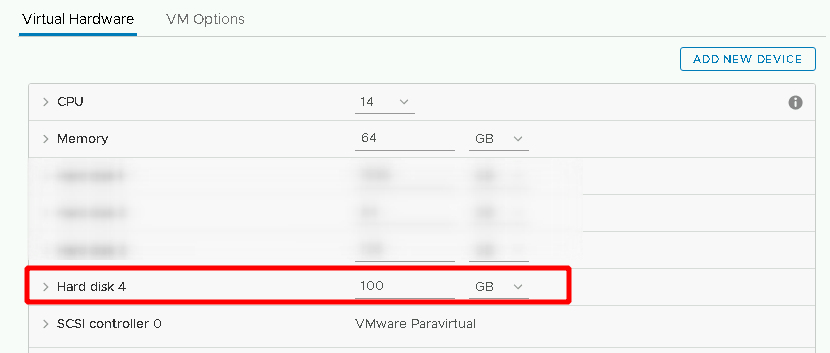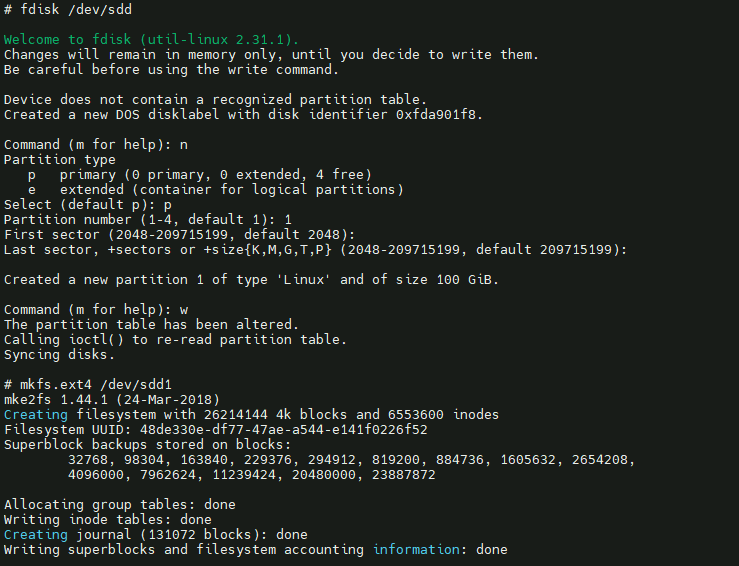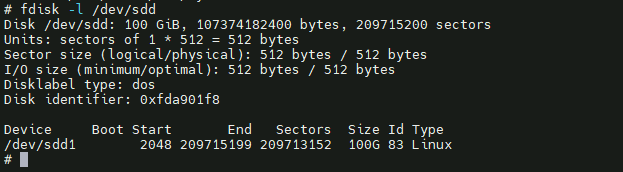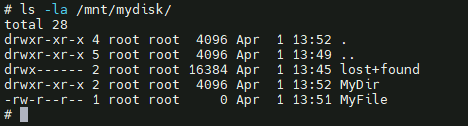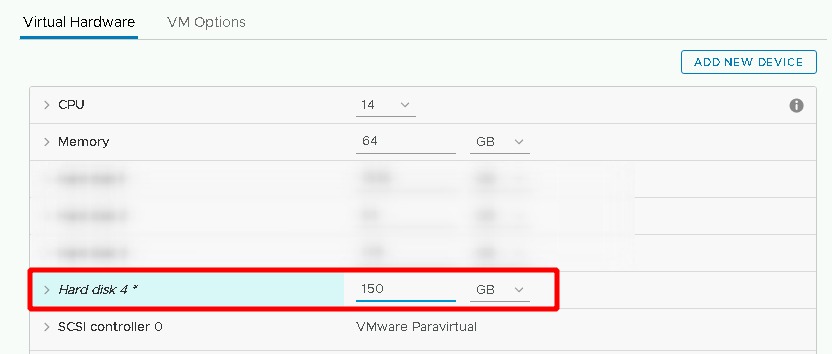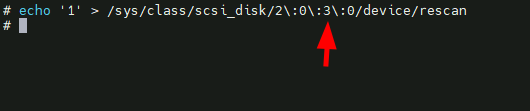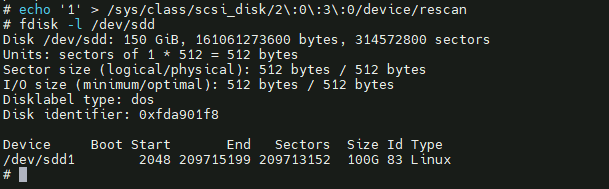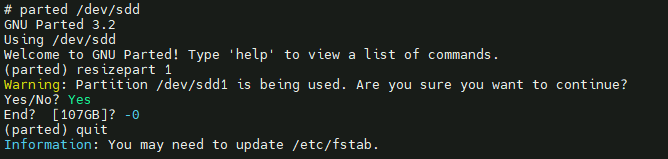- Добавление дискового пространства виртуальной машине в VMware
- Увеличение диска виртуальной машины
- Настройка операционной системы
- Windows
- Linux
- Расширение дискового пространства CentOS на ESXI
- Расширить размер VMFS хранилища в VMWare ESXi
- Как увеличить VMFS хранилище из веб-интерфейса VMWare vSphere Client?
- Расширить VMFS хранилище из командной строки VMWare ESXi
- VMWare & Linux: Увеличиваем размер файловой системы
- Esxi расширить жесткий диск linux
- Создадим раздел и отформатируем его
- Расширим диск на лету
- Расширяем раздел и файловую систему
Добавление дискового пространства виртуальной машине в VMware
Любая работа с информацией подразумевает вероятность ее потери. Не поленитесь сделать резервную копию важных данных, прежде чем работать с дисковыми утилитами.
Увеличение диска виртуальной машины
Выбираем нужную машину — кликаем по ней правой кнопкой мыши и кликаем по Edit Settings:
В открывшемся окне устанавливаем курсор на виртуальном диске (Hard Disk) — в правой части окна добавляем пространство диску:
Нажимаем OK и ждем выполнения операции.
Настройка операционной системы
Предыдущие действия, всего лишь, увеличат сам диск, но система по прежнему будет видеть старый объем. Чтобы заставить систему увидеть весь диск, выполняем инструкцию ниже.
Windows
Открываем «Управление компьютером» (в панели администрирования или командой compmgmt.msc). Переходим в раздел Управление дисками:
В правой части мы должны увидеть новое нераспределенное пространство, в противном случае, нажимаем F5:
Кликаем правой кнопкой мыши по существующему разделу, который хотим увеличить и выбираем Расширить том:
В открывшемся мастере нажимаем Далее — Далее — Готово.
Linux
Сканируем изменения для дисковой подсистемы:
echo «1» > /sys/class/block/sda/device/rescan
* обратите внимание, что в данном примере мы просканировали изменения для диска sda. Если мы будем работать с другим диском, необходимо подставить в команду другое значение.
Если мы захотели добавить диск, а не увеличить имеющийся, то для сканирования и поиска добавленных дисков вводим:
Источник
Расширение дискового пространства CentOS на ESXI
Добрый день Подскажите пожалуйста. Хотел расширить дисковое пространство на вм, создал логический том /dev/sda4 а как его прикрутить к /dev/sda3 не понимаю. У них отличаются параметры в графе System Один Linux LVM другой просто Linux. Скриштоны прилагаю по ссылке https://dropmefiles.com/qSgQu
У тебя, неожидано, CentOS (вернее fs /) без lvm. Как вы живете без LVM я не знаю и знать не желаю.
Тебе надо sda3 увеличивать (use fdisk), а не sda4 создавать, потом resize2fs (или xfs_growfs) делать.
Все это для системного раздела будет сопровождаться reboot’ами
Советую перенести содержимое sda3 на lvm (где pv=sda4)
Перезагрузиться в новую систему на lvm, переделать sda3 в PV и добавить в VG (LVM)
Тогда в будущем таких вопросов не возникнет.
Да и на sda4 сделай расширенный раздел, а то в будущем некуда будет добавлять разделы (если это не GPT)
В общем проще переустановить ОС?
У тебя два скриншота, это всё с один и тот виртуальный диск?
Если да, то тебе нужно загрузиться с LiveCD, удалить созданный /dev/sda4, расширить раздел /dev/sda3 и затем увеличить размер файловой системы.
В графических утилитах, например gparted увеличение размера раздела и файловой системы на нём вроде бы должно пройти автоматом.
Если будешь делать в командной строке, то в начале нужно удалить раздел, потом создать новый большего размера, начиная с того же сектора.
Потому увеличьте размер файловой системы.
Ты пробовал размер диска увеличивать в интерфейсе?
Да это все один диск. Зачем мне liveCD, если я раздел и без него создал? его и удалить думаю можно. Только навыков маловато.
LiveCD тебе нужен, что бы изменить размер корневой файловой системы.
А она у тебя смонтирована.
Точнее в начале размер раздела, а потом размер файловой системы.
Поэтому загружаешься с LiveCD, изменяешь размер раздела с корневой файловой системой, а потом увеличиваешь размер файловой системы на нём.
В случае смонтированной корневой файловой системы у тебя не получится изменить размер раздела.
Вот для этого LiveCD и нужен.
А есть какой нибудь мануал по этому поводу?
Загружаешься на виртуалке с LiveCD, запускаешь в нём gparted, удаляешь созданный раздел, затем изменяешь размер корневого раздела установленной системы.
Вместе с увеличением размера раздела автоматически должен увеличиться и размер файловой системы.
Если командами, то смотришь вывод fdisk
Запоминаешь номера секторов начала и конца корневого раздела. Удаляешь из таблицы разделов запись о разделе. Для этого нажимаешь «d» и вводишь номер раздела для удаления.
Затем создаёшь новую запись, нажимаешь «c» и вводишь номер первого сектора такой же, как и был, нажимаешь ввод и далее он тебе предложит указать номер последнего сектора раздела соглашаешься с тем, что предлагает.
Тип раздела, скорее всего, будет правильным.
После чего нажимаешь клавишу «w» для записи таблицы разделов.
Если у тебя там ext4, то запускаешь
И расширяешь файловую сисему.
Раздел то я удалил который создал sda4 еще из под ос. Единственный нюанс это раздел sda3 он не linux lvm а просто linux, вот его вообще есть возможность расширить?
Есть. Чел тебе выше и пишет как. Почитай ещё статьи, че-то ты ленишься сам врубиться в тему, работы на час новичку. Тока сделай бекап этого виртуального диска перед всем этим
Источник
Расширить размер VMFS хранилища в VMWare ESXi
В этой статье мы рассмотрим, как увеличить размер VMFS хранилища с помощью веб интерфейса vSphere Client и из командной строки VMWare ESXi.
При проверке свободного места на VMFS датасторах, вы обнаружили что на одном из них заканчивается свободное место. Вам нужно увеличить размер VMFS хранилища, добавив дополнительное место на СХД.
Сначала нужно увеличить размер LUN на СХД. Как это сделать – зависит от вендора вашей хранилки (если вы используете Microsoft iSCSI, то увеличить размер диска можно через Server Manager -> File and Storage Services -> iSCSI -> выберите диск -> Extend iSCSI Virtual Disk). В нашем примере мы увеличили размер LUN со 100 до 105 Гб.
Как увеличить VMFS хранилище из веб-интерфейса VMWare vSphere Client?
- В интерфейсе vSphere Client выберите раздел Storage;
- Щелкните правой кнопкой мыши по датастору и выберите Increase Datastore Capacity;
- Выберите диск (LUN), который надо расширить. Обратите внимание на значение поля Expandable. В нем должно быть указано Yes. Это значит, что данное VMFS хранилище можно расширить;
- Если вас все устраивает, нажмите Next и на Summary экране будет указано на сколько будет увеличен размер VMFS хранилища (Increase Datastore Size by) и его новый размер (Future Datastore Size).
В некоторых случая расширить VMFS хранилище из графического интерфейса vSphere Client нельзя. Чаще всего проблема связана с невозможностью расширить VMFS хранилище на загрузочном диске. При этом появляется ошибка:
В этом случае придется расширить хранилище из командной строки хоста ESXi.
Расширить VMFS хранилище из командной строки VMWare ESXi
- Подключитесь к хосту ESXi через SSH (можно использовать встроенный SSH клиент Windows)
- Пересканируйте адаптеры хранения: esxcli storage core adapter rescan —all
- Затем нужно определить диск, соответствующий вашему VMFS хранилищу: vmkfstools -P /vmfs/volumes/DCx2VMFS1 . В нашем случае диск выглядит так /vmfs/devices/disks/naa.60003ff44dc75adca68b263bd62e4d1f.:1 означает, что VMFS хранилище расположено на первом разделе диска;
- Проверим таблицу разделов диска: partedUtil get /vmfs/devices/disks/naa.60003ff44dc75adca68b263bd62e4d1f
В нашем случае начальный сектор раздела 2048, а конечный – 209713152.


Как вы видите, вы успешно расширили VMFS хранилище на 5 Гб. Операция выполнялась онлайн без отмонтирования хранилища и без остановки ВМ.
Источник
VMWare & Linux: Увеличиваем размер файловой системы

Технологии виртуализации VMWare позволяет налету изменять размер дисков гостевых ОС — это факт.
Если для Windows процедура увеличения корневого раздела происходит в пару кликов, без перезагрузки, то изменение корневого (в частности) или смонтированного раздела Linux во время выполнения происходит не так просто. Модифицированная таблица разделов для «корня» не перечитывается ядром, даже после выполнения «partprobe», т.е. в любом случае придется делать перезагрузку.
В случае наличии у вас LVM все гораздо проще, но в моем случае все достаточно стандартно — система состоит из 3 разделов:
Рассмотрим один из возможных вариантов расширение корневой файловой системы Linux «по старинке», используя parted, fdisk и reboot.
- Заходим в VMWare Client и увеличиваем размер жесткого диска.
- Запускаем повторное сканирование шины SCSI.
Как видно из синтаксиса ниже общий объем диска увеличился с 10.7GB до 15.0GiB. При этом размеры разделов остались без изменений.
Мне необходимо увеличить раздел с порядковым номером «2».
- Для начала отключаем swap:
- Заходим в parted и удаляем 2 и 3 разделы:
- fdisk записал таблицу разделов, но ядро по-прежнему использует старую таблицу разделов, так что мы должны перезагрузиться.
- После перезагрузки делаем:
- Проверяем, что все сделанное нами возымело необходимый эффект
Как видно размер корневого раздела был увеличен, что нам и требовалось.
- Если мы делали swap, не забываем проверить и его:
Источник
Esxi расширить жесткий диск linux
Иногда возникает необходимость расширить диск Linux на лету, когда заканчивается место, а диск нельзя отмонтировать. К счастью, на файловой системе ext4 это возможно.
Например, у нас имеется диск /dev/sdd размером 100Гб. На нем раздел /dev/sdd1 и он примонтирован (это может быть даже корневой раздел).
Создадим раздел и отформатируем его
Потом можно нажать n, затем Enter, потом 4 раза Enter (если раздел будет занимать весь диск) и в конце w и Enter.
Как видим, на диске теперь есть раздел с файловой системой ext4
Сейчас создадим директорию, которая будет точкой монтирования и примонтируем раздел.
# mkdir /mnt/mydisk
# mount /dev/sdd1 /mnt/mydisk
Можем создать там файл MyFile и директорию MyDir
# touch /mnt/mydisk/MyFile
# mkdir /mnt/mydisk/MyDir
Расширим диск на лету
Сначала мы перейдем в настройки виртуальной машины и раширим диск, например, на 50Гб.
Посмотрим, что теперь в нашем Linux
Ничего не изменилось… А все потому, что в линукс необходимо пересканировать диск вручную. Для этого выполним следующую волшебную команду:
# echo ‘1’ > /sys/class/scsi_disk/2\:0\:3\:0/device/rescan
У нас пересканируется диск 3 (счет начиная с 0), потому что у нас sdd.
Смотрим что получилось
Расширяем раздел и файловую систему
Конечно, мы могли бы упростить себе жизнь, имея X сервер и используя gparted с графическим интерфейсом для этого. Но мы сделаем это через коммандную строку.
Для расширения раздела будем использовать parted
Затем пишем команду resizepart 1, жмем Enter. Пишем Yes, жмем Enter. И чтобы расширить до конца диск (то есть использовать все свободное пространство на диске) пишем -0 и жмем Enter. Выходим командой quit.
После этого нам необходимо расширить файловую систему. У нас ext4, поэтому мы можем это легко сделать с помощью команды resize2fs
Вот и все! Мы без отмонтирования раздела и перезагрузки хоста расширили раздел на нашем Linux.
Источник