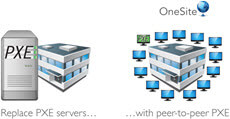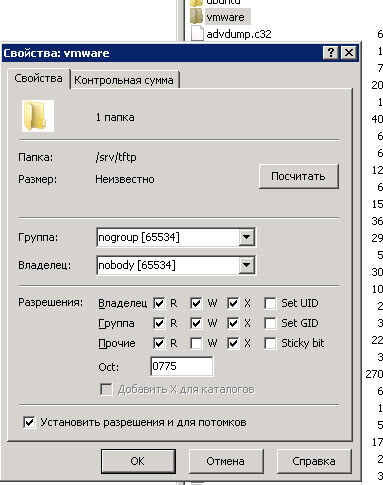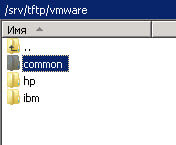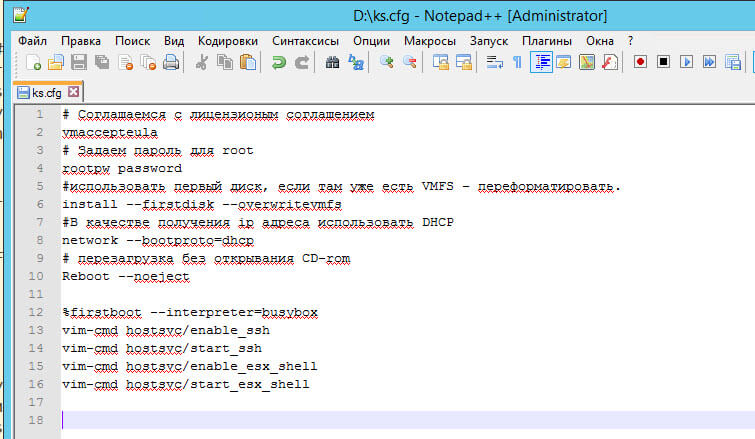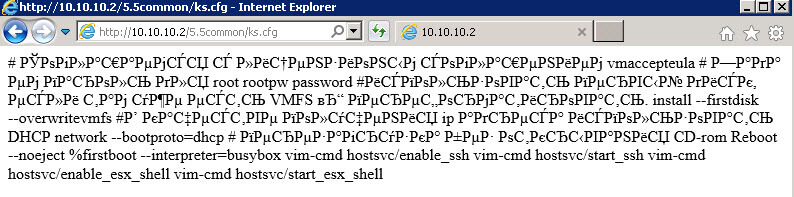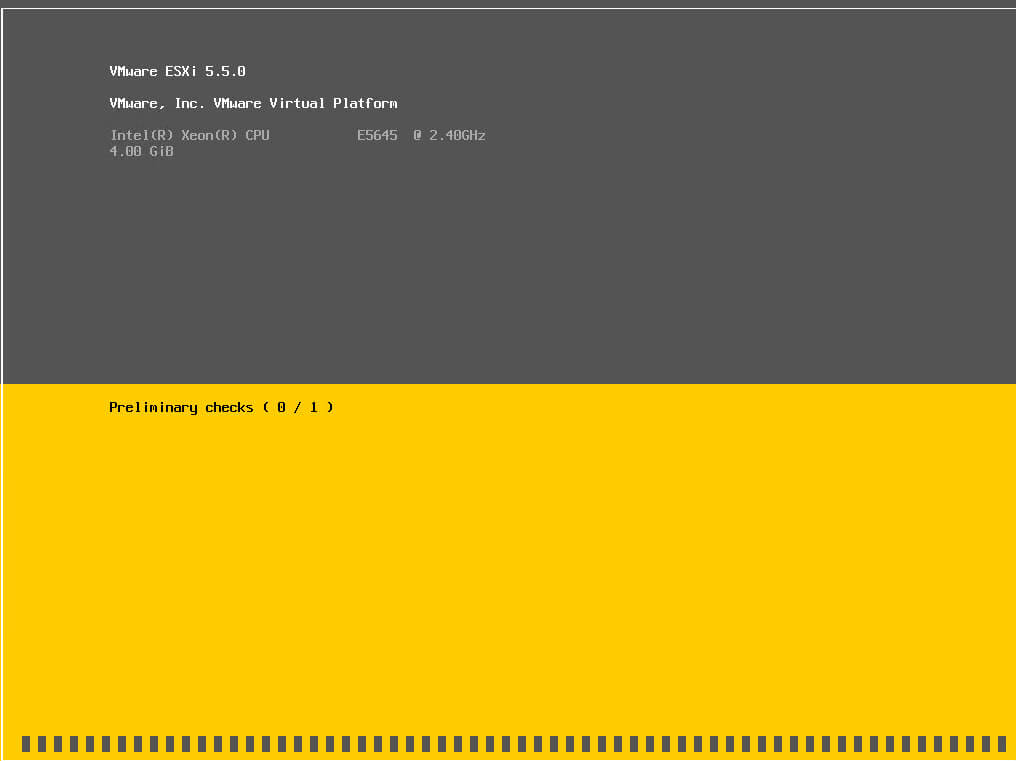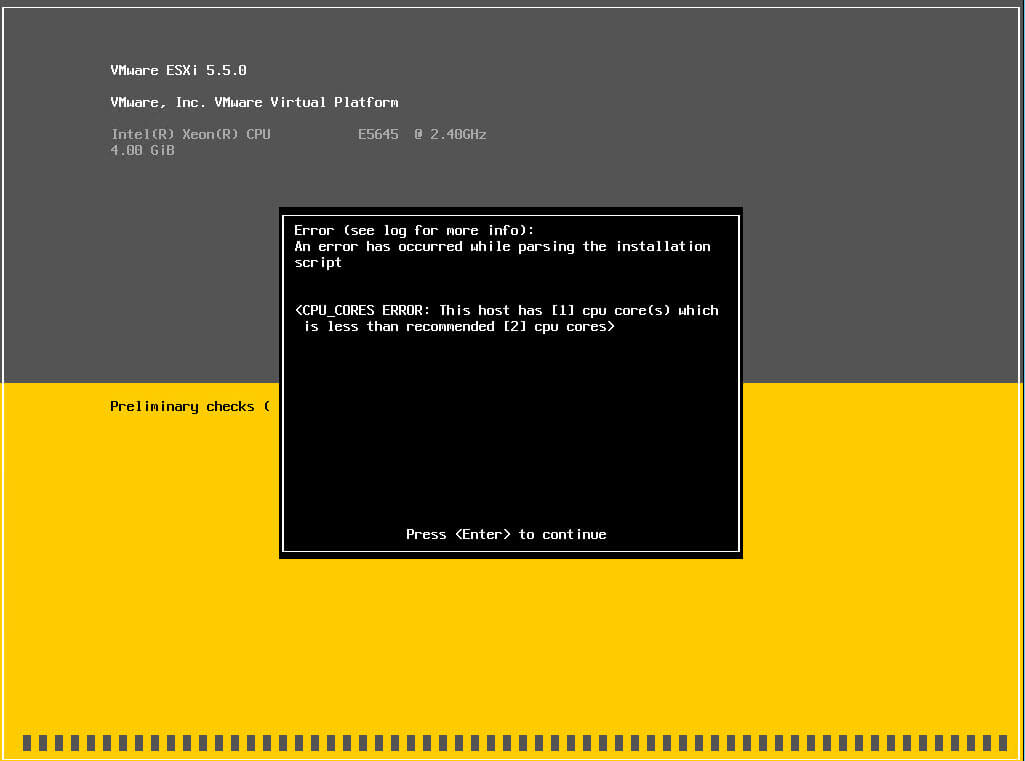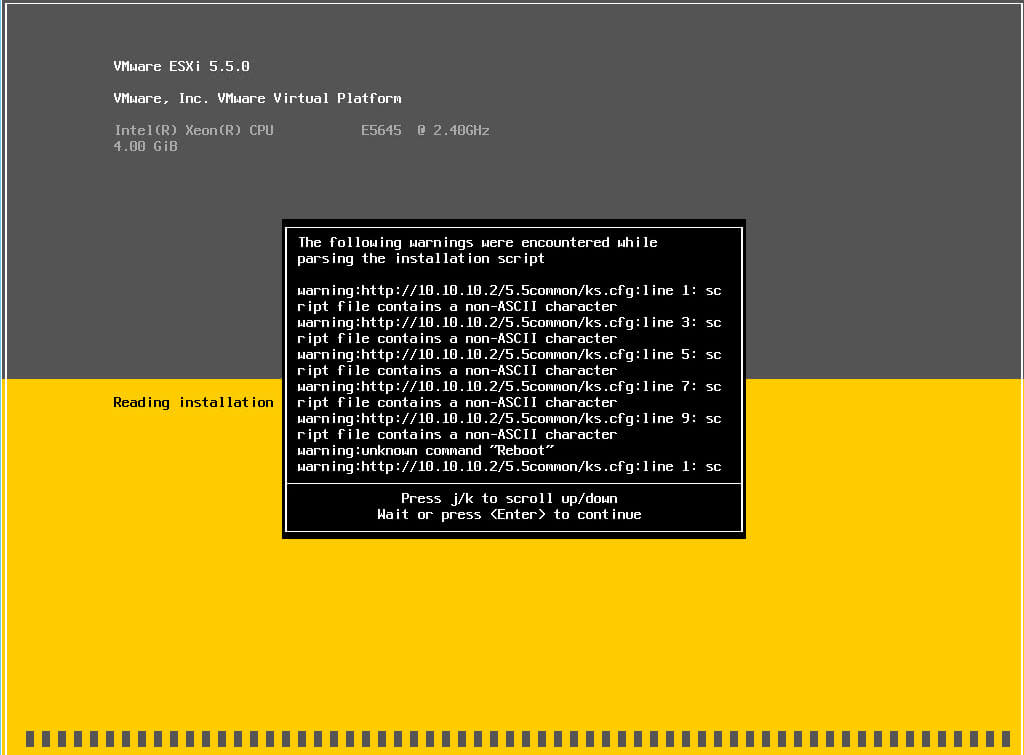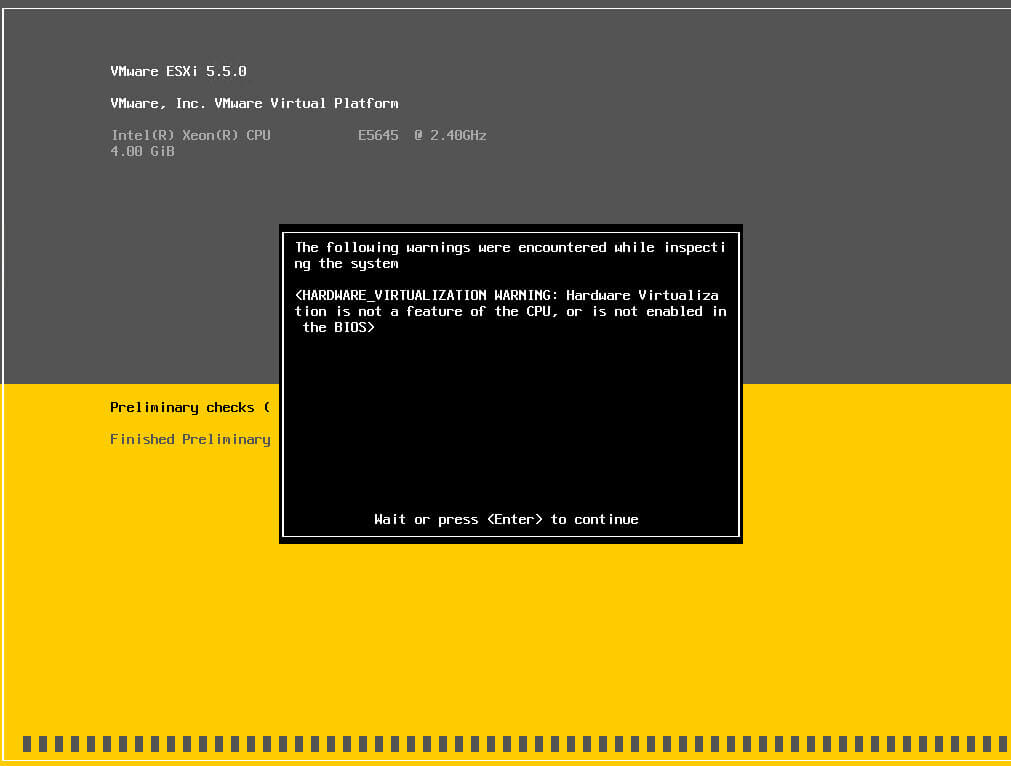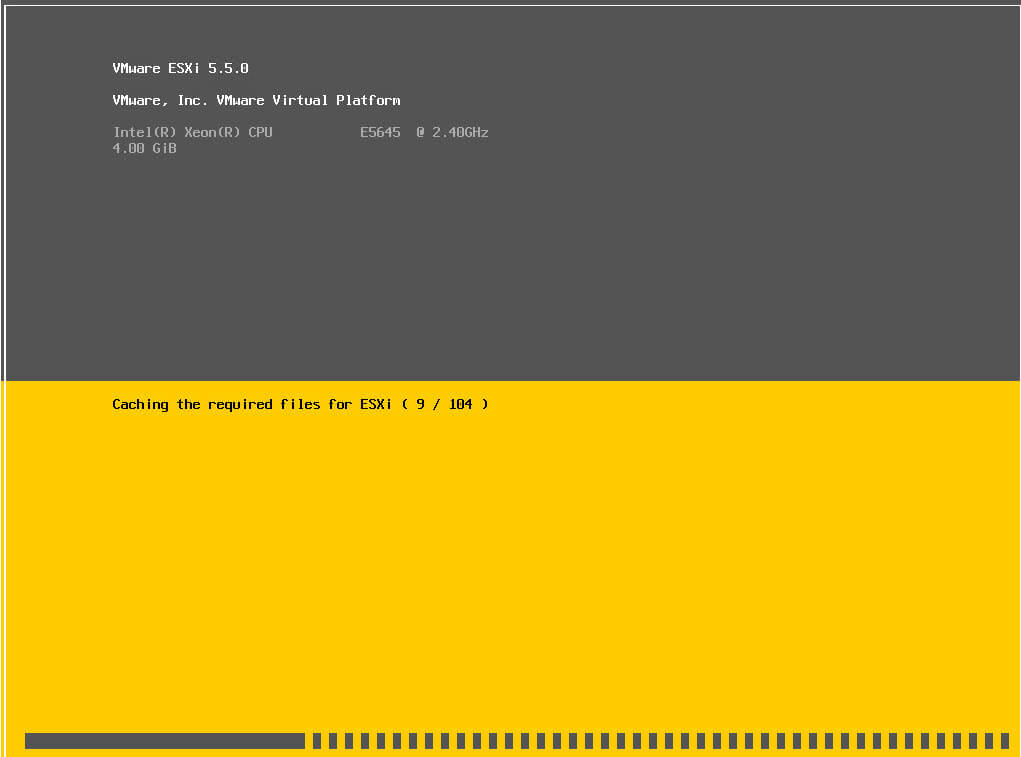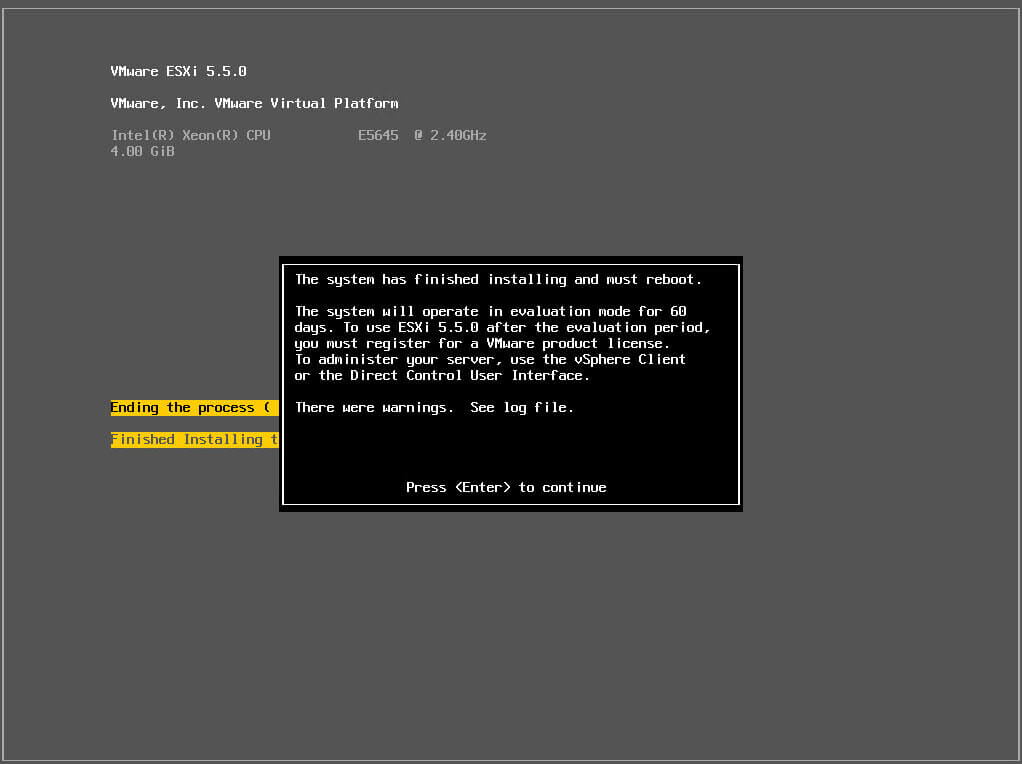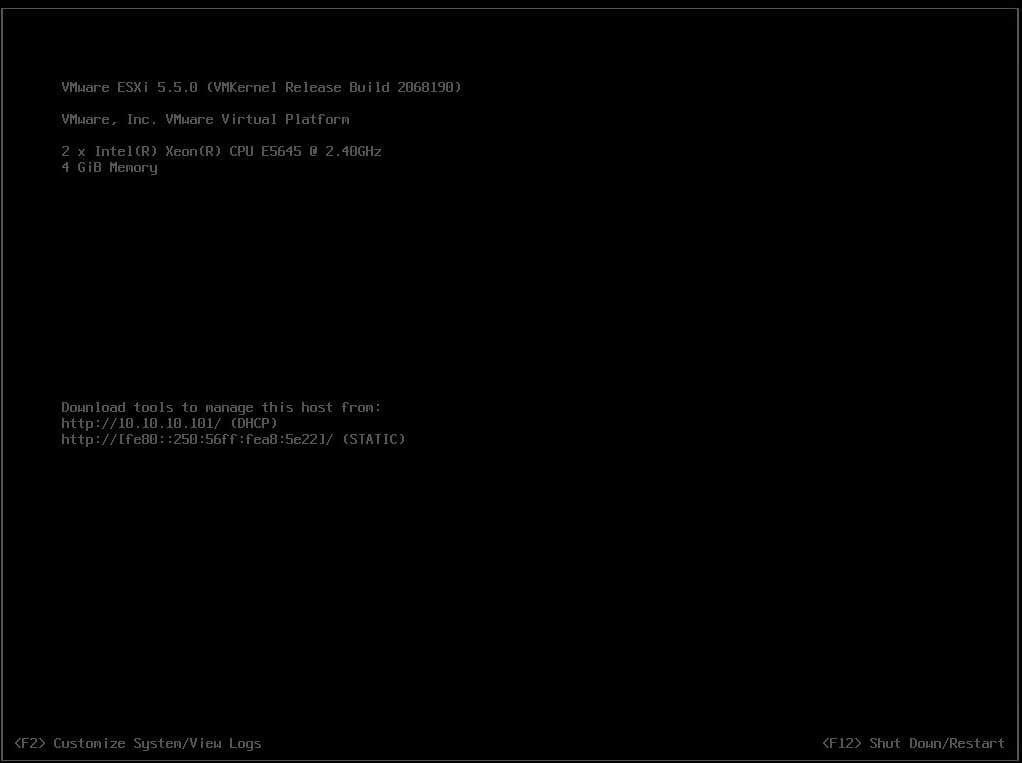Установка Windows 10 на VMWare ESXi 6.0
В этой статье мы рассмотрим особенности установки операционной системы Windows 10 на виртуальную машину, запущенную в среде VMware. В данном примере в качестве хостовой платформы виртуализации используется VMWare ESXi 6.0.
Официально установка WIndows 10 в качестве гостевой ОС в продуктах VMWare поддерживается в следующих версиях ESXi:
- ESXi 5.5, ESXi 5.5 Update 1, Update 2 и Update 3
- ESXi 6.0 и выше
Для установки нам понадобится образ Windows 10 в формате ISO. Его можно скачать с MSDN ил создать самому с помощью утилиты Media Creation Tool. В этом примере мы будем использовать образ Windows 10 x64 Professional. Загрузите его на хранилище VMFS или подключите каталог с образом по сети с помощью NFS.
С помощью браузера или клиента vSphere откройте консоль управления VMware. Нам нужно создать новую виртуальную машину (ВМ). Выберите нужный хост ESXi, щелкните по нему ПКМ и выберите пункт New Virtual Machine.
В качестве типа ВМ выберите Typical.
Укажите имя виртуальной машины (w10test) и логический каталог, в котором она будет расположена.
Выберите VMFS датастор, в котором будут храниться файлы виртуальной машины.
В качестве версии гостевой операционной системы выберите Microsoft Windows 10 (64-bit).
Выберите размер виртуального диска (*.vmdk). Windows10 x86 требует как минимум 16 Гб места на диске, Windows 10 x64 – 20 Гб.
На результирующем экране отметьте галку “Edit the virtual machine settings before completion”.
В свойствах ВМ укажите как минимум 1 Гб оперативной памяти для 32 битной Windows 10 и 2 Гб для x64, добавьте дополнительный виртуальный CPU.
Теперь в настройках ВМ выберите CD/DVD привод. И подключите ранее загруженный ISO файл с образом Windows 10 (Datastore ISO File->Browse). В настройках укажите, что CD/DVD привод должен быть подключен при загрузке (Connect at power on). Нажмите Finish для запуска создания ВМ.
После того, как ВМ появится в консоли vSphere, запустите ее. Автоматически запустится мастер установки Windows 10.
Укажите языковые настройки системы и нажмите Next.
На следующем этапе нажмите единственную имеющуюся кнопку Install now.
Укажите свой ключ продукта для Windows 10 или пропустите этот шаг.
Соглашаемся с лицензионным соглашением Microsoft.
И выбираем тип установки Custom (advanced).
Совет. В нашем случае, в качестве виртуального SCSI контроллера мы использовали адаптер VMware Paravirtual (для контролера LSI Logic parallel процедура аналогичная). В установщике Windows 10 отсутствуют драйвера для данного контроллера, и мастера не видит локального диска виртуальной машине, показывая ошибку “We couldn’t find any drives». Чтобы загрузить драйвер, контроллера, нажмите «Load driver».
В данном случае нам нужно загрузить драйвер pvscsi. Проще всего это сделать, смонтировав диск с VMTools. В консоли ВМ выберем Guest > Install/Update VMware Tools.
Или же можно смонтировать .iso образ VMware Tools вручную:
- С помощью Datastore Browser перейдите в самый верхний каталог
- Перейдите в каталог vmimages -> tools-isoimages и выберите образ windows.iso image.
- Нажмите OK, чтобы смонтировать образ диска
Вернитесь к экрану установки Windowsи нажмите кнопку Load Driver. Чтобы загрузить драйвер SCSI нажмите Browse и перейдите в папку D:\Program Files\VMWare Tools\Driver\pvscsi\amd64\ (путь для Windows 10 x64).
В списке драйверов выберите VMWare PVSCSI Controller (D:\Program Files\VMWare Tools\Driver\pvscsi\amd64\pvscsi.inf) и нажмите Next.
После успешной загрузки драйвера, установщик Windows 10 увидит контроллер дисков и сам диск. В настройках ВМ опять измените смонтированный ISO на установочный диск Windows 10.
Нажмите кнопку Next и установочная программа Windows 10 автоматически создаст все нужные разделы на неразмеченной области диска (либо вы можете создать разделы в ручную на свое усмотрение).
Дождитесь пока установщик скопирует и распакует установочные файлы.
После окончания установки, ВМ перезагрузится. Вам останется указать ключ продукта (или опять пропустить этот шаг), и указать имя пользователя компьютера и его пароль.
Последнее, что осталось выполнить — установить в гостевой Windows набор утилит VMWare tools. Проще всего это сделать, выбрав в консоли ВМ пункт Guest > Install/Update VMware Tools.
Если программа установки не запустится автоматически, щелкните в проводнике ПКМ по виртуальному DVD приводу (как правило, ему назначается буква D:) и выберите пункт Install or run program from your media.
В качестве типа установки выберите Typical. После окончания установки, инсталлер попросит вас перезагрузить компьютер.
Совет. Можно выполнить и «тихую» установки VMware Tools с подавлением запроса на перезагрузку. Для этого в гостевой Windows нужно с правами администратора выполнить команду:
setup.exe /S /v /qn REBOOT=R
Итак, вы развернули на сервере VMware ESXi виртуальную машину с Windows 10, которая полностью готова к использованию.
Esxi сервер установка windows
Всем привет! Продолжаем настраивать установочный сервер PXE, напомню в четвертой части мы с вами настроили установку Debian и Ubuntu по сети, в данной части мы рассмотрим, как устанавливать VMware ESXI 5.5 по сети, и добавим нужные нам дистрибутивы с файлами ответов на наш сервер PXE. Думаю вы оцените данный функционал, позволяющий держать большое количество образов под нужные сервера.
Как и в случае с Debian нам нужно для наших дистрибутивов создать отдельную папку в /srv/tftp, назовем ее VMware, выставим нужные права и поставим галку Устанавливать разрешения и для потомков.
Как установить загрузочный PXE сервер для установки Windows, Linux, ESXI 5.5-5 часть-02
и в ней я создам три под папки HP, IBM, Common для общего стандартного дистрибутива ESXI 5.5. Три папки я создал, так как большинство вендоров выпускают свои образы установки, со своим дополнительным набором утилит.
Далее разархивируете ISO образы установки ESXI и скопируем их каждый в свою папку. У меня были проблемы с копированием отдельных файлов установщика и я не парясь создал у себя на компьютере архив с папкой vmware в которой уже залил все дистрибутивы ESXi 5.5. Для примера у вас структура файлов в папка вендоров будет выглядеть подобным образом.
Как установить загрузочный PXE сервер для установки Windows, Linux, ESXI 5.5-5 часть-04
далее нам нужно с вами создать файл ответов VMware ESXi 5.5 под названием ks.cfg.
Как создать файл ответов VMware ESXi 5.5 ks.cfg
Открываем блокнот и копируем в него вот такой текст.
# Соглашаемся с лицензионным соглашением
vmaccepteula
# Задаем пароль для root
rootpw password
#использовать первый диск, если там уже есть VMFS – переформатировать.
install —firstdisk —overwritevmfs
#В качестве получения ip адреса использовать DHCP
network —bootproto=dhcp
# перезагрузка без открывания CD-rom
Reboot —noeject
%firstboot —interpreter=busybox
# Включение ssh
vim-cmd hostsvc/enable_ssh
# Запуск службы ssh
vim-cmd hostsvc/start_ssh
# Включение shell
vim-cmd hostsvc/enable_esx_shell
# Запуск службы shell
vim-cmd hostsvc/start_esx_shell
Как установить загрузочный PXE сервер для установки Windows, Linux, ESXI 5.5-5 часть-06
Далее это файлик нужно подложить в каждую из папок с установщиком.
Как установить загрузочный PXE сервер для установки Windows, Linux, ESXI 5.5-5 часть-07
Далее редактируем файл меню /srv/tftp/pxelinux.cfg/vmware
LABEL
ServerAdmin ivan@aetp.ru
DocumentRoot /var/www
Options FollowSymLinks
AllowOverride None
Options Indexes FollowSymLinks MultiViews
AllowOverride None
Order allow,deny
allow from all
ScriptAlias /cgi-bin/ /usr/lib/cgi-bin/
AllowOverride None
Options +ExecCGI -MultiViews +SymLinksIfOwnerMatch
Order allow,deny
Allow from all
# Possible values include: debug, info, notice, warn, error, crit,
# alert, emerg.
LogLevel warn
После перезапустим Apache в Debian 8 командой
Открываем теперь для проверки ссылку http://10.10.10.2/5.5common/ks.cfg и видим, что файл ответил.
Как установить загрузочный PXE сервер для установки Windows, Linux, ESXI 5.5-5 часть-19
Снова начинаем загрузку с PXE server, видим, что уже загрузились данные и файл ответов определился, начинается проверка вашего железа на требования к оборудованию
Как установить загрузочный PXE сервер для установки Windows, Linux, ESXI 5.5-5 часть-20
Далее так как я ставлю ESXI на тестовой виртуалке, то получил вот такое предупреждение
An erros hsa ocurred while parsing the installation script
Смысл тут в том, что для установки ESXI вам нужно иметь на железе хотя бы два ядра у процессора.
Как установить загрузочный PXE сервер для установки Windows, Linux, ESXI 5.5-5 часть-21
Далее я увидел предупреждение script fole contains a non-ASCII character. Это предупреждение выскочило, потому что у нас есть в файле ответов русские комментарии. Можете их убрать если вам они не нужны.
Как установить загрузочный PXE сервер для установки Windows, Linux, ESXI 5.5-5 часть-22
Дальше из за того что я разворачиваю на виртуальную машину, я поймал вот такое предупреждение
Как установить загрузочный PXE сервер для установки Windows, Linux, ESXI 5.5-5 часть-23
Далее начнется копирование установочных файлов.
Как установить загрузочный PXE сервер для установки Windows, Linux, ESXI 5.5-5 часть-24
Как установить загрузочный PXE сервер для установки Windows, Linux, ESXI 5.5-5 часть-25
После окончания установки вы увидите сообщение
Которое вам сообщает что все установилось и требуется перезагрузка
Как установить загрузочный PXE сервер для установки Windows, Linux, ESXI 5.5-5 часть-28
После чего вы видите что ваш ESXI Host загрузился и получил по DHCP ip адрес.
Как установить загрузочный PXE сервер для установки Windows, Linux, ESXI 5.5-5 часть-29