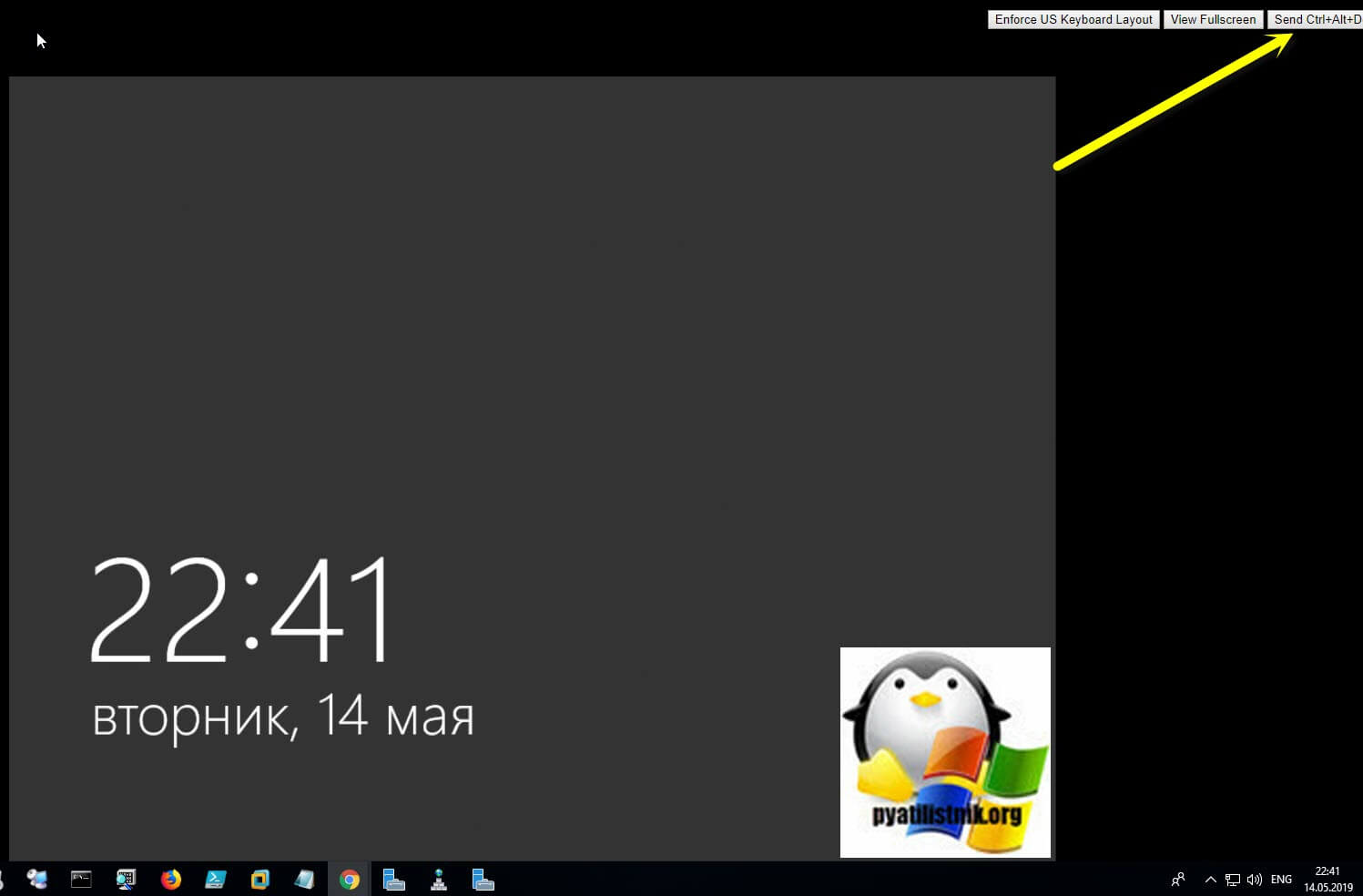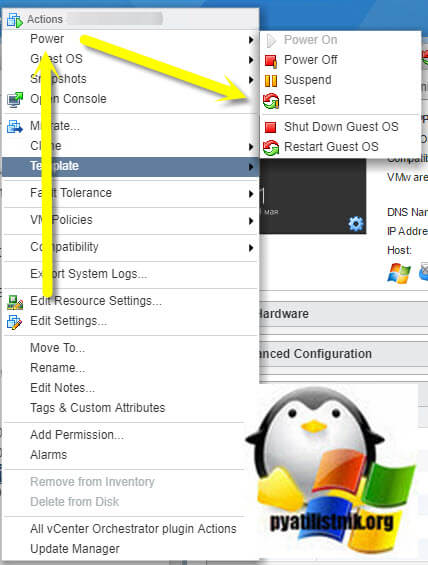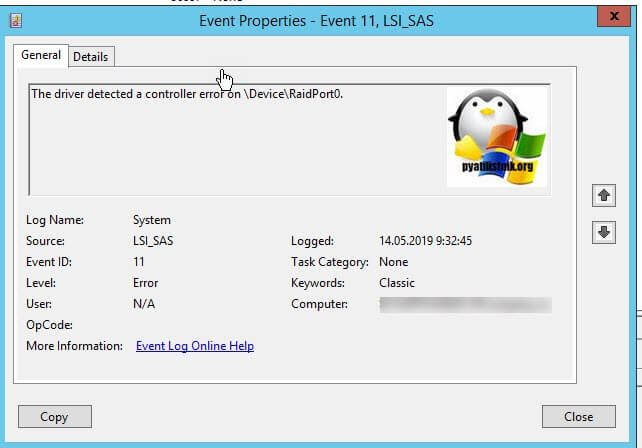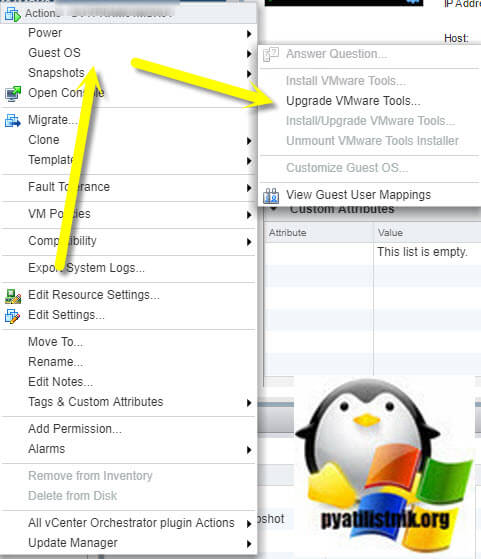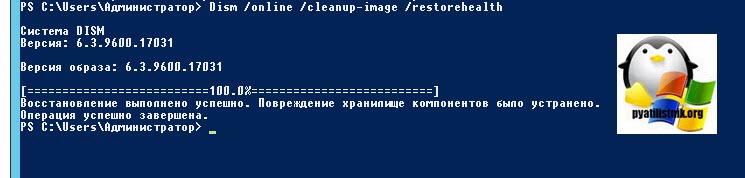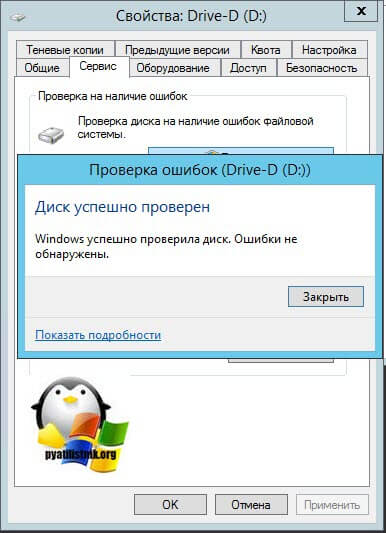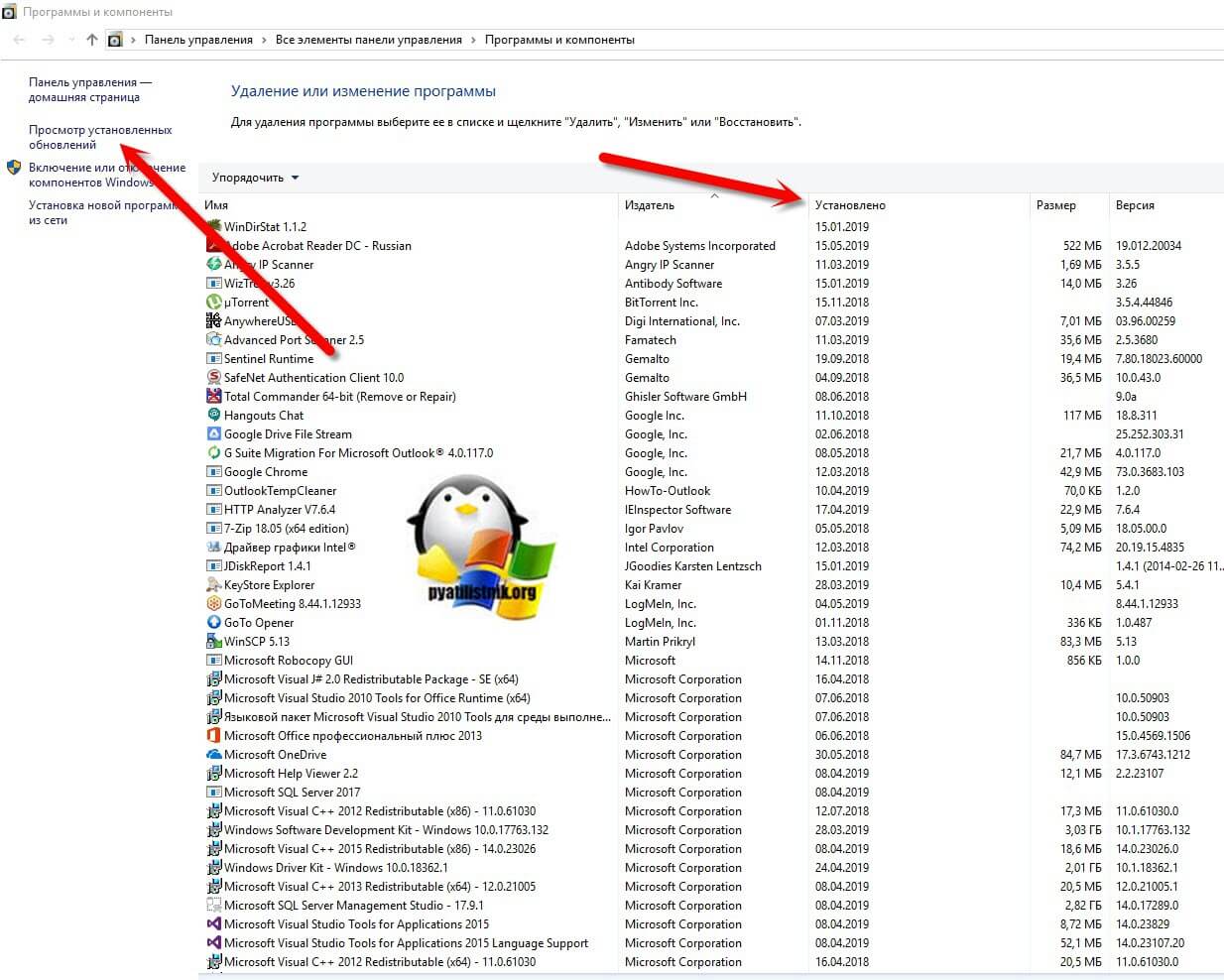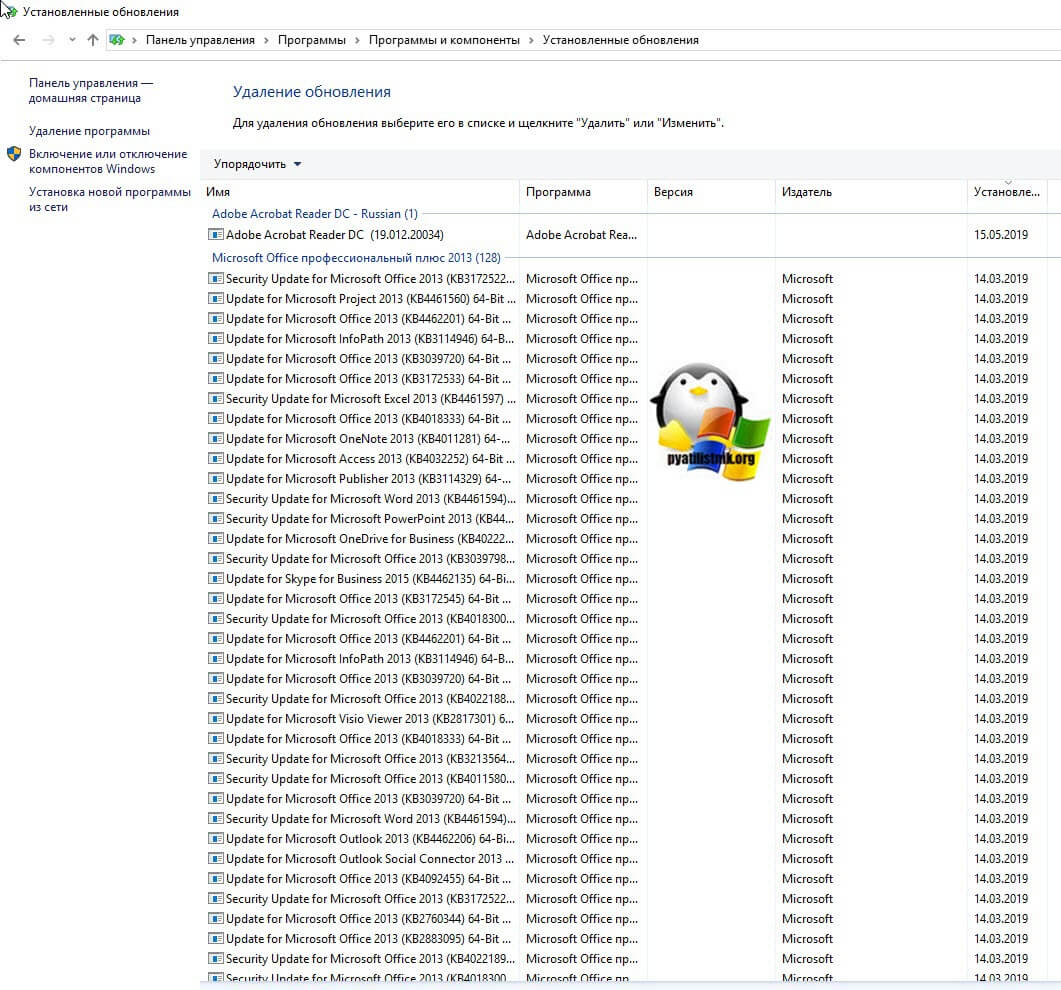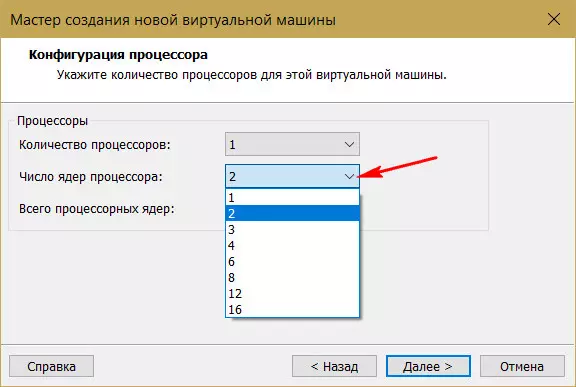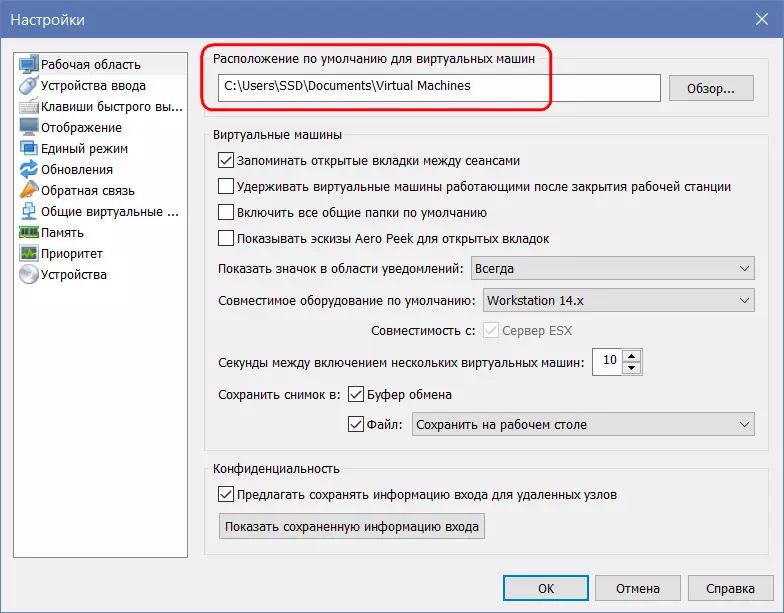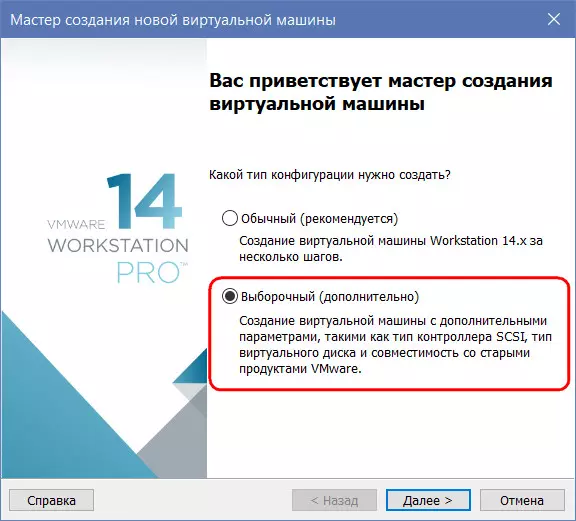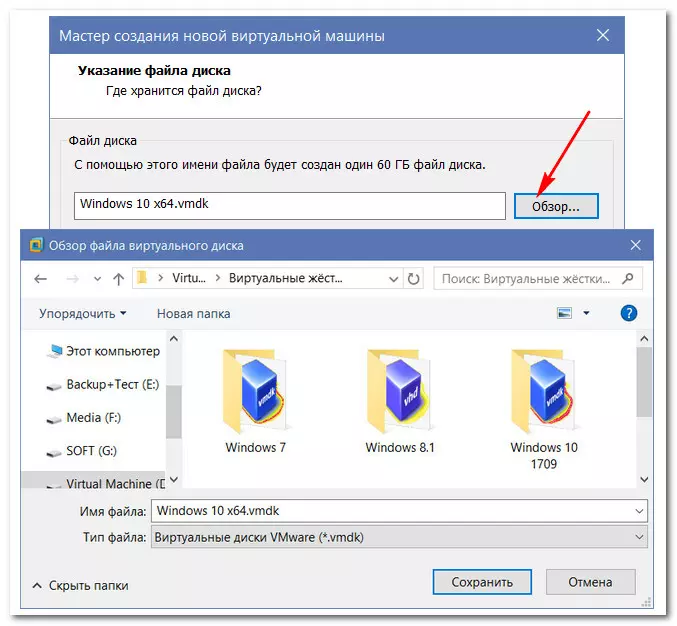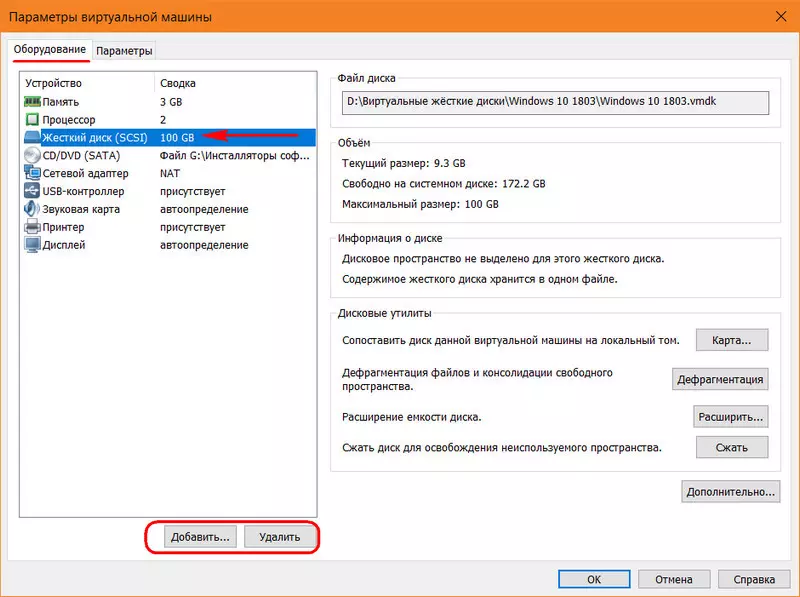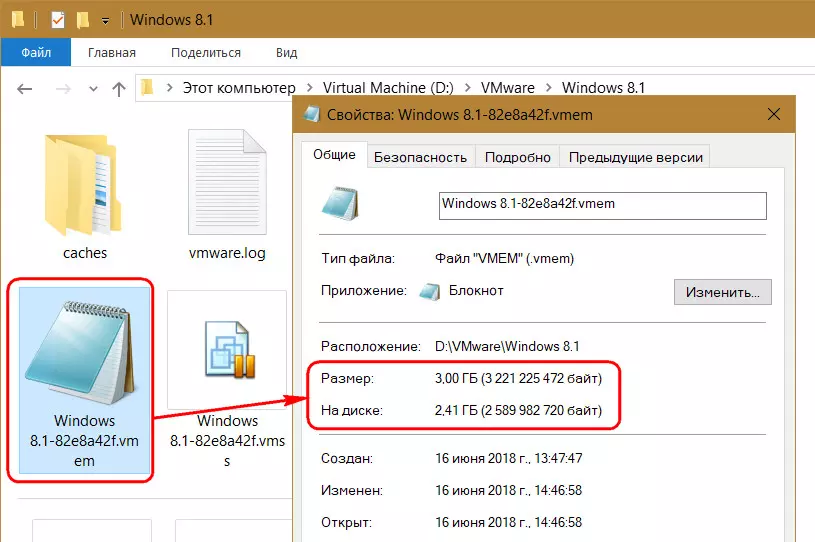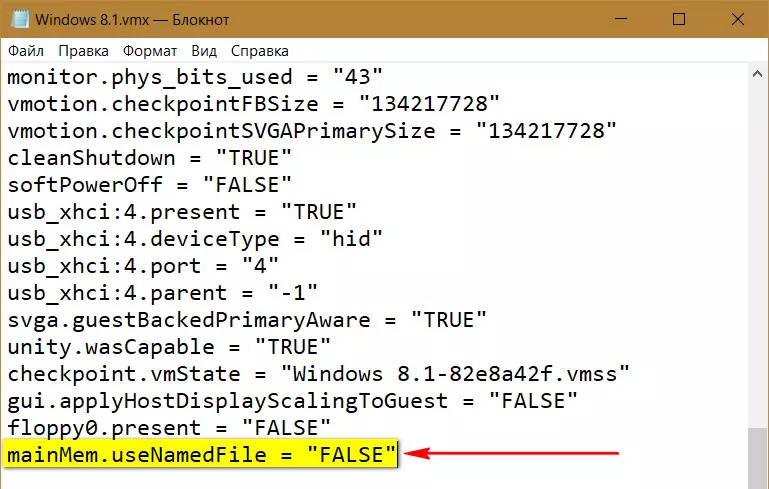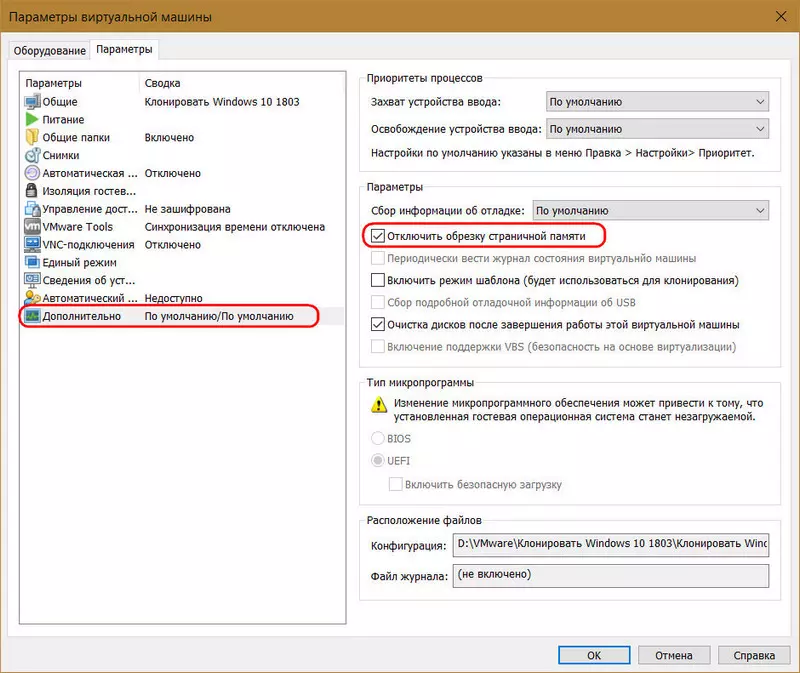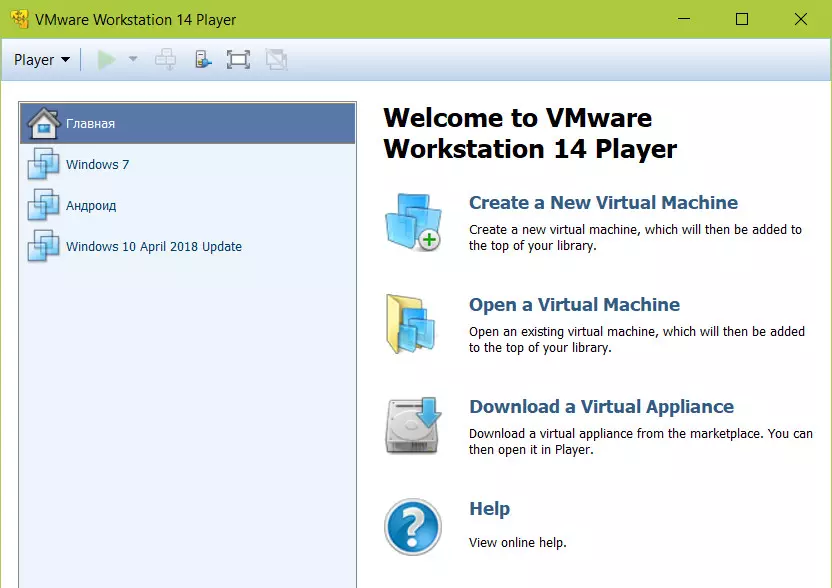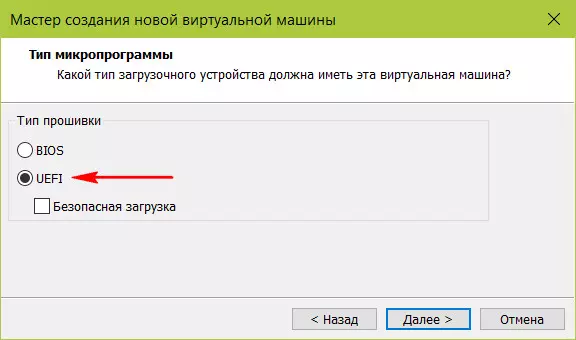- Esxi тормозит windows 10
- Описание проблемной виртуальной машины
- Диагностика зависшей виртуальной машины
- Алгоритм действий и возможные причины зависания
- Ранее установленный софт
- Как ускорить работу виртуальных машин VMware Workstation
- 1. Аппаратная часть
- 2. Файлы ВМ на разных HDD
- 3. Фиксированные виртуальные диски
- 4. Дефрагментация HDD
- 5. Тормоза после приостановки ВМ
- 6. Обрезка страничной памяти
- 7. Плеер VMware
- 8. ПО EFI
- 9. Оптимизация гостевых ОС
- 10. Правильный антивирус для хост-системы
Esxi тормозит windows 10
Добрый день! Уважаемые читатели и гости одного из популярных IT блогов рунета Pyatilistnik.org. В прошлый раз мы с вами подробно разобрали тему починки и диагностики интернет соединения. Сегодня мы разберем случай с гипервизором Vmware. У меня есть кластер ESXI 6.5, построенный на серверах Dell R740. На нем крутится приличное количество виртуальных машин. В какой-то из дней приходит оповещение от системы мониторинга, что одна виртуалка перестала отвечать по сети. Зайдя в веб-интерфейс vCenter Server, я обнаружил, что виртуальная машина завислаа и ни на что не реагировала. Давайте разбираться в чем дело и как такое диагностировать.
Описание проблемной виртуальной машины
Как я и писал выше, виртуальная машина намертво зависла, по RDP или ping она была не доступна. Гостевой операционной системой была Windows Server 2012 R2. Попытавшись запустить Web Console из интерфейса vCenter Server, виртуальная машина ни на что не реагировала.
Так же в веб интерфейсе vCenter, у виртуальной машины было предупреждение «Vmware Tools is outdated on this virtual machine». Такое сообщение мы уже видели ранее, при попытке обновления VMware Tools.
Диагностика зависшей виртуальной машины
Первым делом, чтобы восстановить сервис, вам необходимо принудительно перезагрузить виртуальную машины, для этого щелкните по ней правым кликом мыши и выберите пункт «Power — Reset».
После того, как операционная система в ней загрузится, я вам советую начать изучение логов Windows. Открываем просмотр событий и делаем поиск ошибок и предупреждений. Мне удалось найти два события, которые косвенно говорили, что проблема с зависанием виртуальной машины связана непосредственно с операционной системой и возможными проблемами с поврежденными системными файлами или драйверами Vmware Tools. Первое событие:
Так же можно обнаружить и ошибки вот такого рода, которые так же заставляю виртуальную машину флапать, зависать с черным экраном.
Данное событие связано с сетевым интерфейсом типа E1000, советую его поменять на паравиртуализованный VMXNET3. E1000 кушает больше ресурсов процессорных мощностей и так же более капризный, но за то не требует установки Vmware Tools.
Так же вы можете посмотреть логи самой виртуальной машины на уровне Vmware ESXI 6.5. Я нашел там вот такую выборку:
Алгоритм действий и возможные причины зависания
- Первое, что я вам советую сделать, это избавится от ошибки «Vmware Tools is outdated on this virtual machine» путем обновления Vmware Tools. Напоминаю, что это сделать можно из меню «Guest OS — Update Vmware Tools». Потребуется перезагрузка виртуальной машины.
- Следующим пунктом, я вам советую проверить операционную систему на предмет повреждения системных файлов, сделать это просто. Запустите cmd от имени администратора или откройте Power Shell, кому что привычнее и введите команду:
Процедура проверки целостности данных может занять некоторое время, по результатам вы увидите были ли ошибки, и удалось ли их исправить. В моем случае утилита sfc смогла определить поврежденные файлы и выполнить процедуру восстановления.
Если ошибки не были устранены, то советую выполнить команду:
Утилита DISM обратится к внешним репозиториям Microsoft и скачает от туда валидные файлы, чтобы восстановить аналогичные в вашей системе. Процесс так же может занимать некоторое время. Как видим:
Еще одним пунктом диагностики проблем с ошибками ID 111 и ID 129, я вам советую выполнить сканирование ваших дисков на предмет ошибок. Для этого есть два варианта, старая добрая утилита командной строки ChkDsk и ее графический аналог в свойствах диска «Проверка диска на наличие ошибок файловой системы»
Для проверки локальных дисков через командную строку, вы можете воспользоваться командой:
Ключ /f указывает утилите исправлять ошибки на диске, флаг /R обязывает CHDSK искать на диске повреждённые сектора, и попытаться восстановить данные на них. Если диск системный, то вас попросят перезагрузиться, и проверка диска будет перед загрузкой системы.
То же самое вы можете сделать и в свойствах локального диска, для этого щелкните по нему правым кликом и перейдите в его свойства. Найдите там вкладку «Сервис» и на ней пункт «Проверка диска на наличие ошибок файловой системы». Нажмите проверить.

В новом окне нажимаем «Проверить диск».
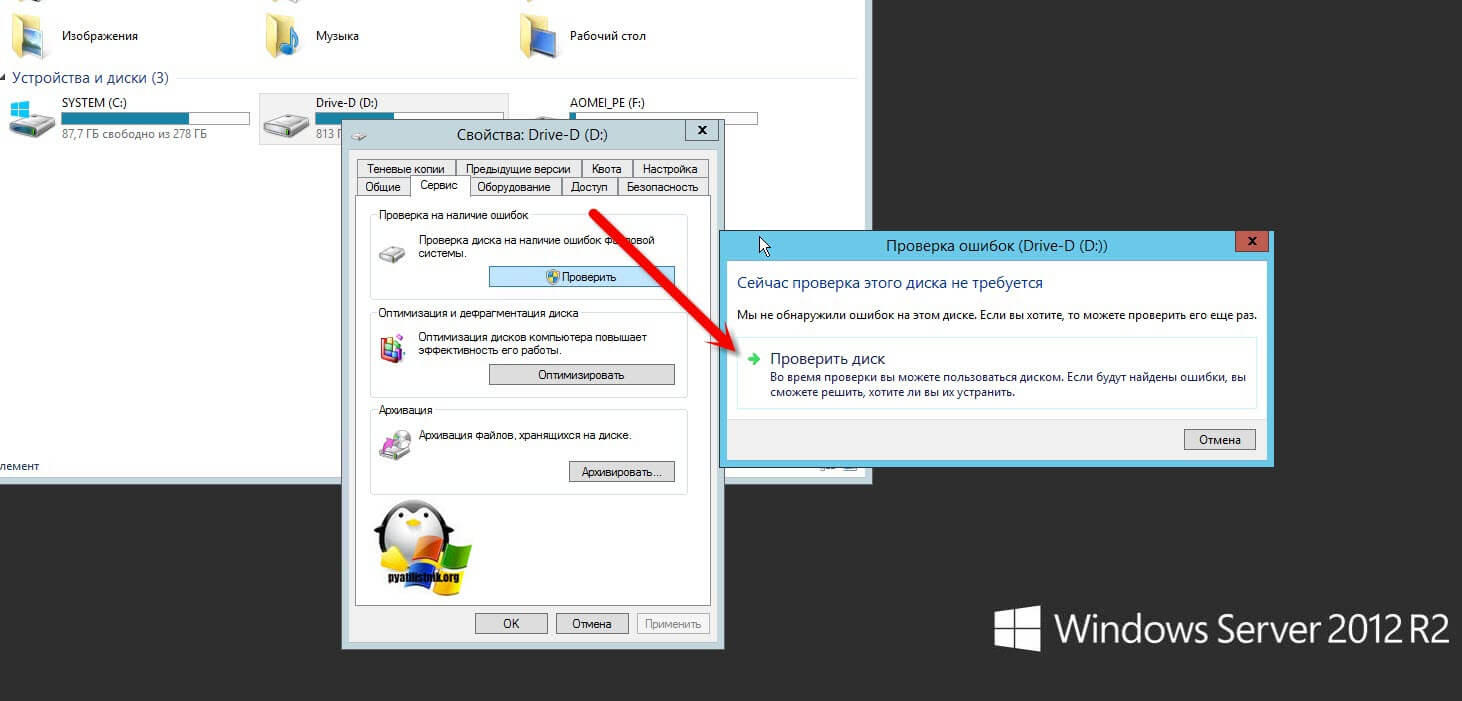
Будет запущен процесс сканирования диска, обычно он занимает не много времени.
После чего вы получите результат. В моем случае я вижу, что «Диск успешно проверен».
Ранее установленный софт
Очень часто причиной зависания виртуальной машины на ESXI 6.5 выступает недавняя установка обновлений в системе или различного рода программного обеспечения. Обязательно посмотрите в «Панель управления\Все элементы панели управления\Программы и компоненты» по дате установки, что недавно было проинсталлировано.
Тут же можно посмотреть установленные обновления. Недавно Microsoft выпустило обновление KB4015553 (Со временем может меняться), которое в Windows Server 2012 R2 стало вызывать зависание. Необходимо удалить KB4015553, kb4019215 и kb4019217, перезагрузить ваш сервер.
Еще могу по своему опыту сказать, в некоторых случаях виртуальная машина с Windows, может зависать из-за антивируса Sumantec Endpoint Protection, вот пример ветки обсуждения на сайте Microsoft (https://social.technet.microsoft.com/Forums/ie/en-US/330179d1-a252-4c0f-962c-6a639ca6b373/windows-server-2012-r2-vmware-vm-freezes-randomly-no-event-logs?forum=winserver8gen или https://communities.vmware.com/thread/535938). Как вариант попробуйте его удалить, или переустановить заново.
Сама компания Symantec рекомендует в ветке (https://support.symantec.com/en_US/article.TECH236543.html) Исключите из проверки следующий каталог, включая все подкаталоги: путь зависит от вашей версии SEP: «C:\ProgramData\Symantec\Symantec Endpoint Protection\ \Data\Definitions». Пример для SEP 14.0 MP1: C:\ProgramData\Symantec\Symantec Endpoint Protection\14.0.2332.0100.105\Data\Definitions. Если вышеуказанное исключение не решает проблему, также исключите следующий каталог: C:\Windows\rescache.
Сделать, это можно в «Change Settings — Exception — SONAR Exception» нажимаем кнопку «Add» и выбираем нужные каталоги.
Как ускорить работу виртуальных машин VMware Workstation
VMware Workstation – один из лучших гипервизоров для Windows. Это не самая производительная, но самая стабильная программа, с помощью которой можно виртуально исследовать различные операционные системы (ОС). VMware не конфликтует с другими гипервизорами (как Microsoft Hyper-V), в ней всегда работают дополнения гостевых ОС и прочие функции (в отличие от нестабильной VirtualBox), она функциональная и настраиваемая. Ну а что касается производительности, то здесь можно кое-что предпринять. Как ускорить работу виртуальных машин (ВМ) VMware?
1. Аппаратная часть
При использовании любого гипервизора, как и в случае с физическим компьютером, аппаратная оптимизация первична, программная – вторична. Для работы с VMware не принципиально, но желательно иметь на борту физического компьютера четырёхъядерный процессор, чтобы двое ядер оставались хост-системе (основной ОС), а двое могли бы быть задействованы ВМ.
Для базовых целей типа исследования ОС и тестирования несложного софта будет достаточно 2 Гб оперативной памяти. Разве что гостевым Windows 8.1 и 10 можно выделить 3 Гб, если у физического компьютера имеется 6 или 8 Гб. Выделять больший объём без конкретных целей использования памяти нет надобности.
ВМ, размещённая на одном и том же HDD, где установлена хост-система, будет тормозить даже при мощном процессоре и отсутствии недостатка оперативной памяти. HDD – слабое звено в конфигурации и физических, и виртуальных компьютеров из-за медленной скорости чтения и записи данных. Если в наличии нет SSD, для размещения ВМ желательно выделить отдельный HDD – жёсткий диск, к которому не будет обращаться хост-система. Ну или пойти путём универсального аппаратного апгрейда – реализовать RAID 0 (как минимум). Без последнего задействовать два HDD в работе ВМ можно, если разбросать её файлы по разным дискам.
2. Файлы ВМ на разных HDD
ВМ состоит из:
- файлов виртуального жёсткого диска (обычно это тип VMDK, но VMware также может работать с типом VHD);
- файлов конфигурации самой ВМ;
- файлов снапшотов;
- кэша (данных, участвующих в сообщении хост- и гостевой ОС).
При использовании ВМ и по завершении работы с ней происходит запись данных во все эти файлы. За исключением снапшотов, если они не задействуются. Чтобы распределить нагрузку, можно файл виртуального диска VMDK (или VHD) хранить на одном HDD, а файлы конфигурации ВМ – на другом HDD, в частности, на том же, где размещается хост-система. Для всех ВМ указываем расположение по умолчанию – каталог на одном HDD.
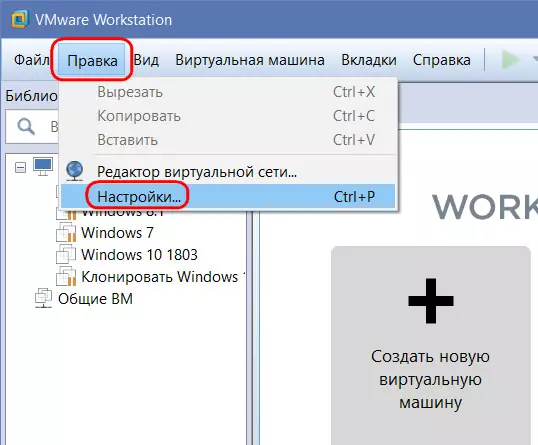
При создании же каждой отдельной ВМ используем выборочную настройку.
И на этапе задания параметров виртуального диска указываем его месторасположение на разделе другого HDD.
Применить такую схему к уже имеющихся ВМ можно путём удаления используемого виртуального диска в параметрах машины. А затем добавления этого же диска по-новому, когда его файл VMDK (или VHD) уже будет перемещён на другой HDD.
3. Фиксированные виртуальные диски
Немного ускорить работу ВМ на HDD можно путём работы с фиксированными, а не назначенными по умолчанию в VMware динамическими виртуальными дисками. Для этого при создании ВМ на этапе указания размера диска необходимо выбрать его сохранение в одном файле и установить галочку опции выделения всего места.
При таком раскладе будет создан виртуальный диск фиксированного типа. Его файл со старта займёт указанный объём, и ресурс HDD при непосредственной работе с ВМ не будет распыляться ещё и на операцию по выделению места на физическом диске.
4. Дефрагментация HDD
Ускорить работу ВМ на HDD можно традиционным методом оптимизации этого типа жёстких дисков – дефрагментацией. В среде хост-системы Windows желательно время от времени проводить эту процедуру с использованием эффективных сторонних программ.
5. Тормоза после приостановки ВМ
Работающие с VMware наверняка замечали, что в большинстве случаев после приостановки одной ВМ сразу же оперативно запустить другую нереально. Нужно немного подождать. Естественно, речь идёт о случаях расположения ВМ на HDD. Как только мы приостанавливаем ВМ, сразу же начинается активная запись данных на диск с его загрузкой вплоть до 100%. И так может длиться несколько минут. При приостановке ВМ содержимое оперативной памяти гостевой ОС каждый раз записывается в файл «.vmem». Он находится в числе прочих файлов конфигурации ВМ и планировано занимает столько места на диске, сколько машине выделено «оперативки». По факту же размер файла варьируется в зависимости от записанных в него в последний раз данных.
Активная запись в файл «.vmem» сильно нагружает HDD. Назначение такой операции – запуск гостевой ОС в сохранённом состоянии при возможных сбоях в работе ВМ. Нужна ли эта возможность такой ценой – решайте сами. Если не нужна, запись данных в файл «.vmem» можно отключить. И тем самым ускорить переключение между приостановленными ВМ. Для этого необходимо открыть в любом TXT-редакторе файл конфигурации ВМ «.vmx», дописать в конце такую строчку:
mainMem.useNamedFile = “FALSE”
И сохранить файл.
6. Обрезка страничной памяти
В дополнительных параметрах ВМ есть изначально неактивная опция отключения обрезки страничной памяти. Если её активировать, фактическое выделение оперативной памяти ВМ будет происходить быстрее.
7. Плеер VMware
В состав компонентов VMware Workstation входит приложение Player. Это упрощённый вариант гипервизора, ограниченный функционально, но также и более лёгкий. Создавать и настраивать ВМ лучше, конечно же, с использованием основного компонента VMware Workstation. А вот непосредственно проводить работу с гостевыми ОС можно внутри более шустрого плеера.
8. ПО EFI
ВМ с ПО EFI эмулируют устройства, соответственно, с BIOS UEFI. Они включаются и перезапускаются немного быстрее, чем ВМ, эмулирующие устройства с обычным BIOS. Плюс к этому, EFI-машины могут быть запущены с UEFI-флешек без помощи сторонних средств.
9. Оптимизация гостевых ОС
Ускорить работу ВМ можно за счёт оптимизации гостевых Windows. В числе таковых в частности: отключение анимации, обоев, неиспользуемых служб, телеметрии, обновлений, Timeline (для версии 10). В качестве платформы для тестирования только стороннего софта можно и вовсе в качестве гостевой ОС выбрать Windows 7 или 8.1 Embedded – урезанные сборки этих версий, заточенные под работу со слабым железом.
В гостевых Windows можно смело работать с отключённым Защитником и без стороннего антивируса. За безопасность будет отвечать антивирус хост-системы. А вот для последней желательно подобрать такой антивирусный продукт, чтобы защищал, но при этом не мешал.
10. Правильный антивирус для хост-системы
Активность ВМ – это непаханое поле азарта для антивирусов. VMware Workstation, как и любой другой гипервизор, активно работает с записью данных. Причём работает с большими объёмами данных. И все эти данные антивирусы проверяют в рамках проактивной защиты. Чтобы не создавать лишней нагрузки при работе с ВМ, для хост-системы желательно подобрать хороший антивирус – эффективный в плане обнаружения реальных угроз, при этом минимально использующий аппаратные ресурсы компьютера.