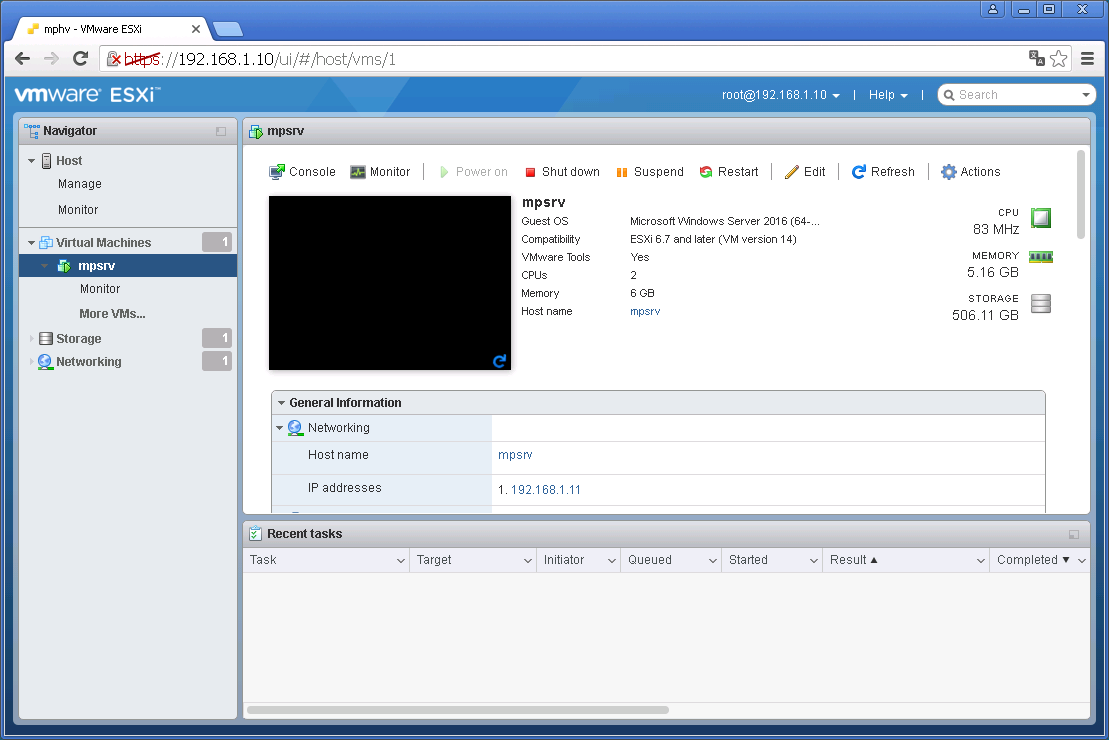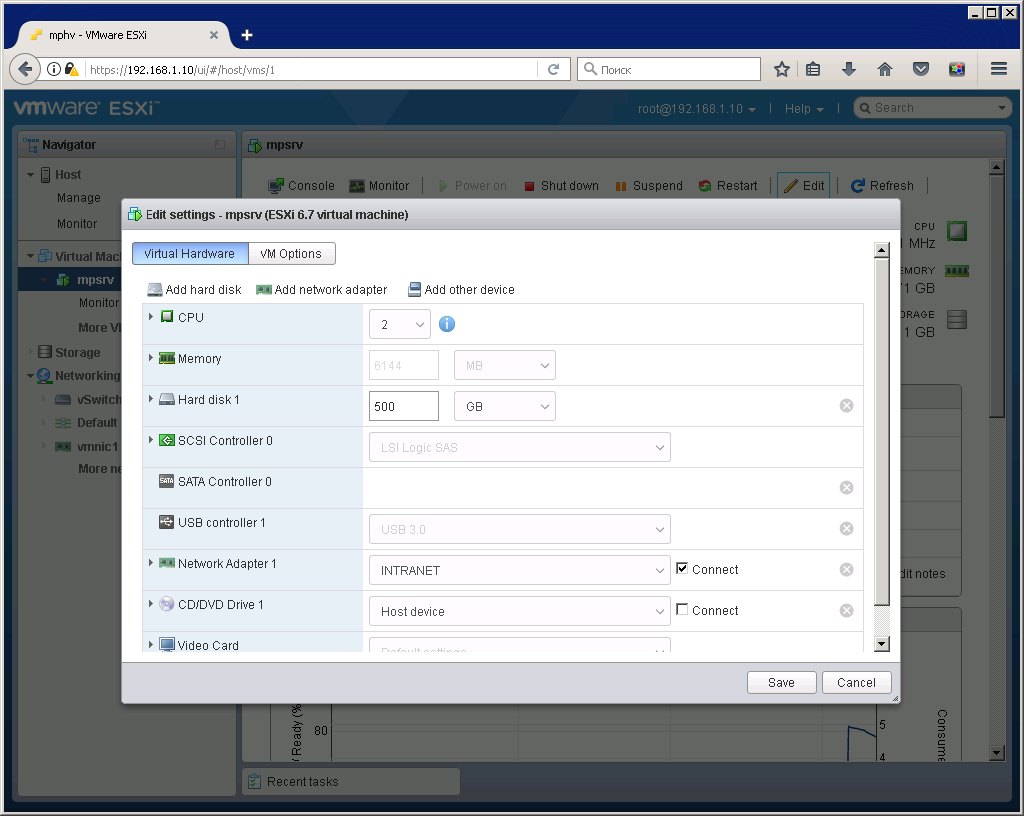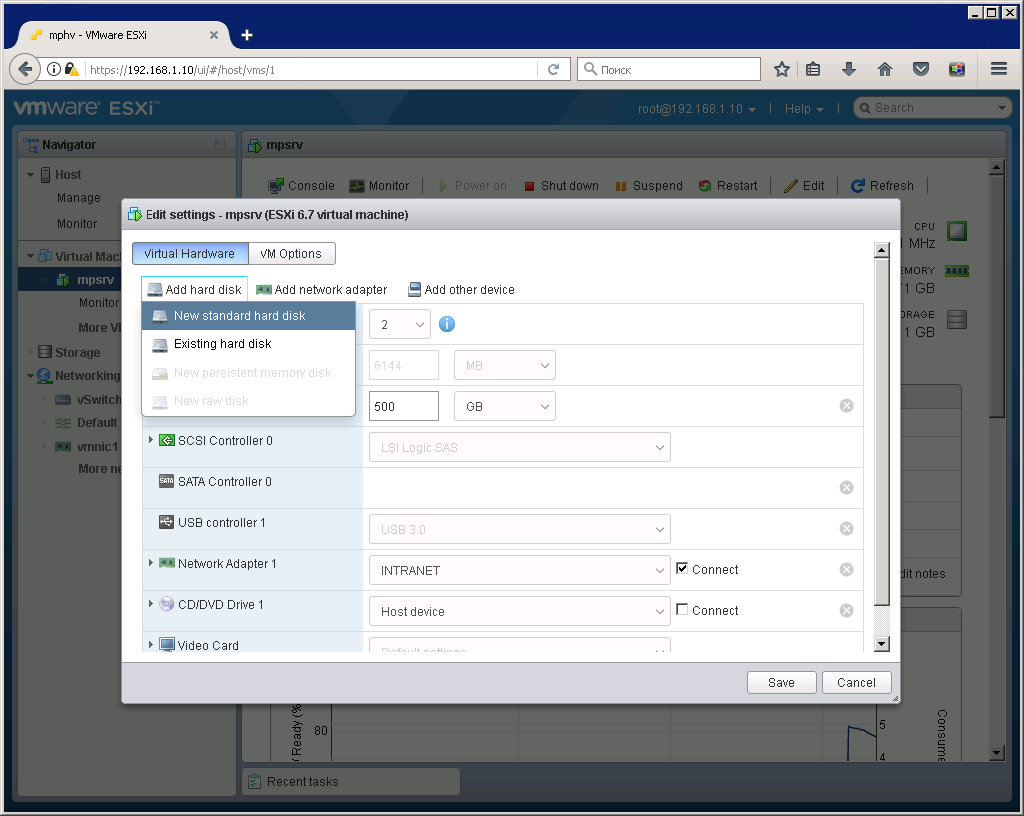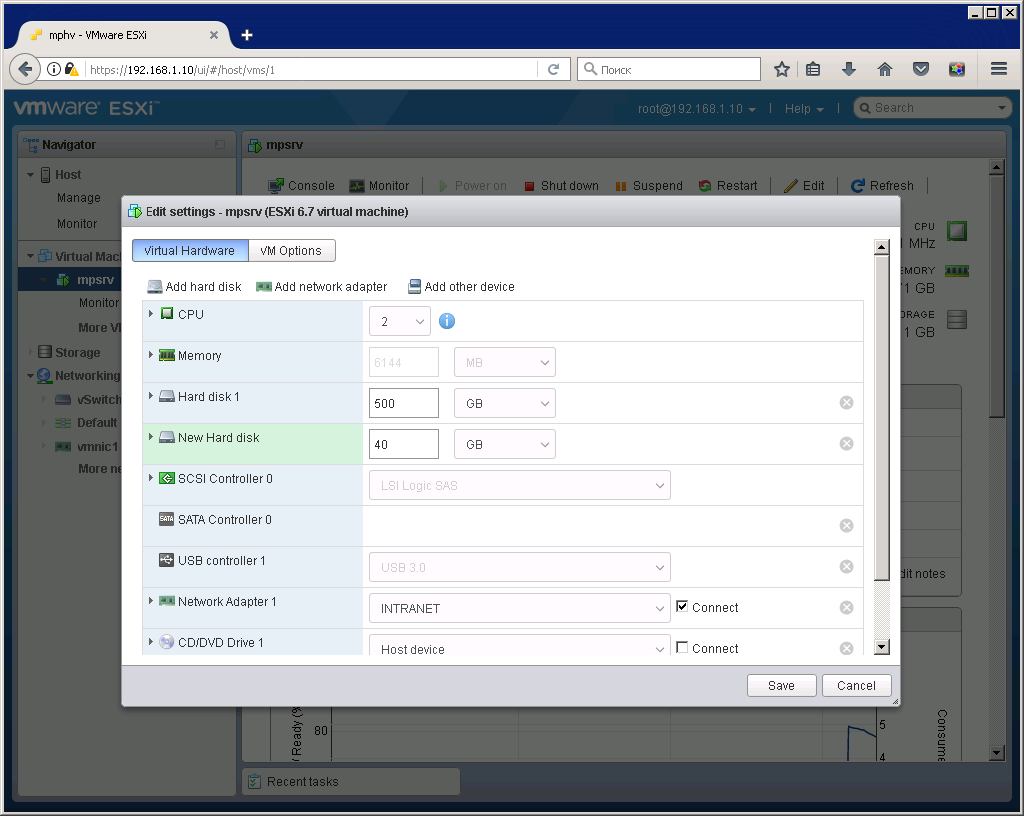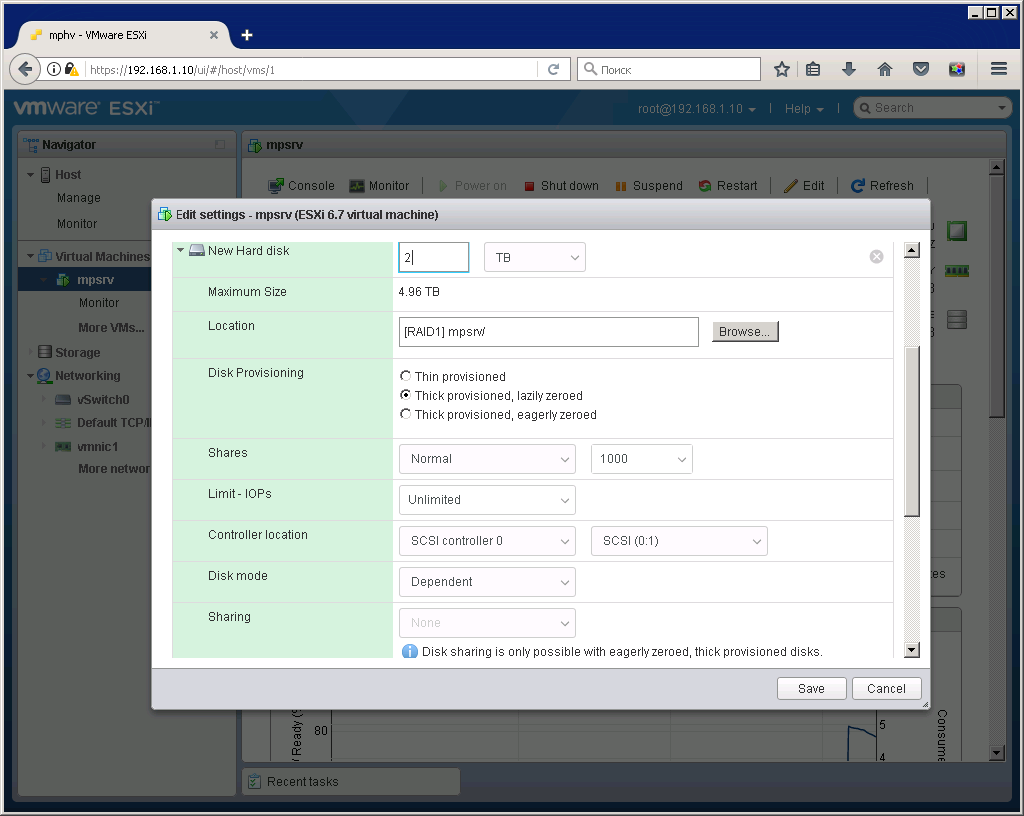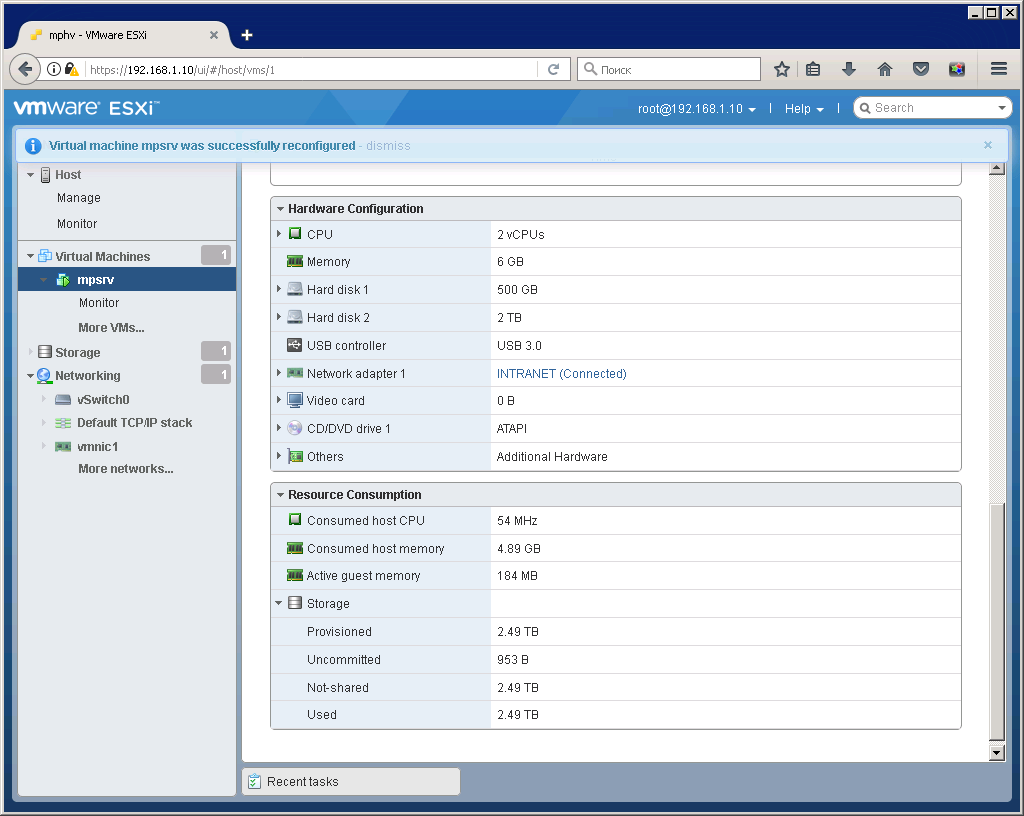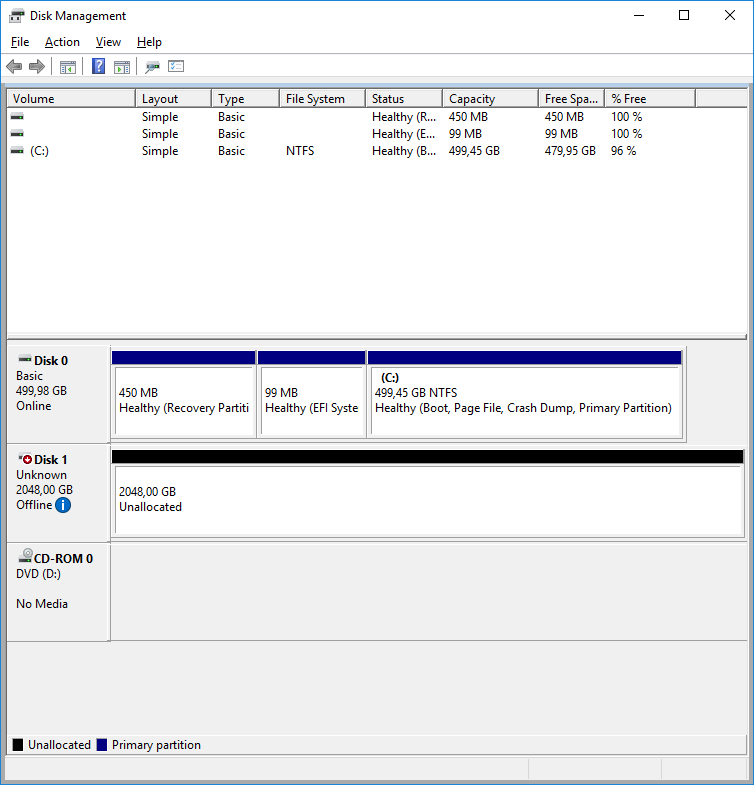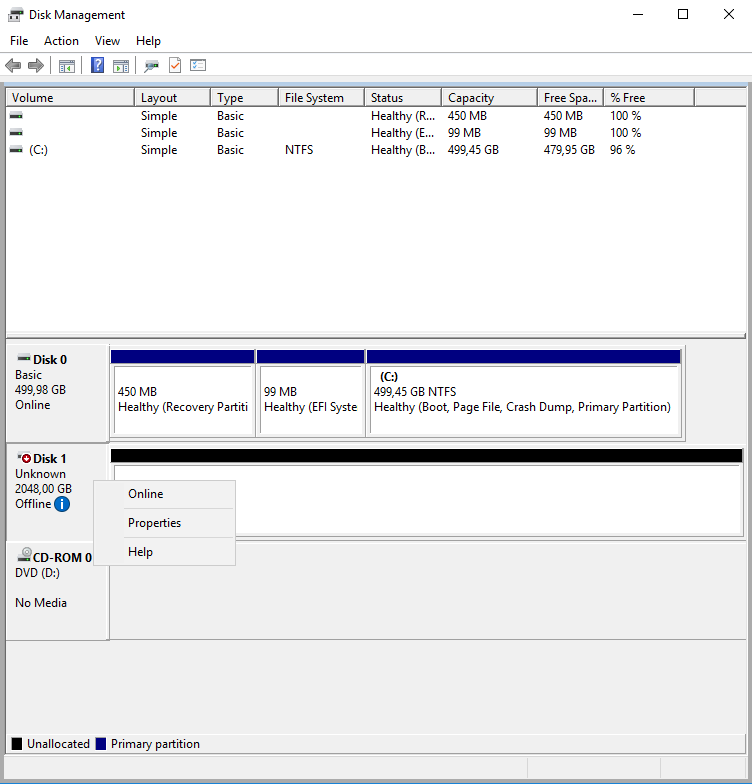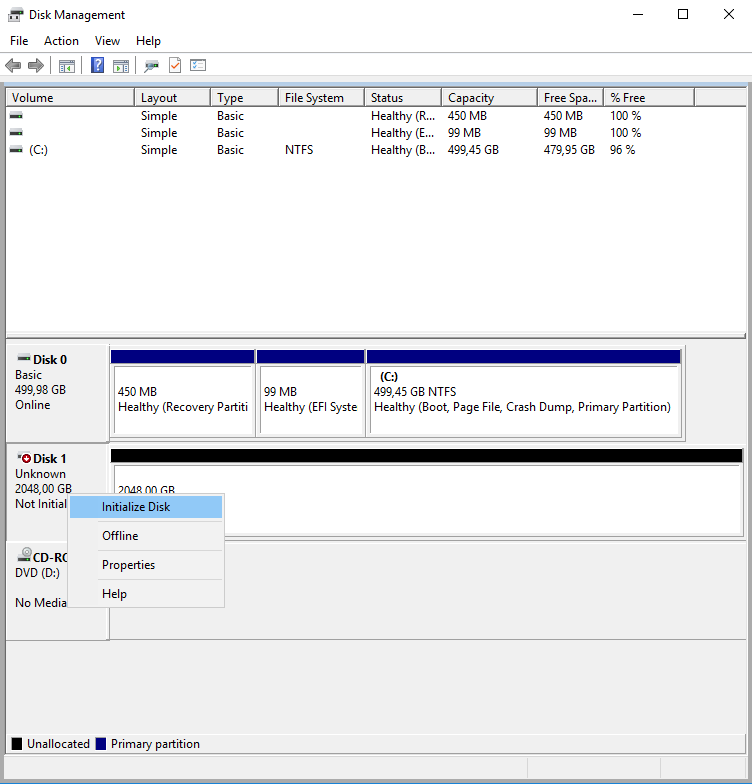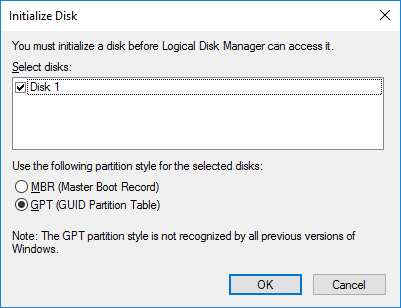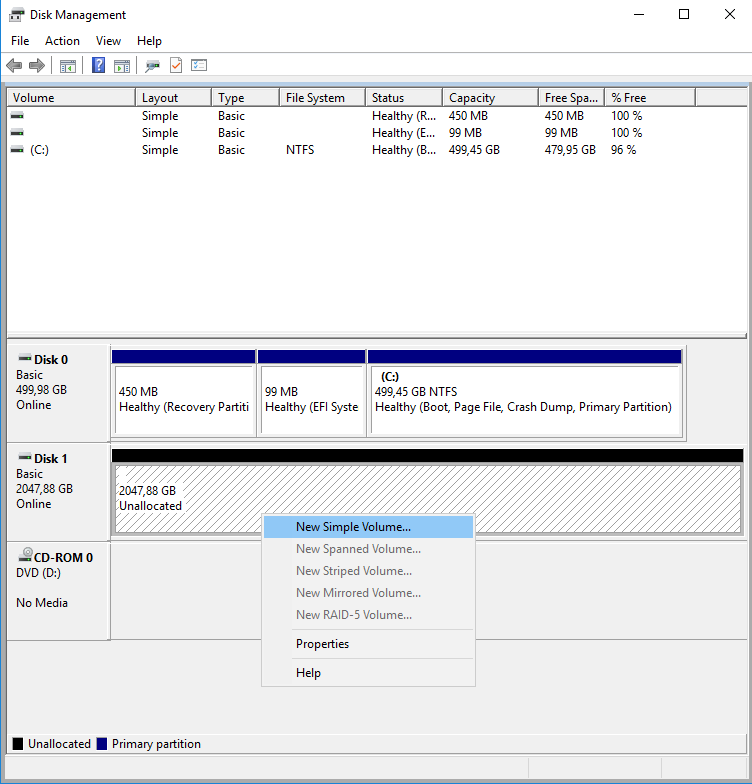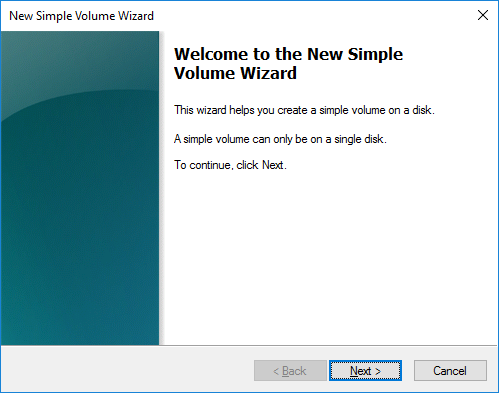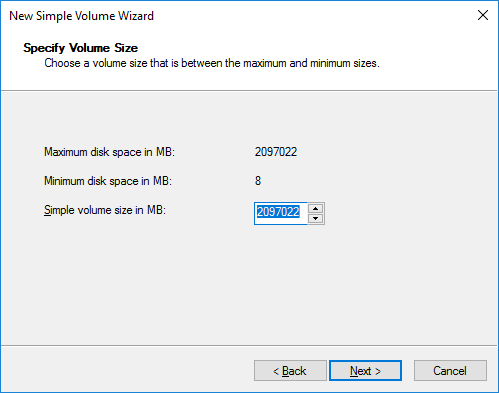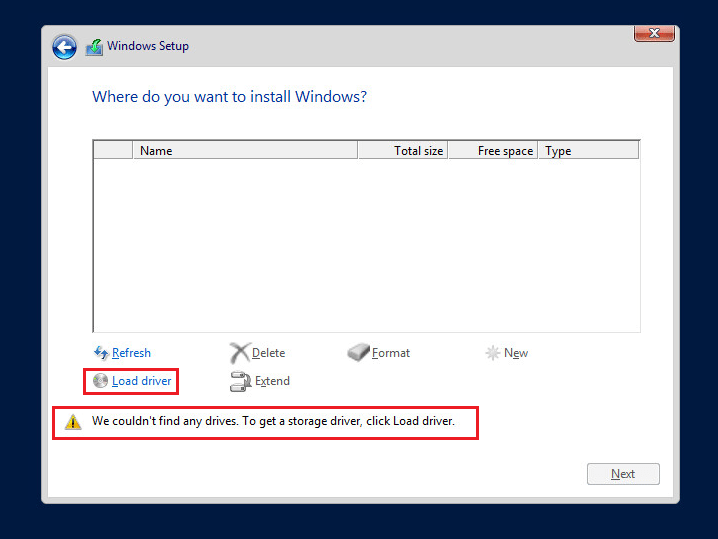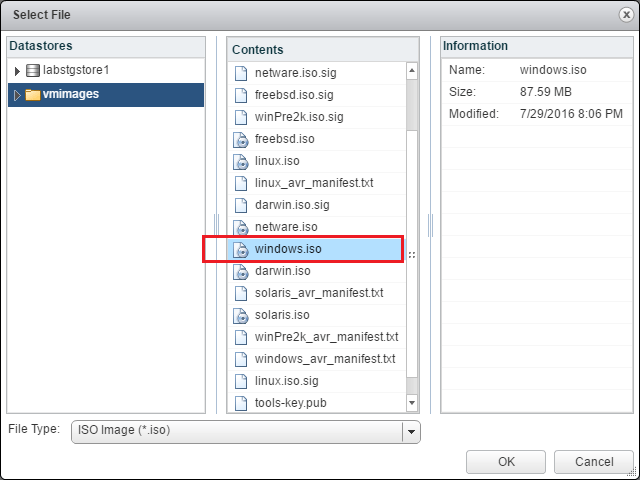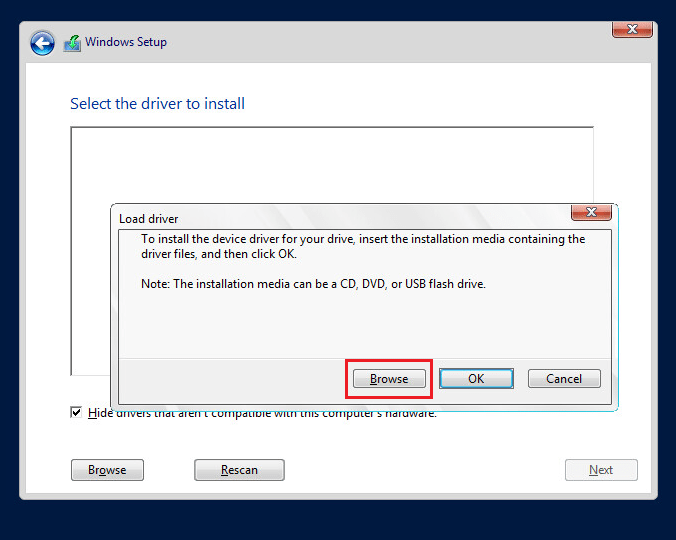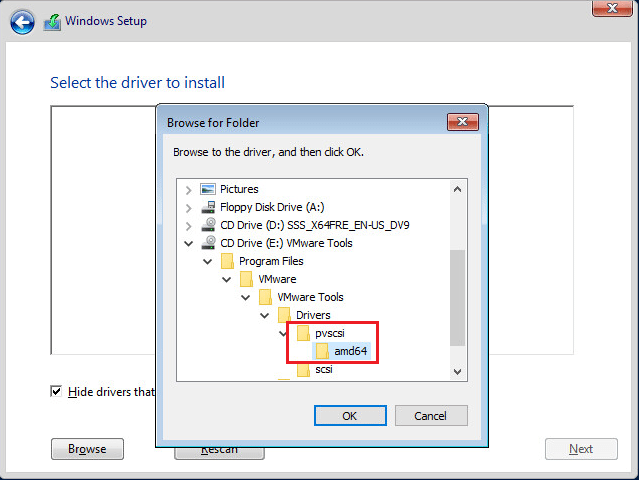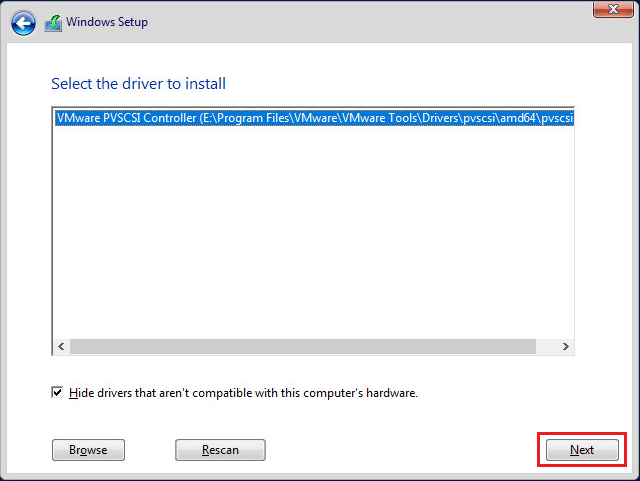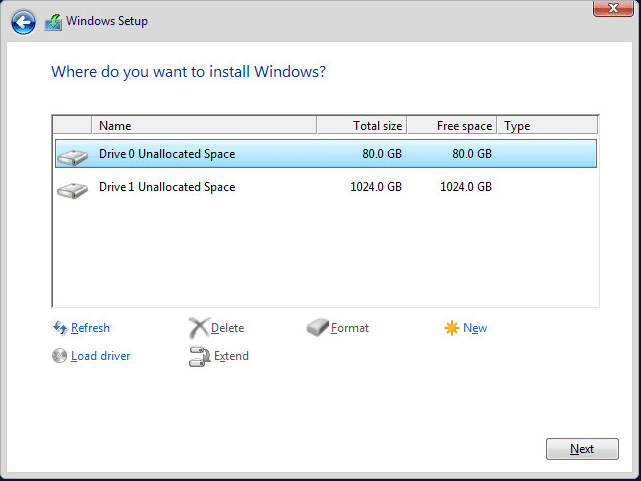Добавить диск на Windows Server 2016 в ESXi 6.7
Имеем гипервизор ESXi 6.7 с виртуальной машиной Windows Server 2016. Задача — добавить новый диск в виртуалку.
Заходим через UI на страницу виртуалки:
Кликаем Add hard disk > New standard hard disk:
Добавляется новый диск размером 40 Гб.
Устанавливаем нужный нам размер, я ставлю 2 Тб.
Здесь также можно настроить дополнительные настройки.
- Location, выбираем хранилище.
- Disk Provisioning бывает трёх типов:
- Thick provision lazy zeroed — толстый ленивый (по умолчанию). При создании занимает выделенный объём, но нулями не заполняет сразу, а по мере записи. Быстро создаёт большие винты, но потом тратит ресурсы на заполнение блоков нулями. При долгой работе в итоге превращается в жадный.
- Thick provision eager zeroed — толстый жадный. При создании заполняет выделенный объём нулями. Долго создаёт большие винты, зато потом летает.
- Thin provision — тонкий. Быстро создаётся, не занимает места на диске. По мере наполнения — отжирает винт пока не заполнит весь выделенный для него объём. На это тратятся некоторые ресурсы. Опасен тем, что в один прекрасный момент места может не хватить, тогда с фризом нужно будет бороться танцами и бубном.
- Shares, приоритет доступа к диску виртуальной машины.
- Low (500)
- Normal (1000)
- High (2000)
- Custom
- Limit — IOPs, можно ограничить количество разрешённых операций ввода-вывода для виртуалки.
- Controller location, тип и расположение контроллера:
- SCSI controller (0:0) — (0:15)
- SATA controller (0:0) — (0:29)
- Disk mode, режим диска.
- Dependent (Обычный.)
- Independent — persistent (Вы не сможете создать снапшот, так как все изменения сразу пишутся на диск.)
- Independent — Non-persistent (После перезагрузки изменения откатываются. Тоже нет смысла делать снапшоты.)
- Sharing (Только для Thick provision eager zeroed дисков)
- Можно включить режим Multi-writer sharing. Это позволяет использовать один диск несколькими виртуалками.
Настраиваем, кликаем Save. Диск добавился.
Смотрим в ОС оснастку Disk management. Появился новый диск.
Тыкаем правой кнопкой на диск, Online.
Тыкаем правой кнопкой на диск, Initialize Disk.
Выбираем GPT (GUID Partition Table) или MBR (Master Boot Record).
- GPT допускает неограниченное количество основных разделов, в то время как MBR допускает только четыре основных, а остальные — дополнительные.
- GPT позволяет создавать разделы любого размера, в то время как MBR имеет ограничение в 2 ТБ.
- GPT хранит копию данных раздела, позволяя восстановить их в случае повреждения основного заголовка GPT; MBR хранит только одну копию данных раздела в первом секторе жёсткого диска, что может привести к потере всей информации в случае повреждении информации о разделах.
- GPT хранит значения контрольной суммы для проверки, что данные не повреждены, и может выполнить необходимое восстановление из других областей диска в случае повреждения; MBR не имеет способа узнать о повреждении данных, вы можете узнать об этом только если компьютер откажется загружаться или исчезнет раздел.
Возможно, я в дальнейшем увеличу размер диска, поэтому выбираю GPT.
Тыкаем правой кнопкой на неразмеченной области, New Simple Volume.
Запускается мастер создания тома. Next.
Выбираем размер, в данном случае весь. Next.
Выбираем букву диска. У меня там будут лежать бэкапы. поэтому ставлю B. Next.
Установка Windows 10 на VMWare ESXi 6.0
В этой статье мы рассмотрим особенности установки операционной системы Windows 10 на виртуальную машину, запущенную в среде VMware. В данном примере в качестве хостовой платформы виртуализации используется VMWare ESXi 6.0.
Официально установка WIndows 10 в качестве гостевой ОС в продуктах VMWare поддерживается в следующих версиях ESXi:
- ESXi 5.5, ESXi 5.5 Update 1, Update 2 и Update 3
- ESXi 6.0 и выше
Для установки нам понадобится образ Windows 10 в формате ISO. Его можно скачать с MSDN ил создать самому с помощью утилиты Media Creation Tool. В этом примере мы будем использовать образ Windows 10 x64 Professional. Загрузите его на хранилище VMFS или подключите каталог с образом по сети с помощью NFS.
С помощью браузера или клиента vSphere откройте консоль управления VMware. Нам нужно создать новую виртуальную машину (ВМ). Выберите нужный хост ESXi, щелкните по нему ПКМ и выберите пункт New Virtual Machine.
В качестве типа ВМ выберите Typical.
Укажите имя виртуальной машины (w10test) и логический каталог, в котором она будет расположена.
Выберите VMFS датастор, в котором будут храниться файлы виртуальной машины.
В качестве версии гостевой операционной системы выберите Microsoft Windows 10 (64-bit).
Выберите размер виртуального диска (*.vmdk). Windows10 x86 требует как минимум 16 Гб места на диске, Windows 10 x64 – 20 Гб.
На результирующем экране отметьте галку “Edit the virtual machine settings before completion”.
В свойствах ВМ укажите как минимум 1 Гб оперативной памяти для 32 битной Windows 10 и 2 Гб для x64, добавьте дополнительный виртуальный CPU.
Теперь в настройках ВМ выберите CD/DVD привод. И подключите ранее загруженный ISO файл с образом Windows 10 (Datastore ISO File->Browse). В настройках укажите, что CD/DVD привод должен быть подключен при загрузке (Connect at power on). Нажмите Finish для запуска создания ВМ.
После того, как ВМ появится в консоли vSphere, запустите ее. Автоматически запустится мастер установки Windows 10.
Укажите языковые настройки системы и нажмите Next.
На следующем этапе нажмите единственную имеющуюся кнопку Install now.
Укажите свой ключ продукта для Windows 10 или пропустите этот шаг.
Соглашаемся с лицензионным соглашением Microsoft.
И выбираем тип установки Custom (advanced).
Совет. В нашем случае, в качестве виртуального SCSI контроллера мы использовали адаптер VMware Paravirtual (для контролера LSI Logic parallel процедура аналогичная). В установщике Windows 10 отсутствуют драйвера для данного контроллера, и мастера не видит локального диска виртуальной машине, показывая ошибку “We couldn’t find any drives». Чтобы загрузить драйвер, контроллера, нажмите «Load driver».
В данном случае нам нужно загрузить драйвер pvscsi. Проще всего это сделать, смонтировав диск с VMTools. В консоли ВМ выберем Guest > Install/Update VMware Tools.
Или же можно смонтировать .iso образ VMware Tools вручную:
- С помощью Datastore Browser перейдите в самый верхний каталог
- Перейдите в каталог vmimages -> tools-isoimages и выберите образ windows.iso image.
- Нажмите OK, чтобы смонтировать образ диска
Вернитесь к экрану установки Windowsи нажмите кнопку Load Driver. Чтобы загрузить драйвер SCSI нажмите Browse и перейдите в папку D:\Program Files\VMWare Tools\Driver\pvscsi\amd64\ (путь для Windows 10 x64).
В списке драйверов выберите VMWare PVSCSI Controller (D:\Program Files\VMWare Tools\Driver\pvscsi\amd64\pvscsi.inf) и нажмите Next.
После успешной загрузки драйвера, установщик Windows 10 увидит контроллер дисков и сам диск. В настройках ВМ опять измените смонтированный ISO на установочный диск Windows 10.
Нажмите кнопку Next и установочная программа Windows 10 автоматически создаст все нужные разделы на неразмеченной области диска (либо вы можете создать разделы в ручную на свое усмотрение).
Дождитесь пока установщик скопирует и распакует установочные файлы.
После окончания установки, ВМ перезагрузится. Вам останется указать ключ продукта (или опять пропустить этот шаг), и указать имя пользователя компьютера и его пароль.
Последнее, что осталось выполнить — установить в гостевой Windows набор утилит VMWare tools. Проще всего это сделать, выбрав в консоли ВМ пункт Guest > Install/Update VMware Tools.
Если программа установки не запустится автоматически, щелкните в проводнике ПКМ по виртуальному DVD приводу (как правило, ему назначается буква D:) и выберите пункт Install or run program from your media.
В качестве типа установки выберите Typical. После окончания установки, инсталлер попросит вас перезагрузить компьютер.
Совет. Можно выполнить и «тихую» установки VMware Tools с подавлением запроса на перезагрузку. Для этого в гостевой Windows нужно с правами администратора выполнить команду:
setup.exe /S /v /qn REBOOT=R
Итак, вы развернули на сервере VMware ESXi виртуальную машину с Windows 10, которая полностью готова к использованию.
Установка Windows Server 2016 на ВМ с контроллером VMware Paravirtual SCSI
Для лучшей производительности дисков виртуальных машин VMware рекомендует использовать для виртуальных дисков контроллер VMware Paravirtual SCSI. Однако, при попытке установить на чистую ВМ с адаптером VMware Paravirtual SCSI операционную систему Windows Server 2016, вы будете удивлены, т.к. установщик Windows не увидит в системе ни одного диска, в дистрибутиве просто нет подходящего драйвера для контроллера. В этой статье мы рассмотрим, как установить Windows Server 2016 на ВМ с контроллером VMware Paravirtual SCSI.
Как вы видите, установщик Windows Server 2016 не увидел на ВМ с контроллером VMware Paravirtual SCSI controller ни одного диска (We couldn’t find any drives. To get a storage driver, click Load Driver) из за отсутствующего драйвера. Однако драйвер можно установить вручную, для этого нужно нажать на кнопку Load Driver.
Драйвер SCSI можно установить с ISO образа VMware tools. Самый простой способ подключить данный образ к ВМ — воспользоваться возможностью подключения дополнительных CD/DVD дисков в настройках виртуальной машины. Добавьте в настройках новый виртуальный CD/DVD драйв (в первом у вас скорее всего подключен установочный образ Windows Server).
В настройках второго привода нам нужно смонтировать образ windows.iso (находится в корне в папке vmimages).
Теперь нужно найти на диске нужный драйвер. Нажмите кнопку Browse.
Теперь нужно указать путь к каталогу: VMware Tools -> Program Files -> VMware -> VMware Tools -> Drivers -> pvscsi -> amd64.
Убедитесь, что VMware PVSCSI контроллер определен как совместимый драйвер.
После установки драйвера, установщик Windows увидит все подключенные виртуальные диски.
Можно продолжить обычную установку Windows Server 2016.