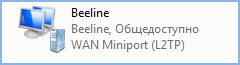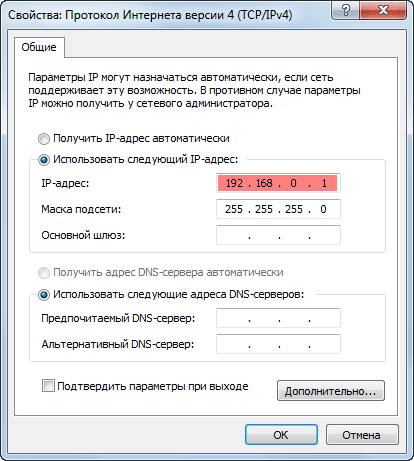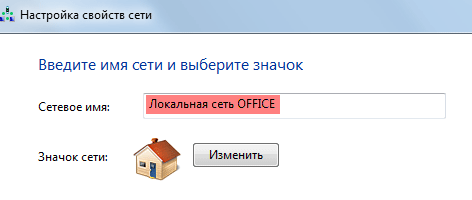IgorKa — Информационный ресурс
Немного обо всем и все о немногом, или практический опыт системного администратора.
| Пн | Вт | Ср | Чт | Пт | Сб | Вс |
|---|---|---|---|---|---|---|
| « Июль | Сен » | |||||
| 1 | ||||||
| 2 | 3 | 4 | 5 | 6 | 7 | 8 |
| 9 | 10 | 11 | 12 | 13 | 14 | 15 |
| 16 | 17 | 18 | 19 | 20 | 21 | 22 |
| 23 | 24 | 25 | 26 | 27 | 28 | 29 |
| 30 | 31 | |||||
Настройка сети между Windows XP и Windows 7
Здесь описан пример настройки сети компьютер-компьютер. То есть два компьютера соединяются между собой напрямую. В данном примере есть компьютер на котором установлена Windows XP и есть ноутбук на котором установлена Windows 7. Необходимо соединить компьютер и ноутбук с помощью сетевого шнура (патч-корда) и настроить сеть между Windows XP и Windows 7, чтобы получить возможность обмениваться файлами. Если у вас такая же задача, но настроить доступ не удается, то читайте ниже один из вариантов как можно настроить сеть и дать доступ к нужным каталогам на обеих системах. Настройки ведутся от имени пользователя с правами администратора.
Итак, компьютер и ноутбук соединены патч-кордом (кстати патч-корд не обязательно должен быть кроссовым — сетевые карты уже довольно давно умеют распознавать тип шнура и выполнять автонастройку), лампочки мигают, физическое подключение есть. Теперь настроим логическое.
Сначала Windows XP. На рабочем столе правый клик на ярлыке Мой компьютер и выбираем пункт меню Свойства. Переходим на вкладку Имя компьютера и смотрим на имя компьютера и название рабочей группы. По умолчанию рабочая группа будет называться workgroup. Имя компьютера желательно чтобы было английскими буквами и без пробелов. Если хотите изменить эти параметры нажимайте на кнопку Изменить. Пусть имя компьютера будет PC, а рабочая группа называется workgroup.
Далее установим IP-адрес для компьютера. Открываем свойства сетевого окружения, и выбираем сетевое подключение. По умолчанию оно называется “Подключение по локальной сети”. Щелкаем по ярлыку правой кнопкой, выбираем свойства. В открывшемся окне выбираем пункт Протокол Интернета (TCP/IP) и нажмите кнопку Свойства. Вписываем IP-адрес, например, 192.168.1.1 и маску подсети 255.255.255.0. Нажимаем на кнопку OK.
Далее выбираем каталог, который мы хотим сделать доступным по сети, и в свойствах каталога на вкладке Доступ выбираем пункт Открыть общий доступ к этой папке. Там же настраиваем параметры доступа: чтение или изменение.
Переходим к ноутбуку с Windows 7.
1. Нажимаем Пуск — Панель управления. В панели управления выбираем пункт Система и безопасность и далее пункт Система. Смотрим на подраздел Имя компьютера, имя домена и параметры рабочей группы. Желательно, чтобы название рабочей группы совпадало с названием рабочей группы на компьютере. В случае необходимости, изменить название рабочей группы и имя компьютера можно здесь же, нажав справа на ссылку Изменить параметры. Допустим установили имя ноутбука — notebook и название рабочей группы workgroup.
2. Далее возвращаемся в Панель управления и выбираем пункт Сеть и Интернет, а затем пункт Центр управления сетями и общим доступом. Слева в боковом меню выбирайте пункт Изменение параметров адаптера. Ищите ярлык с названием Подключение по локальной сети (по умолчанию). Если ярлык серого цвета с надписью Отключено значит необходимо щелкнуть правой кнопкой мыши и выбрать пункт Включить. Затем снова правой кнопкой по ярлыку и выбираем пункт Свойства. В открывшемся окне выбираем пункт Протокол Интернета версии 4 (TCP/IPv4) и нажимаем на кнопку Свойства. Заполняем строки IP-адрес (192.168.1.2) и маска подсети (255.255.255.0). Сохраняем настройки.
Небольшая рекламная пауза
и двигаемся дальше.
3. Заходим снова в Центр управления сетями и общим доступом. Там должна появиться сеть под именем Неопознанная сеть. Нажимаем на ссылку в нижнем левом углу — Домашняя группа. Появится окно в котором нужно будет нажать на ссылку Что такое расположение в сети?. Появится окно настроек сетевого размещения, в котором выбираем расположение для сети Неопознанная сеть. Выбираем пункт Домашняя сеть. На следующем шаге выбираем каталоги которые нужно дать в общий доступ. Можно ничего не выбирать, поснимать все “птички” и нажать Далее. В следующем окне появится пароль для домашней группы. Этот пароль нам не нужен, нажимаем на кнопку Готово.
4. После этого возвращаемся в Центр управления сетями и общим доступом и нажимаем в верхней части левой колонки на пункт Изменить дополнительные параметры общего доступа. В открывшемся окне, смотрим, что профиль Домашний или рабочий является текущим. В этом же профиле, находим самый последний пункт — Подключения домашней группы и ставим переключатель в положение Использовать учетные записи пользователей и пароли для подключения к другим компьютерам. Сохраняем изменения. После изменения этой опции система попросит выйти из сеанса. Соглашаемся и заходим в систему снова.
Нужно учесть, что такое подключения (компьютер-компьютер) является нетипичным для Windows 7. Поэтому каждый раз после перезагрузки, или выхода из сеанса Windows 7 будет снова применять к нему профиль Общественная сеть. Поэтому нужно будет снова выполнить действия из шага 3. Правда в следующие разы будет появляться окно Windows не удалось настроить параметры сети. Можно просто закрыть это окно и вернуться в Центр управления сетями и общим доступом, чтобы проверить, что теперь к сети применяется профиль Домашняя сеть.
Открываем проводник выбираем каталог, к которому нужно разрешить доступ и щелкаем на нем правой кнопкой мыши. Выбираем пункт Общий доступ — Конкретные пользователи. Здесь можно выбрать те учетные записи Windows 7, с помощью которых можно будет подключаться к ноутбуку с других компьютеров, в нашем случае с компьютера с Windows XP. Нажимаем на кнопку Общий доступ.
Теперь можно проверять подключение и обмениваться файлами. Для доступа с Windows 7 на Windows XP нужно использовать для авторизации учетную запись пользователя с Windows XP. И наоборот. У учетных записей должны быть установлены пароли.
Также выкладываю две видеоинструкции, в которых показан описанный выше процесс настройки сети:
Если вы читали эту статью, настраивали, но у вас, что-то не получилось, большая просьба сообщить мне об этом. Описанный выше способ проверен на моем домашнем компьютере и моем ноутбуке. Если у вас, что-то не получилось, значит, или я где-то ошибся во время написания статьи, тогда с вашей помощью я могу найти и исправить ошибку. Или вы до прочтения этой статьи выполнили какие-то настройки, которые мешают установить доступ. Тогда при наличии времени я могу помочь вам разобраться с этой проблемой.
Как настроить сеть между компьютерами с Windows 7 и Windows XP
Инструкция как настроить сеть между Windows 7 и Windows XP и раздать интернет
Настройка смешанной локальной сети (т.е. такой, где присутствуют компьютеры и с Windows XP, и с Windows 7) практически ничем не отличается от настройки сети на Windows XP.
Да и, как правило, с настройкой самой сети у большинства пользователей проблем не возникает. Сложности начинаются, когда появляется необходимость раздать интернет на все компьютеры средствами операционной системы.
Если на главной машине (той, к которой подключен интернет) установлена Windows XP – то в этом случае все довольно просто: читаем данную статью, делаем как там описано, и наслаждаемся доступом к интернету на сетевых компьютерах (хоть на XP, хоть на семерке).
Если же кабель провайдера интернета проведен к компьютеру с Windows 7, то при активации на нем службы ICS (“Общий доступ к подключению к интернету”) сетевой плате локальной сети автоматически будет присвоен IP-адрес 192.168.137.1. Те, кто до этого не пробовал настраивать общий доступ к интернету на Windows 7, как правило теряются и не знают, что им дальше с этим делать: то ли перебивать на всех компьютерах локальной сети IP-адреса на 192.168.137.2, 192.168.137.3 и т.д., то ли менять на семерке адрес со 192.168.137.1 на более привычный 192.168.0.1.
Также возникает известная проблема, когда в “Центре управления сетями и общим доступом” локальная сеть определяется как “Неопознанная общественная сеть без доступа к интернету”.
Я написал подробную инструкцию по настройке локальной сети между компьютерами с Windows 7 и Windows XP, в которой постарался учесть все возможные проблемы, возникающие в ходе этой самой настройки. Следуйте данной инструкции, и вы без проблем настроите локальную сеть и подключите ее к интернету.
Итак, в нашей сети будет более двух компьютеров, а соединены между собой они будут при помощи коммутатора. Т.е. берем сетевой кабель; один его конец вставляем в порт сетевой карты компьютера, а другой конец – в свободный порт на коммутаторе. Также и с другими компьютерами.
Кстати, если в вашей сети только две машины – то их можно соединить и без коммутатора (при помощи кросс-кабеля).
Переходим к настройке компьютеров. Для правильной работы каждому из них необходимо присвоить имя, IP-адрес и одинаковую рабочую группу.
Сначала зададим имя и рабочую группу для первого компа (того, который на Windows 7 ).
Щелкаем правой клавишей мыши по значку “Компьютер” на рабочем столе – “Свойства” – в открывшемся окне жмем справа ссылку “Изменить параметры”. Затем жмем кнопку “Изменить”. Здесь задаем имя компьютеру (например, COMP1) и название рабочей группы (например, OFFICE):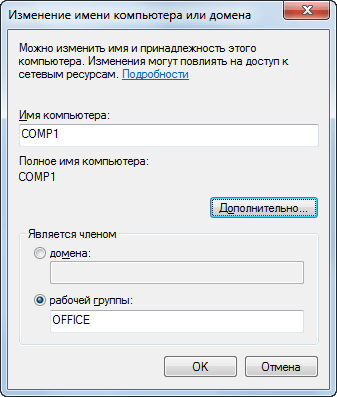
Если в нашей сети есть третий, четвертый, десятый и т.д. компьютеры – то выполняем на них точно такие же настройки. Не забудьте, что имена у всех машин должны отличаться, а рабочая группа будет одна.
В Windows 7 идем в “Пуск” – “Панель управления” – “Центр управления сетями и общим доступом” – слева выбираем “Изменение параметров адаптера”. В открывшемся окне вы увидите минимум два сетевых интерфейса.
Как видите, у меня интернет уже подключен, и за него отвечает правый интерфейс, а левый (тот, который обведен красным ) – отвечает за доступ в локальную сеть: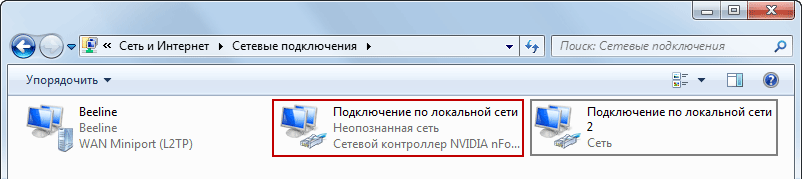

Мы присвоили компьютеру IP-адрес, и теперь он может полноценно работать в локальной сети. Перезагружаем данный компьютер и пересаживаемся за другой ПК.
На компьютере с Windows XP выполняем аналогичные настройки: заходим в “Пуск” – “Панель управления” – “Сетевые подключения”. Находим здесь “Подключение по локальной сети” – щелкаем по нему правой кнопкой мыши – “Свойства”. В открывшемся окошке выделяем пункт “Протокол Интернета (TCP/IP)” и жмем кнопку “Свойства”: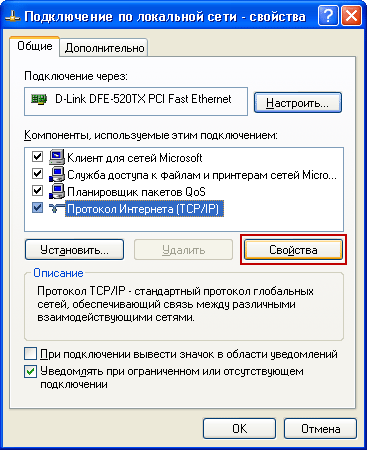
Вы наверное уже поняли, что если у вас есть третий, четвертый и т.д. компьютер, то на них необходимо выполнить точно такие же настройки – только IP-адрес задать 192.168.0.3, 192.168.0.4 и т.д.
На Windows 7 для этого надо запустить на рабочем столе ярлык “Компьютер”, а затем слева выбрать вкладку “Сеть”: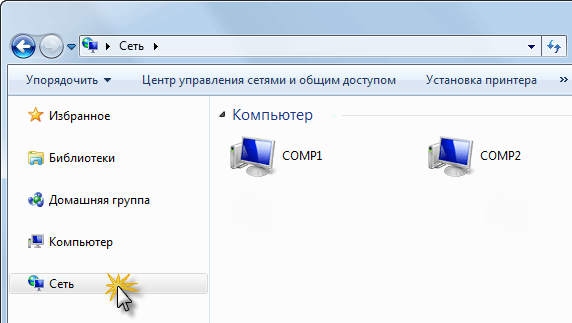
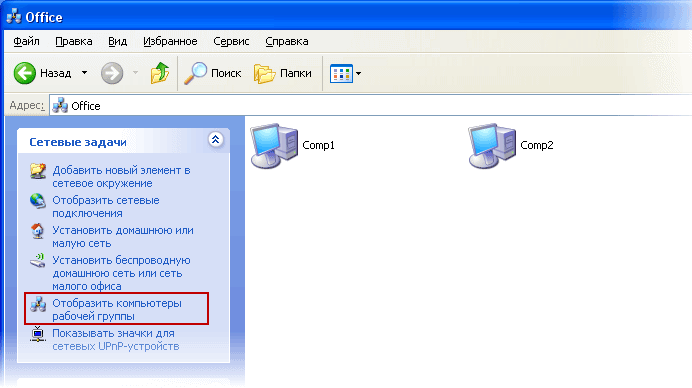
Давайте теперь подключим всю нашу сеть к интернету :
На компьютере с Windows 7 снова идем в “Пуск” – “Панель управления” – “Центр управления сетями и общим доступом” – слева выбираем “Изменение параметров адаптера”.
Щелкаем правой клавишей мыши на внешнем (смотрящим в сторону интернета) интерфейсе. Т.к. у меня настроено VPN-подключение к сети провайдера Beeline, то я щелкаю правой клавишей по нему:
Чуть ниже надо выбрать подключение домашней сети (т.е. нашу вторую сетевую карту, смотрящую в локалку): в моем случае это “Подключение по локальной сети”:
Таким образом мы задействовали службу ICS (Internet Connection Sharing). В компьютере активировался режим роутера, реализуемого посредством механизма NAT. На сетевом интерфейсе должна появится надпись “Общедоступно”:
В момент расшаривания интернета в общий доступ, как вы помните, произошла автоматическая смена IP-адреса сетевой карты, смотрящей в локальную сеть, на 192.168.137.1. Лично меня это совсем не устраивает. Поэтому я безо всяких колебаний захожу в свойства этой сетевой карты и возвращаю адрес 192.168.0.1. Затем нажимаю “ОК”.
Теперь необходимо настроить все остальные компьютеры локальной сети, чтобы они тоже могли выходить в интернет. На машине с Windows XP я захожу в “Пуск” – “Панель управления” – “Сетевые подключения”.
Нахожу здесь “Подключение по локальной сети” – щелкаю по нему правой клавишей мыши – “Свойства”. В открывшемся окне выделяю пункт “Протокол Интернета (TCP/IP)” и жму чуть ниже кнопку “Свойства”.
В полях “Основной шлюз” и “Предпочитаемый DNS-сервер” указываю IP-адрес нашего сервера (компьютера с Windows 7): 192.168.0.1. Нажимаю “ОК”.
На этом можно было бы и закончить, но есть одна проблема, которую я в начале статьи пообещал решить. Если сейчас на компьютере-сервере с Windows 7 зайти в “Центр управления сетями и общим доступом”, то мы увидим, что наша локальная сеть определяется как “Неопознанная общественная сеть”:
Решение следующее: для того, чтобы система опознала эту сеть, нужно, чтобы компьютер, к которому подключен интернет, получил адрес Основного шлюза, но не свой. Т.е. в настройках сетевой карты, смотрящей в локалку, в строке “Основной шлюз” прописываем адрес любого другого сетевого компьютера.
Итак, идем в “Пуск” – “Панель управления” – “Центр управления сетями и общим доступом” – слева выбираем “Изменение параметров адаптера”.
Щелкаем правой клавишей мыши на внутреннем (смотрящем в локальную сеть) интерфейсе. Выбираем “Свойства”.
Здесь в строке “Основной шлюз” прописываем IP-адрес второго компьютера нашей сети (тот, что на Windows XP): 192.168.0.2: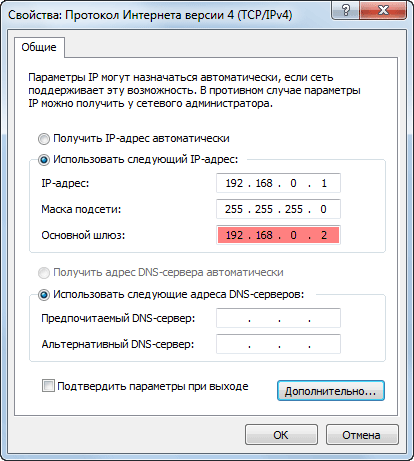

Для удобства можно переименовать сеть по своему усмотрению. Для этого щелкаем по значку сети (по домику) и прописываем сетевое имя:
На этом всё! В следующей статье я расскажу про настройку общего доступа к файлам и папкам в локальной сети с Windows XP и Windows 7.