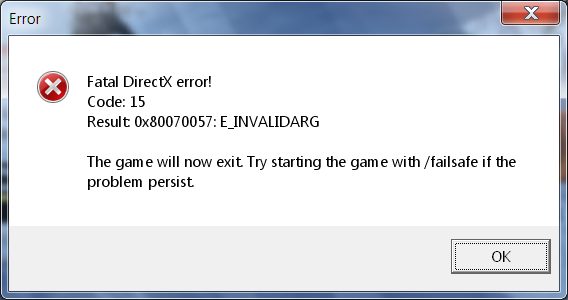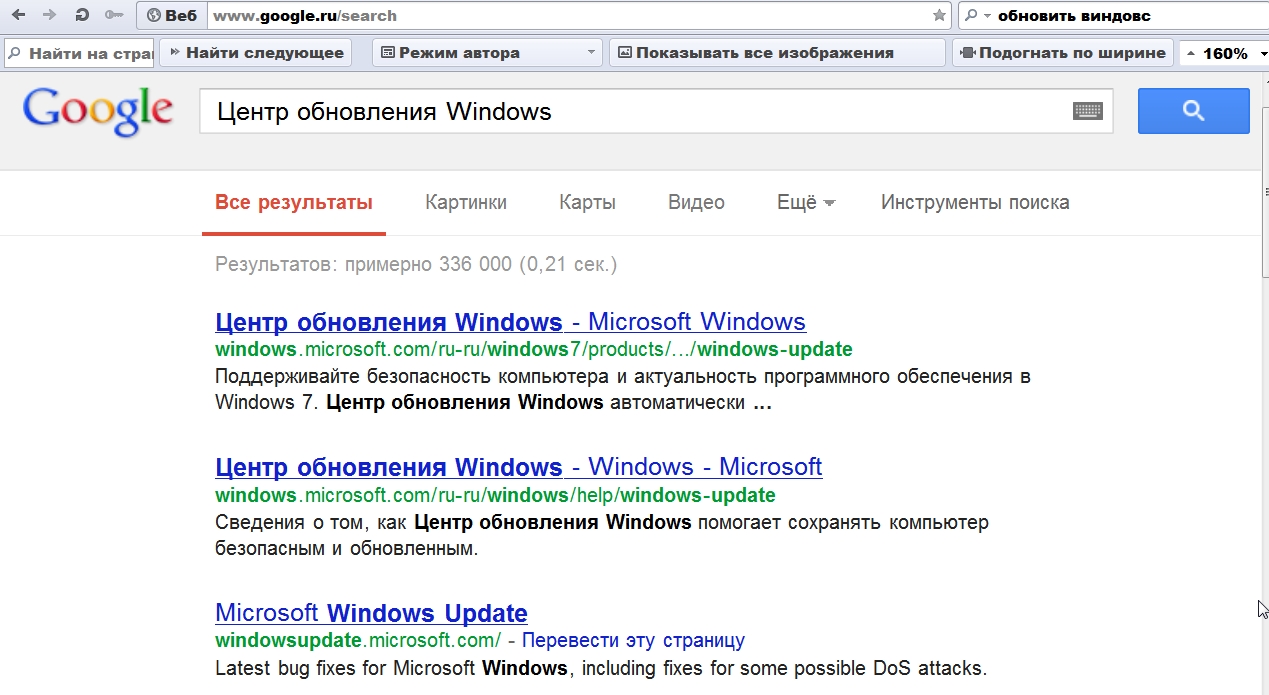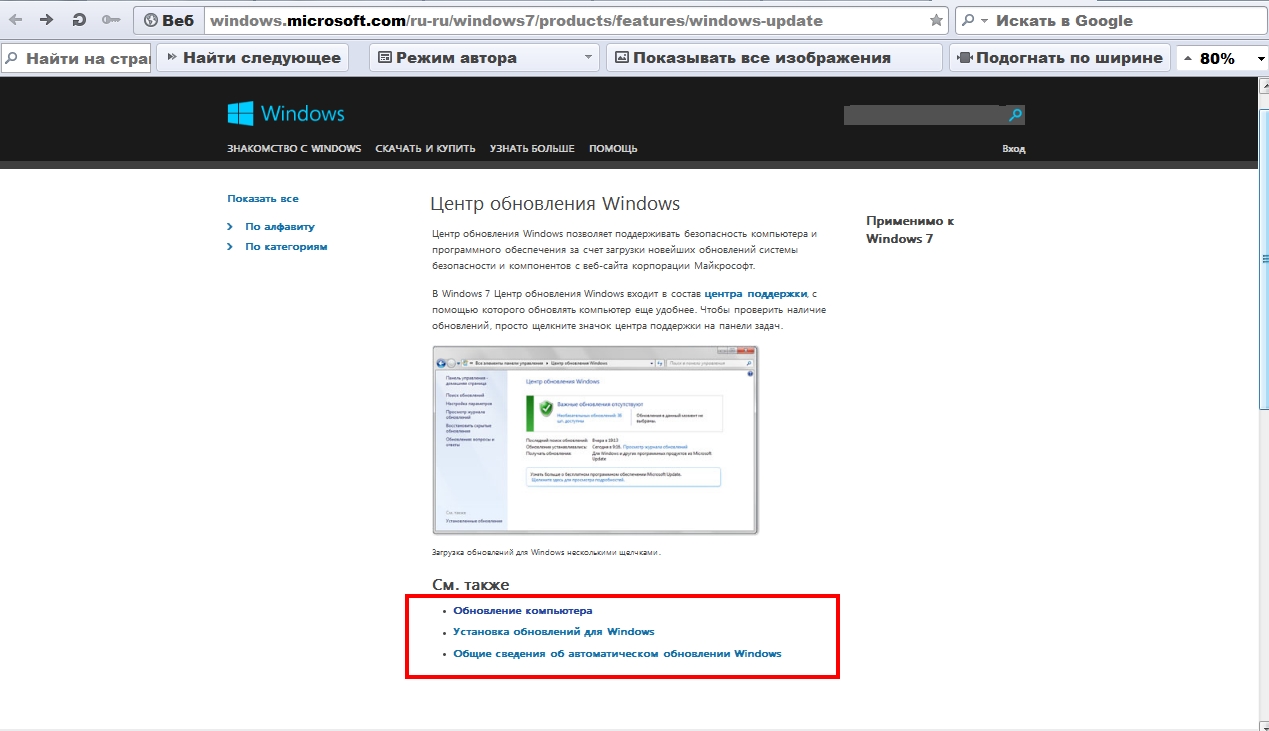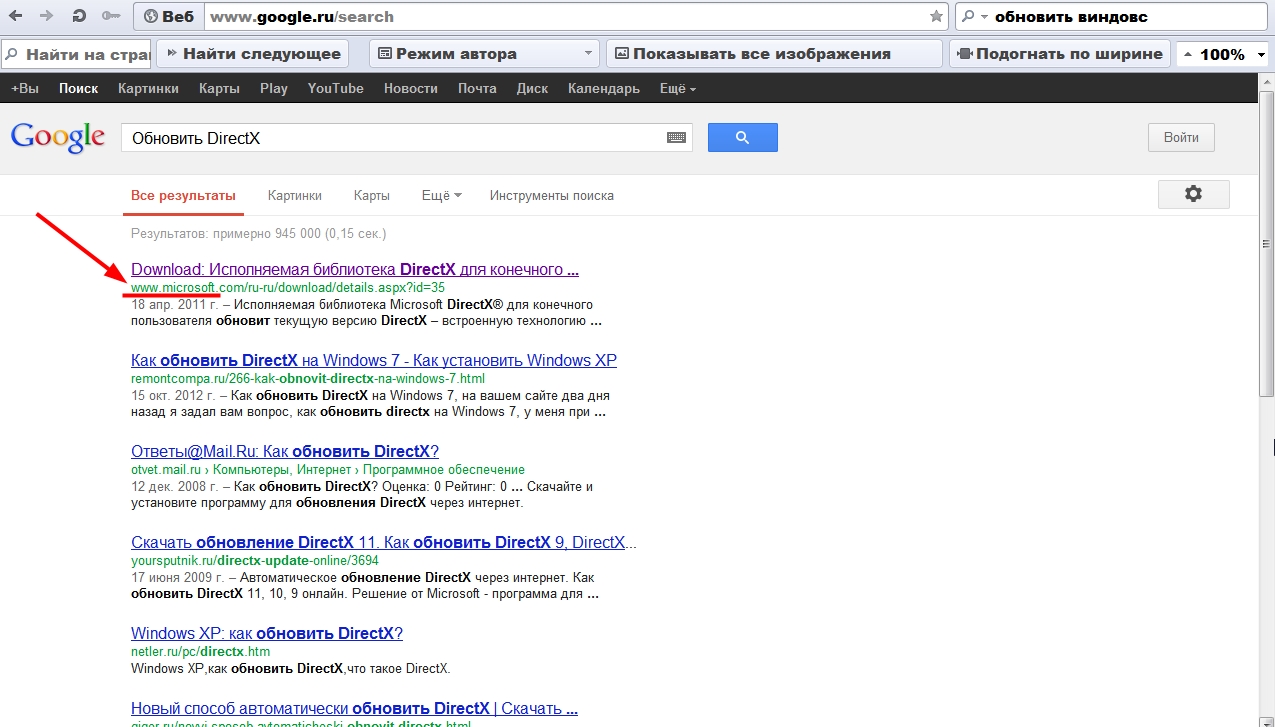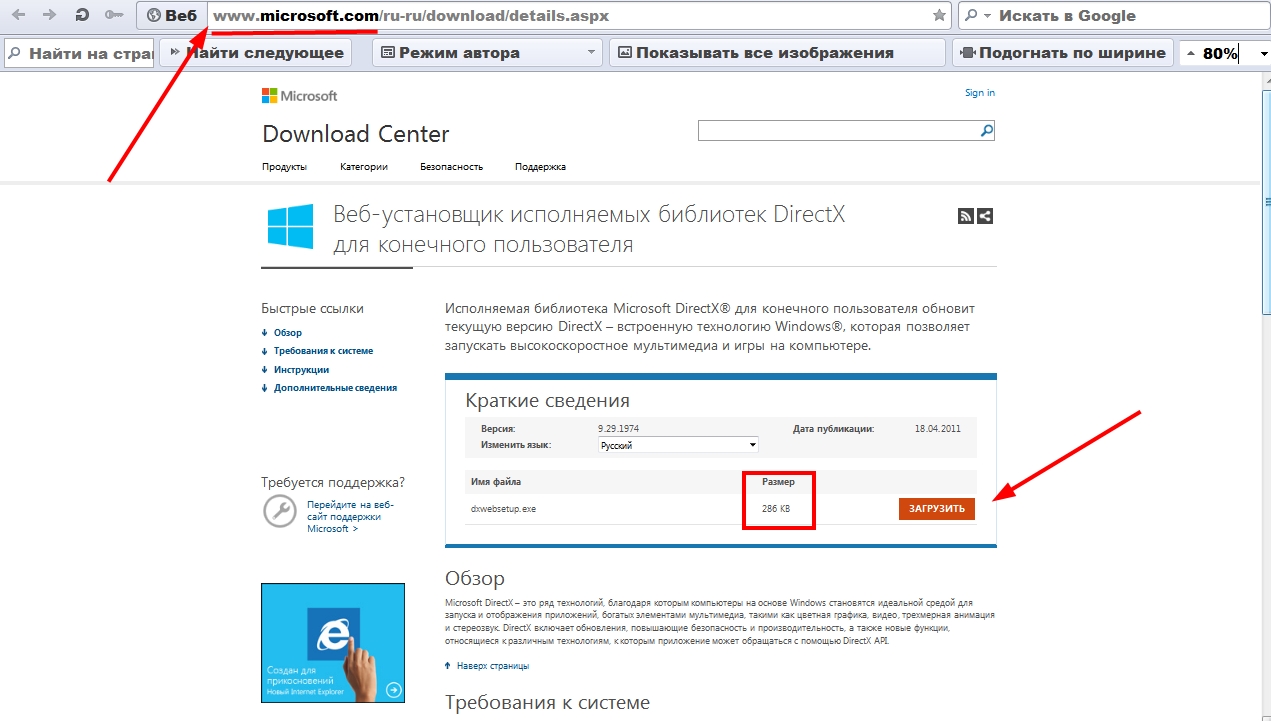- Эта версия directx несовместима с используемой версией windows что это такое
- Эта версия directx несовместима с используемой версией windows что это такое
- Не удается установить DirectX на Windows 10? Исправьте это с этим руководством!
- 3. Запустите команду sfc в PowerShell (Admin)
- 4. Сканирование ошибок реестра с помощью CCleaner
- Ошибка DirectX при запуске игры
- Подробности
- Обновление драйверов графического адаптера
- Новая установка библиотек
- Отключение блокировки антивируса и брандмауэра
- Поиск и устранение различных вирусов
- Заключение
Эта версия directx несовместима с используемой версией windows что это такое
Устранение проблем совместимости игр и приложений ранних версий. DirectX в Windows XP, Vista, 7, 8.
Устранение проблем совместимости игр и приложений ранних версий.
DirectX в Windows XP, Vista, 7, 8.
Для начала, немного о DirectX.
Что такое DirectX:
DirectX (от англ. direct — прямой, непосредственный) — это набор API (набор готовых классов, процедур, функций, структур и констант, предоставляемых приложением (библиотекой, сервисом) для использования во внешних программных продуктах), разработанных для решения задач, связанных с программированием под Microsoft Windows. Наиболее широко используется при написании компьютерных игр.
На данный момент, существует 23 версии DirectX.
Наиболее известны :
DirectX 8.1 — DirectX 9.0c для Windows XP
DirectX 9.0L — DirectX 11 для Windows Vista Service Pack 2
DirectX 11 для Windows 7
DirectX 11.1 для Windows 8
Совместимость:
Многие современные устройства имеют DirectX-совместимые драйверы, иными словами, пользователь должен установить DirectX для использования всех возможностей устройства.
Почему у пользователей, иногда возникают проблемы с несовместимостью некоторых игр и программ с версией DirectX установленной в их системе?
Основная причина, это отсутствие дополнений и обновлений в системе и в частности в самом DirectX.
Возьмем типичный пример:
На ПК установлена операционная система Windows7 с DirectX 11. Если мы установим игру или программу выпущенную для предыдущих версий Windows, в частности ХР, особенно это актуально для программ работающих с графикой и видео, а так же для некоторых плееров, то при запуске программы можно увидеть подобное служебное сообщение:
или такое:
Эти сообщения готорят о том, что приложение не может быть запущено из за фатальной ошибки DirectX или отсутствия нужных библиотек.
Иногда, сообщается, что DirectX нужно обновить до версии DirectX 9 2010г. Возникает вопрос, как можно обновить новейший DirectX 11, до DirectX 9 .
Некоторые товарищи бегут в Гугл за подсказками, а там. чего только нет. Потом начитавшись и накачавшись разных версий DirectX, пытаются установить это все в систему, а система не хочет и сообщает, что у вас уже установленна более поздняя версия DirectX 11. что же делать.
Ответ прост:
Для всех оперционных систем существует свой перечень совместимых DirectX и обновлений для них, на сайте Microsoft, они доступны для бесплатного скачивания и онлайн установки в систему. При обновлении DirectX, скачиваются и устанавливаются все возможные и совместимые с данной операционной системой дополнения от предыдущих версий DirectX, что максимально упрощает совместимость старых версий игр и приложений, созданных для работы с более ранними версиями DirectX.
Как это сделать?
Есть два варианта обновления:
1. Нажать клавишу «Пуск» и выбрать там «Панель управления» — «Центр обновления Windows» и там, настроить автоматический поиск и установку обновлений. Данный способ рекомендован разработчиком.
2. Второй способ — целевой. Зайдя на сайт Microsoft, пользователь может сам выбирать, что именно он хотел бы обновить.
Ввиду того, что автоматические обновления происходят довольно часто, бесконтрольно с моей стороны и съедают немало трафика, я выбрал именно этот, второй способ получения обновлений.
Как это сделать?
В любом поисковике вашего браузера введите фразу: «Центр обновления Windows»
Получите примерно такой ответ:
Жмем, например на первую ссылку на сайт Microsoft!; получаем:
Далее, переходя по категориям (в квадрате) можно быбрать нужное вам обновление.
Теперь давайте рассмотрим:
Как обновить непосредственно DirectX.
Для этого вернемся в Гугл и введем в Поиск: «Обновить DirectX», получаем это:
Обратите внимание, сколько желающих помочь нам в этом. Нашего внимания, в данном случае, достойна только первая ссылка, так как только она имеет адрес сайта Microsoft!
Нажимаем на неё, получаем это:
В квадратике видно, что размер файла обновлений DirectX невелик, это потому, что я его только вчера обновил, но за ночь, уже появилось что то новое. Если DirectX не обновлялся ни разу, размер обновлений может быть несколько десятков Мб.
Дальше жмем на «Загрузить», вам еще предложит «в нагрузку» несколько обновлений; для браузера и системы безопасности Windows, это на ваше усмотрение, я отказываюсь.
После всех необходимых нажатий на кнопочки, начнется загрузка обновлений в систему. Нужно иметь в виду, что загрузка и установка происходят полностью в автоматическом режиме, от вас требуется только не мешать, дождаться окончания процесса и презагрузить ПК.
Примечание:
Все изложенное здесь применимо для всех операционных систем Windows.
Вот и все! Так, совершенно безопасно и бесплатно можно обновить DirectX с оф.сайта Microsoft не опасаясь «добровольных помощников» и их «сюрпризов».
Удачи Вам!
Эта версия directx несовместима с используемой версией windows что это такое
Проверять:
- Нажмите клавиши Win + R на клавиатуре -> введите dxdiag -> нажмите Enter.
- На вкладке Система вы увидите версию DirectX, установленную на вашем ПК.
- Проверьте версию DirectX у вас есть.
Скачать:
- Нажмите на поле поиска Cortana -> введите в Windows Update -> выберите первый вариант сверху.
- На экране Центра обновления Windows -> нажмите кнопку Проверить наличие обновлений .
Не удается установить DirectX на Windows 10? Исправьте это с этим руководством!
3. Запустите команду sfc в PowerShell (Admin)
- Нажмите клавиши Win + X на клавиатуре -> выберите Windows PowerShell (Admin).
- Внутри окна PowerShell -> введите sfc / scannow -> нажмите Enter.
4. Сканирование ошибок реестра с помощью CCleaner
- Посетите официальный сайт CCleaner -> загрузите последнюю версию.
- Запустите загруженный файл и следуйте инструкциям на экране, чтобы завершить процесс установки.
- Дважды щелкните приложение CCleaner на рабочем столе.
- Нажмите вкладку Реестр в боковом меню слева.
- Нажмите на кнопку « Сканировать».
- Дождитесь завершения процесса анализа -> нажмите Исправить выбранные проблемы.
- Нажмите Да во всплывающем окне с вопросом, хотите ли вы создать точку восстановления.
- Выберите место на жестком диске для создания резервной копии.
- Нажмите Исправить все выбранные проблемы .
- Нажмите Закрыть и проверьте, решает ли это вашу проблему.
Мы исследовали лучшие методы для устранения сообщения об ошибке, в котором говорится, что эта версия DirectX не совместима с этой версией Windows .
Пожалуйста, не стесняйтесь сообщить нам, помогло ли это руководство решить вашу проблему, используя раздел комментариев ниже.
ЧИТАЙТЕ ТАКЖЕ:
- DirectX 12 теперь поддерживает VRS для увеличения производительности графического процессора
- Настройка DirectX: произошла внутренняя системная ошибка
- Вы получите DirectX 11.2 только с Windows 8.1
Ошибка DirectX при запуске игры
Ошибка Директ Икс при запуске игры может появиться как раз тогда, когда ее совсем не ждешь. И хорошего в этом мало. Это значит, что библиотеки или драйвера оборудования вдруг стали работать некорректно. И тип ошибки не имеет никакого значения.
Подробности
Чаще всего проблемы случаются со старыми играми. Такими, как Warcraft III The Frozen Throne. Однако нередки такие проблемы и с вполне современными тайтлами (вроде GTA V). Поэтому возраст игрушки не важен.
Абсолютными рекордсменами по появлению различных ошибок считаются игрушки от Electronic Arts. Неизвестно, как эта контора клепает свои «шедевры», но по статистике, именно у них чаще всего случаются проблемы с DirectX.
В данном материале мы рассмотрим стандартные способы исправления ошибок разного типа. Как правило, в большинстве случаев достаточно самых простых вариантов. Они оказываются самыми действенными. Вот с них и начнем.
Обновление драйверов графического адаптера
Это первое, что нужно сделать. Вероятно, драйвер оборудования по какой-то причине дал сбой и отказался нормально работать с актуальной версией библиотек DirectX. Такое случается довольно часто. Ведь Windows – не Linux. В ОС от Microsoft драйвера не отличаются особенной стабильностью. Поэтому проблему нужно как-то решать.
Обновить драйвера можно несколькими способами. Однако мы выберем самый простой и безопасный. Так как копаться на сайте производителя в поисках новой версии, а потом еще и скачивать ее очень долго. Мы используем для обновления возможности самой операционной системы. Вот подробная инструкция по этому поводу:
- Нажимаем на кнопку меню «Пуск» правой кнопкой мыши и в появившемся меню выбираем «Диспетчер устройств».
- Появится окно со списком установленного оборудования. Ищем пункт «Видеоадаптеры» и кликаем по нему.
- Затем выбираем имя нашей карточки и щелкаем по нему правой кнопкой мыши.
- Появится меню, в котором нужно выбрать пункт «Обновить…».
- Запустится мастер обновления. Здесь щелкаем «Автоматический поиск драйверов».
После этого мастер начнет искать подходящее программное обеспечение на серверах компании Microsoft. Как только он его найдет, так сразу и установит. После инсталляции драйвера нужно будет перезагрузить компьютер. После рестарта можно тестировать игру. Есть вероятность, что с новым драйвером все заработает нормально. А если нет, то вот вам следующая глава.
Новая установка библиотек
Это самый простой способ исправить ошибку. Обновление DirectX иногда помогает. К тому же, заново установив пакет можно исправить некоторые ошибки, связанные с поврежденными файлами библиотек. Да и новая версия просто необходима для некоторых игрушек. В общем, переустановка крайне желательна при возникновении проблем.
К тому же, сделать это довольно просто. С этим процессом справится даже новичок. Установщик библиотек обладает очень простым интерфейсом и может похвастаться наличием русского языка. Ведь он сделан компанией Microsoft. Но на всякий случай мы предоставим подробную инструкцию, рассказывающую о том, как и что делать.
- Переходим по ссылке https://www.microsoft.com/ru-RU/download/35.
- Откроется страница для загрузки установщика. Просто нажимаем на кнопку «Скачать».
- Дожидаемся завершения скачивания и переходим в каталог, куда сохранился файл dxwebsetup.exe.
- Щелкаем на него ПКМ.
- Выбираем следующий пункт:
- В приветственном окошке соглашаемся с условиями использования.
- Отказываемся от поисковой панели Bing. Затем жмем на кнопку «Далее».
- На следующем этапе мастер установки просканирует систему на предмет установленных библиотек. После этого он выдаст объем загружаемых файлов. Жмем на кнопку «Установить».
- После того, как установка окончится, нажимаем на кнопку «Готово».

Отключение блокировки антивируса и брандмауэра
Иногда ошибки DirectX при запуске какой-нибудь игрушки могут случаться по причине блокировки каких-либо файлов антивирусом или системным брандмауэром. Последний и вовсе любит блокировать все подряд, не разбирая, вирус это или нет. Также и некоторые антивирусные продукты блокируют заведомо безопасные элементы.
Поэтому нужно на некоторое время отключить защиту и посмотреть, как будет работать игра с библиотеками после этого. Достаточно временно деактивировать работу антивирусной программы. Как правило, нужно открыть трей Windows, кликнуть ПКМ по ее иконке и выбрать соответствующую опцию. А потом настроить включение после перезагрузки ПК.
Вот теперь можно тестировать работоспособность игрушки. Если дело было в блокировке, то все должно заработать отлично. Но в этом случае придется править правила антивируса и файервола. Так как защиту операционной системы придется возвращать. Вы ведь не хотите нахвататься различных вирусов в интернете?
Поиск и устранение различных вирусов
Часто такое поведение игры и библиотек DirectX может быть связано с деятельностью различных вредоносных объектов. Вирусы различного типа могут негативно влиять как на саму игрушку, так и на библиотеки вместе с драйверами. Возможны и более серьезные последствия. Вся система может работать нестабильно.
Для поиска и устранения вредоносных объектов могут использоваться различные программы. Но мы рассмотрим распространенные случаи: Защитник Windows (актуально для «Десятки») и ESET Smart Security от компании. Мы предоставим подробные инструкции для каждой утилиты. И сначала разберемся с системным антивирусом от Майкрософт. Вот алгоритм действий:
- В системном трее ищем иконку с изображением щита. Это и есть антивирус. Кликаем по нему правой кнопкой мыши.
- Появится меню, в котором необходимо выбрать пункт «Выполнить быструю проверку».
- Дожидаемся окончания процедуры.
После проверки все сведения о найденных и устраненных угрозах можно будет прочесть в журнале программы. Так мы искали вирусы при помощи стандартного Защитника Windows. Теперь же перейдем к сторонним продуктам. Лучше использовать именно их, поскольку Защитник не умеет нормально ловить вирусы.
Инструкция для Smart Security:
- Снова смотрим на системный трей и ищем там иконку антивируса в форме буквы «е». Кликаем по ней правой кнопкой мыши.
- В появившемся меню выбираем «Открыть Smart Security».
- В правом столбце щелкаем «Сканирование ПК».
- Затем выбираем пункт «Выборочное сканирование».
- Выделяем все доступные расположения и запускаем процедуру.
Сканирование будет происходить в автоматическом режиме. Оно может занять довольно продолжительное время. В зависимости от размера жесткого диска и количества файлов на нем. После проверки нужно перезапустить компьютер и только потом пробовать запускать ту или иную игрушку. Только после рестарта будут применены изменения.
Заключение
В данном материале мы попытались рассказать о том, как исправить ошибки, связанные с библиотеками DirectX, возникающими при запуске той или иной игрушки. Как правило, эти ошибки связаны с повреждением файлов самих библиотек или драйвера графического адаптера. Остальное случается крайне редко.
Проблема лечится переустановкой драйверов или самих библиотек. Но в некоторых случаях придется произвести более сложные манипуляции. А вообще, проверять компьютер на вирусы нужно регулярно. Только тогда в нем все будет работать так, как положено. И не забывайте, что выполнять все действия нужно в строгом соответствии с инструкциями.