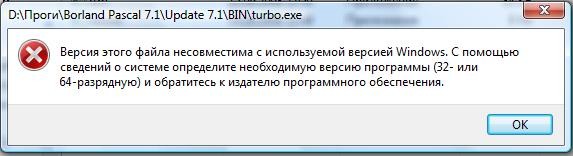- Версия этого файла несовместима с используемой версией Windows (32 или 64)
- Причины, по которым появляется ошибка
- Перейти на Виндовс с 64-битной архитектурой
- Другие причины ошибки «Версия этого файла несовместима с используемой версией Windows»
- Исправляем «версия этого файла несовместима…» в Windows
- Почему возникает «версия этого файла несовместима…»?
- Решение: использование режима совместимости
- Версия этого файла несовместима с используемой версией Windows — что делать
- Причины ошибки
- Как перейти на x64 правильно?
- Другие примеры появления ошибки
- Заключение
- Эта версия файла не совместима с версией windows все файлы
Версия этого файла несовместима с используемой версией Windows (32 или 64)
Некоторые пользователи сталкиваются с ошибкой – «Версия этого файла несовместима с используемой версией Windows» (32 или 64) при запуске программ и игр. Все что им остается сделать после такого сообщения – это закрыть окно и установщик программы. В статье мы расскажем подробнее об этой ошибке и о том, как ее исправить или избежать.
Причины, по которым появляется ошибка
Обычно, причина заключается в несоответствии разрядности операционной системы Windows и разрядности запускаемого приложения. Скорее всего у вас установлена ОС с 32-битной архитектурой обмена информации, а программа, которую вы пытаетесь установить разработана для 64-битной системы. В связи с этим вы получаете ошибку «Версия этого файла несовместима с используемой версией Windows».
Важно помнить! Особенностью 32-битной системы есть тот факт, что она может запускать программы только с такой же разрядностью. В свою очередь 64-разрядная система может работать с файлами, которые созданы как для 32, так и для 64-битной системы Виндовс. Это относится ко всем операционным системам, начиная с 7 версии Windows.
Чтобы проверить какая архитектура ОС у вас на компьютере, нужно:
- Открыть «Панель управления».
- Зайти в «Система и безопасность».
- Далее открыть «Система». И на этой страницы можно увидеть разрядность вашей Виндовс на против строки «Тип системы».
В этом случае ошибку несовместимости 32 и 64 битной Виндовс можно решить несколькими вариантами.
- Скачать ту же программу или игру (iso или mdf) для операционной системы с 32-битной системой и установить. Нужно отметить, что разработчики игр стараются постепенно переходить на лучшую 64-битную архитектуру обмена файлами, потому что она позволяет работать с максимальным объемом оперативной памяти – 32 Гб. В то время как 32-битная Виндовс работает лишь с 4 Гб ОП. Если компьютер имеет более 4 Гб ОП, они будут игнорироваться. Часто можно встретить случай, когда вместо 32 бит программа имеет х86 архитектуру. Это тоже самое значение, оно имеет некую историю, связанную с микропроцессорами компании Intel.
- Перейти с 32-битной операционной системы на 64. Для этого вам понадобится новый дистрибутив с соответствующей архитектурой. Вы можете установить 2 системой ОC 64-битную Windows и запускать с нее игры и приложения которые этого требую. Такой вариант позволит вам сохранить старую систему, в которой вы наверняка имеете множество важных файлов, таких как фото, видео, фильмы и прочее.
- Можно устранить причину ошибки обновление Windows до 10 (последней) версии.
Перейти на Виндовс с 64-битной архитектурой
Если вы не знаете, как это сделать, то сейчас будет описано 2 возможных варианта. В каждом необходимо приобрести образ диска с Windows 64 bit. Можно порекомендовать исключительно «чистые сборки», без всяких дополнительных программ, типа «крякнутых» фотошопов и т.д. Найдите её в Интернете и загрузите.
- Вам не надо будет даже заходить в BIOS, как это необходимо при обычном варианте. Скачиваете образ диска с дистрибутивом, затем скачиваете и устанавливаете Daemon Tools Lite. Открываете через эту программу образ и устанавливаете.
- Обычная установка с форматированием диска и созданием новых разделов. Этот вариант является самым надежным, но при его использовании будут удалены с диска все ваши файлы, программы и драйвера устройств. Поэтому нужно будет перед установкой перенести все необходимые файлы на другой диск или флешку. Ошибка может возникнуть при установке Windows 64 на «старый» компьютер, железо которого попросту не поддерживают эту архитектуру. В этом случае результатом установки будет сообщение — версия этого файла несовместима с используемой версией Windows. Выход из этой ситуации только один – покупка нового, более современного компьютера с поддержкой 64-битной архитектуры операционной системы.
Другие причины ошибки «Версия этого файла несовместима с используемой версией Windows»
Помимо основных причин появление этой ошибки, она также возможна уже в установленной 64-разрядной ОС. Чаще всего ошибка возникает в результате запуска современных игр. В этом случае:
- Запустите программу или игру, использую учетную запись администратора.
- Попробуйте «поиграть» с разными вариантами совместимости версий. Для этого необходимо нажать правой кнопкой по лаунчеру игры или кликнуть правой кнопкой. В выпавшем меню выбрать «Свойства» и во вкладке «Совместимости» поставить галочку «Запустить приложение в режиме совместимости с:» и выбрать ОС из списка.
- Если предыдущий вариант не помог, запустите «Исправление проблем с совместимостью».
- Иногда ОС не имеет в наличие архиватора. В этом случае при распаковке архивов установочного файла система будет выдавать эту ошибку. Для того чтобы системе удалось закончить установку и распаковать установочные файлы нужно скачать один из архиваторов. Найти их можно в интернете.
Исправляем «версия этого файла несовместима…» в Windows
Ошибка «версия этого файла несовместима с используемой версией Windows» может появиться во время запуска приложения или установщика. Зачастую это сообщение возникает после перехода пользователя со старой версии Windows до «десятки». В сегодняшней статье мы расскажем вам о причинах данной ошибки и как от нее можно избавиться в кратчайшие сроки.
Почему возникает «версия этого файла несовместима…»?
После краткого исследования этой проблемы мы пришли к выводу, что ошибка «версия этого файла несовместима…» возникает по причине отсутствия совместимости запускаемого приложения и версии Windows. Приложение либо слишком старо для системы, на которой оно запускается, либо, наоборот, система устарела и не может больше работать с приложением. Решается такая ситуация при помощи режима совместимости.
Решение: использование режима совместимости
Чтобы избавиться от ошибки «версия этого файла несовместима…», вам необходимо сделать следующее:
- пройдите в директорию, где располагается исполнительный файл запускаемого приложения;
- нажмите правой кнопкой мыши на файл с расширением .exe и выберите «Свойства»;
- перейдите во вкладку «Совместимость»;
- кликните на кнопку «Запустить средство устранения проблем с совместимостью»;
- дождитесь окончания работы средства и нажмите на кнопку «Использовать рекомендуемые параметры»;
- кликните на кнопку «Проверить программу…»;
- если приложение запустилось, нажмите пункт «Да, сохранить эти параметры для программы»;
- если же приложение не запустилось, то нажмите «Нет, использовать другие параметры»;
- следуйте инструкциям в окне до тех пор, пока приложение не запуститься без ошибки.
Заметка: если вы используете 32-битную операционную систему и пытаетесь запустить/установить 64-битное приложение, то у вас это не получится. Чтобы запускать/устанавливать 64-битные приложение, вы должны иметь 64-битную Windows.
Мы надеемся, что данная статья была полезна в решении ошибки «версия этого файла несовместима…».
Версия этого файла несовместима с используемой версией Windows — что делать
Многим пользователям ПК, при запуске инсталяторов игр и приложений, система пишет ошибку «Версия этого файла несовместима с используемой версией Windows». После этого сообщения установщик можно просто закрыть. Сегодня мы расскажем о том, отчего данная проблема возникает, какие есть нюансы в её появлении и как быстро исправить ситуацию.
Ошибка совместимости версий при запуске файла в Windows
Причины ошибки
Основной причиной ошибки запуска, является несоответствие версий разрядности вашей Windows c установочным файлом. Дело в том, что у вас стоит 32-разрядная версия системы, а скачанная софтина предназначена для 64-разрядной версии. Все устроено так, что в версии x32 можно запустить только софт с такой же разрядностью, в то время как x64 поддерживает обе версии. Проблема эта актуальна для всех Windows — 7, 8, 8.1 и 10. Можете лишний раз проверить свой тип операционки, открыв «Панель управления» -> «Система и безопасность» -> «Система». Там, среди прочих значений, будет вся информация.
Проверка разрядности ОС
В данном случае, у вас есть несколько вариантов решения:
- Найти и загрузить софт с подходящей версией (x32), которых, кстати, становится все меньше. Разработчики игр уже давно ушли от этой устаревшей разрядности. Например, здесь вы уже не сможете запустить игры типа GTA 5 или PUBG.
- Перевести свою ОС на x64. Такой переход разом уберет множество неудобств.
- Если у вас семерка, то можно просто перейти на десятку, причем сделать это можно бесплатно, подробнее в нашем прошлом материале.
Как перейти на x64 правильно?
Если вы еще не поняли что делать, тогда читаем дальше. Есть два способа, при которых вы можете перейти на новую разрядность. В любом из них вам потребуется установочный образ Виндовс. Я бы рекомендовал загружать чистые сборки, без примесей лишнего ПО, которые пачками создают профаны. Например, есть качественный ресурс all-best.pro, где выкладываются проверенные образы.
- Итак, в первом варианте вам не нужно будет даже заходить в БИОС. Вы просто загружаете сам iso-образ, скачиваете Daemon Tools Lite. После, открываете установщик в виртуальном приводе и начинаете загрузку. Вот видео-урок, по этому поводу, где указаны все плюсы и минусы.
- Второй вариант, который я бы рекомендовал, полная переустановка системы на чистый раздел. В таком случае потребуется правильно записать образ на флешку или диск, выставить в BIOS загрузку с носителя и начинать переустановку. В сети множество информации по этому поводу. Я считаю такой переход правильным, так как он позволит получить новую систему (без мусора) но при этом программы, драйвера и прочее, будут снесены.
Внимание! Бывают случаи, когда многие неправильно запускают установщик образа, из-за чего и получают данную ошибку. Также возможен момент, когда ваш ISO-образ не полностью загружен, либо в сборке есть битые файлы. Тут же стоит сказать о железе — если ваш процессор очень древний, то он может попросту не поддерживать новую архитектуру.
Другие примеры появления ошибки
Помимо основной причины, бывают и другие моменты с появлением сбоя «Версия этого файла несовместима с используемой версией Windows» в уже x64 версии OS, которые чаще всего связаны с запуском игр. Что в таком случае следует проверить.
- Пробуйте запуститься в безопасном режиме и из-под администратора.
- Пробуйте все варианты со подключением совместимости (XP, Vista).
- Там же включите «Средство исправления проблем с совместимостью».
Параметры совместимости в Windows 10
Заключение
Эти моменты помогут исправить эту проблему с несовместимостью версии файла. Также хотелось бы сказать про актуальные апдейты компонентов от Microsoft (Visual C++, .NET Framework) и DirectX. Не забывайте загружать предлагаемые пакеты обновлений для самой системы. Многие «умные юзеры» воспринимают эти слова, как что-то стандартное и не действующее, но, как показывает практика, на чистых и обновленных ОС (x64) такие проблемы не появляются.
Эта версия файла не совместима с версией windows все файлы
Ошибка, как правило, возникает при попытке запустить 16–битное приложение на 64–битной операционной системе Windows. 32–битные приложения защищённого режима для DOS запустить тоже нельзя, потому что для их нормальной работы требуется 16–битное окружение DOS реального или виртуального 86 режима, которое невозможно после переключения процессора в так называемый длинный режим («long mode», 64–bit). NTVDM в 64–битной Windows отсутствует.
Решение проблемы зависит от поставленной задачи.
- Если ошибка возникает при запуске Turbo Pascal, лучшим решением будет установить School Pak , созданный как раз для решения подобных неудобств. Скачать Turbo Pascal School Pak .
- Если ошибка возникает при запуске DOS приложения, вы можете использовать School Pak или DOSBox . School Pak содержит DOSBox в своём комплекте. В чём разница? Это легко запомнить: DOSBox для игр, School Pak — для дела.
- Вы можете, как и советует Windows, обратиться к издателю программного обеспечения и попросить завернуть свою программу в DOSBox так же, как это сделано в School Pak для Turbo Pascal и Norton Commander. Подчас это более оправданно, чем перенос на Windows.
- Вы можете найти32–битную или 64–битную версию под Windows. 16–битная версия под Windows не подойдёт.
- Если ваша программа под Windows (до сих пор встречаются 16–битные установщики), дела плохи. Windows имеет встроенную поддержку установщиков InstallShield и ACME, а вот с другими шансы невелики. Также можно попробовать распаковать установщик при помощи Universal Extractor . Наконец, вы можете попытаться установить программу на другом компьютере и скопировать на ваш, либо установить программу на виртуальную машину (Virtual Box, Virtual PC, VMWare) с 32хразрядной операционной системой. В предустановленных на ноутбуки и компьютеры самых базовых редакциях Windows 7 этой возможности нет, но в более высоких редакциях есть XP Mode — официальная бесплатная виртуальная машина с дополнительной лицензионной Windows XP 32–бит.
- Вы можете задать свой вопрос на форуме .