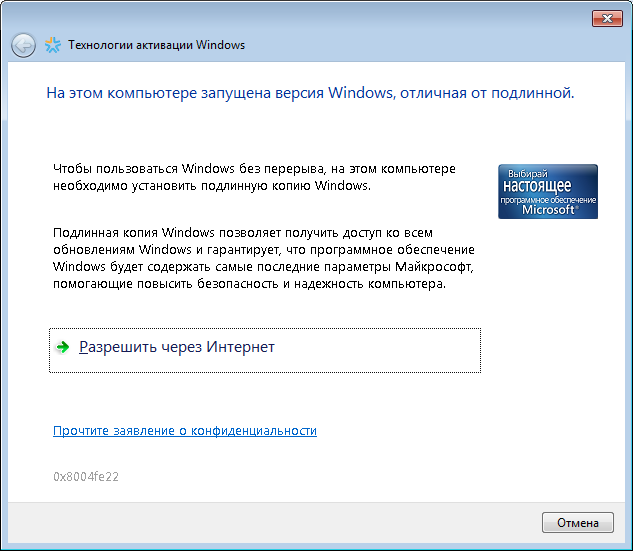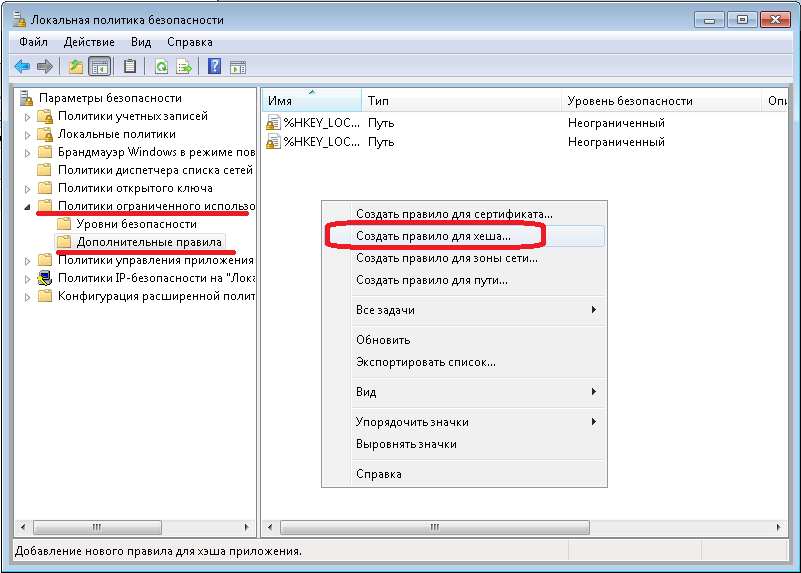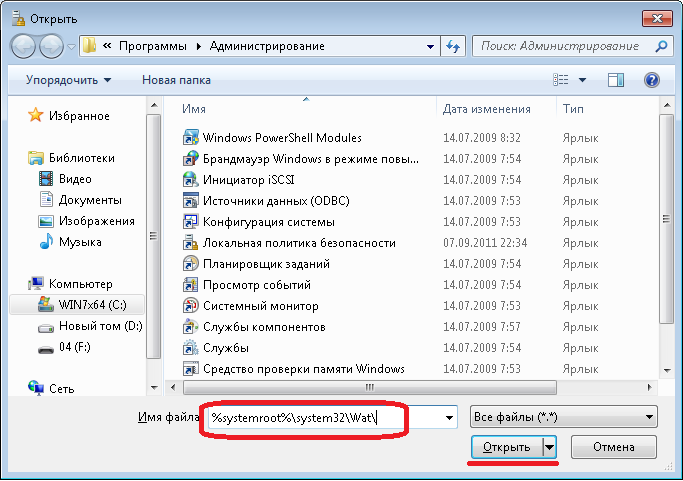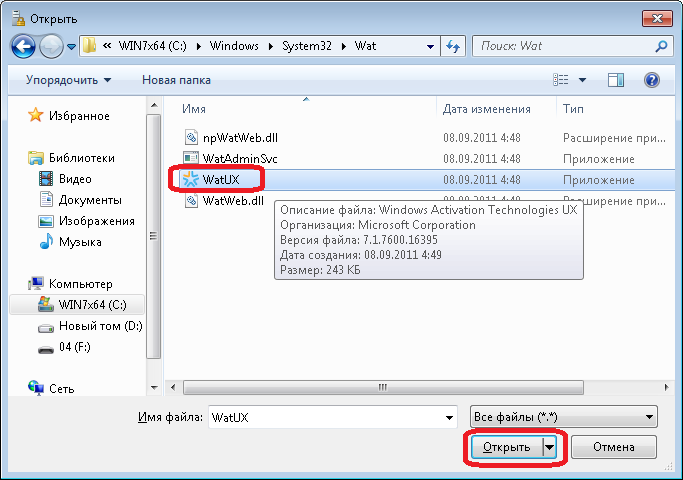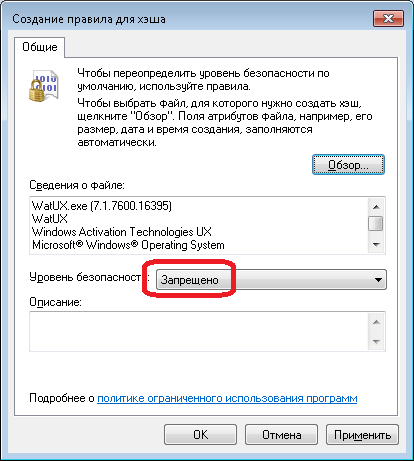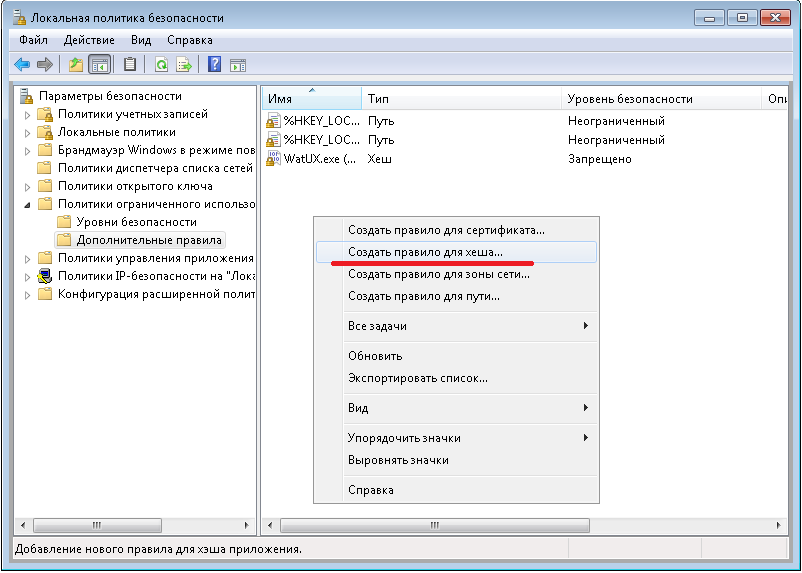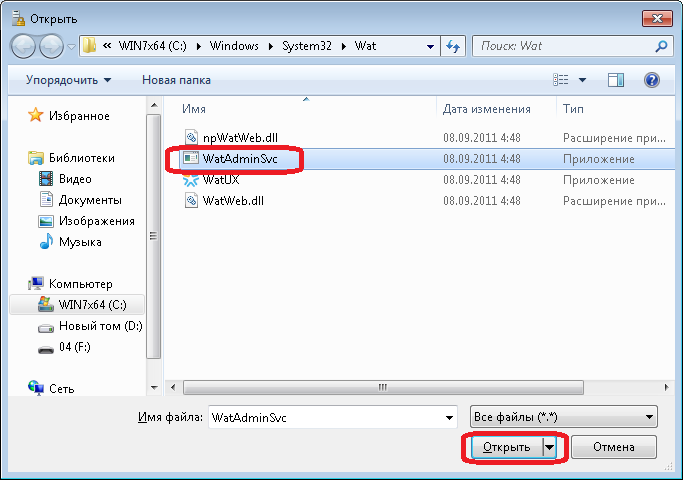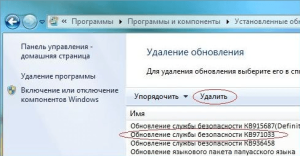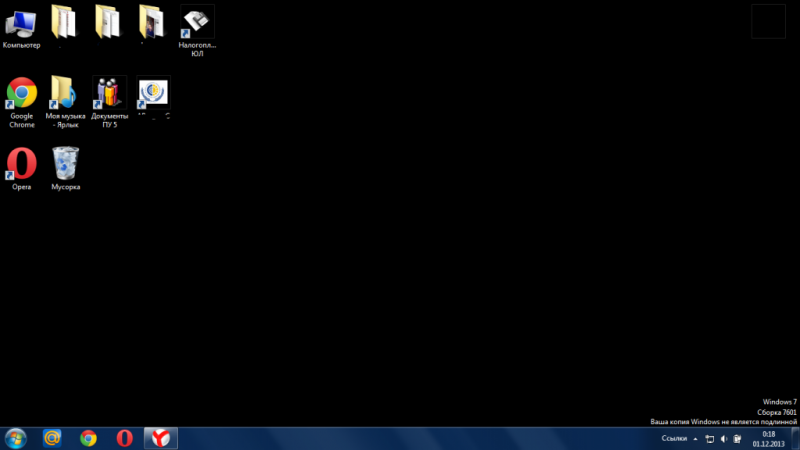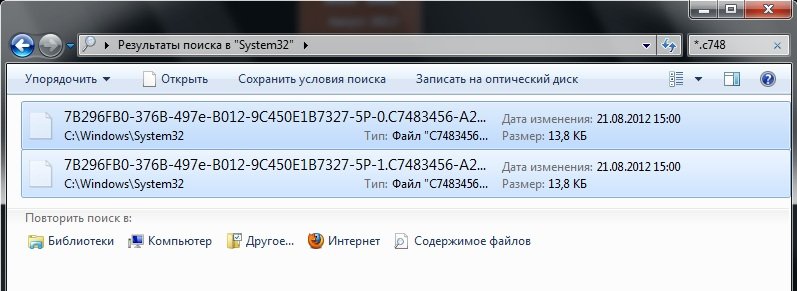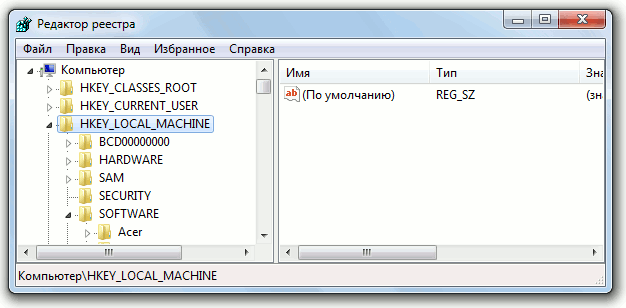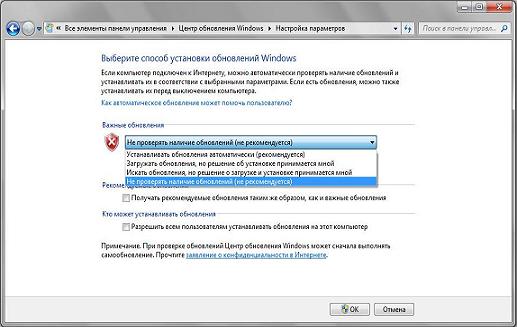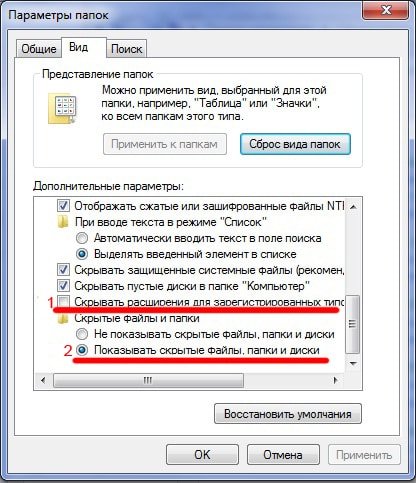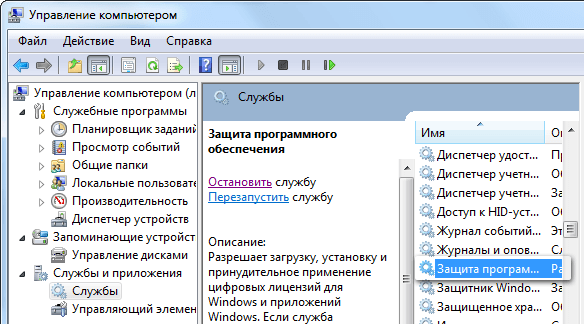- Как убрать подлинность Windows 7
- Что в этом случае можно сделать?
- На этом компьютере запущена версия Windows отличная от подлинной
- Понравилась статья? Расскажи друзьям!
- См. также:
- Комментарии
- FaHHTa
- 14 апреля 2014 г.
- На этом компьютере запущена версия Windows, отличная от подлинной
- всплывает окно «на этом компьютере запущена версия windows отличная от подлинной».как убрать.
- Ваша копия Windows не является подлинной. Как убрать!?
- Как убрать Ваша копия Windows 7 не является подлинной 7601?
- Активация сборки
- Ручная работа
- Использование Regedit
- Отключение автоматических обновлений и служба SPPsvc
- Дальнейшие действия
Как убрать подлинность Windows 7
Если на компьютере установлена операционная система Windows 7 Вас наверняка замучили сообщения типа: «Ваша копия Windows 7 не является подлинной», «Ваша копия Windows не прошла проверку подлинности», «Возможно вы стали жертвой подделки программного обеспечения».
Возможно также Вы можете наблюдать в правом нижнем углу надпись Windows 7 Сборка 7600 Ваша копия Windows Не является подлинной.
Что в этом случае можно сделать?
1. Следует отключить ответственный за это компонент системы — проверку подлинности Windows. Для этого нужно удалить установленное обновление KB971033.
Заходим ПУСК — Панель управления. В правом верхнем углу выбираем «Просмотр: мелкие значки». Далее выбираем «Центр обновления WINDOWS».
В колонке слева нажимаем «Просмотр журнала обновлений». Там выбираем ссылку «Установленные обновления». В списке всех обновлений находим обновление под номером KB971033. Щелкаем по обновлению правой кнопкой мыши и выбираем «Удалить».
Теперь данное обновление удалено.
2. Далее следует удалить специальные файлы службы из папки System32, но сначала остановим службу «Защита программного обеспечения Windows».
ПУСК — Панель управления — Администрирование — Службы. Там находим службу «Защита программного обеспечения Windows», нажимаем на ней правой кнопкой мыши и выбираем «Остановить».
3. После того, как служба остановлена открываем ПУСК — Компьютер — С:\Windows\System32 и находим там два скрытых файла с расширением .C7483456-A289-439d-8115-601632D005A0.
Найти их можно без труда, так как файлы имеют длинные имена. Но файлы скрытые. Поэтому, чтобы их увидеть, надо включить показ скрытых файлов. На фото снизу показано, как это сделать.
Эти два файла нужно удалить. Если при удалении будут возникать сложности, например, такие как, появление сообщения о том, что процесс занят системой и нет возможности удалить данные фалы; или после первой же перегрузке компьютера эти файлы появляются опять в папке «System32», рекомендую временно отключить брандмауэер компьютера, временно отключить защиту антивирусной системы.
4. Главное сделано. Теперь надо запустить службу защиты, которую мы отключили в пункте 2.
5. И последнее, что нужно сделать: убрать надпись на рабочем столе и предупреждающие сообщения. Для этого понадобится активатор, который можно скачать здесь. Просто скачайте архив, разархивируйте его и запустите файл CW.exe.
Так как файл CW.exe активирует не лицензионную копию, то антивирус может видеть в нем угрозу и не даст запустить файл. Отключите антивирус, произведите активацию, перегрузите компьютер. Теперь ваша система чистая без всяких надписей и предупреждений!
Напоминаю: данный активатор распространяется на добровольной основе и не требует отправлять никаких смс-сообщений.
P.S. Чтобы больше не блокировалась операционная система, не устанавливаете «Обновление для Windows 7 (KB971033)».
Галочка напротив обновления должна быть снята. Нажав на правую кнопку мыши, выбираем «Скрыть обновление». Таким образом, не дадим устанавливаться этому обновлению повторно, даже при последующих обновлениях.
Если Вы не нашли решение для своей ситуации, опишите свою проблему, воспользовавшись формой обратной связи. Я постараюсь Вам помочь.
На этом компьютере запущена версия Windows отличная от подлинной
В этой статье мы на корню истребляем проблемную и надоедливую ошибку: «На этом компьютере запущена версия Windows отличная от подлинной»
В вкратце: мы запретим системе Windows 7 запускать проверку самой себя 🙂
Ну что ж приступим:
1. Заходим в «Панель управления» -> «Все элементы панели управления» -> «Администрирование» -> «Локальная политика безопасности» -> «Политики ограниченного использования программ» -> «Дополнительные правила».
2. Нажимаем в правой половине окна «Локальная политика безопасности» правой клавишей мыши и выбираем «Создать правило для хеша…»
3. В появившемся окне нажимаем клавишу «Обзор» и в пути вводим «%systemroot%\system32\Wat\» без кавычек, потом выбираем файл WatUX.exe и жмем «Открыть». ( на всякий случай обратите внимание и убедитесь, что в окне «Создание правила для хеша» напротив надписи «Уровень безопасности:» стоит «Запрещено». Жмем «ОК». Отлично половина дела сделана 🙂
4. Теперь выполняем точно такое же действие для «%systemroot%\system32\Wat\» и файла WatAdminSvc.exe.
5. Перезагружаем компьютер. Наслаждаемся процессом непрерывной работы компьютера.
Понравилась статья? Расскажи друзьям!
См. также:
Комментарии
Catherine пишет 12th Октябрь 2013 в 23:17
Спасибо большое, очень полезная статья, помогла избавиться от надоедливого окна «На этом компьютере запущена версия Windows отличная от подлинной».
Sergey пишет 17th Октябрь 2013 в 16:18
Отлично! Доступно, корректно, работает 🙂
Пасиб 🙂
Андрей пишет 8th Декабрь 2013 в 10:09
Я что то не вижу, чтобы при клике правой кнопкой мыши выскакивало про хеш. Выходит обычное окно, без всяких упоминаний хеша. Как его все таки найти?
[admin] Вайланд отвечает 8th Декабрь 2013 в 23:31
Какое окно? При нажатии правой кнопки мыши должно появляться меню с опциями.
qwert64 отвечает 3rd Март 2014 в 4:32
в баре вверху иконку нажми для отображения упоминаний хеша ))
Аmigo отвечает 18th Март 2014 в 16:12
В каком баре, скажите по нормальному?
Д отвечает 23rd Март 2014 в 5:18
Попробуй нажать на «политиках ограниченного использования программ» нажать правой кнопкой и выбрать «создать политики…» — появятся подпункты, про которые написано.
александр пишет 7th Январь 2014 в 5:14
супер,благодарю. наконц-то это »шляпа» перестала выскакивать.
qwert64 пишет 3rd Март 2014 в 4:31
Надежда пишет 25th Март 2014 в 17:58
С недавних пор, после попытки обновления драйверов в связи с тем, что ноутбук перестал видеть подключаемые устройства (флешку, фотоаппарат), на экране монитора стала появляться информация «На этом компьютере запущена ….» , а ниже «Разрешить через интернет»…Пыталась убрать по вашей инструкции, но 1.
Заходим в «Панель управления» -> «Все элементы панели управления» -> «Администрирование» -> «Локальная политика безопасности» -> «Политики ограниченного использования программ» -> «Дополнительные правила»(НЕ ПОЯВЛЯЕТСЯ)…
2. Нажимаем в правой половине окна «Локальная политика безопасности» правой клавишей мыши и выбираем «Создать правило для хеша…»(ТАКОЙ ФУНКЦИИ НЕТ). Выходит вот такое окно «При разборе обнаружена ошибка. Системеая ошибка:- 2130706429 файл C:\Windows\PolicyDefinitions\ru-RU\inetres.adml. строка 3, столбец 236 , чтобы это означало.
[admin] Вайланд отвечает 27th Март 2014 в 15:15
Повреждение системных файлов. Можно попробовать проверить и восстановить все системные файлы: Пуск | Выполнить | cmd | sfc /scannow
Grizzli отвечает 20th Август 2015 в 11:59
Надежда попробуй в левом окне нажми правой кнопкой на политику ограниченного использования программ и там будет кнопка создать и у тебя все появится =) и доп правила и ур безопасности =)
kostus пишет 7th Май 2014 в 11:09
Спасибо! В статье все просто и доступно описано. Сделал все по инструкции — больше это оповещение не выскакивает.
Helen пишет 29th Май 2014 в 20:10
У меня нет пункта «Локальная политика безопасности»…
[admin] Вайланд отвечает 2nd Июнь 2014 в 12:58
Должен быть, посмотрите внимательней.
дмитрий отвечает 14th Август 2014 в 5:13
не должен быть, знать ты должен, что пишешь, коли народу информацию публикуешь, редактора локальной и групповой политики нет в Windows7 домашняя расширенная, он доступен с версии профессиональная.
Надежда пишет 2nd Август 2014 в 10:40
Добрый день! Еле нашла всё, что описано в руководстве, но файлов WatUX.exe и WatAdminSvc.exe в «обзоре» Windows/System32 нет…Могут они «спрятаться» в какой-нибудь папке? С уважением,Надежда.
Олег пишет 20th Октябрь 2014 в 15:25
Когда я нажимаю правой кнопкой мыши на правой половине «Локальная политика безопасности» у меня не появляется не чего про хеш, помогите решить эту проблему.
anton отвечает 15th Декабрь 2014 в 10:23
На пункте «Политики ограниченного использования программ» и нажмите «Создать правило….что-то там» (это единственная доступная функция), после чего справа вы увидете как появится пункт «Дополнительные правила»
FaHHTa
В помощь системному администратору Решение проблем с локальными и глобальными компьютерными сетями. Выбор и настройка сетевого ПО, оборудования, управление пользователями и правами, теоретические вопросы.
14 апреля 2014 г.
На этом компьютере запущена версия Windows, отличная от подлинной
1. Заходим в «Панель управления» -> «Все элементы панели управления» -> «Администрирование» -> «Локальная политика безопасности» -> «Политики ограниченного использования программ» -> «Дополнительные правила».
2. Нажимаем в правой половине окна «Локальная политика безопасности» правой клавишей мыши и выбираем «Создать правило для хеша. »
4. Потом выбираем файл WatUX.exe и жмем «Открыть».
( на всякий случай обратите внимание и убедитесь, что в окне «Создание правила для хеша» напротив надписи «Уровень безопасности:» стоит «Запрещено». Жмем «ОК».
5. Теперь выполняем точно такое же действие для «%systemroot%\system32\Wat\» и файла WatAdminSvc.exe.
6. Перезагружаем компьютер. Наслаждаемся процессом непрерывной работы компьютера.
всплывает окно «на этом компьютере запущена версия windows отличная от подлинной».как убрать.
Если в числе прочих обновлений с сайта мелкомягких вам «посчастливилось» скачать и установить обновление KB905474
(Windows Genuine Advantage Notification), –
отныне при каждой загрузке/перезагрузке операционной системы вы можете «любоваться»
(разумеется, если вы юзаете не совсем лицензионную ОС, а точнее, совсем нелицензионную! )
– в правом нижнем углу экрана – красивой табличкой «Возможно, вы приобрели поддельную копию программного обеспечения.
Данная копия Windows не прошла проверку подлинности» .
За отображение этой чудо-таблички с уведомлением о результатах проверки подлинности Windows отвечают два файла:
WgaTray.exe (Уведомления о проверке подлинности Windows, 329 КБ) и WgaLogon.dll (231 КБ) .
Оба расположены в «сердце» Windows XP – WINDOWSsystem32. WgaTray.exe постоянно «висит» в памяти,
и, если его отключать через Диспетчер задач, он запускается заново.
Есть несколько методов решения этой проблемы (в том числе переименование/удаление WgaTray.exe и WgaLogon.dll,
а также установка всевозможных патчей) , но самый простой – это слегка подредактировать Реестр Windows.
Для этого нужно запустить Редактор реестра: Пуск – Выполнить… – Запуск программы – regedit – OK.
Запустится Редактор реестра, в котором нужно найти и удалить раздел
HKEY_LOCAL_MACHINE-SOFTWARE-Microsoft-Windows NT-CurrentVersion-Winlogon-Notify-WgaLogon
Удалять только папку WgaLogon.
Внимание! Будьте осторожны при манипуляциях с Реестром Windows!
После перезагрузки операционной системы сообщение о нелицензионности Windows исчезнет.
Ваша копия Windows не является подлинной. Как убрать!?
Вопрос, как убрать Ваша копия Windows 7 не является подлинной 7601, очень популярен, и в этом нет ничего удивительного. В отличие от стран Запада, русскоговорящее население не считает пиратство в интернет-пространстве чем-то зазорным, неправильным. В результате множество копий операционных систем устанавливаются на компьютеры совсем не так, как должны были.
Проще говоря, ошибка сборки 7600, 7601 и прочее – это попытка компании Microsoft защититься от пиратства. Конечно, появление чёрного экрана и белой надписи не мешают продолжать пользоваться компьютером, однако лучше это всё-таки устранить.
Иногда проблема возникает и с лицензионными копиями Windows. Подобное, конечно, встречается довольно редко, но даже владельцам купленной операционной системы не помешает изучить вопрос устранения данной ошибки (которая, как правило, и не ошибка).
Как убрать Ваша копия Windows 7 не является подлинной 7601?
Существуют разные методы решения проблемы, иногда приходится использовать сразу несколько. Например, чёрный экран и надпись появляются в результате деятельности так называемого КВ 971033. Таким образом, для устранения появившейся ошибки нужно удалить этот файл.
- Через Пуск попадаем в Панель управления, где предстоит открыть Центр обновления Windows.
- Слева внизу вскоре отобразятся Установленные обновления.
- Этот список необходимо изучить на предмет присутствия в нём искомого файла. Можно набрать его название, указанное выше, в строку поиска, или же просто просмотреть все варианты.
- После того, как объект будет найдет, его нужно выделить кликом мыши, после чего нажать на Удалить. Останется только подтвердить согласие на это.
В результате с компьютера исчезнет обновление, которое замечает, что копия Windows не является подлинной. Впоследствии лучше следить, чтобы удалённый файл не закачался заново.
Активация сборки
Ошибка сборки появляется в том случае, если система не смогла её активировать, так как данная версия ОС не зарегистрирована. Таким образом, чтобы исправить ситуацию, можно попробовать активировать её с помощью специального Активатора.
Основная проблема данного метода связана с тем, что подавляющее большинство сайтов в интернете, пропагандирующих себя как предоставляющие доступ к скачиванию Активатора, на деле созданы лишь для того, чтобы заражать компьютеры вирусами.
Найти действительно безопасную и работающую программу весьма непросто. Нельзя верить комментариям в описании, поголовно заявляющим, что «всё работает, всё прекрасно», а также можно сразу удалять то, что требует номера мобильного. Понадобится немало времени, чтобы отыскать подходящую ссылку.
Перед тем, как загружать активатор, нужно выключить антивирус. Многие предпочитают программу RemoveWat. После установки нужно действовать так, как говорит программа, и, если всё получится, то сообщение об ошибке исчезнет.
На всякий случай, после использования подобных утилит не помешает прогнать компьютер с помощью Dr.Web, удалить лишние файлы посредством Ccleaner и заново включить антивирус.
Ручная работа
Оба приведенных выше метода срабатывают далеко не всегда. Иногда приходится немало поработать вручную для того, чтобы устранить ошибку сборки. В частности, нужно удалить некоторые файлы, имея права администратора.
- В первую очередь, открывается Пуск.
- Там выбирается пункт Компьютер, а в нём диск С, если только пользователь не перемещал системные файлы в другой раздел, например – диск D.
- В диске нужно найти папку Windows, а в ней System32. Попав в неё, лучше просто запустить поиск, так как отыскать необходимый файл самостоятельно крайне трудно. В строку нужно вбить C7483456-A289-439d-8115-601632D005A0.
- Иногда поиск не приносит результатов. Это бывает с пиратскими копиями Windows. Также иногда некоторые цифры немного различаются. Во всех этих случаях файл всё-таки придется искать самостоятельно, вручную.
После того, как он будет найден, его нужно удалить, переместив в корзину и очистив её. Затем останется лишь перезагрузить компьютер, чтобы увидеть, что чёрный экран с ошибкой исчезли.
Использование Regedit
В некоторых случаях не срабатывает и предыдущий способ. При желании, можно обратиться к regedit, но сначала лучше всё-таки проверить другие методы. Дело в том, что неверные действия в данной программе способы серьёзно повредить функционированию всего компьютера. Если человек не уверен в своих силах, то ему лучше просмотреть остальные варианты или попросить у кого-то помощи.
- Для начала нужно открыть командную строку. Это делается через меню Пуск и кнопку выполнить, или же с помощью комбинации Win и R.
- Когда строка появится, в ней нужно будет набрать regedit и запустить процесс кнопкой ОК.
- Когда на экране отобразится окно, в нём необходимо будет найти Правку, включить контекстное меню и начать поиск по слову Wgalogon.
- Спустя какое-то время искомый файл выделится синим цветом.
- Его нужно поместить в корзину, очистить её, и таким образом он будет удалён.
Для того, чтобы уменьшить возможные риски, лучше всего предварительно скопировать на диск или другой носитель удаляемые файлы. После этого их можно убирать с компьютера.
Отключение автоматических обновлений и служба SPPsvc
Иногда для того, чтобы решить вопрос, Как убрать Ваша копия Windows 7 не является подлинной 7601, достаточно отключить автоматические обновления.
- Через меню Пуск вновь попадаем в Центр обновления Windows.
- Здесь нужно открыть Настройки.
- В появившемся списке необходимо отметить пункт «Искать обновления, но решение принимается мной».
Иногда файл C7483456-A289-439d-8115-601632D005A0, процесс удаления которого описывался выше, не находится системой просто так. Дело в том, что он может быть скрыт. Для того, чтобы отобразить файл, придется отключить службу SPPsvc.
- Делается это через панель управления.
- Нужно попасть в раздел Параметры папок и выбрать там графу Вид.
- В этом окне убирается галка рядом с «Скрывать расширения».
- Рядом же с фразой «Показывать скрытые файлы…», напротив, стоит поставить галочку.
- После этого останется применить изменения и нажать на ОК.
Теперь придётся зайти в раздел Администрирования, который также находится в Панели управления. В нём располагается графа Службы.
- В Службах нужно отыскать Защиту программного обеспечения.
- Её необходимо выделить правым кликом и в выпавшем списке отметить «Остановить».
После этого можно переходить к удалению файлов, вызывающих появление ошибки сборки Windows 7, если раньше это было невозможно.
Дальнейшие действия
В целом, на этом этапе можно завершать устранение ошибки. Однако, стоит предпринять ещё несколько шагов. Например, находясь в папке System32, можно удалить ещё несколько файлов.
- LegitCheckControl.dll
- WgaLogon.dll
- WgaTray.exe
Также лучше убрать и их копии, которые могут находиться в подпапке DllCache. При желании, можно не удалять файлы, а лишь дать им другие названия. Система всё равно не сможет с ними работать.
Если ошибку удалось устранить, но перед этим была отключена Защита обеспечения, то её необходимо вернуть в обратное состояние. Для этого нужно сделать всё то же, что описано выше (открыть панель управления, попасть в службы), только после нажатия правой кнопкой потребуется выбрать пункт Запустить, а не Остановить. На этом устранение ошибки сборки завершается.