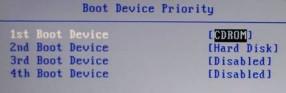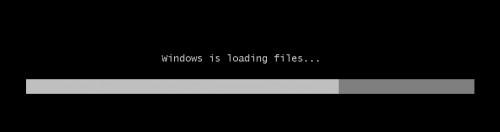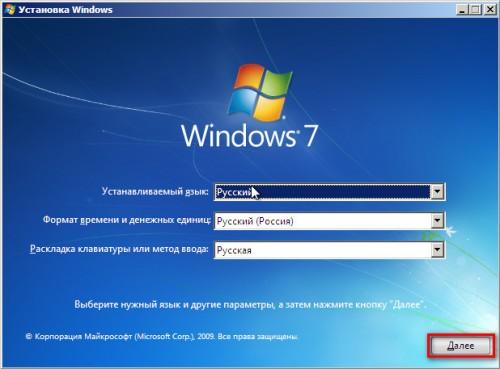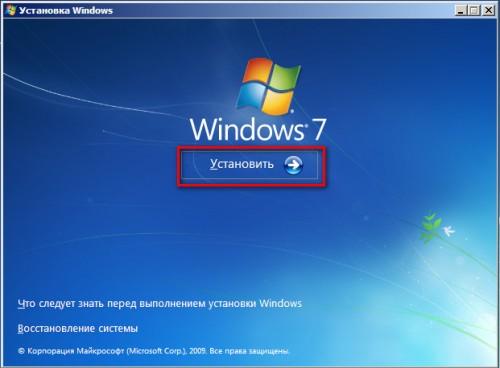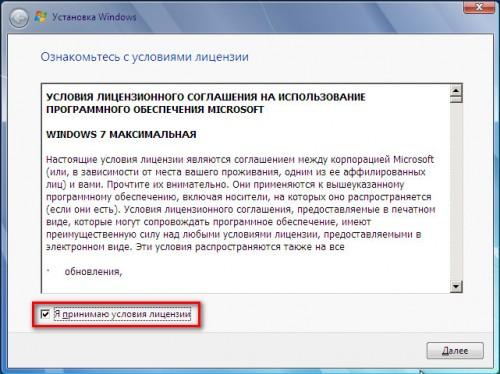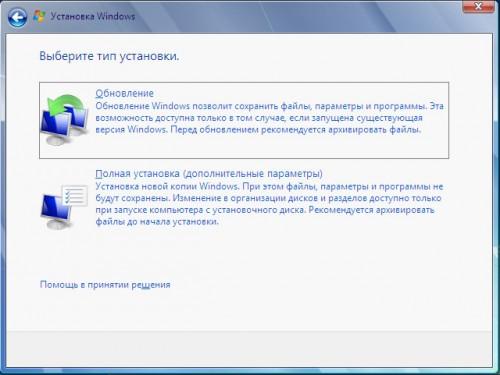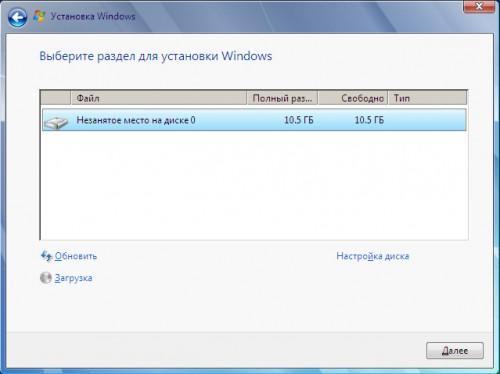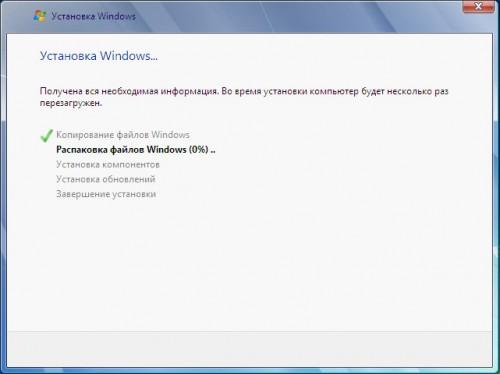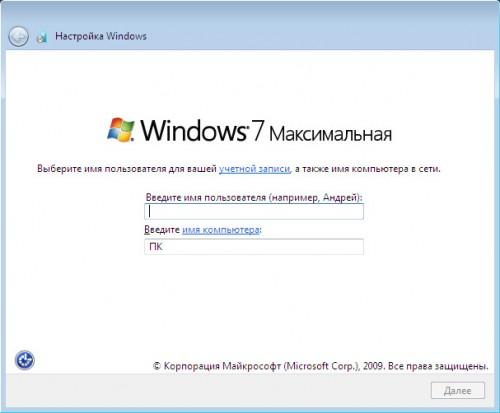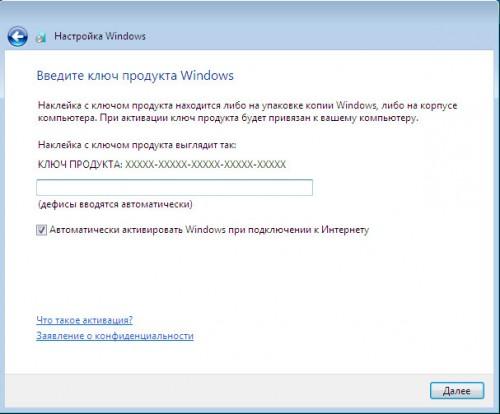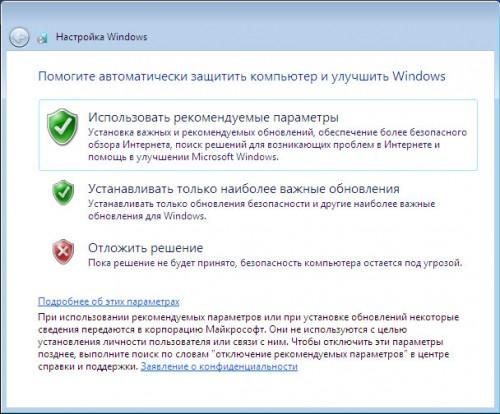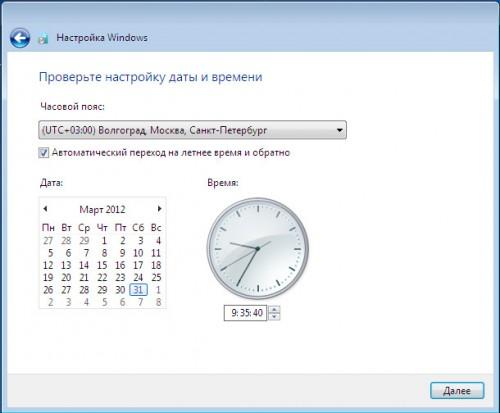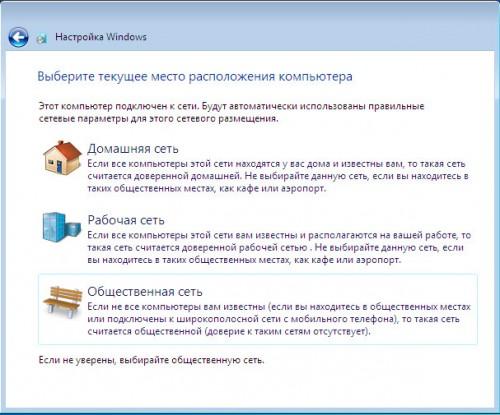- Процесс установки Windows 7: Подробная инструкция в картинках
- Установка Windows 7
- Далее установка последует в одном из двух вариантов:
- Процесс установки Windows
- Содержание раздела
- Типы установки Windows
- Процесс установки Windows
- Загрузка с экраном приветствия Windows или в режиме аудита
- Информационный файл Oobe.xml
- Автоматический запуск сценариев после завершения установки Windows
- Файл настройки выпуска (EI.cfg)
- Состояния установки Windows
Процесс установки Windows 7: Подробная инструкция в картинках
Здравствуйте дорогие посетители блога just-it.ru!
В данной статье, я достаточно подробно опишу процесс установки Windows 7 на компьютер, благодаря чему, Вы сами научитесь устанавливать операционные системы, что я считаю огромным плюсом!
Вам больше не придется в случае выхода ее из строя переплачивать большие деньги (от 1000 рублей и выше) специалистам, занимающимся этим делом, Вы просто установите и оптимизируете ее сами.
Спросите, почему именно, я начал писать о процессе установки Windows 7, а не о какой-либо другой «Операционке»? А все по тому, что данная ОС, по моему мнению и мнению многих других пользователей, является, на данный момент, самой оптимальной, и стабильной. А так же поддерживает почти все необходимые программы и драйвера.
Установка Windows 7
Для начала Вам необходимо скачать и записать образ системы на flash — карту или DVD — диск. Важно знать, какой объем оперативной памяти у Вас на компьютере! Если больше 4 Гб или меньше, но вы планируете увеличить объем в будущем, то надо устанавливать 64-х битную «виндовс 7«, так как в 32-х разрядной объем доступной ОЗУ не превышает 3,8 Гб.
Обязательно не забудьте сохранить все Ваши важные данные на жестком диске перед установкой ОС, если же инсталляция будет производиться на чистый или новый HDD, то пропустите конкретный шаг.
Для установки с DVD диска, Вам необходимо зайти в BIOS компьютера, чтобы установить загрузку системы непосредственно с вашего носителя.
Здесь я не буду описывать куда конкретно Вам нужно зайти в БИОС, так как у всех разные версии (в зависимости от материнской платы) и к каждому необходим свой подход.
Главное, как только вы включите компьютер, нажав на кнопку включения, начните нажимать на кнопку Delete (на некоторых ПК F2) с частотой где-то два раза в секунду). Иначе Вы не попадете в БИОС.
Раздел выбора вариантов загрузки компьютера должен содержать слово BOOT: поищите BOOT DEVICE PRIORITY. Здесь установите первым устройством для загрузки носитель DVD либо USB — Flash.
Рис.1 Выбор устройства загрузки ОС в БИОСЕ
После чего нужно сохранить Ваши проделанные действия, нажав на функциональную клавишу F10. По стандарту, система предложит Вам подтвердить изменения, нажмите «Y».
Далее установка последует в одном из двух вариантов:
- Если Вы проделали все верно, то после рестарта компьютера на черном экране отобразится подобная надпись « Pleas any key for… «(Пожалуйста, если необходимо продолжить загрузку с диска CD, нажмите любую кнопку). После появления этого сообщения, незамедлительно выполните просьбу системы, нажав на клавишу (например Enter), иначе продолжения процесса установки Windows 7 не последует.
- В случае с флешкой, данная надпись не появится, а сразу начнется инсталляция ос.
После нажатия на клавишу, незамедлительно начнется процесс установки операционной системы.
Рис. 2 Загрузка фалов системы
Через несколько секунд появится графический интерфейс установщика системы.
Рис. 3 Языковые настройки
Здесь необходимо выбрать Русский язык и нажать «Далее». Вид установщика примет следующий вид:
Рис. 4 Кнопка установить Windows 7
Смело выберите «Установить», после чего нужно ознакомиться и принять условия лицензионного соглашения на использование программного обеспечения Microsoft, ставьте флажок и жмите «Далее».
Рис. 5 Лицензионное соглашение Microsoft
В новом окне установщика будет предложено два варианта инсталляции ос: полная (чистая) установка системы или обновление.
Нас интересует чистая установка Windows 7, поэтому выбрать нужно пункт «Полная установка».
Рис. 6 Выбор типа установки Windows 7
Далее откроется своеобразный менеджер дисков, с предложением выбрать раздел, на который будет производиться распаковка и установка системы. Если HDD чистый, то картинка менеджера будет как у меня:
Рис. 7 Выбор раздела для установки системы
Здесь жмем на ссылку справа «Настройка диска», и если Вы не собираетесь разделять диск на разделы выберите текущий и нажмите кнопку «Создать». Появится окно с выбором размера создаваемого раздела, нажмите «Применить», а следом «Форматировать».
Рис. 8 Форматирование раздела под Windows 7
После окончания форматирования, щелкните мышкой на диск(куда будет происходить установка) и нажмите «Далее», установщик запустит процесс установки и распаковки файлов.
Рис. Процесс установки Windows 7
Все основные действия сделаны! Программа инсталляции будет выполняться в автоматическом режиме. Данный процесс продлится около получаса.
После завершения установки ос, Вам нужно будет ввести имя пользователя компьютера, а так же имя компьютера.
Рис. 10 Ввод имени пользователя и компьютера
Затем будет предложено ввести личный пароль для созданной учетной записи(этот шаг можно пропустить).
Рис. 11 Создание пароля для учетной записи
Новый шаг установки будет посвящен вводу серийного ключа программного продукта (если у Вас нет ключа, система будет работать 30 дней в trial — режиме). Если Вы собираетесь активировать другим способом, то галочку « Автоматически активировать Windows при подключении к Интернету » необходимо снять.
Рис. 12 Активация Windows 7
Параметры защиты можно выбрать «Рекомендуемые» или «Отложить решение» чтобы самостоятельно настроить их позже.
Рис. 13 Выбор параметров защиты Windows 7
Здесь устанавливаем дату и время относительно Вашего места нахождения.
Рис. 14 Установка даты и времени в Windows 7
Вариант сети выберите либо «Домашняя сеть», либо «Общественная».
Рис. 14 Выбор текущего местоположения компьютера
После всех выше пройденных этапов, перед Вами загрузится рабочий стол системы.
Рис. 16 Рабочий стол Windows 7
Ну все, система готова к работе. Обязательно не забудьте в БИОСЕ вернуть старые настройки, которые изменили, когда начали рассматривать процесс установки Windows 7. Подписывайтесь на обновления блога, чтобы всегда быть в курсе.
Процесс установки Windows
Установка Windows® — это программа, которая устанавливает Windows или обновляет текущую установку. Кроме того, она является основой для следующих методов установки и обновления: интерактивный режим установки, автоматическая установка и службы развертывания Windows.
Содержание раздела
Типы установки Windows
Установка Windows может выполнять чистые установки и установки обновления. Однако она не может выполнять миграцию данных с одного компьютера на другой. В этом случае необходимо использовать средство переноса данных Windows, средство миграции пользовательской среды или другое средство переноса данных для перемещения данных из предыдущей установки в новую операционную систему. Дополнительные сведения см. в разделе Общие сведения об обновлении и миграции.
- Выборочные установки. Установка Windows может выполнять выборочную установку, которая также называется чистой, в этом случае сохраняется предыдущая установка Windows, но не выполняется миграция настроек. Предыдущая установка Windows не сможет запускаться после чистой установки.
Установки обновления. Установка Windows может выполнить установку, которая сохраняет параметры и настройки, обновляя при этом операционную систему. Дополнительные сведения см. в разделе Общие сведения об обновлении и миграции.
Процесс установки Windows
Установка Windows запускает и перезагружает компьютер, собирает сведения, копирует файлы и создает или настраивает параметры конфигурации. В следующей таблице показан полный процесс установки Windows:
| Фаза установки Windows | Действия установки | ||||||
|---|---|---|---|---|---|---|---|
Примените параметры файла ответов на этапе настройки windowsPE для настройки поведения установки и интерфейса пользователя. Скопируйте образ Windows на диск. Подготовьте загрузочную информацию. Обработайте параметры файла ответов на этапе настройки offlineServicing. Эти параметры применяются к образу Windows перед его загрузкой. При первой загрузке компьютера выполняется обработка всех пакетов, драйверов, обновлений и языковых пакетов. Создайте особые настройки, делая установку Windows уникальной. |
Примените параметры информационного файла Oobe.xml. Запустите экран приветствия Windows. Загрузка с экраном приветствия Windows или в режиме аудитаСуществует два режима, в которых может загрузиться установка Windows:
Экран приветствия Windows, также называемый запуском при первом включении компьютера (OOBE), является первым доступным пользователю интерфейсом. Он позволяет конечным пользователям настроить установку Windows. Конечному пользователю предлагается создать учетные записи, ознакомиться и принять условия лицензионного соглашения корпорации Майкрософт, а также выбрать язык и часовой пояс. По умолчанию все установки Windows начинаются с экрана приветствия. Это обеспечивает принятие условий лицензионного соглашения на использование программного обеспечения корпорации Майкрософт конечным пользователем. Изготовители оборудования (OEM) и сборщики систем должны настроить компьютер с Windows, поставляемый конечному пользователю, таким образом, чтобы при запуске компьютера появлялся экран приветствия Windows. Режим аудита позволяет добавлять изменения к образам Windows. В режиме аудита не требуется, чтобы применялись параметры экрана приветствия Windows. При обходе экрана приветствия Windows можно быстрее получить доступ к рабочему столу и внести изменения. В этом режиме можно автоматически добавлять драйверы устройств и устанавливать приложения, используя параметры автоматической установки, или устанавливать приложения и другие требуемые компоненты вручную. Режим аудита также позволяет проверить правильность установки. Дополнительные сведения о режиме аудита см. в разделе Настройка Windows в режиме аудита. Информационный файл Oobe.xmlКроме файла ответов автоматической установки, имеется возможность использовать информационный файл Oobe.xml для настройки экрана первого запуска операционной системы. Параметры информационного файла Oobe.xml применяются после этапа настройки oobeSystem, перед запуском экрана приветствия Windows. Дополнительные сведения об использовании файла ответов Oobe.xml см. в разделе Техническое руководство по Oobe.xml. Автоматический запуск сценариев после завершения установки WindowsДополнительные изменения установки Windows можно осуществить путем добавления команд в файл %WINDIR%\Setup\Scripts\SetupComplete.cmd. Этот файл позволяет устанавливать дополнительные приложения или вносить в систему другие изменения перед входом в нее пользователя. Файл SetupComplete.cmd можно использовать для запуска специальных сценариев Windows (cscript/wscript). Кроме того, если программа установки Windows завершится с критической ошибкой, можно настроить систему на автоматический запуск сценария. Дополнительные сведения см. в разделе Добавление пользовательского сценария в программу установки Windows.
|