- Этапы загрузки компьютера и сигналы BIOS
- Этапы загрузки компьютера и сигналы BIOS
- Первый этап загрузки компьютера
- Второй этап загрузки компьютера
- Этапы загрузки операционных систем
- Основные определения и этапы загрузки операционной системы
- Включение компьютера, POST, BootMonitor
- Загрузчик 1-го уровня. Master Boot Record
- Загрузчик 2-го уровня. Partition Boot Sector
- Начальный этап загрузки операционной системы. Менеджер загрузки ОС
- Загрузка ядра операционной системы
- Особенности загрузки операционных систем Windows Vista / 7 / 8
Этапы загрузки компьютера и сигналы BIOS
Приветствую всех. В этой статье мы рассмотрим, как загружается компьютер и какие этапы загрузки компьютера должны пройти.
По сути, данная статья является больше лирическим обзором этапов загрузки компьютера, поскольку не ставит цель описать все технические нюансы. Важно понимать, что описанное в статье относится и к ноутбукам, для мобильных устройств и планшетов процесс загрузки является другим. Кроме всего прочего, мы рассмотрим, какие сигналы BIOS используют различные производители.
Этапы загрузки компьютера и сигналы BIOS
Первый этап загрузки компьютера
Первым и самым основным этапом загрузки компьютера после нажатия кнопки включения, является, если можно так сказать, «оживление» (Basic Input-Output System – базовая система ввода-вывода). Это своеобразная программа, которая прошита в микросхеме под названием CMOS. Задача BIOS заключается в проверке компьютерной периферии, какие устройства подключения, параметры жестких дисков и других компонентов, в общем – производит диагностику компьютера и работоспособность его компонентов.
Важно понимать, что BIOS тоже производит поэтапную проверку устройств. Понятно, что для вывода информации нужна работоспособная видеокарта, которая и проверяется в первую очередь. Хорошей особенностью компьютера является тот факт, что в случае не работоспособности видеокарты будет подаваться соответствующий сигнал (speaker, типы BIOS сигналов будут рассмотрены далее), из внутреннего динамика. Это довольно удобно, поскольку при отсутствии изображения на дисплее и наличии звукового писка, позволяет сразу понять, в чем суть проблем.
Конечно, тип подаваемого сигнала может отличаться, в зависимости от версии BIOS. Да и вариации сигналов могут указывать на поломку не только видеокарты, но и других компонентов компьютера на этапе его загрузки. Понятно, если вы слышите неприятные писк, исходящий из внутреннего динамика, то это явно свидетельствует о наличии неисправности.
Как только BIOS завершит проверку видеокарты на первом этапе загрузки компьютера (так называемая, POST-диагностика), произойдёт вывод информации на экран монитора, в большинстве случаев, первым будет вводиться логотип версии BIOS.
Следующим этапом загрузки компьютера является последующая проверка остальных компонентов с вводом на экран базовой информации (параметры процессора, оперативной памяти, жестких дисков, наличие USB контроллеров и так далее), так называемая, POST-информация. Параллельно с этим тестируются самонастраивающиеся устройства PnP (Plug & Play), интегрированные или встроенные звуковые карты, модемы, а также дисководы Floppy, приводы CD/DVD и т.д.
После окончания проверки клавиатуры ( без её наличия, нельзя будет войти в BIOS или произвести ввод команд ), на ней зажигается индикатор Num Lock, после чего на экране появится сообщение о том, что при нажатии клавиши Del (Delete) можно войти в BIOS ( Возможен и другой вариант ). В случае, если какое-либо устройство не в порядке, опять же, система оповестит нас об этом в виде ошибки.
В конечном итоге, все устройства должны быть протестированы успешно.
Второй этап загрузки компьютера
Итак, тестирование прошло успешно и в работу вступает сама операционная система (рассмотрим операционную систему Windows). Загружаются её самые важные, системные файлы, которые находятся в основном или, как говорят — корневом каталоге . Именно с этих файлов начинается загрузка. Повреждение или удаление хоть одного из этих файлов может грозить невозможностью загрузки, либо некорректную загрузку.
Такие файлы как Io.sys и Msdos.sys объясняют компьютеру, что на жестком диске, к которому он обратился, установлена операционная система от Microsoft. Основана эта система на известной нам MS-DOS и может загружаться с этого диска. Эти два файла занимают строго определенное место в логической структуре жесткого диска и хранятся они в специально отведенных кластерах винчестера. По этой причине, стандартное копирование этих файлов на любой жесткий диск не сделает его системным. Для этого необходимо проделать отдельную операцию, которая называется системным форматированием. Этапы загрузки компьютера.
После появления логотипа Windows, операционная система » вступает в свои полные права » и на втором этапе загрузки компьютера начинает размещать в оперативной памяти:
- Драйверы для подключения устройств;
- Динамические библиотеки (dll);
- Ядро Windows, которое состоит из файлов конфигурации и набора нескольких программных файлов;
- Графическую оболочку Windows – это и есть интерфейс, который мы видим.
Сигналы BIOS на этапе загрузки компьютера
Если у вас есть проблемы с запуском ПК, а bios не хочет запускаться в нормальном режиме, можно выяснить причины, во-первых, из списка на экране, а затем по звуковым сигналам внутреннего динамика. Сигналы BIOS позволяют определить, какое из устройств вышло из строя на этапе загрузки компьютера, и почему система не хочет загружаться.
AMI BIOS (amibios)

Форма сигнала BIOS – значение
1 короткий – ошибка зарядки DRAM, сбоя или прерывания таймера.
2 короткий – memory parity error – видимо, ошибка RAM IC.
3 коротких – ошибка первых 64К RAM, видимо, ошибка RAM IC.
4 короткий – сбой системных часов.
5 коротких – ошибка процессора.
6 коротких – ошибка подключения клавиатуры.
7 коротких – ошибка виртуального режима на стороне процессора.
8 коротких – ошибка видеокарты или отсутствует видео адаптер.
9 коротких – ошибка BIOS ROM.
10 коротких – ошибка кэш-памяти L2.
1 длинный, 2 короткий – неисправности видео системы, очевидно, на стороне BIOS ROM.
1 длинный, 3 короткий – сбой теста памяти.
1 длинный, 8 коротких – сбой теста отображения.
1 длинный – все тесты в порядке.
Award BIOS

Форма сигнала BIOS – значение
1 длинный, 2 коротких — ошибка видео-вывода.
непрекращающийся звуковой сигнал – ошибка оперативной памяти.
1 длинный, 3 коротких — отсутствие видеокарты.
Быстро пищит во время работы – перегрев компьютера.
низкие и высокие ноты – ошибка процессора.
Phoenix BIOS

Форма сигнала BIOS – значение
тук, 3 сигнала, тук, тук – Ошибка обновления DRAM.
тук, 2 сигнала, 2 сигнала, 3 сигнала – Ошибка контрольной суммы ROM.
тук, 3 сигнала, тук, 3 сигнала – Ошибка контроллера клавиатуры.
тук, 3 звуковой сигнал 4 сигнал, тук – Ошибка памяти RAM.
тук, 3 звуковой сигнал, 4 сигнала, 3 сигнала – Ошибка памяти RAM.
тук, 4 сигнал, тук, тук – Ошибка памяти RAM.
2 сигнал, 2 сигнала, 3 сигнала, тук – Неожиданное прерывание.
Спасибо за внимание. Автор блога Владимир Баталий
Советую ещё почитать:
Основные свойства света и его роль в создании фотографий
Разновидности компьютерных мышей и их аналогов
Лучшие программы для микширования музыки
Энергосберегающие режимы Windows — свойства и виды
Война приложений
Этапы загрузки операционных систем
Давным-давно, когда я был маленьким работал в институтской лаборатории на большом компьютере СМ-3 (что-то вроде знаменитой PDP-11), bootstrapping (загрузка) ЭВМ выглядела так. В фотосчитыватель заправлялась коротенькая бумажная перфолента с пробитой на ней программой начальной загрузки, запускался процесс считывания, а дальше … как повезет.
Дело в том, что бумажная ленточка постепенно изнашивалась, начинала плохо читаться, и ЭВМ могла с первого раза «не завестись». В этом случае процесс нужно было повторять, порой несколько раз, до победного конца. Когда ленточка окончательно выходила из строя и машина никак не хотела «оживать», приходилось временно вводить программу начальной загрузки вручную при помощи расположенных на передней панели переключателей. Тут, главное, было не торопиться и не делать ошибок.
В современных компьютерах процесс загрузки большей частью автоматизирован, однако это не означает, что он не заслуживает того, чтобы с ним познакомиться.
Основные определения и этапы загрузки операционной системы
Включение компьютера, POST, BootMonitor
Начальный этап загрузки операционной системы после включения компьютера начинается в BIOS (Basic Input/Output System — базовая система ввода-вывода). В настройках BIOS мы указываем загрузочное устройство, или ряд загрузочных устройств в порядке их приоритета. Возможны различные варианты загрузки и их комбинации: с жесткого диска, CD/DVD – диска, USB-flash и другие.
Сразу после прохождения POST (Power-On Self-Test — самотестирование после включения) BIOS компьютера начнет поочередно перебирать указанные загрузочные устройства до тех пор, пока на одном из них не найдет подходящую специальную запись, в которой содержится информация о дальнейших действиях.
Загрузчик 1-го уровня. Master Boot Record
Master Boot Record — главная загрузочная запись, расположена в первых физических секторах загрузочных устройств хранения. Она содержит таблицу разделов (Partition Table) и исполняемый код.
Главной задачей программы, записанной в MBR, является поиск активного системного раздела диска и передача управления его загрузочному сектору. Таким образом, эту стадию можно назвать подготовительной, в силу того, что непосредственно загрузки самой ОС еще не происходит.
Системным принято называть раздел диска (устройства хранения) на котором расположены файлы операционной системы, отвечающие за процесс загрузки ОС (сама операционная система может размещаться в другом разделе). В принципе, системных разделов может быть несколько, поэтому один из них отмечается как активный. Именно его ищет программа, загруженная с MBR.
Загрузчик 2-го уровня. Partition Boot Sector
Следующим этапом загрузки компьютера является передача управления исполняемому коду, записанному в PBS (Partition Boot Sector — загрузочный сектор активного раздела). PBS расположен в первом секторе (секторах) соответствующего раздела диска. В коде PBS прописано имя файла загрузчика операционной системы, которому и передается управление на этом этапе.
Начальный этап загрузки операционной системы. Менеджер загрузки ОС
Первоначально в Linux загрузчиком являлся LILO (Linux Loader). В силу имевшихся в нем недостатков, главным из которых была неспособность понимать используемые в Linux файловые системы, позднее начал использоваться загрузчик GRUB (GRand Unified Bootloader) в котором недостатки LILO были исправлены.
Если речь идет о версиях Windows до Vista, например, Windows XP, то будет загружен Ntldr. Он, в свою очередь, считывает информацию из текстового файла Boot.ini, в котором записана информация об установленных операционных системах.
Загрузка ядра операционной системы
Завершающим этапом загрузки операционной системы является загрузка ядра ОС и передача ему управления.
Несколько лет назад в моей практике был такой забавный случай.
Меня попросили помочь одному человеку купить и привести в порядок компьютер для дома. Товарищ этот на тот момент времени только-только вышел на пенсию, а до этого работал в должности начальника и компьютер видел, по большей части, издалека, на столе у своей секретарши. После выхода на пенсию у него появилось время и желание компьютер освоить. Ну что, по-моему, замечательно. Компьютер мы ему подобрали недорогой, но добротный и с хорошим, по тем временам, монитором. Я поставил и настроил кое-какие программы, показал как ими пользоваться. Господин обзавелся книжкой из серии «Что-то там для чайников» и мы расстались абсолютно довольные друг другом.
Примерно через неделю мой подопечный позвонил мне по телефону и чуть не плача сообщил, что все пропало и компьютер больше не работает. Благо, запираться он не стал и честно рассказал, как было дело. А дело было так. Товарищ полез исследовать содержимое своего компьютера и нашел в корне диска С:\ несколько подозрительных и «ненужных», на его взгляд, файлов. Он решил освободить место и файлики эти попросту удалил. Думаю, что все уже догадались, что это были boot.ini, ntldr, ntdetect и др. Поправить ситуацию сложности не представляло, разве что пришлось ехать к нему еще раз.
К слову сказать, для того, чтобы получить проблемы с загрузкой Windows XP, можно было и ничего не стирать, а слегка «подправить», например, boot.ini.
Видимо Microsoft как то узнала об этом случае и в следующей версии своей ОС решила припрятать файлы загрузчика получше.
Особенности загрузки операционных систем Windows Vista / 7 / 8
В Windows Vista или Windows 7 / 8 диспетчер загрузки называется Bootmgr. Он читает список установленных операционных систем не из простого текстового файла, коим является boot.ini, а из системного хранилища BCD (Boot Configuration Data), доступ к которому осуществляется посредством специальной утилиты bcdedit.exe .
Но это еще не все. Откроем “Управление компьютером” –> “Управление дисками” >
Процесс стандартной инсталляции операционной системы Windows Vista / 7 / 8 создает в начале диска дополнительный раздел «Зарезервировано системой». Ему не присваивается буква диска, благодаря чему, если не сделать дополнительных шагов, и сам раздел и его содержимое будут скрыты от пользователя. Этот основной раздел имеет статус «Системный» и «Активный» и, следовательно, удалить его тоже нельзя.
В Windows 7 размер такого раздела составляет 100 МБ, из которых занято около 30 МБ, в Windows 8 – уже 350 МБ, причем занято из них 105 МБ. Такая разница объясняется тем, что в Windows 8 на этот раздел перенесена папка “Recovery”.
Посмотрим содержимое раздела «Зарезервировано системой». Для этого назначим ему букву диска, например, «W» в “Управление дисками”. Дополнительно откроем «Панель управления» –> «Параметры папок» и на вкладке «Вид» снимем галку с «Скрывать защищенные системные файлы» и поставим отметку на «Показывать скрытые файлы, папки и диски».
Если в системе установлен файловый менеджер FAR Manager, то для просмотра можно воспользоваться им и не заниматься настройкой видимости скрытых файлов.
Так выглядит содержимое раздела «Зарезервировано системой» в Windows 8 >
Как и ожидалось, в корне раздела мы видим загрузчик Bootmgr.
А так выглядит часть содержимого папки «Boot» >
В папке мы находим базу хранилища данных конфигурации загрузки BCD и сопутствующие ей папки с языковыми файлами и файлами шрифтов.
Для полноты картины осталось сказать о том, какой раздел называется загрузочным. Ответ уже показан на картинке с томами Windows 7. Очевидно, что это раздел, на котором находятся все основные файлы операционной системы.
Ну что же, запомнить названия разделов диска очень легко по принципу «всё наоборот» — на системном нет системы (операционной), но расположен загрузчик третьего уровня, на загрузочном как раз отсутствует загрузчик, но находится сама система . Естественно, эта «запоминалка» работает только тогда, когда есть несколько разделов. Если раздел один, то он может быть сразу системным, активным и загрузочным.
Главной задачей загрузчика 3-го уровня, в роли которого выступает, в зависимости от типа ОС, Bootmgr, Ntldr или GRUB, является чтение с загрузочного диска и загрузка ядра операционной системы. Кроме того, в случае множественной загрузки, когда на компьютере установлено несколько операционных систем, загрузчик 3-го уровня позволяет выбирать нужную при каждом запуске компьютера.
Классической ошибкой, которой Microsoft посвятила отдельную статью, является установка Windows XP после Windows Vista / 7 /8. Установщик Windows XP помечает свой раздел как активный, после чего, во время загрузки, MBR передает управление PBS этого раздела а он, в свою очередь, — Ntldr. Загрузчик Windows XP ничего не знает о более поздних версиях операционных систем Windows и их загрузка становится невозможной. Лечится достаточно легко, но неискушенного пользователя такая ситуация может поставить в тупик.
Добавить к этому практически нечего и можно переходить непосредственно к редактированию загрузочного меню. Начнем с загрузочного меню Windows.
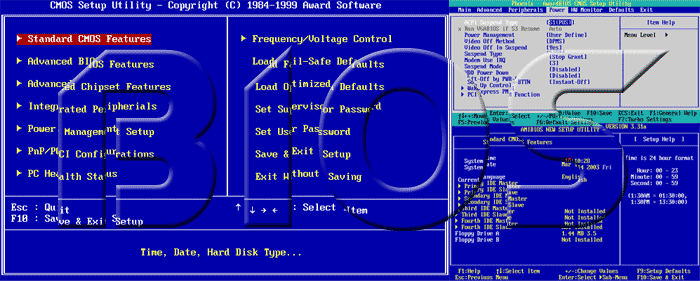
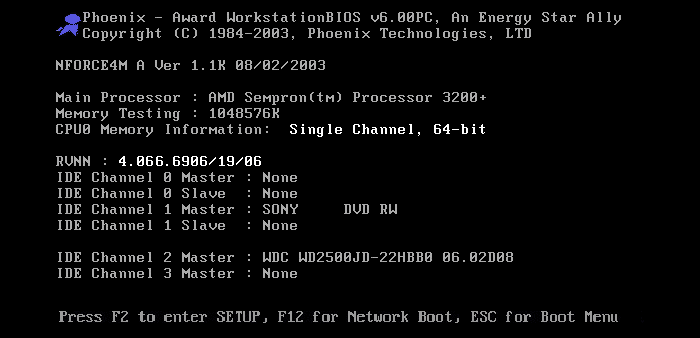
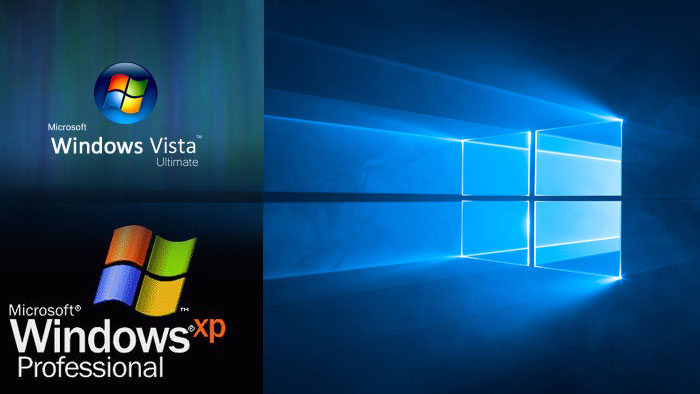
 Основные свойства света и его роль в создании фотографий
Основные свойства света и его роль в создании фотографий Разновидности компьютерных мышей и их аналогов
Разновидности компьютерных мышей и их аналогов Лучшие программы для микширования музыки
Лучшие программы для микширования музыки Энергосберегающие режимы Windows — свойства и виды
Энергосберегающие режимы Windows — свойства и виды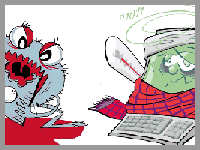 Война приложений
Война приложений







