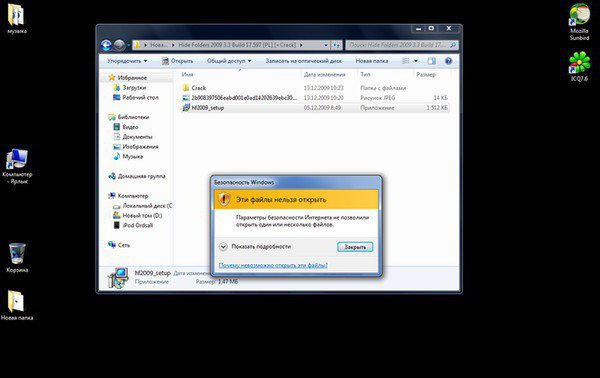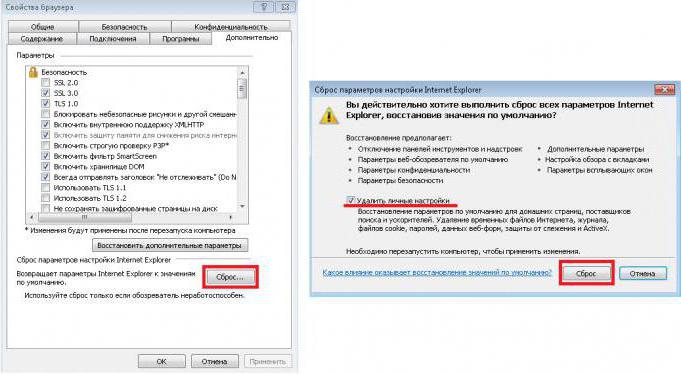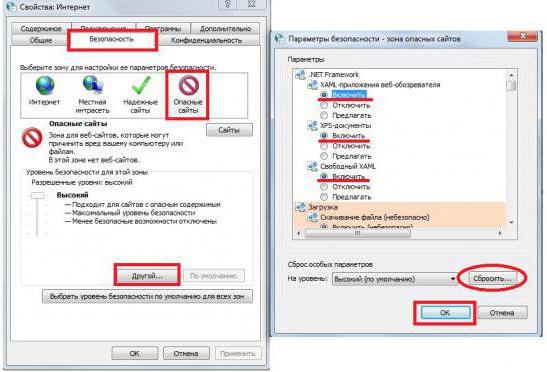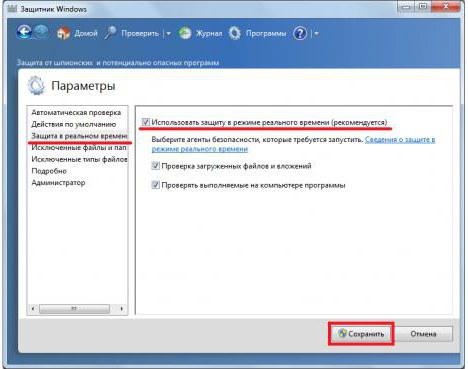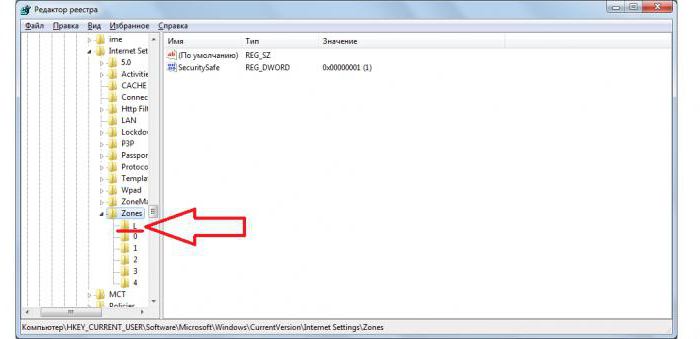- У вас нет разрешения на открытие этого файла в Windows 10
- ИСПРАВЛЕНИЕ: «У вас нет разрешения на открытие этого файла» в Windows 10
- 1. Вы получаете сообщение об ошибке «Отказано в доступе»
- 2. Не удается получить доступ, изменить, сохранить или удалить файлы/папки
- 3. Не удается открыть файл/папку после обновления до новой версии Windows
- Параметры безопасности Интернета не позволили открыть файл: как устранить проблему?
- Файлы нельзя открыть: в чем причина?
- Разблокирование инсталляторов
- Если для безопасности Windows эти файлы невозможно открыть: сброс настроек внутреннего браузера
- Управление параметрами «Защитника Windows»
- Действия с системным реестром
- Краткий итог
У вас нет разрешения на открытие этого файла в Windows 10
Если вы когда-либо пытались получить доступ к своим файлам и/или папкам в Windows и получили сообщение об ошибке « Доступ запрещен », или вы не можете получить доступ/изменить/сохранить или удалить файлы или папки, или просто можете не открывайте файл или папку после обновления или установки новой версии Windows, эта статья для вас.
В частности, это относится к вам, если вы столкнулись с сообщением об ошибке У вас нет разрешения на открытие этого файла в Windows 10 .
Это может быть проблема прав доступа к файлам и папкам, но существуют базовые права доступа, такие как полный доступ, изменение, чтение и выполнение, чтение и запись, в то время как права доступа к папкам те же самые, с дополнительным для просмотра содержимого папки.
Всякий раз, когда вы работаете с разрешениями для файлов и папок, вы должны учитывать, что чтение – это единственное разрешение для запуска сценариев, доступ для чтения – для доступа к ярлыкам и их целям, запись, но не удаление не позволяет пользователям удалять содержимое файла, в то время как полный контроль означает, что пользователь может удалять файлы независимо от разрешений на них.
Эти разрешения создаются путем объединения специальных разрешений в логических группах. Если доступ не предоставлен или запрещен, то пользователю отказано в доступе. Разрешения, установленные для родительских папок, заставляют все файлы и подпапки в нем наследовать разрешения.
Таким образом, существует много всего, что остается незамеченным, когда речь идет о совместном доступе к файлам и разрешениях, но ознакомьтесь с некоторыми проблемами и решениями, чтобы решить проблему.
ИСПРАВЛЕНИЕ: «У вас нет разрешения на открытие этого файла» в Windows 10
- Вы получаете сообщение об отказе в доступе
- Невозможно получить доступ, изменить, сохранить или удалить файлы/папки
- Не удается открыть файл/папку после обновления до более поздней версии Windows
1. Вы получаете сообщение об ошибке «Отказано в доступе»
Это может произойти либо из-за изменения владельца файла/папки, у вас нет соответствующих прав доступа, либо из-за того, что файл зашифрован. Когда файл отображается зеленым цветом, это означает, что кто-то зашифровал его, чтобы заблокировать доступ. Только тот, кто его зашифровал, может его расшифровать.
Если вы недавно выполнили обновление до более поздней версии Windows, возможно, изменилась некоторая информация об учетной записи, поэтому у вас больше не будет права собственности на некоторые файлы или папки. Чтобы решить эту проблему, станьте владельцем файла или папки , выполнив следующие действия:
- Нажмите правой кнопкой мыши папку, владельцем которой вы хотите стать, затем нажмите Свойства .
- Перейдите на вкладку Безопасность .
- Нажмите Дополнительно
- Нажмите Изменить . Если вас попросят ввести пароль администратора или подтверждение, введите пароль или предоставьте подтверждение.
- Введите имя человека, которому вы хотите передать право собственности, и нажмите Проверить имена . Отображается имя учетной записи для лица, которому вы назначаете владельца.
- Нажмите OK .
- Если вы хотите, чтобы этот человек был владельцем файлов и подпапок, содержащихся в этой папке, установите флажок Заменить владельца на подконтейнерах и объектах .
- Нажмите OK .
Если у вас нет соответствующих разрешений , проверьте разрешения для файла/папки, выполнив следующие действия:
- Нажмите правой кнопкой мыши файл или папку и выберите Свойства .
- Перейдите на вкладку Безопасность .
- В разделе Группы или имена пользователей нажмите свое имя, чтобы просмотреть имеющиеся у вас разрешения.
Чтобы открыть файл, вы должны иметь разрешение на чтение. Чтобы изменить разрешения для файла или папки, выполните следующие действия.
- Войдите в систему как администратор
- Нажмите правой кнопкой мыши файл или папку, а затем нажмите или нажмите Свойства .
- Перейдите на вкладку Безопасность .
- В разделе Группы или имена пользователей нажмите свое имя, чтобы просмотреть имеющиеся у вас разрешения.
- Нажмите Изменить , нажмите свое имя, установите флажки для необходимых разрешений и нажмите ОК .
- ТАКЖЕ ЧИТАЙТЕ: Исправлено: «Вам нужно разрешение на выполнение этого действия» в Windows 10, 8.1 или 7
Если файл или папка зашифрованы , вы не сможете открыть их без сертификата, который использовался для его шифрования. Вот как определить, зашифрован ли он:
- Нажмите правой кнопкой мыши файл или папку и выберите Свойства .
- Перейдите на вкладку Общие .
- Нажмите Дополнительно .
Если установлен флажок Шифровать содержимое для защиты данных , вам потребуется сертификат, который использовался для шифрования файла или папки, чтобы иметь возможность его открывать. В этом случае получите сертификат от лица, создавшего или зашифровавшего файл или папку, или попросите его расшифровать его.
2. Не удается получить доступ, изменить, сохранить или удалить файлы/папки
Это может произойти по нескольким причинам, в том числе из-за того, что файл зашифрован или поврежден, у вас нет соответствующих разрешений или изменилось право собственности на папку.
Вы можете использовать действия, описанные в решении 2, если файл зашифрован, или у вас нет соответствующих разрешений, или изменилось право собственности на папку.
Тем не менее, если файл/папка повреждены, возможно, у вас есть открытый файл, когда ваш компьютер выходит из строя или теряет питание. Большинство таких файлов не могут быть восстановлены, поэтому вы можете удалить их или восстановить из резервной копии.
Если ваш профиль пользователя поврежден, Windows может помешать вам получить доступ к файлам или папкам, поэтому вам нужно использовать новый профиль пользователя, сначала создав локальную учетную запись пользователя, которая, в свою очередь, создает профиль пользователя.
- ТАКЖЕ ЧИТАЙТЕ: исправлено: «У вас нет разрешения на сохранение в этом месте»
Вот как создать учетную запись локального пользователя:
- Нажмите Пуск и выберите Настройки .
- Нажмите Аккаунты .
- Выберите Семья и другие люди .
- Нажмите Добавить кого-то еще на этот компьютер .
- Заполните форму с именем пользователя и паролем. Ваша новая учетная запись пользователя будет создана.
- Нажмите Изменить тип аккаунта .
- Нажмите стрелку раскрывающегося списка, чтобы установить учетную запись на локальном уровне пользователя.
- Перезагрузите компьютер
Войдите в новую учетную запись, которую вы только что создали, и посмотрите, сможете ли вы получить доступ к файлу или папке.
- ТАКЖЕ ЧИТАЙТЕ: исправлено: Google Drive «Вам нужно разрешение для выполнения этого действия»
3. Не удается открыть файл/папку после обновления до новой версии Windows
Это происходит при смене владельца папки или при сохранении файлов в папке Windows.old из вашей предыдущей операционной системы. Но если вы не переформатировали жесткий диск, вы все равно сможете получить доступ к старым файлам из этой папки.
Инструкции по изменению владельца папки см. В предыдущих решениях выше. Чтобы проверить, хранятся ли файлы в папке Windows.old, вы можете запустить автоматическое исправление или исправить это самостоятельно, выполнив следующие действия для восстановления файлов:
- Нажмите Пуск и откройте Проводник , а затем нажмите Этот компьютер .
- Дважды щелкните диск, на котором установлена Windows (обычно диск C).
- Дважды щелкните папку Windows.old .
- Дважды щелкните папку Пользователи.
- Дважды нажмите свое имя пользователя.
- Откройте папки, содержащие файлы, которые вы хотите получить. Например, чтобы получить файлы в папке «Документы», дважды щелкните «Документы».
- Скопируйте нужные файлы из каждой папки и вставьте их в папку в Windows 10. Например, если вы хотите извлечь все из папки «Документы», скопируйте все файлы и папки из папки «Документы» в папке Windows.old и затем вставьте их в библиотеку документов в Windows 10.
- Повторите эти последние три шага для каждой учетной записи пользователя на вашем компьютере
Сообщите нам, помогло ли какое-либо из этих решений решить проблему с правами доступа к файлам на вашем компьютере, оставив комментарий ниже.
Параметры безопасности Интернета не позволили открыть файл: как устранить проблему?
Довольно часто пользователи Windows, независимо от используемой версии системы, при попытке открытия файлов или запуска инсталляторов, включая драйверы, могут видеть на экране сообщение, гласящее, что параметры безопасности Интернета не позволили открыть файл. Но самое печальное состоит в том, что это касается любых файлов и программ, а не только тех, которые были загружены из Всемирной паутины. Почему так происходит и как устранить проблему, читайте далее. Для этого можно использовать несколько простых методов, не дающих вмешиваться параметрам безопасности.
Файлы нельзя открыть: в чем причина?
Действительно, такая ситуация – не редкость. Ладно бы это касалось только открытия файлов, но ведь подобное может наблюдаться даже при попытке изменения времени и даты. И вообще, при чем тут Интернет?
Дело в том, что в появлении уведомления о том, что параметры безопасности Интернета не позволили открыть файлы, виновна система защиты Windows, которая тесно взаимодействует с установленными настройками встроенного браузера. Иными словами, тот же «Защитник» (Windows Defender) напрямую связан с обозревателем Internet Explorer, установленным по умолчанию для доступа к веб-ресурсам. В совокупности параметры обоих приложений и блокируют выполнение программ, открытие файлов или проведение каких-либо других действий в системе. Но бороться с таким проявлением «заботы» о безопасности пользователя можно.
Разблокирование инсталляторов
Для начала рассмотрим пример с установочным файлом на примере инсталлятора архиватора 7z. Действительно, иногда Windows может выдавать предупреждение о том, что параметры безопасности Интернета не позволили открыть файл.
Предполагаем, что он был загружен именно из Интернета. В этом случае система ссылается на то, что объект скачан из неизвестного ресурса и был заблокирован в целях безопасности. Устранить проблему можно через меню свойств, вызываемое через ПКМ на самом файле в «Проводнике». На вкладке свойств снизу может присутствовать кнопка «Разблокировать», которую нужно нажать, сохранить изменения, а после этого заново запустить установку.
В случае если такая кнопка отсутствует, или применение этих действий эффекта не дало, а сообщение о том, что параметры безопасности Интернета не позволили открыть файл, появилось снова, можно воспользоваться строкой разблокирования через утилиту Unlocker в контекстном меню, конечно, если эта программа установлена (по крайней мере, в Windows 7 она есть). Если ни один из этих способов не помогает, переходим к следующим настройкам.
Если для безопасности Windows эти файлы невозможно открыть: сброс настроек внутреннего браузера
Для начала в «Панели управления» через раздел «Центра управления сетями» выбираем пункт свойств обозревателя. В нем нужно использовать переход к дополнительным настройкам.
На одноименной вкладке необходимо внизу нажать кнопку сброса параметров, а на следующем этапе установить флажок напротив строки удаления личных данных.
Если и после этого должный эффект не достигнут, используется вкладка безопасности, где в зоне выбора сначала нажимается иконка опасных сайтов, а затем – кнопка изменения уровня безопасности «Другой». В новом окне напротив трех компонентов .NET Framework устанавливается включение, а затем нажимается кнопка сброса. После этого выполняются действия, описанные на первом шаге, после чего система полностью перегружается.
Управление параметрами «Защитника Windows»
Одна из самых больших проблем пользователей Windows – «Защитник», который способен блокировать все, что ему заблагорассудится (причем по совершенно неизвестным причинам).
Для того чтобы убрать появление сообщения о том, что параметры безопасности Интернета не позволили открыть файл, через «Панели управления» необходимо войти в его настройки, в разделе параметров деактивировать строку защиты в реальном времени и сохранить изменения.
Примечание: в Windows 8.1 в параметрах используется пункт «Администратор», а в Windows 10 защита отключается специальным ползунком.
Действия с системным реестром
Наконец, нужный эффект может дать изменение некоторых параметров и ключей системного реестра. Вызвать редактор можно через консоль «Выполнить», введя в ней команду regedit (запуск от имени администратора обязателен).
Через ветку HKLM нужно дойти до раздела Internet Settings и использовать там директорию Zones, в которой содержатся подпапки с номерами. Если среди них присутствуют объекты, обозначенные литерами, а не цифрами, их нужно удалить (в примере сверху это каталог L). После удаления, как и в предыдущих случаях, компьютерную систему нужно перезагрузить.
Краткий итог
Вот, собственно, и все методы, позволяющие избавиться от появления таких нелицеприятных ситуаций. В целом же устранение проблемы выглядит достаточно простым, но начать рекомендуется с настроек IE и «Защитника». В качестве дополнительной меры пользователям седьмой модификации системы необходимо проверить, установлен ли пакет обновления SP2 (его отсутствие тоже может провоцировать появление таких сбоев). Если после отключения всего того, что было описано выше, сообщение больше не появляется, реестр принципиально можно не трогать, но проверить все же стоит.