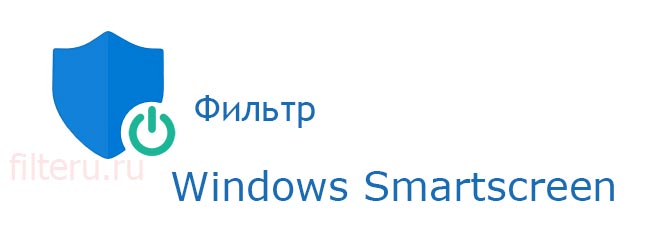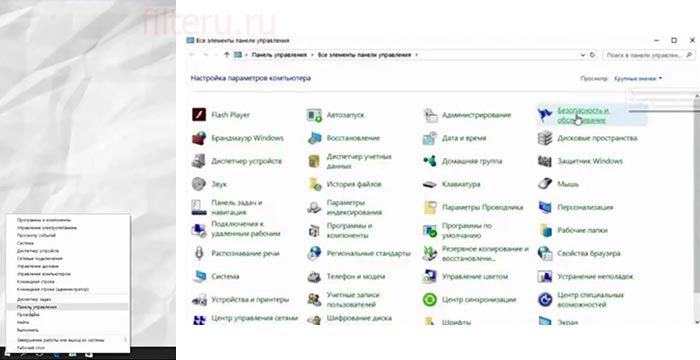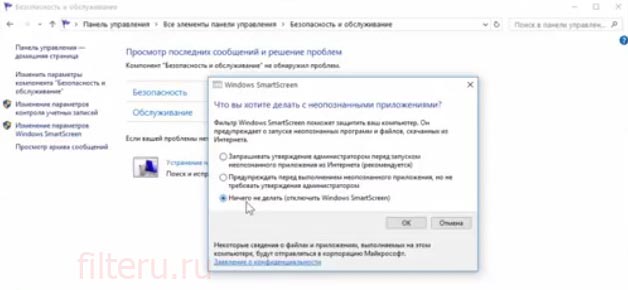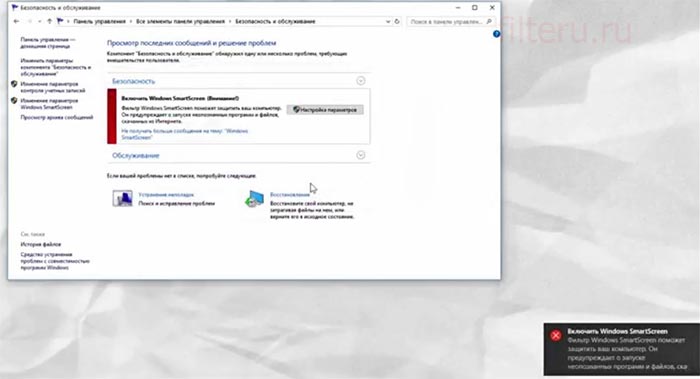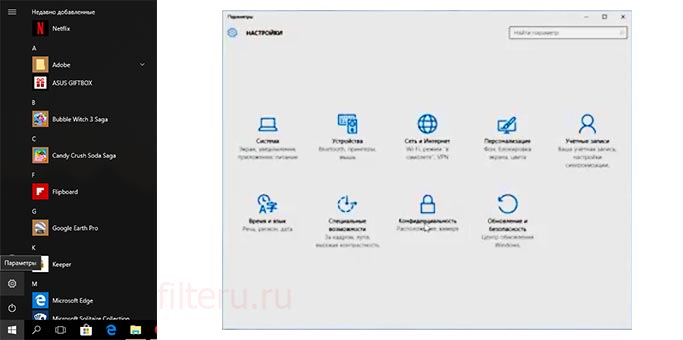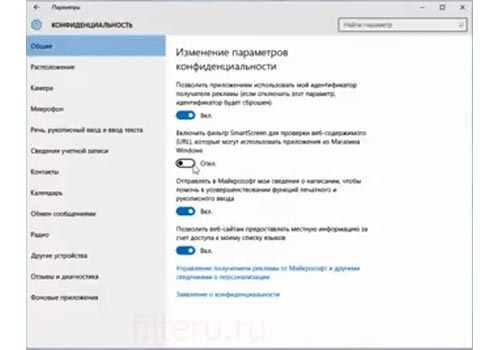- Эти файлы могут нанести вред вашему компьютеру: как отключить на windows
- Фильтр Smartscreen защитника Windows 10 — ответы на вопросы
- Что означают сообщения от фильтра Smartscreen
- Как отключить фильтр Smartscreen в Windows 8.1 и 10
- Как разрешить заблокированный файл или приложение в антивирусе Microsoft Defender
- Как разрешить заблокированный файл или приложение в антивирусе Microsoft Defender
- Как заблокировать разрешенный вручную файл или приложение в антивирусе Microsoft Defender
- Блокирование подозрительных действий в Windows 10
- Введение
- Как действует функция «Блокирование подозрительных действий» ?
- «Защита от эксполойтов» службы «Безопасность Windows»
- Как включить «Блокирование подозрительных действий»
- Заключение
Эти файлы могут нанести вред вашему компьютеру: как отключить на windows
Вы наверно часто встречаете уведомление предупреждающее что эти файлы могут нанести вред вашему компьютеру, Сейчас мы разберемся как отключить это уведомление.
Решение довольно простое на самом деле. Нужно лишь добавить адрес к которому вы обращаетесь в доверенные узлы
Чтобы добавить адрес в доверенные узлы, нужно запустить браузер Internet Explorer, затем кликнуть на иконку шестеренки и перейти в свойства обозревателя.
В появившемся окне выбираем вкладку «Безопасность»
Выбираем зону «Местная интрасеть» и нажимаем «Сайты»
далее в появившемся окне снимаем галочку с «Автоматически определять принадлежность к интрасети» и ставим три галочки, как на скриншоте ниже. Затем нажимаем кнопку «дополнительно»
В поле «Добавить в зону следующий узел:» ввести необходимый адрес, например адрес файлового сервера «192 .168.1.3» или адрес с указанием протокола http или https при работе в домене, например http://*.domain.local, можно и так *.domain.local, но это может быть не безопасно, лучше все-таки указать конкретный протокол. Далее нажать на кнопку «Добавить» (Если адрес с протоколом http в зону не добавляется, значит стоит галочка у строки «Для всех сайтов зоны требуется проверка серверов (https)«, ее нужно снять и адрес можно будет добавить в зону) и адрес появится в поле «Веб-сайты:«, далее нажать на кнопку «Закрыть«.
В окне «Местная интрасеть» нажать на кнопку «ОК«.
В окне «Свойства браузера» также нажать на кнопку «ОК«.
Все. теперь такое уведомление не будет появляться.
Фильтр Smartscreen защитника Windows 10 — ответы на вопросы
Для защиты хранящихся на компьютере данных от вредоносных файлов и программ в операционную систему Windows интегрирован фильтр Smartscreen.
Изначально данная функция была доступна только пользователям браузера Internet Explorer, но уже с восьмой версии Windows компания Майкрософт сделала Smartscreen составной частью самой операционной системы.
Фильтр умеет определять и блокировать ранее обнаруженные вредоносные и фишинговые сайты, и позволяет пользователю принимать обоснованные решения при скачивании файлов из интернета.
SmartScreen работает по трем ключевым направлениям:
- Анализирует страницы сайтов при работе в Сети, отслеживая подозрительные. В случае выявления сомнительных веб-страниц фильтр выдает соответствующее предупреждение пользователю;
- Проверяет посещаемые пользователем сайты на наличие в списке ранее разоблаченных фишинговых интернет-ресурсов и сайтов с вредоносным содержимым. Если запрашиваемая страница попадает под подозрение, фильтр SmartScreen блокирует доступ к нему в целях безопасности;
- Проверяет скачиваемые пользователем файлы по списку ранее выявленных сайтов с вредоносными и потенциально опасными программами. Если запрашиваемый файл совпадает с файлом из черного списка, SmartScreen сообщает о блокировке в целях безопасности. Если исполняемый файл уже сохранен на ПК, то фильтр предупредит об опасности при попытке его запуска.
По умолчанию фильтр синего экрана Windows 10 переведен в активный режим, однако при необходимости можно в любой момент зайти в настройки и отключить его. Дело в том, что SmartScreen нередко ошибочно блокирует доступ к приложениям, которые не представляют какой-либо угрозы компьютеру.
Обратите внимание: если речь идет о компьютере, работающем в сети, то в данном случае права на изменения указанного параметра есть только у системного администратора.
Что означают сообщения от фильтра Smartscreen
При попытке пользователя запустить потенциально опасное приложение или скачать вредоносный файл система выведет на экран сообщение приблизительно следующего содержания:
- «Фильтр Smartscreen Windows предотвратил запуск неопознанного приложения, которое может подвергнуть ваш ПК риску».
- «Работа запрашиваемой программы может поставить под угрозу безопасность вашего компьютера».
- «Фильтр SmartScreen не располагает информацией о запрашиваемой неподписанной программе. Ее запуск может нанести вред вашему компьютеру» и т.п.
Если программа или файл действительно вызывает сомнения в плане безопасности, то лучше воздержаться от ее скачивания и/или запуска.
Однако очень часто фильтром smartscreen оказывается заблокировано заведомо безопасное приложение или веб-страница.
Случается и такое, что во время работы в эксплорере на компьютере с Windows 10 на экране неожиданно всплывает уведомление, которое оповещает, что «фильтр Windows smartscreen сейчас недоступен, поэтому не может определить, безопасно ли запускать это приложение». Последнее сообщение выводится со ссылкой на отсутствие подключения к Интернету.
Защищая персональный компьютер от вирусов и прочих сомнительных файлов, SmartScreen становится настоящей проблемой для пользователей последних версий Windows. Единственный способ избавиться от нее — дезактивировать фильтр. Сделать это проще простого.
Как отключить фильтр Smartscreen в Windows 8.1 и 10
Чтобы убрать фильтр smartscreen на Windows 10, нужно выполнить следующие действия:
- Зайти в Панель управления. Для этого достаточно кликнуть правой кнопкой мыши по значку « Пуск » и в появившемся списке выбрать соответствующий пункт;
- Перейти во вкладку « Безопасность и обслуживание «;
- В меню, расположенном в левой части, выбрать пункт « Изменение параметров Windows smartscreen «;
- В появившемся диалоговом окне « Что вы хотите делать с неопознанными приложениями? » поставить галочку напротив « Ничего не делать (Отключить Windows Smartscreen) , подтвердить выбор нажатием кнопк ОК;
- Выполнить перезагрузку системы.
Внимание! Если в блоке изменения настроек SmartScreen все пункты неактивны, необходимо изначально внести изменения в редактор реестра.
Для этого следует нажать на клавиатуре комбинацию Win+R и задать команду «regedit». Далее нужно пройти по ветке: HKEY_LOCAL_MACHINE — Software — Policies — Microsoft — Windows до вкладки «System». Затем следует удалить параметр «EnableSmartScreen» и произвести перезагрузку системы.
С фильтром SmartScreen взаимодействует и Магазин Windows 10, поскольку служба анализирует адреса всех продуктов, установленных из данного ресурса. Это означает, что и тут SmartScreen может стать препятствием для скачивания какой-либо программы или игры.
Для дезактивации фильтра достаточно выполнить следующие действия:
- Нажать кнопку « Пуск «;
- Перейти в « Параметры «, выбрать пункт « Конфиденциальность «;
- В разделе « Общее «, в подпункте, касающемся службы SmartScreen, перевести переключатель в положение « Откл .»
В случае необходимости можно всегда включить фильтр заново, для этого нужно проделать перечисленные выше шаги, и перевести переключатель в положение « Включено «.
ВИДЕО ИНСТРУКЦИЯ
» alt=»»>
Чтобы отключить фильтр smartscreen на Windows 8.1, следует последовательно выполнить следующие действия:
- Заглянуть в Центр поддержки Windows через Панель управления;
- В левом меню выбрать вкладку « Изменение параметров Windows SmartScreen «;
- В появившемся диалоговом окне « Что вы хотите делать с неопознанными приложениями? » поставить галочку напротив « Ничего не делать (Отключить Windows Smartscreen) , подтвердить выбор нажатием кнопки ОК;
- Перезагрузить компьютер.
Далее не будет лишним отключить надоедливые напоминания от Центра поддержки об отключенном фильтре Windows SmartScreen.
Для этого достаточно еще раз зайти в Центр поддержки Windows и кликнуть по ссылке «Не получать больше сообщения на тему: Windows SmartScreen».
Как разрешить заблокированный файл или приложение в антивирусе Microsoft Defender
В Windows 10 антивирус Microsoft Defender является антивирусным решением по умолчанию для защиты вашего устройства и данных от всех видов угроз , включая вирусы , шпионское ПО , программы — вымогатели , руткиты и другие типы вредоносных программ и хакеров .
Хотя антивирус предлагает надежную защиту в реальном времени на уровне самых сложных антивирусных решений , иногда он может обнаруживать некоторые файлы и приложения как угрозы , когда вы знаете , что это не так . Однако , если это когда — либо произойдет , защита по умолчанию , встроенная в Windows 10 , включает возможность просмотреть и разрешить файл или приложение на вашем устройстве .
В этом руководстве вы узнаете , как разрешить файл или приложение , недавно заблокированное антивирусом Microsoft Defender в Windows 10 . Кроме того , мы рассмотрим шаги по блокировке разрешенных элементов на случай , если вам потребуется отменить изменения .
Предупреждение . Разрешение объектов , помеченных антивирусом как угрозы , может нанести вред вашему компьютеру и файлам . Предполагается , что вы знаете , что делаете , и ранее создали резервную копию системы .
Как разрешить заблокированный файл или приложение в антивирусе Microsoft Defender
Чтобы разрешить элемент , заблокированный Защитником Microsoft , выполните следующие действия :
- Откройте Безопасность Windows .
После того , как вы выполните эти шаги , элемент будет разрешен на вашем устройстве .
Как заблокировать разрешенный вручную файл или приложение в антивирусе Microsoft Defender
Чтобы заблокировать файл или приложение , которое вы разрешили вручную , выполните следующие действия :
- Откройте Безопасность Windows .
- Щелкните Защита от вирусов и угроз .
- В разделе « Текущие угрозы » выберите параметр Разрешенные угрозы .
- Выберите файл или приложение , которое хотите заблокировать .
- Нажмите кнопку » Не разрешать «
После того , как вы выполните эти шаги , элемент больше не будет разрешен на вашем устройстве .
Блокирование подозрительных действий в Windows 10
Читайте, как включить «Блокирование подозрительных действий» Windows 10 для защиты вашего компьютера от различных угроз. Функция «Блокирование подозрительных действий» Windows 10 призвана повысить общий уровень защищенности и избежать вредоносного воздействия вирусных программ. По умолчанию, функция в системе отключена.
Введение
В основном, многие деловые документы, связанные с профессиональной деятельностью пользователей (социальной, финансово-экономической, производственной, офисной, архивной и т.д.), а также разнообразные личные конфиденциальные данные хранятся и обрабатываются при помощи персональных компьютеров и других электронных устройств.
Стремительное развитие компьютерной отрасли и общая конвертация большинства видов информации в цифровой режим, когда основная ее масса храниться в электронном виде в различных хранилищах данных, не могло не привлечь к себе внимание разнообразных мошенников, стремящихся завладеть пользовательскими данными в злонамеренных целях.
Применение мошенниками вредоносного программного обеспечения, нацеленного на поиск уязвимостей системы и скрытое проникновение, заставило разработчиков операционной системы «Windows 10» уделить особое внимание созданию специального защитного приложения «Защитник Windows» .
Различные виды компьютерных угроз постоянно усовершенствуются, поэтому приложение безопасности операционной системы было дополнено дополнительной функцией «Блокирование подозрительных действий» , призванной повысить общий уровень защищенности и избежать вредоносного воздействия вирусных программ.
По умолчанию, функция в системе отключена, и далее в нашей статье мы расскажем, как вы можете включить ее для защиты вашего компьютера от различных угроз.
Как действует функция «Блокирование подозрительных действий» ?
В описании от корпорации «Microsoft» дается разъяснение, что функция «Блокирование подозрительных действий» направлена на снижение уязвимой зоны операционной системы с помощью определенных правил, которые помогают предотвратить любые действия, используемые вредоносными программами для заражения компьютеров. Функция выступает отдельным компонентом службы «Безопасность Windows» приложения «Защитник Windows» ( «Windows Defender» ) и обеспечивает следующие компоненты:
- Правила, позволяющие включить или отключить конкретные типы поведения, например: исполняемые файлы и скрипты, непрозрачное поведение приложений и другие подозрительные сценарии;
- Выполнение централизованного мониторинга системы и аналитического аудита с последующим созданием отчета.
Первоначально она была внедрена в обновлении «Windows 10 Fall Creators Update» и была доступна только в операционной системе «Windows 10 Enterprise» . Но после октябрьского обновления «Windows 10» , функция «Блокирование подозрительных действий» доступна всем пользователям в настройках параметров службы «Безопасность Windows» .
При включении «Блокирование подозрительных действий» , «Windows 10» активирует различные правила безопасности, которые отключают функции, обычно используемые лишь вредоносными программами, чем помогают защитить ваш компьютер от заражения.
Вот некоторые из таких правил, обеспечивающие уменьшение уязвимой зоны:
- Блокирование исполняемого содержимого сообщений электронной почты;
- Блокирование создания дочерних процессов всеми приложениями «Microsoft Office» ;
- Блокирование создания исполняемого содержимого приложениями «Office» ;
- Блокирование приложений «Office» от внедрения подозрительного кода;
- Блокирование запуска исполняемого содержимого через «JavaScript» или «VBScript» ;
- Блокирование исполнения непрозрачных сценариев;
- Блокирование вызовов «API Win32» из макроса «Office» ;
- Блокирование учетных данных, похищенных из подсистемы центра сертификации локальной системы безопасности «Windows» ( «lsass.exe» );
- Блокирование исполняемых файлов, если они не соответствуют доверенному списку критериев;
- Использование расширенной защиты от программ-шантажистов;
- Блокирование процесса создания инициированной команды «PSExec» и «WMI» ;
- Блокирование, исполняемых через «USB» , процессов, не обладающих достаточным уровнем доверия.
Функция нацелена на предотвращение подозрительных действий, которые могут быть использованы вредоносными приложениями для заражения компьютера, похищения важных данных или другого вредного воздействия. Например, эти правила блокируют исполняемые файлы, которые поступают по электронной почте, не позволяют приложениям «Microsoft Office» выполнять определенные действия и останавливают опасные макро сценарии. Когда эти правила включены, «Windows» защищает учетные данные от кражи, прекращает работу подозрительных исполняемых файлов на «USB-накопителях» и отказывается запускать скрипты, в которых могут быть замаскированные лазейки для обхода антивирусного программного обеспечения.
С полным списком правил уменьшения уязвимых зон можно ознакомиться на официальном сайте корпорации «Microsoft» в разделе документов. Пользователи операционной системы «Windows 10 Enterprise» могут самостоятельно настраивать, какие правила будут использоваться в групповой политике безопасности. А остальные потребители получают единый набор правил, и непонятно, какие именно правила используются при включении этой функции в параметрах службы «Безопасность Windows» .
«Защита от эксполойтов» службы «Безопасность Windows»
«Защита от эксполойтов» службы «Безопасность Windows» представляет собой новый набор дополнительных возможностей, направленных на предотвращение вредоносных вторжений в операционную систему «Windows 10» , а также позволяющий справляться с вирусными атаками и уменьшать области, подверженные возможному заражению. Основными функциями можно выделить следующие: активирующие защиту от эксполойтов, правила уменьшения уязвимой зоны, защита сети и управляемый доступ к папкам.
Стоит отметить, что «Блокирование подозрительных действий» отличается от функции «Защита от эксполойтов» , которая осуществляет защиту персонального компьютера от различных распространенных методов воздействия. Например, служба предотвращает запуск кода со страниц памяти, обеспечивает целостность потока управления, блокирует атаки нулевого дня, и завершает любые процессы, не соответствующие разрешенным сценариям. «Блокирование подозрительных действий» отключает потенциально опасные действия на более высоком уровне.
По умолчанию функция «Защита от эксполойтов» включена, и вы можете настроить ее в другом разделе приложении «Безопасность Windows» . Уменьшение уязвимой зоны или «Блокирование подозрительных действий» по умолчанию пока не включено, и алгоритм ее включения мы рассмотрим в следующем разделе.
Как включить «Блокирование подозрительных действий»
Вы можете включить эту функцию на странице службы «Безопасность Windows» , доступ к которой можно получить несколькими способами.
1 способ : Откройте приложение «Параметры» , содержащее все основные настройки операционной системы «Windows 10» , наиболее удобным для вас способом. Например, нажмите вместе сочетание клавиш «Windows + I» и откройте приложение напрямую. В главном окне приложения, используя бегунок полосы прокрутки, перейдите в низ окна, и выберите из списка доступных параметров раздел «Обновление и безопасность» .
В новом окне в левой панели отметьте раздел «Безопасность Windows» , а в правой панели окна в соответствующем разделе нажмите на кнопку «Открыть службу Безопасность Windows» .
2 способ : В правом нижнем углу рабочего стола на «Панели задач» в области уведомлений нажмите на значок щита для вызова службы «Безопасность Windows» напрямую.
В открывшемся новом окне службы нажмите кнопку «Защита от вирусов и угроз» или щелкните кнопку с аналогичным уменьшенным изображением в боковом меню.
Затем на выбранной странице нажмите текстовую ссылку «Управление настройками» , расположенную в разделе «Параметры защиты от вирусов и других угроз» .
На следующей странице, используя бегунок полосы прокрутки, перейдите к разделу «Блокирование подозрительных действий» и установите переключатель в положение «Вкл.» .
Если функция блокирует определенное действие, которое вам нужно регулярно выполнять, то вы можете вернуться сюда и отключить ее, установив переключатель в положение «Откл.» . Однако заблокированное поведение не является обычным явлением при стандартном использовании персонального компьютера, и блокировка может сигнализировать о возможной попытке заражения.
Заключение
Злоумышленники непрерывно работают над созданием новых видов угроз и поиском уязвимостей операционной системы «Windows» для скрытого проникновения и кражи конфиденциальных данных. Маскировка вирусных программ под стандартные действия добросовестных приложений может создавать трудности в диагностике угроз и требует применения продвинутых механизмов защиты.
Дополнение возможностей «Защитника Windows» функцией «Блокирование подозрительных действий» , использующей помощь интеллектуальных правил для остановки атак вредоносных программ, повышает общий уровень безопасности и степень защищенности операционной системы и отдельных ее приложений.
И пользователям, которые заботятся о сохранности своих данных не стоит ее игнорировать.