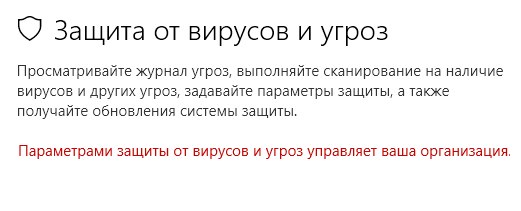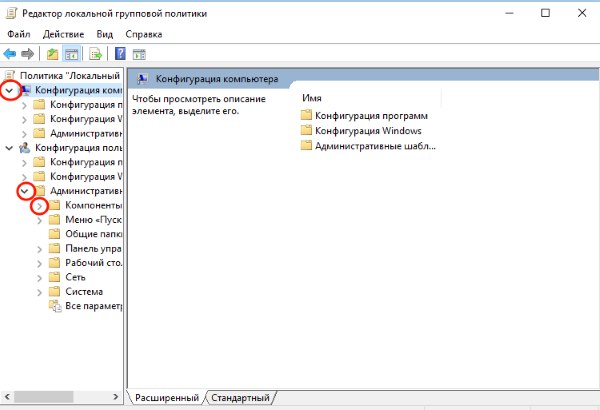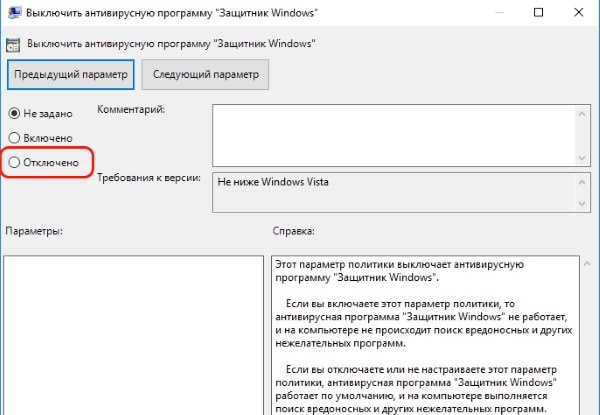- Некоторыми параметрами управляет ваша организация
- Как убрать надпись в Windows 10: Параметрами управляет организация
- 1. Диагностические данные
- 2. Редактирование Notification
- 3. Редактирование Wuserver
- 4. Групповые политики
- 5. Включить телеметрию
- 6. Сброс политик безопасности
- 7. Восстановление параметров реестра
- 8. Windows update minitool
- Параметрами защиты от вирусов и угроз управляет ваша организация что это и как убрать
- Что такое Защитник Windows (Windows Defender)
- Причины ошибки: «Параметрами защиты от вирусов и угроз управляет ваша организация»
- Проверка компьютера на вирусы
- Настройка реестра Windows для включения Защитника
- Настройка групповых локальных политик
- Включение Защитника Windows, чтобы убрать параметры защиты от вирусов
Некоторыми параметрами управляет ваша организация
Предупреждающее сообщение «Некоторыми параметрами управляет ваша организация» в Windows 10 пользователь может встретить после обновления системы или после того, как он вручную изменил какие-либо параметры групповой политики, реестре или диагностических данных. Также, такие программы как Privacy Fixer Tool для отключения антивируса, обновления или конфиденциальности, могут быть виновниками данной проблемы. Разберем, как исправить данную проблему, чтобы убрать надпись с организацией.
Как убрать надпись в Windows 10: Параметрами управляет организация
Ошибку, когда параметрами управляет организация можно встретить в графе центра обновления, экрана блокировки, персонализации, и других параметрах системы Windows 10. В свою очередь, надпись может звучать по разному:
- Некоторыми параметрами управляет ваша организация.
- Некоторые параметры скрыты или управляются вашей организацией.
- Некоторыми параметрами управляет системный администратор.
- Параметры защиты от вирусов и угроз управляется вашей организацией.
1. Диагностические данные
Нажмите Win+i и выберите «Конфиденциальность» > «Диагностика и отзывы» > справа удалите диагностические данные, выберите частоту формирования «никогда» и установите значение на «Необязательные диагностические данные«, после чего перезагрузите компьютер.
2. Редактирование Notification
Нажмите Win+R и введите regedit, чтобы открыть редактор реестра. В реестре перейдите по пути:
- HKEY_CURRENT_USER\SOFTWARE\Policies\Microsoft\Windows\CurrentVersion\PushNotifications
- Справа нажмите по параметру NoToastApplicationNotification и задайте значение 0.
Если у вас нет этого параметра, значит пропустите данный способ, он не поможет.
3. Редактирование Wuserver
В редакторе реестра перейдите по пути:
- HKEY_LOCAL_MACHINE\SOFTWARE\Policies\Microsoft\Windows\WindowsUpdate
- Удалите значение WUserver справа если оно есть.
4. Групповые политики
Нажмите Win+R и введите gpedit.msc, чтобы открыть групповые политики. Далее перейдите:
- Конфигурация пользователя» > «Административные шаблоны» > «Меню ПУСК и панель задач» > «Уведомления».
- Справа нажмите два раза мышкой по «Отключить всплывающие уведомления».
- Установите включить и отключить пару раз, нажимая снизу применить, после каждого раза.
Не забудьте отключить этот параметр, в зависимости поможет он или нет.
5. Включить телеметрию
В реестре перейдите пути:
- HKEY_LOCAL_MACHINE\SOFTWARE\Policies\Microsoft\Windows\DataCollection
- Если справа есть значение AllowTelemetry, то нажмите по нему два раза и задайте 1.
- Если его нет, то нажмите справа на пустом поле правой кнопкой мыши и создайте DWORD32.
- Назовите AllowTelemetry, и задайте 1.
Теперь нужно включить службу телеметрии. Для этого нажмите Win+R и введите services.msc, чтобы открыт службы. Найдите «Функциональные возможности для подключенных пользователей и телеметрия» и нажмите по ней два раза. В следующем установите тип запуска: Автоматически и нажмите OK.
6. Сброс политик безопасности
Запустите командную строку от имени администратора и введите команду ниже, чтобы сбросить по умолчанию политики безопасности.
- secedit /configure /cfg %windir%\inf\defltbase.inf /db defltbase.sdb /verbose
7. Восстановление параметров реестра
Если ошибка «Некоторыми параметрами управляет ваша организация» появляется, то есть универсальное решение, чтобы не редактировать реестр вручную, так как это займет много времени. Вам нужно просто скачать файл и запустить его. Далее некоторые параметры, которые могут быть виновниками данной ошибки, восстановятся по умолчанию. Снизу я напишу пути реестра для вашего спокойствия, что именно этот файл будет менять.
Windows Registry Editor Version 5.00
[HKEY_CURRENT_USER\SOFTWARE\Microsoft\Windows\CurrentVersion\Policies\System]
«NoDispAppearancePage»=-
«NoDispScrSavPage»=-
[HKEY_CURRENT_USER\SOFTWARE\Policies\Microsoft\Windows\Personalization]
«NoChangingLockScreen»=-
«NoChangingSoundScheme»=-
«NoChangingStartMenuBackground»=-
«NoLockScreen»=-
[HKEY_CURRENT_USER\SOFTWARE\Policies\Microsoft\Windows\System]
«DisableLockScreenAppNotifications»=-
«DisableLogonBackgroundImage»=-
[HKEY_CURRENT_USER\SOFTWARE\Microsoft\Windows\CurrentVersion\Policies\Explorer]
«NoChangeStartMenu»=-
«NoControlPanel»=-
«NoSetTaskbar»=-
«NoStartMenuMFUprogramsList»=-
«NoThemesTab»=-
[HKEY_CURRENT_USER\SOFTWARE\Policies\Microsoft\Windows\Explorer]
«ForceStartSize»=-
«LockedStartLayout»=-
[HKEY_LOCAL_MACHINE\SOFTWARE\Microsoft\Windows\CurrentVersion\Policies\System]
«NoDispAppearancePage»=-
«NoDispScrSavPage»=-
[HKEY_LOCAL_MACHINE\SOFTWARE\Policies\Microsoft\Windows\Personalization]
«NoChangingLockScreen»=-
«NoChangingSoundScheme»=-
«NoChangingStartMenuBackground»=-
«NoLockScreen»=-
[HKEY_LOCAL_MACHINE\SOFTWARE\Policies\Microsoft\Windows\System]
«DisableLockScreenAppNotifications»=-
«DisableLogonBackgroundImage»=-
[HKEY_LOCAL_MACHINE\SOFTWARE\Microsoft\Windows\CurrentVersion\Policies\Explorer]
«NoChangeStartMenu»=-
«NoControlPanel»=-
«NoSetTaskbar»=-
«NoStartMenuMFUprogramsList»=-
«NoThemesTab»=-
[HKEY_LOCAL_MACHINE\SOFTWARE\Policies\Microsoft\Windows\Explorer]
«ForceStartSize»=-
«LockedStartLayout»=-
8. Windows update minitool
Это способ может оказаться самым действенным, так как программа использует все апплеты по обновлению, и ненужно вручную вводить их в PowerShell. Скачайте и запустите программу. Далее включите обновления на авто и надпись «Некоторыми параметрами управляет ваша организация» пропадет.
Параметрами защиты от вирусов и угроз управляет ваша организация что это и как убрать
Каждая ОС от компании Microsoft имеет свое встроенное средство защиты от угроз и вирусов. В Windows 10 — это Защитник Windows. По умолчанию его функции активны, если нет в системе другого антивирусного программного обеспечения. После некоторых изменений конфигурации ОС, встроенный антивирус может быть отключен. Иногда при его включении появляется сообщение « Параметрами защиты от вирусов и угроз управляет ваша организация » — что означает это и каким образом убрать данное уведомление? Мы подробно расскажем в этой статье.
Что такое Защитник Windows (Windows Defender)
Ранее программа Защитник Windows называлась иначе — Microsoft AntiSpyware . Его целью было нейтрализовать модули spyware, удалять их и помещать в хранилище. Этот антивирус начал появляться еще в Windows XP. А после и во всех последующих версиях этой ОС. Разработчики также пытались внедрить его в Windows 2000, но реализовано это в официальной версии так и не было. Хотя в бета-версиях появлялись редакции со встроенным Защитником.
Во встроенном антивирусе есть несколько модулей, которые пользователь может настраивать:
- Application Execution — эта функция отслеживает действия запущенных программ в реальном времени. А также определяет допустимость их действий по отношению к другим модулям и программам в системе;
- Internet Explorer Add-ons — проверяет все программы, которые активизируются при запуске штатного браузера IE;
- System Configuration — функция отслеживает установки программ в систему;
- IE Downloads — определяет безопасность загрузок через браузер Internet Explorer;
- Auto Start — следит за действиями программ, которые находятся в списке автозагрузки (запускаются вместе с системой);
- Services and Drivers — следит за действиями драйверов и связанными с ними службами;
- Application Registration — сканирует модули и данные системы, которые регистрируют и активируют ПО.
Причины ошибки: «Параметрами защиты от вирусов и угроз управляет ваша организация»
Такой статус программы появляется в результате попытки пользователем включить антивирус Windows Защитник. Сообщение об отказе программы в запуске может появляться после того, как вы использовали дополнительный антивирус. Два активных антивируса в системе работать не могут. Вы, скорее всего, сами выбрали работу дополнительного антивирусного ПО, поэтому встроенный Защитник системе пришлось частично отключить.
Такие действия могли спровоцировать ошибки файловой системы. В результате этого были изменены или удалены некоторые записи в реестре, связанные с Защитником. Возможно это сделали вирусные программы, которые пытались отключить защиту Windows. Они способны заменять файлы реестра, чтобы обойти препятствия на своем пути. В результате этого антивирус практически невозможно включить обычному пользователю, и возникает сообщение «Параметрами защиты от вирусов и угроз управляет ваша организация».
Проверка компьютера на вирусы
Перед попыткой включить Защитник нужно убедиться, что ваша ОС Windows не имеет вирусов. Даже если вам удастся включить встроенный антивирус, вирусы выключат его снова при следующей сессии. Для сканирования необходимо использовать разные программы. Если установлено, запустите дополнительное антивирусное ПО и попытайтесь просканировать систему всеми способами (полное, быстрое и т. д.). Если программа обнаружит угрозу, удалите или обезвредьте их.
Воспользуйтесь портативными утилитами для поиска вирусов. Для этих целей подойдет Kaspersky Removal Tool, которую можно загрузить по ссылке — https://www.kaspersky.ru/downloads/thank-you/free-virus-removal-tool. Или утилита Dr.WEB CureIt! — https://free.drweb.ru/cureit/. После загрузки пакета его нужно запустить двойным кликом по файлу, согласиться с политикой использования и нажать кнопку запуска. Все файлы или приложения, которые попадут под подозрения утилит также необходимо удалить.
Если в вашем компьютере один из антивирусов нашел вредоносные программы, то даже после их удаления нужно перезагрузить компьютер и запустить сканирование еще раз. Это поможет убедиться в том, что загрузчик снова не установил вредный код в вашу систему.
Настройка реестра Windows для включения Защитника
В редакторе реестра системы можно как включить Защитник, так и выключить его. Его настройки помогут нам убрать системное сообщение. Чтобы открыть его, нажмите клавишу WIN и клавишу R вместе. В строке ниже введите команду «regedit» без кавычек и нажмите ENTER. Стандартной процедурой перед редактированием реестра является создание его рабочей текущей копии. Если вы не уверены в своих дальнейших действия, лучше сделайте её. Для этого вверху окна реестра нужно выбрать «Файл», затем «Экспорт» и указать на диске, куда нужно сохранить копию.
Дальнейший порядок действий:
- Перейдите по веткам, указанным на скриншоте ниже;
Путь к необходимому параметру в реестре Windows
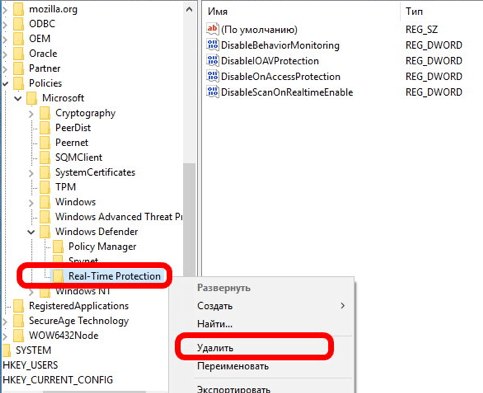
После закрытия окна реестра необходимо перезагрузить компьютер.
Настройка групповых локальных политик
В ОС Windows есть другой инструмент, который влияет на работу системных и установленных программ — это локальные групповые политики. Она поможет нам обеспечить стабильную работу антивируса. А также настроить Защитник таким образом, чтобы исчезла ошибка «Параметрами защиты от вирусов и угроз управляет ваша организация».
Чтобы запустить групповые политики:
- Нам нужно снова открыть строку ввода, при помощи которой мы вводили команду «regedit». В поле пишем уже другую — « gpedit.msc » и нажимаем ENTER;
- Слева находится окно для перехода по разделам. Выберите первый пункт справа в окне «Конфигурация компьютера»;
- Затем перейдите в следующую папку «Административные шаблоны»;
- Откройте здесь «Компоненты Windows» и следующую папку «Защитник Windows» (Антивирусная программа);
- Справа находим и открываем (как обычную папку) параметр «Выключит антивирусную программу», в данном случае наш Защитник Windows;
- В нем нам нужно выбрать чек-бокс «Отключено», чтобы исключить возможность отключать антивирус системы в дальнейшем. Сохраните настройки.
Включение Защитника Windows, чтобы убрать параметры защиты от вирусов
Теперь попытаемся включить Защитник стандартным способом. Откройте параметры системы Windows 10. Это можно сделать при помощи горячих клавиш WIN+I.
- Далее выбираем пункт «Обновления и безопасность»;
- Слева нажимаем на Защитник, а справа на кнопку «Открыть центр безопасности…»;
- В следующем окне выберите средства защиты и во всех нажмите кнопку «Включить»;
- Если антивирус не включается снова, нажмите внизу слева шестеренку «Настройки»;
- В нем нужно также активировать все параметры, которые будут отключены.
После этого попробуйте открыть защитник, чтобы проверить, появляется ли системное оповещение «Параметрами защиты от вирусов и угроз управляет ваша организация». В случае, если сообщение снова появляется, попробуйте запустить утилиту DISM с разными параметрами. Подробнее о ней можно узнать на сайте Майкрософт. Также установите обновления, необходимые для Защитника Windows.