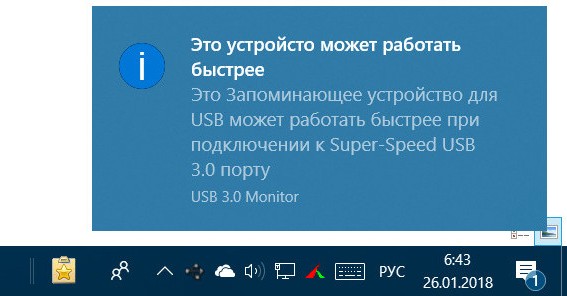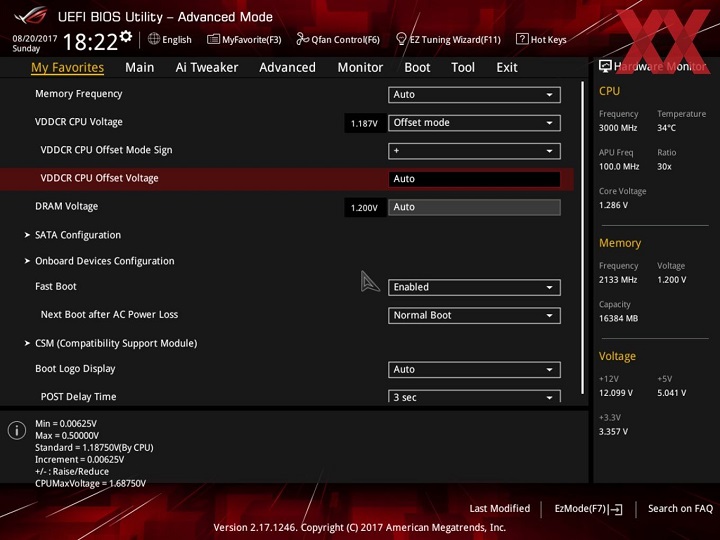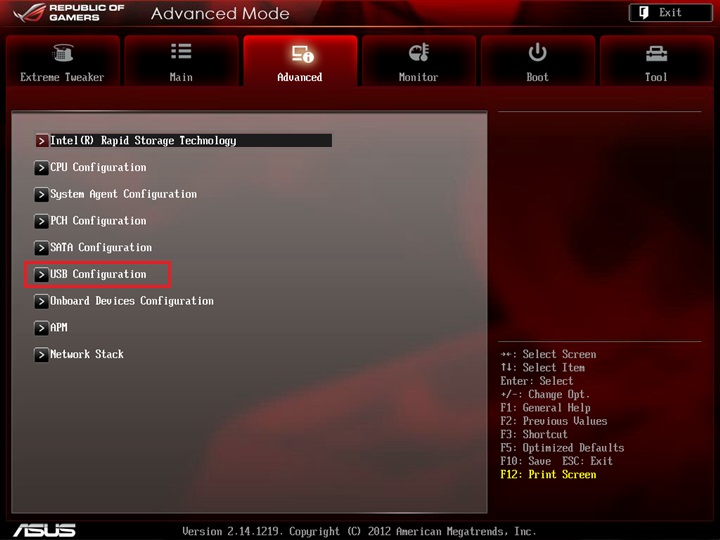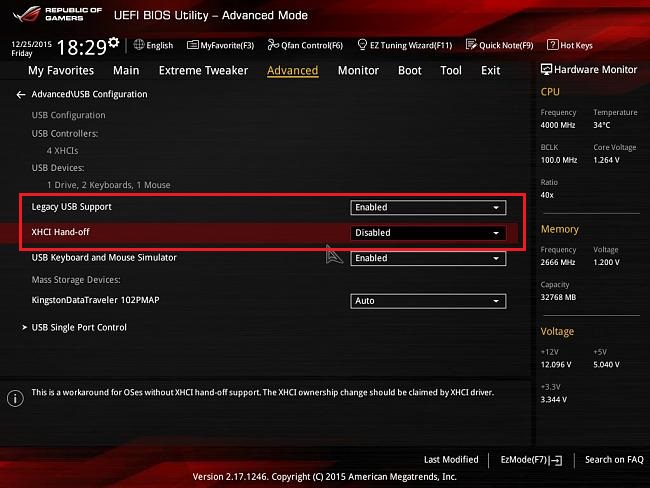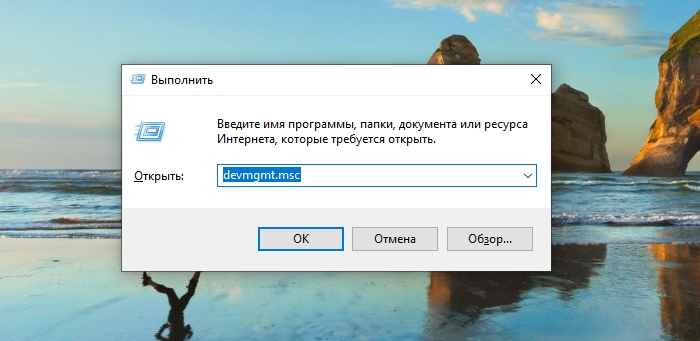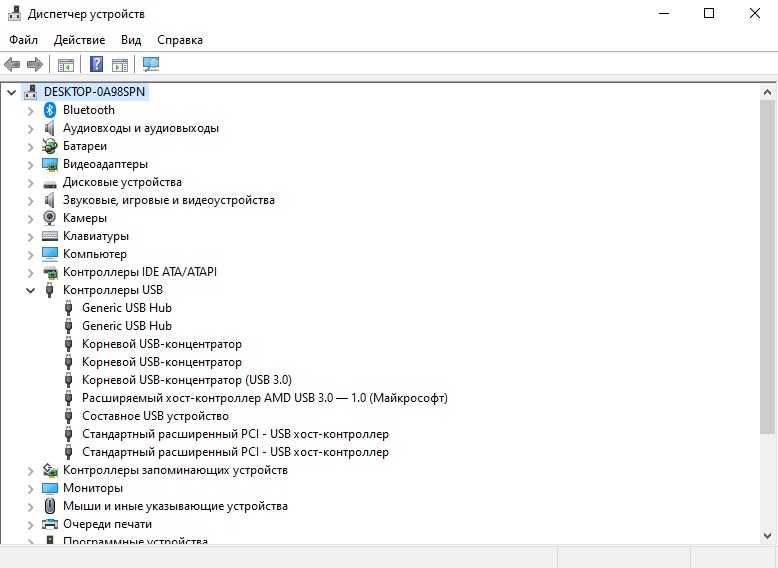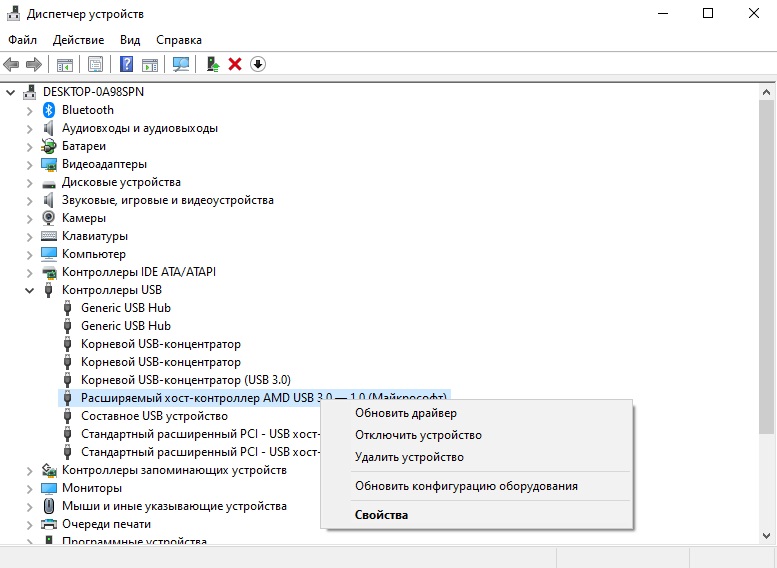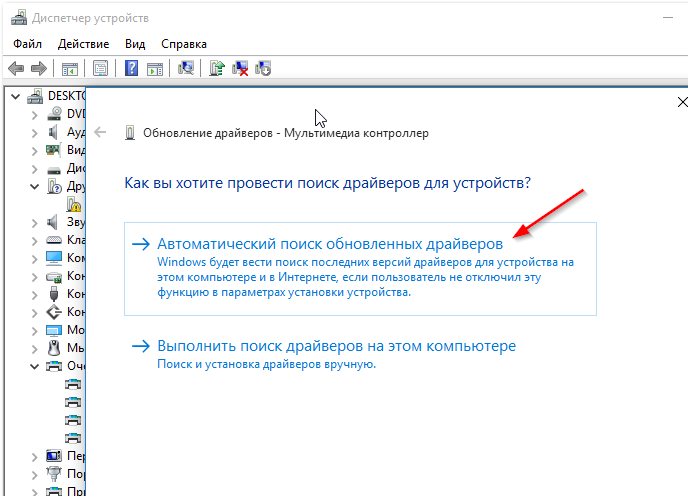- Как исправить «Это устройство может работать быстрее»?
- Решение 1. Включите драйвер расширяемого хост-контроллера USB 3.0
- Решение 2. Обновите USB-драйверы
- Решение 3. Подключите ноутбук к розетке
- Решение 4. Используйте разные порты подключения
- Решение 5. Отключите режим энергосбережения USB через Диспетчер устройств
- Решение 6. Включите контроллер xHCI в BIOS
- Это USB устройство может работать быстрее
- Это устройство может работать быстрее! Что это значит?
- Это устройство может работать быстрее!
- Что означает уведомление «Это устройство может работать быстрее…» и как исправить проблему
- Старые типы USB
- Максимальная скорость отключена в BIOS
- Порты USB отсутствуют
- Скорость работы на уровне USB 1.0
Как исправить «Это устройство может работать быстрее»?
Сообщение «Это устройство может работать быстрее» обычно появляется в Windows, когда подключается внешний прибор, такой как съёмный жёсткий диск, камера, телефон или любое другое оборудование, которое можно подсоединить через USB-порт. По сути, это не говорит об ошибке, а скорее указание на то, что передачу данных между устройствами можно значительно ускорить.
Одна из основных причин появления данного сообщения заключается в том, что устройство с поддержкой USB 3.0 работает только на скорости 2.0. Вместе с тем, подсказка может быть вызвана в связи с устаревшими или отсутствующими USB-драйверами, а также неправильными их настройками. Однако независимо от того, что стало первопричиной, одно из ниже приведённых решений может исправить ситуацию.
Решение 1. Включите драйвер расширяемого хост-контроллера USB 3.0
В некоторых случаях драйвер хост-контроллера USB 3.0 может быть отключён. Соответственно, его необходимо активировать:
- Щёлкните ПКМ по значку Windows в левом нижнем углу.
- В открывшемся меню выберите Диспетчер устройств.
- Далее разверните раздел Контроллеры USB и найдите драйверы с пометкой 3.0.
- Нажмите по нему ПКМ и выберите Свойства.
- Откройте вкладку Драйверы, и кликните на опцию Задействовать.
- Обратите внимание, что данный параметр будет доступен, только если драйвер был отключён. В противном случае, ничего делать не надо.
- Проверьте таким образом каждый из драйверов с пометкой 3.0 и 3.1.
- Затем перезагрузите компьютер.
Решение 2. Обновите USB-драйверы
Одной из причин появления сообщения могут быть устаревшие драйвера. Поэтому своевременное их обновление может избавить не только от этой проблемы, но и многих других.
- Снова откройте Диспетчер устройств, как описано выше.
- Разверните раздел Контроллеры USB, и кликнув ПКМ по драйверу 3.0, обновите его.
- Сделайте то же самое с каждым программным обеспечением с пометкой 3.0 и 3.1.
- Если имеются приложения, отмеченные восклицательным знаком в жёлтом треугольнике, их также следует обновить.
- По завершении перезагрузите систему.
Решение 3. Подключите ноутбук к розетке
В некоторых случаях сообщение «Это устройство может работать быстрее» появляется из-за настроек питания на ноутбуках. Если речь о ноутбуке, работающем от батареи, следует подключить его к розетке, чтобы убедиться, что порт USB работает на полную мощность.
Решение 4. Используйте разные порты подключения
USB 2.0 – это старая версия типа подключения, используемого для передачи данных. Если вы посмотрите на панель с доступными портами, то увидите, что каждый из них подписан соответствующей версией. Поэтому, подключившись через порт 3.0/3.1, передача данных между устройствами будет ускорена, а сообщение перестанет появляться. Конечно, в некоторых случаях указаны просто специфические символы, поэтому можно поочерёдно подключиться к каждому из них, чтобы найти нужный.
Решение 5. Отключите режим энергосбережения USB через Диспетчер устройств
Сообщение о том, что устройство может работать быстрее, связано с настройками электропитания. Если компьютер функционирует в режиме энергосбережения и установлена соответствующая опция, то некоторые USB-порты могут быть деактивированы.
- Откройте Диспетчер устройств и разверните раздел Контроллеры USB.
- Нажмите ПКМ по драйверу 3.0/3.1 и выберите Свойства.
- Перейдите на вкладку Управление электропитанием.
- Снимите галочку с опции Разрешить отключение этого устройства для экономии энергии.
- Сделайте то же самое для всех портов 3.0/3.1.
Решение 6. Включите контроллер xHCI в BIOS
xHCI – это опция в BIOS, включающая функционал USB 3.0. Если ничего из выше перечисленного не устранило навязчивое сообщение, необходимо убедиться, что данная настройка включена.
Чтобы получить доступ к BIOS, перезагрузите компьютер и постоянно нажимайте F2, F8, F10, Del или другую кнопку на клавиатуре в зависимости от модели вашего устройства (подробнее можно узнать на сайте производителя материнской платы или ноутбука).
Зайдя в BIOS, нужно найти параметр xHCI Mode, он может находиться в разделах Advanced, Devices, Peripherals или подобных. Навигация по настройкам системы осуществляется с помощью клавиш со стрелками. Активируйте мод и перезагрузите компьютер в нормальном режиме.
Это USB устройство может работать быстрее
то прочитав эту статью Вы узнаете как можно исправить или отключить данное сообщение.
Прежде чем приступить, я рекомендую ознакомится вообще в самой сути ошибки. Почему так происходит?
Дело в том, что технологии постоянно идут вперед. Слышали про интерфейсы USB? 1.1 , 2.0 , 3.0 , 4.0 и т.д.
Производители материнских плат «втыкают» в свои продукты обычно самые последние интерфейсы. Это так же касается USB разъемов. Например Вы купили этак лет 5 назад ноутбук или стационарный компьютер в которых «стоит» разъём USB 2.0 . Сейчас же всё чаще стали поставлять с разъемами 3.0 . А что с флешками? Они так же имеют свои интерфейсы (2.0 и 3.0 соответственно) и получается некая несовместимость в итоге.
Если выражаться совсем просто, то Вы флешку (диск) с разъемом ЮСБ 3.0 втыкаете в комп/ноут у которого разъем старее (1.1 , 2.0) и в итоге получаете сообщение системы что «Это устройство может работать быстрее». Windows как бы заботится и говорит Вам «Вот если бы в железе был разъем 3.0, то скорость была бы больше».
А так оно и есть. Чем новее интерфейсы, тем быстрее они передают информацию. Вот только, зачастую, за прогрессом не угонишься и у кого-то компьютер может быть с разъемом 1.1 десятилетней давности, а флешка вчерашняя с 3.0 разъемом. Ну и скорость у Вас будет минимальная, т.е. сопоставима с 1.1
Эта ошибка не сулит Вам ничего плохого и не стоит расстраиваться или паниковать. Это лишь намёк на то, что используется более новая версия разъема на флешке.
Я не буду останавливаться на различии интерфейсов. Напишу лишь немного:
1) Чем новее, тем быстрее
2) USB 3.0 синий
Как исправить ошибку «Это устройство может работать быстрее»?
В целом решений может быть несколько. Например можно втыкнуть флешку (диск) в другой разъем в ноутбуке (компьютере). Производители часто ставят и нынешние разъемы и более новые. Чтобы как раз и была совместимость. Поищите и попробуйте.
Так же можно купить новый ноутбку или компьютер и уж там точно будет новый разъем. Вот только не думаю что ради этого Вы станете так делать. Да и проблема так то пустяковая. Подумаешь чуток скорость ниже.
В общем для того, чтобы сообщение не мозолило Вам глаза каждый раз при подключении флешки, в следующий раз, когда оно появится, кликните на нему и откроется такое окошко:
Это для Windows 7. Нужно лишь убрать галочку.
В Windows XP нужно зайти на вкладку Дополнительно и напротив поставить галочку
И всё на этом. Сообщение «Это устройство может работать быстрее» больше не будет появляться.
Это устройство может работать быстрее! Что это значит?
Всем нам хорошо уже известно, что большинство устройств подсоединяются к системному блоку компьютера через USB кабель. Такие разъемы имеют цифровые видеокамеры, жесткие диски, клавиатуры, мышки и все они способны подключаться к компьютеру благодаря последовательной универсальной шине (USB). Еще в далеком не помню точно, в каком именно году, но по-моему, это был 1995 или 1996 год, USB разрабатывалась для решения вопроса последовательной и параллельной передачи данных. И немного погодя появился первый стандарт USB 1.0.
Сама универсальная шина характеризуется содержанием четырех типов скоростей, которые непосредственно влияют на передачу данных. Выпуск каждой USB версии сопровождался усовершенствованием скорости передачи данных.
Затем такие разъемы постепенно появились на сотовых телефонах, планшетных компьютерах и клавиатурах. В настоящее время можно еще встретить компьютеры, на которых может находиться разъем USB, имеющий версию 1.0 или его модификация, USB разъем версии 1.1. Могу Вам также предложить к прочтению статью:
Сейчас же выпуск компьютерной техники сопровождается выпуском USB разъема версии 2.0, а в последние несколько лет внедряются разъемы USB более новой версии это 3.0. Они считаются намного быстрее старых разъемов, что ускоряет работу устройств. Такой стандарт передачи данных способен поддерживать скорость передачи данных Full-Speed.
Это устройство может работать быстрее!
Я думаю, многие из Вас встречались с такой ситуацией, когда Вы подключаете флешку к компьютеру и появляется всплывающее окно «Это устройство может работать быстрее….». Что вообще означает уведомление такого характера?
А это означает, что флеш-носитель поддерживающий стандарт, к примеру, USB 2.0 подключен к компьютеру, в котором еще действует стандарт USB 1.1 и операционная система Windows постоянно уведомляет, что для увеличения скорости передачи данных подключите флешку в разъем стандарта USB 2.0. Поскольку при подключении к стандарту USB 1.1 быстродействие получается намного меньше, по сравнению с USB 2.0. Если все-таки имеется возможность, то лучше подключить его USB разъем 2.0.
Принципиальное отличие между стандартами USB 1.1 и USB 2.0 скрывается в самом устройстве. Предыдущее поколение компьютеров устроены таким образом, что у них все USB порты либо первой модификации, либо второй — USB 2.0. Что касается стандарта USB 3.0, то я рекомендую Вам посмотреть следующее видео.
Поэтому если на Вашем компьютере установлен USB интерфейс 1.1 и при подключении флешки постоянно появляется уведомление «Это устройство может работать быстрее» и Вас это постоянно раздражает, то для того чтобы уведомление прекратилось появляться, Вам следует обновить свой компьютер или же приобрести адаптер с портами USB 2.0.
Давайте рассмотрим другой способ, который поможет Вам навсегда избавиться от этого уведомления. Данный способ считается простым и бесплатным.
При подключении флеш-носителя к компьютеру, Вам нужно будет кликнуть по появившемуся уведомлению и в открывшемся окне убрать галочку, как показано на рисунке ниже.
Это касается операционной системы Windows 7.
Для операционной системы Windows XP уберите галочку «Не сообщать об ошибках».
На этом данную статью я завершаю. Надеюсь, статья помогла Вам решить возникшую проблему. Если у Вас есть вопросы, то задавайте их в комментариях, постараюсь Вам помочь.
Буду рад, если Вы поделитесь этой статьей в социальных сетях. До встречи в следующей статье => Как пользоваться Яндекс диском?
Что означает уведомление «Это устройство может работать быстрее…» и как исправить проблему
Пользователи стационарных компьютеров и ноутбуков время от времени сталкиваются с разного рода проблемами, и с большинством из них можно справиться самостоятельно, что уже привык делать практически каждый владелец девайса. Ошибки и сбои, о которых информирует система, могут проявляться по разным причинам и при различных сценариях, поэтому в первую очередь нужно выяснить, почему возникла неполадка.
Одна из частых проблем, встречающихся при подключении к компьютеру USB-устройства – появление в трее уведомления «Это устройство может работать быстрее…», намекающего на тот факт, что вы или подключились к порту устаревшей версии, или с функционированием разъёма возникли сложности, и он не работает в нужном режиме. В чём причина появления такого сообщения и как исправить ситуацию мы и разберёмся.
Старые типы USB
Старые компьютеры и ноутбуки могут не поддерживать спецификацию USB 3.0, тогда при подключении устройства USB 3.0 к разъёму 2.0 на заявленную скорость можно не рассчитывать, поскольку при таком коннекте используются те возможности, которые способна предложить более ранняя версия. Между поколениями технологии немало отличий, по большей части речь идёт о производительности и технической реализации, потому USB 3.0, хоть и обратно совместим с версией 2.0, но функционирует с условием ограничения быстродействия устаревшим стандартом.
Сообщение «Это устройство может работать быстрее…» свидетельствует о том, что устройство способно на большее, но в определённых условиях, именно их и требуется обеспечить (на вашем девайсе имеется порт 3.0 и устройство 3.0 нужно подключить именно к нему). То есть для получения скорости, которую обеспечивает новое поколение технологии, её должны поддерживать и подключаемое устройство, и разъём.
Порты USB первого поколения уже практически не встретить на устройствах, в 2000 году появился интерфейс 2.0 (скорость 60 Мб/с), и хотя он уже устарел, широко распространён и сегодня. С появлением интерфейса USB 3.0 SuperSpeed в 2008 году пропускная способность увеличилась до 5 Гбит/с (номинальное значение). Совершенствование технологии на этом не остановилось. В 2013 году появился интерфейс USB 3.1 со скоростью до 10 Гбит/с, а в 2017 году – USB 3.2 со скоростным показателем до 20 Гбит/с (по двум каналам по 10 Гбит/с).
Разъём 3.0 на устройствах легко идентифицировать визуально, он отличается синим цветом коннектора, реже некоторыми производителями используется красный, тогда как для коннекторов 2.0 используются чёрный или серый цвета.
Максимальная скорость отключена в BIOS
Уведомление «Это устройство может работать быстрее…» может означать, что USB 3.0 функционирует в режиме USB 2.0 или же, если речь о 2.0, то USB работает со скоростью 1.0. Это может происходить по причине неправильных настроек в BIOS. Если скоростные показатели интерфейса гораздо ниже, чем должны быть, проверяем параметры BIOS и меняем их при необходимости. Выполняем следующие действия:
- Перезагружаем девайс и переходим в BIOS.
- Дальнейшие действия будут отличаться в зависимости от версии BIOS. Необходимо найти раздел, отвечающий за настройку USB-портов (часто это вкладка «Advanced» и раздел «USB Configuration»).
- Здесь находим параметры «USB0 Support» и «XHCI Hand-off» (может также именоваться «XHCI Pre-Boot Mode», «XHCI Mode» или же «XHCI», поэтому опираемся на «XHCI» в названии).
- Для этих параметров должно быть выставлено значение «Enable» («Включено»). Если это не так (стоит «Disable»), меняем.
Включение/выключение контроллера отвечает за поддержку интерфейса материнкой. При этом не в каждой версии BIOS есть раздел поддержки USB 3.0, тогда следует искать именно значение для XHCI. Кроме «Disable» и «Enable» на отдельных платах у параметра контроллера «XHCI» могут стоять и значения «Auto» или «Smart Auto». Автоматический режим, выставленный по умолчанию, обеспечивает функционирование портов 3.0 в режиме 2.0 во время загрузки компьютера (система загружается со своими драйверами), тогда как после запуска ОС интерфейсы работают в режиме USB 3.0.
Порты USB отсутствуют
Разъёмами USB оборудованы все функционирующие сегодня компьютеры и ноутбуки, другое дело наличие поддержки нового стандарта USB 3.0, обеспечивающего высокую скорость обмена информацией. Системная плата, даже старого образца, оснащена разъёмами 2.0. Если же в вашем случае оказалось, что это не так или 2.0 есть, а нет только разъёма USB 3.0, и при подсоединении USB-флешки вам пишет «Устройство может работать быстрее…», то есть вариант покупки PCI USB 2.0 или 3.0, или же обеих версий.
Стоимость установки внешнего контроллера в разы ниже, чем покупка новой материнской платы, а сам процесс достаточно прост. Здесь важно иметь представление, как выглядит слот. Перед проведением работ компьютер должен быть полностью обесточен, после чего можно снять крышку системника (в случае с ПК) и в свободный слот PCI вставить контроллер. Драйверы установятся в автоматическом режиме.
Скорость работы на уровне USB 1.0
Если система сообщает вам, что USB может работать быстрее, и у USB 3.0 или 2.0 наблюдается скорость на уровне 1.0, причём настройки в BIOS правильные, причина может быть в драйверах. Обычно они устанавливаются в автоматическом режиме, но в некоторых случаях, например, когда дистрибутив ОС «битый» или в процессе функционирования системы появились проблемы, драйвер может не определяться Windows. Тогда драйверы нужно обновить вручную (или удалить, после чего система сама их установит).
Для этого выполняем следующие действия:
- Переходим в «Диспетчер устройств», используя любой удобный для вас способ (через Панель управления, поиск, из меню Пуск (Win+X) или с помощью консоли «Выполнить» (Win+R) и команды devmgmt.msc).
- Раскрываем ветку «Контроллеры USB».
- Выбираем «Расширяемый хост-контроллер…» и из контекстного меню выберем опцию «Обновить драйверы» (второй вариант решения – использование опций удаления и обновления конфигурации оборудования).
- Из вариантов выбираем автоматический поиск. Если в сети драйвера найдены не будут, можно вручную скачать их с веб-ресурса производителя материнки (для ПК) или ноутбука. Альтернативный вариант – использование стороннего софта для автоматической установки и обновления драйверов устройств.
- Перезагружаем компьютер, чтобы изменения вступили в силу.
Мы рассмотрели несколько решений проблемы, когда при подключении USB-устройства появляется уведомление «Это устройство может работать быстрее…». Удалось ли вам избавиться от сообщения и какой из способов сработал в вашем случае? Расскажите об этом в комментариях.