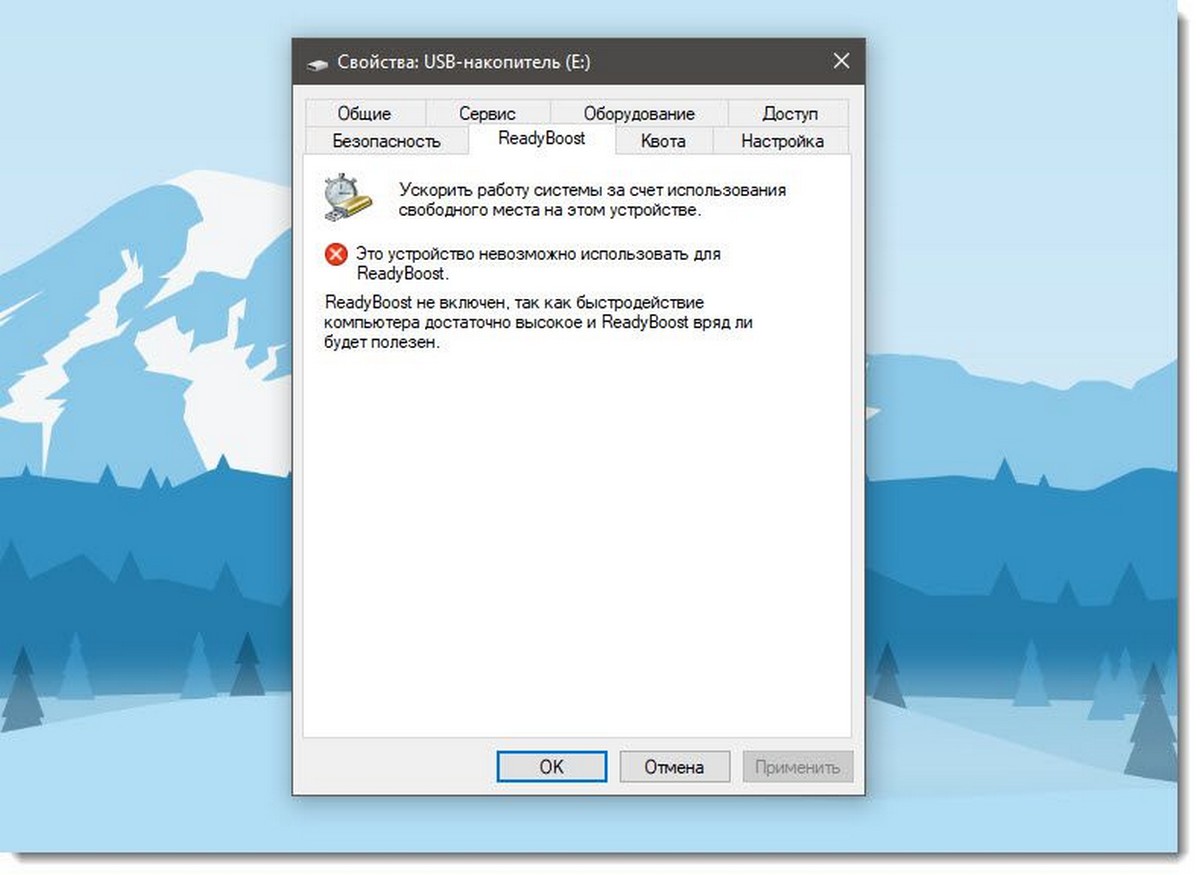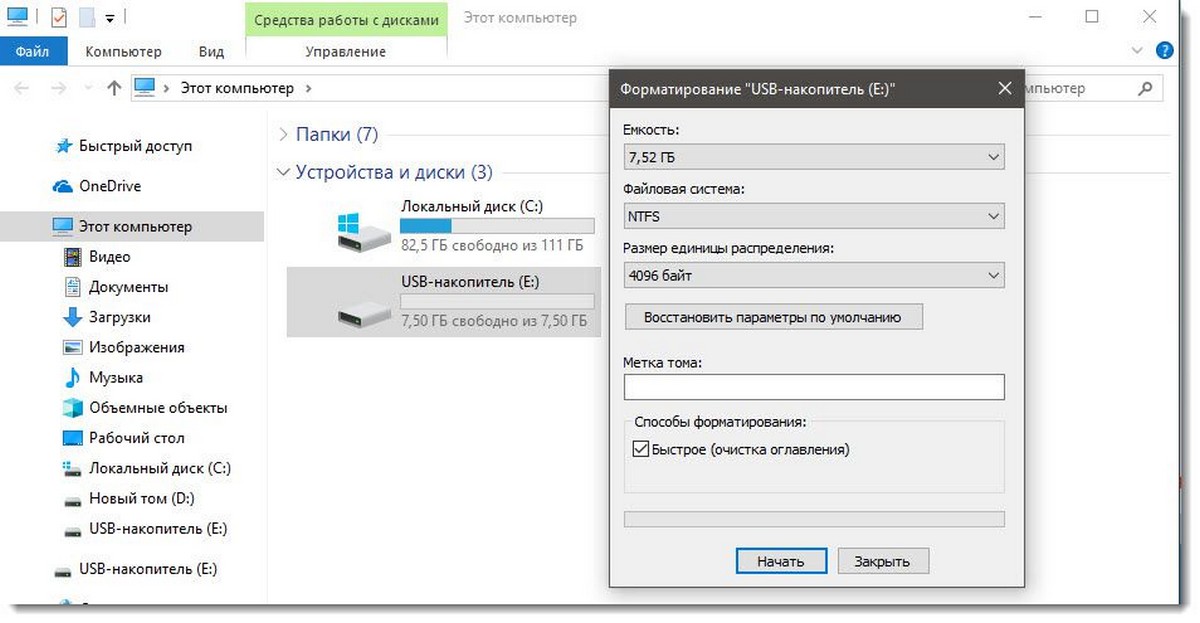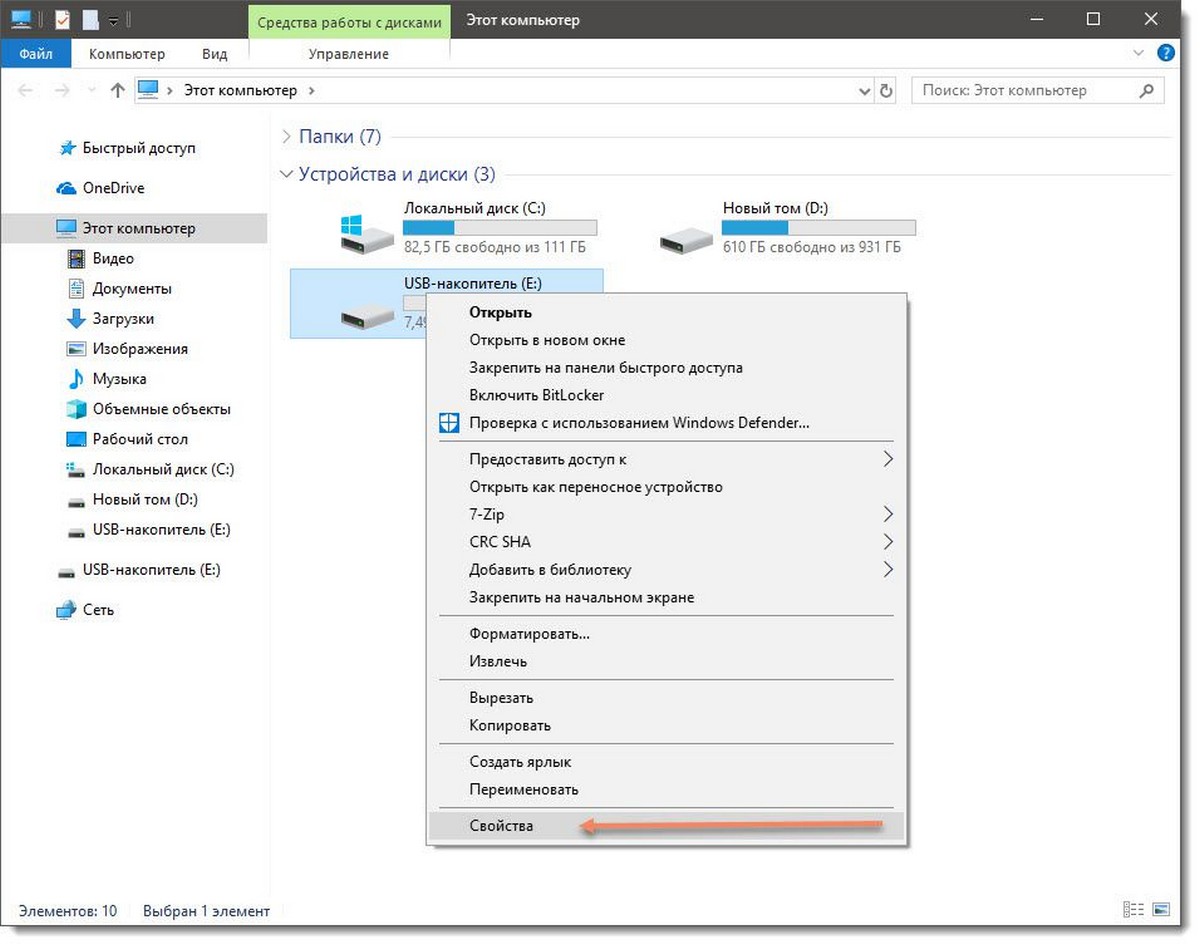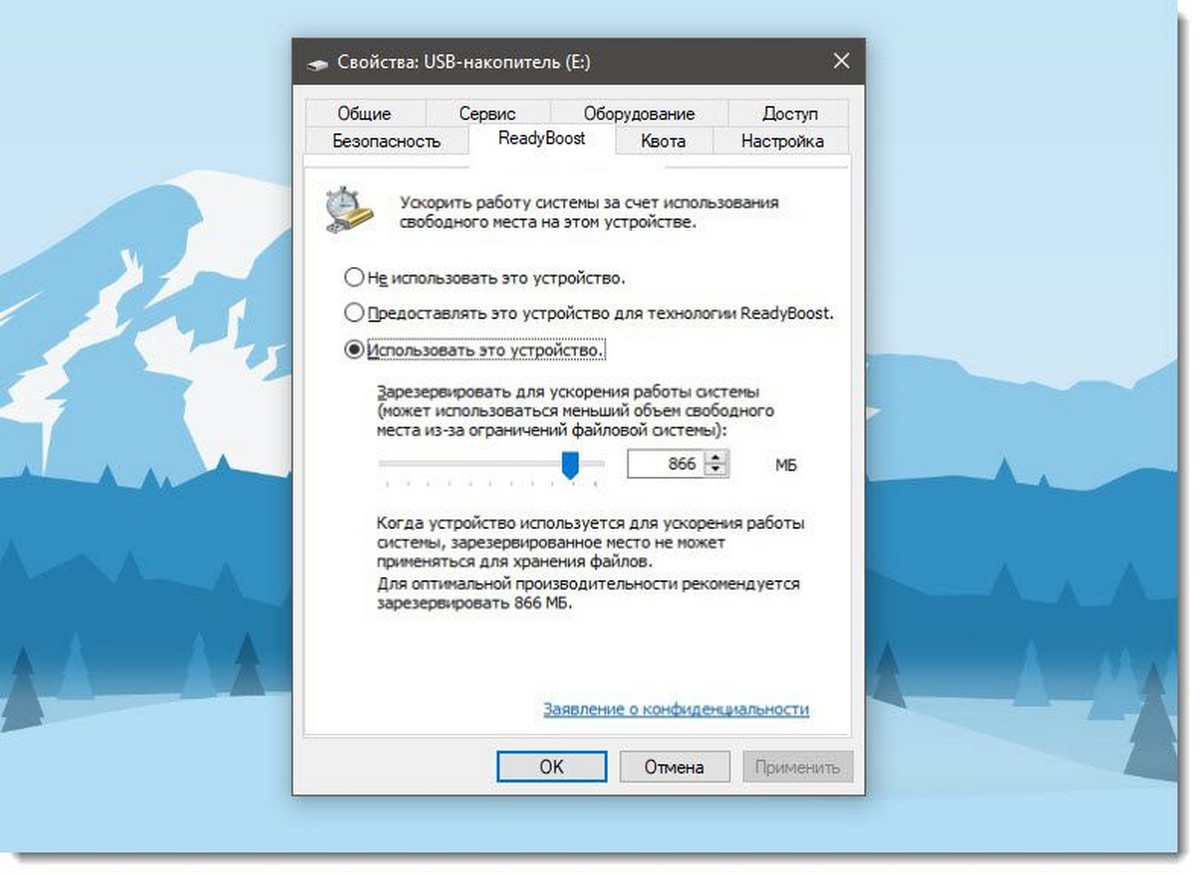- Как включить readyboost windows 10 — самое простое ускорение системы
- Какие подручные средства понадобятся?
- Инструкция — как включить readyboost windows 10
- Это устройство невозможно использовать.
- Отключать нужно аккуратно и с осторожность 😉
- На этом думаю можно закончить
- WindowsPro — Портал о Windows
- ReadyBoost в Windows 10 (Для Чего? Как включить / отключить)
- ReadyBoost — основы
- Технология ReadyBoost – имеет ли смысл?
- Как включить ReadyBoost?
- Windows 10: как включить ReadyBoost?
- Как Включить ReadyBoost в Windows 10:
- Как включить ReadyBoost Windows 10
- Технология ReadyBoost в Windows 10
- Как включить ReadyBoost Windows 10
Как включить readyboost windows 10 — самое простое ускорение системы
Добрый вечер ребята и девчата. Сегодня тема такая, не сильно актуальная конечно. Но если вы ещё не перешли на ssd накопитель то вполне можно ускорить работу и без его покупки. Поговорим сегодня о том, как включить readyboost windows 10.
Сразу скажу. Каких-то сверх результатов от данной технологии не стоит ждать. Потому-что readyboost это не апгрейд, а по сути это дополнительный кэш для вашего HDD. Если у вас ssd накопитель то во включении данной опции нет никакого смысла. Хотя сама Винда не даст это сделать, так как не будет вкладки для включения. Включив readyboost для HDD вы получите подобие гибридного жёсткого диска, работа будет схожей.
Какие подручные средства понадобятся?
Для начала нужен сам flash накопитель естественно. Чем быстрее он будет тем лучше. Постарайтесь найти для этого дела флешку хотя-бы USB 3.1 , а в идеале USB 3.2. Но второй момент в том, что ваш комп тоже должен поддерживать эти стандарты.
К примеру, если ваша машина поддерживает только USB 2.0 и вы воткнёте в него флешку USB 3.0, то скорость его работы будет ограничиваться пределом до 480 Mb в секунду (именно такой предел у спецификации 2.0). Windows 10 у вас стоит уже как я понимаю. С базовыми моментами вроде разобрались. Чем больше накопитель, тоже тем лучше. Едем к делу.
Инструкция — как включить readyboost windows 10
Перед началом обязательно форматируем наше устройство, либо в NTFS, либо в exFAT. Это я про флешку имею ввиду, а не про жёсткий диск, если кто не понял :-). Воткните его лучше куда-нибудь в менее доступный разъём, например на заднюю стенку — если у вас системный блок.
После всех действий накопитель останется там на постоянную основу, вытаскивать его будет нельзя. Если вытащите, то всё пропало, Рэдибуст перестанет действовать. Поэтому позаботьтесь о том, чтоб его никто не трогал нечаянно. Ладно, воткнули короче, едем далее. Далее открываем свойства этого нашего заготовленного накопителя.
Потом тыкаем на заветную вкладку ReadyBoost и отмечаем. Пункт «Предоставлять это устройство для ReadyBoost». Внизу есть ползунок с регулировкой размера. Лучше конечно выбрать весь объём. Я большие накопители для этого не использовал. Могу лишь сказать, что в принципе 16-32 Гб мне вполне хватало. Тут нужно понимать, что чем больше флешка — тем больше windows сможет вместить в неё файлов для кэша.
Нажимаем OK и радуемся. Хотя радоваться вы будете не сразу :). Эффект от этой фишки не сразу заметен. Когда Windows 10 начнёт понимать какие файлы нужно поместить в такой вот кэш на флешку пройдёт некоторое время. По своему опыту могу сказать, где-то два-три дня работы и можно уже сравнивать результаты «до» и «после».
Вытаскивать флеш накопитель после этой настройки лучше не стоит. Если резко вытащить то возможно схватить синий экран. Всё повиснет короче.
Это устройство невозможно использовать.
Если во вкладке написано что-то типа такого и у вас стоит жесткий диск, то скорее всего нужно сделать одну вещь. Нужно запустить службу «SysMain» через диспетчер задач.
А также всё это дело поставить на автозагрузку. Нажмите в том же контекстном меню «Открыть службы» и найдите этот SysMain в списке. Потом выбрав его свойства через правую кнопку мыши — поставьте автоматический тип запуска.
Отключать нужно аккуратно и с осторожность 😉
А для того чтоб вырубить эту функцию и пользоваться накопителем как и прежде нужно сделать несложные действия. А именно в тех же свойствах выбрать пункт «Не использовать это устройство».
И нажать OK естественно поле этого.
На этом думаю можно закончить
Итак расписал тут много о вполне элементарных действиях. Надеюсь данная статья о том, как включить readyboost windows 10 вас хоть чем-то просветила. Также надеюсь, что вы получите желаемый эффект от этой опции. Но всё таки советую обзавестись ssd. Вот там скорости реально побыстрее.
Иногда кстати задают вопрос, можно ли использовать маленькие мобильные флешки, типа sd card. Я лично не пробовал, но скорее всего можно. Только смотрите чтобы она была достаточно быстрой, а иначе наоборот получите убыток по скорости работы Windows :). Я серьёзно.
WindowsPro — Портал о Windows
Home » Полезная информация » ReadyBoost в Windows 10 (Для Чего? Как включить / отключить)
ReadyBoost в Windows 10 (Для Чего? Как включить / отключить)
Посмотрело: 4 152
Независимо от параметров своего оборудования пользователи компьютеров все еще ищут способы оптимизации их функционирования, чтобы сократить время, необходимое для выполнения операции. Некоторые действия такого рода могут быть выполнены на системном уровне — хорошим примером в Windows будет программа ReadyBoost, с которой пользователи имели возможность ознакомиться во время выпуска Windows Vista в 2007 году. С тех пор ходят очень разные мнения о реальной эффективности этой функции. Каков точный механизм действия и для чего она может быть использована?
ReadyBoost — основы
Позволит ли эта программа пользователю более эффективно получать доступ к данным, или это еще один из непродуманных вариантов, которые не приносят ничего нового в возможность работы в Windows 10? Чтобы ответить на этот вопрос, вы должны сначала понять, как и в какой степени работает кеш ReadyBoost.
Теоретически, она позволяет пользователям более эффективно использовать небольшие пакеты данных путем преобразования внешней памяти (например, флэш-накопитель, SD-карта) в кэш-память. Это потенциально может быть полезным методом для более эффективной обработки данных одного типа, для которых флэш-память работает лучше, чем жесткие диски.
Технология ReadyBoost – имеет ли смысл?
Люди, ожидающие, что эта функция значительно ускорит работу Windows, наверняка будут разочарованы. Приведенные выше объяснения показывают, что эта функция имеет относительно ограниченное использование и ни в коем случае не является панацеей, которая излечит медленно работающий компьютер. Однако некоторые пользователи сообщают, что ее использование помогло им ускорить загрузку системы и работу некоторых программ на несколько процентов.
Нет никаких сомнений в том, что оперативная память компьютера будет работать лучше при хранении данных — ReadyBoost может максимально облегчить их чтение в случае больших недостатков первого. Служба Windows ReadyBoost также не будет полезна людям, чьи компьютеры не имеют быстрых портов. Также стоит помнить, что эта функция не будет иметь особого смысла на устройствах с SDD, но пользователи HDD имеют возможность заметить различия.
Как включить ReadyBoost?
Чтобы использовать функцию ReadyBoost с применением флешки, у вас должен быть порт USB 3 (USB 2 также приемлем, но не рекомендуется) и флешка с мин. 1 ГБ свободного места (пример требований для Windows 10). Для карты это будет 32 ГБ, а сама карта должна быть в формате NTFS. Для этой цели можно и даже рекомендуется использовать несколько USB-накопителей или другую внешнюю память.
Чтобы запустить программу, вы должны сначала включить функцию SuperFetch. Для этого в диспетчере задач Windows 10 выберите вкладку «Процессы» — для действия SuperFetch должно быть установлено значение «Автоматически».
Затем вставьте выбранную внешнюю память в компьютер и откройте проводник Windows. Когда внешняя память отобразится слева, щелкните правой кнопкой мыши, чтобы открыть меню, из которого вы выберите Свойства. Вкладка ReadyBoost, расположенная там, содержит опцию «Посвятить это устройство функции ReadyBoost» и рекомендации по количеству оптимальной памяти, необходимой для работы функции. Вы выберите эту опцию и затем ОК. И это уже конец — ReadyBoost работает!
Чтобы отключить службу — делаем все в точности до наоборот!
Windows 10: как включить ReadyBoost?
Публикация: 11 Январь 2018 Обновлено: 2 Март 2018
Windows 10, как правило, на удивление хорошо работает на старых и недостаточно мощных ПК, но иногда все из нас могут столкнуться более медленной работой компьютера.
Даже когда ваш компьютер работает хорошо, многие пользователи всегда ищут способы улучшить производительность ПК с Windows. Есть очевидные способы сделать это; купить твердотельный диск или добавить оперативную память. К сожалению, оба этих варианта довольно дороги. Более того, многие старые ноутбуки оснащены 4 ГБ оперативной памяти, поэтому эти улучшения не всегда являются возможным. К счастью, если у вас есть запасная флешка или карта памяти, которой вы не пользуетесь, вы можете улучшить производительности Windows 10, без необходимости покупать дорогое оборудование.
Microsoft включила функцию в Windows под названием «ReadyBoost» с момента запуска Windows Vista. Несмотря на то что функция присутствует в системе уже длительное время, возможность улучшить производительность ПК за счет использования внешнего флеш-накопителя неизвестна многим пользователям. К счастью, если у вас есть USB-флеш-накопитель или SD-карта, которые не используются, вы легко можете включить ReadyBoost и повысить производительность без лишних затрат.
ReadyBoost работает в сочетании с функцией Windows — SuperFetch, позволяя ускорить процесс кэширования данных из приложений, которые вы используете чаще всего. Windows по сути делает то же самое, используя системную память, но ReadyBoost освобождает RAM память, позволяя хранилищу флэш-накопителя обрабатывать задачу вместо оперативной памяти.
Прежде чем начать, несколько небольших оговорок. Количество улучшений производительности, предлагаемых ReadyBoost, может отличаться на разных компьютерах. Более низкая спецификация ПК (слабый компьютер) получит гораздо больше улучшений, чем ПК высокого класса. Фактически, улучшение производительности на ПК с большим количеством ОЗУ и диском SSD будет настолько незначительным, что это может быть даже не заметно. Это будет наиболее полезно, для более старых ноутбуков с Windows 10 и малым объемом ОЗУ, ограниченным 4 ГБ или даже меньше.
Еще один фактор, который следует учитывать, заключается в том, что скорость USB-флеш-накопителя или SD-карты влияет на улучшение производительности. Более новый, более быстрый флеш-накопитель лучше, чем старая флешка, которая, вы сами не помните как появилась).
Аналогично, если вы решите попробовать ReadyBoost с SD-кард-ридером, обратите пристальное внимание на класс SD-карты. Класс SD-карты — это номер, обычно напечатанный на этикетке, который указывает скорость чтения / записи. Для этого желательно использовать более высокий класс. Если возможно, используйте SD-карту класса 10. В то время как более медленная карта по-прежнему будет работать. Если ваш старый флеш-накопитель или SD-карта слишком медленный, чтобы предложить минимальное повышение производительности, Windows покажет вам сообщение об этом – «Это устройство нельзя использовать».
Как Включить ReadyBoost в Windows 10:
- Вставьте USB-накопитель (или SD-карту) в компьютер.
- Перейдите в Проводник.
Найдите нужный USB-накопитель в списке, кликните правой кнопкой мыши на нем и выберите « Форматировать…» . Задайте параметры следующим образом:
- Файловая система: NTFS.
- Размер единицы распределения: 4096 байт.
- В свойствах накопителя , перейдите во вкладку «ReadyBoost».
- Выберите «Использовать это устройство».
Вы можете использовать объем зарезервированного пространства, рекомендованный Windows, или выбрать оббьем пространства ReadyBoost самостоятельно.
Вот и все. Как уже отмечалось, улучшение производительности на новых ПК будет не значительным, но если вы используете ноутбук Windows 10, которому несколько лет, вы должны заметить небольшое улучшение производительности системы, особенно при загрузке или при запуске часто используемых приложений или программ.
Как включить ReadyBoost Windows 10
Наверно вопросом как ускорить работу компьютера Windows 10 задавались многие. Одним из способов есть использование файла подкачки в Windows 10, как его увеличить мы рассмотрели в этой статье. Сейчас же мы поговорим о технологии ReadyBoost и собственно как включить ReadyBoost Windows 10. И разберемся со всеми нюансами самой технологии. А также Вы могли слышать много вопросов похожих на этот как увеличить оперативную память с помощью флешки. Технология ReadyBoost нам поможет это сделать, поскольку использование файла подкачки это использование жесткого диска, скорость которого уступает внешним накопителям.
Технология ReadyBoost в Windows 10
Сама технология ReadyBoost появилась ещё с времен Windows Vista. Благодаря технологии которой в Windows 10 можно добиться не только более быстрого запуска программ, но и более быстрого запуска самой операционной системы Windows 10. Если же говорить кому стоит использовать эту функцию, то можно сказать что её рекомендуется использовать на слабых компьютерах и для тех в кого есть хорошие флешки. Поэтому если же у Вас установлено 32 ГБ оперативной памяти и SSD диск, Вам эта технология просто не нужна.
Технология ReadyBoost работает по принципу использования флеш памяти как места для файла подкачки. Вместо жесткого диска система будет использовать место на внешнем накопителе для кэширования.
Как включить ReadyBoost Windows 10
Если же приступить к самой настройки и подготовки флешки, то Вы должны убедиться что у Вас включена функция SuperFetch в Windows 10. Так как многие её отключают, потому что она грузит жесткий диск, ну и для пользователей у которых установлен SSD диск рекомендуется её отключать. Ну как не странно это первый случай когда эта функция мне стала нужна.
- Вставляем внешний накопитель, то ли флешка или внешний жесткий диск, при необходимости форматируем её.
- В моем компьютере нажимаем правой кнопкой мыши на накопитель и выбираем Свойства.
- В открывшимся окне переходим в закладку ReadyBoost.
- В этом же разделе Вы можете увидеть активным пункт Не использовать это устройство. Активируем пункт Предоставлять это устройство для технологии ReadyBoost, если же Вы хотите задействовать всю флешку или пункт Использовать это устройство, чтобы выделить часть памяти на флеш карте.
- Дальше Вам стоить выбрать размер который Вы хотите зарезервировать и нажать Применить.
Помните когда устройство используется для ускорения работы системы, зарезервированное место не может применяться для хранения файлов. Но все же если Вы используете накопитель большого объема и задействовали не всю его рабочую область, тогда Вы можете и сохранять на нем необходимые файлы, и использовать его за назначением.
Насчет того сколько памяти доступно для резервирования, то у меня всего 4 ГБ из-за ограничений файловой системы. Если же Вы форматируете накопитель в файловой системе NTFS, то Вы сможете установить размер и побольше чем 4 ГБ.
Как уверяли нас разработчики, технология ReadyBoost позволяет ускорить процесс загрузки программ или других данных в 10 раз. Что звучит потрясающе, но все же на практике все не так гладко. С большими файлами работает медленно, а c маленькими файлами действительно прогресс на лицо. А также много зависит от скорости Вашего внешнего накопителя, чем больше Ваша флешка способна выдавать, тем быстрее всё будет работать, что и не удивительно.
В этой статье мы рассмотрели как включить ReadyBoost в Windows 10, ну и в общем разобрались что это за технология такая ReadyBoost, о которой Вы возможно даже не слышали. Теперь же Вы знаете как увеличить оперативную память с помощью флешки. Все инструкции которые Вы можете найти в интернете для расширения оперативной памяти с помощью флешки описывают технологию ReadyBoost.
Хоть и статья получилась не большой, но думаю пригодится многим, особенно для тех в кого слабое железо. Это действительно хороший способ ускорить роботу Вашего компьютера.