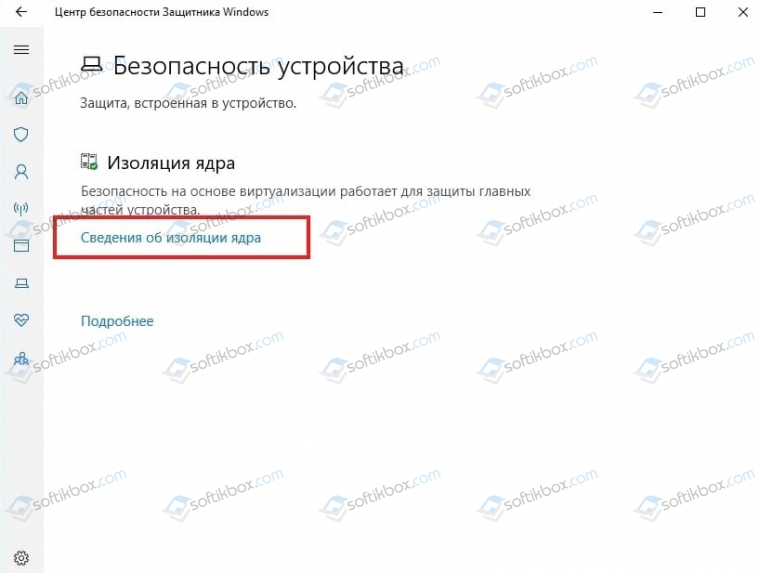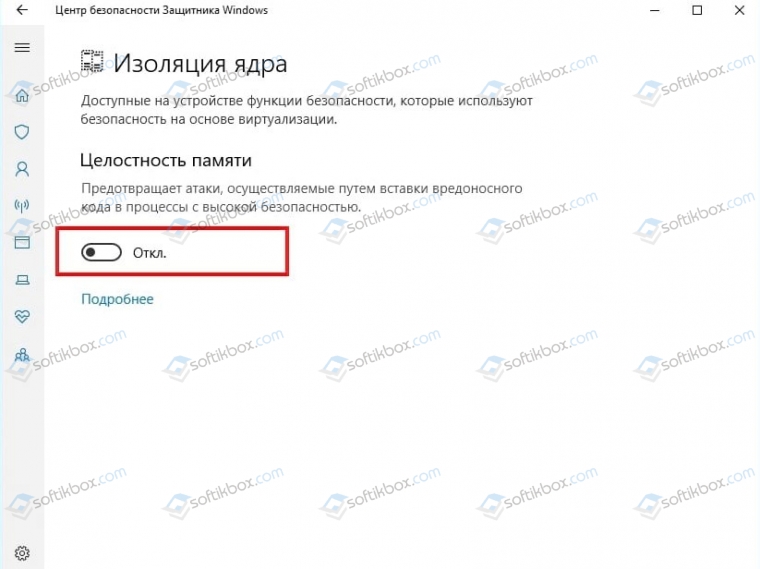- Драйвер заблокирован от загрузки [3 БЫСТРЫХ ИСПРАВЛЕНИЯ]
- Драйвер заблокирован от загрузки [FIX]
- 1. Отключить принудительное использование подписи водителя
- 2. Отключите антивирусную защиту или добавьте исключение
- 3. Запустите ваши программы с правами администратора
- Как исправить проблему блокировки драйверов в Windows 10 из-за «изоляции ядра»
- “Целостность памяти” могла блокировать драйверы
- Как в Windows 10 отключить блокировку драйверов?
- Как происходит блокировка драйверов в Windows 10 и что делать?
- Отключение блокировки неподписанных драйверов в Windows 10
- Это приложение заблокировано в целях защиты — как исправить
- Причина блокировки приложения
- Способы убрать «Это приложение заблокировано в целях защиты» и исправить запуск программы
- Использование командной строки
- Использование встроенной учетной записи администратора Windows 10
- Отключение блокировки приложений в редакторе локальной групповой политики
- С помощью редактора реестра
- Удаление цифровой подписи приложения
Драйвер заблокирован от загрузки [3 БЫСТРЫХ ИСПРАВЛЕНИЯ]
Драйвер заблокирован от загрузки . Это сообщение об ошибке, которое выдается системой Windows при попытке установить или запустить программу или программное обеспечение, несовместимое с системой, которая обеспечивает питание вашего устройства.
Итак, мы можем обсудить ситуацию несовместимости. Однако та же проблема может возникнуть, когда антивирус блокирует обсуждаемое программное обеспечение или если у вас нет прав администратора.
В этом руководстве мы перечислим решения для устранения неполадок, которые могут помочь вам решить эту проблему.
Драйвер заблокирован от загрузки [FIX]
- Решение 1. Отключите принудительное использование подписи драйверов
- Решение 2. Отключите антивирусную защиту или добавьте исключение
- Решение 3 – Запустите ваши программы с правами администратора
1. Отключить принудительное использование подписи водителя
В качестве меры безопасности Windows требует наличия драйверов с цифровой подписью. Это полезная функция, которая может защитить ваше устройство с Windows 10, но в некоторых ситуациях она может стать реальным источником проблем – например, проблема «Драйвер заблокирован от загрузки». Таким образом, попробуйте исправить эту ошибку, отключив принудительное использование подписи драйверов:
- Запустите на компьютере окно командной строки с повышенными правами: щелкните правой кнопкой мыши значок «Пуск» Windows и выберите « Командная строка (администратор) ».
- В окне cmd введите bcdedit.exe /, установите nointegritychecks на и нажмите Enter.
- Это автоматически отключит принудительное использование подписи драйверов на вашем устройстве.
- Если вы хотите снова включить эту функцию, вам нужно выполнить следующую команду в окне с повышенными привилегиями: bcdedit.exe/set nointegritychecks off .
Кроме того, вы также должны следовать:
- Нажмите правой кнопкой мыши на Мой компьютер (или Этот компьютер) и на левой панели открывающихся окон нажмите Расширенные настройки системы .
- Из Системных свойств перейдите на вкладку Дополнительно и в разделе Производительность нажмите Настройки .
- В разделе Параметры производительности перейдите в Предотвращение выполнения данных и убедитесь, что установлен флажок Включить DEP для основных программ и служб Windows только .
- Затем нажмите Win + R и введите gpedit.msc.
- Затем перейдите в «Конфигурация компьютера» -> «Настройки Windows» -> «Локальные политики» -> «Параметры безопасности» -> проверить поведение установки неподписанного драйвера.
2. Отключите антивирусную защиту или добавьте исключение
Если вы используете программное обеспечение безопасности Windows по умолчанию или любую другую стороннюю антивирусную программу, вы можете получить сообщение об ошибке «Драйвер заблокирован от загрузки» при попытке установить новые приложения или инструменты.
Поэтому, прежде всего, выберите отключение антивирусной защиты и повторите процесс установки. Если все работает без проблем, попробуйте добавить исключение в антивирусную программу для этой конкретной программы.
Всегда включайте защиту в своей системе Windows 10, чтобы все время было в безопасности.
Говоря об антивирусных инструментах, мы настоятельно рекомендуем вам проверить некоторые из лучших антивирусных программ для вашего ПК с Windows, прежде чем стать жертвой ScanGuard.
- ТАКЖЕ ПРОЧИТАЙТЕ : ScanGuard Antivirus: вот что вам нужно знать об этом
3. Запустите ваши программы с правами администратора
Если вы запускаете программу без прав администратора, вы можете столкнуться с проблемой «Драйвер заблокирован от загрузки».
Поэтому, прежде чем пытаться применить или установить новое приложение или процесс, убедитесь, что вы завершили фактический процесс установки с правами администратора.
У нас также есть специальное руководство о том, как стать администратором.
Заключительные мысли
Если перечисленные выше методы устранения неполадок не помогли вам, возможно, вы столкнулись с проблемой несовместимости. Убедитесь, что вы устанавливаете правильное программное обеспечение для вашей конкретной платформы Windows 10.
По любым другим вопросам, не стесняйтесь и используйте поле для комментариев ниже.
Как исправить проблему блокировки драйверов в Windows 10 из-за «изоляции ядра»
Если ваш компьютер имеет 64-битную архитектуру и поддерживает технологии виртуализации Intel VT-X или AMD-v (поддерживаются большинством современных процессоров), то в Windows 10 вам доступны дополнительные функции безопасности на базе виртуализации.
Одна из таких функций называется “Изоляция ядра” (Core Isolation). Она использует аппаратную виртуализацию для изоляции критически важных частей ядра операционной системы от пользовательских драйверов и программного обеспечения, запущенного на компьютере. Изоляция ядра позволяет предотвратить доступ вредоносных программ и эксплойтов к защищенным зонам ядра и заблокировать попытки обхода контроля безопасности, инъекции вредоносных программ и другое потенциально опасное поведение.
Функция под названием “Целостность памяти” (Memory integrity) является подмножеством изоляции ядра. Она защищает от внедрения вредоносного кода в память при вредоносной атаке.
Целостность памяти — это функция Windows, которая гарантирует надежность кода, работающего в ядре Windows. Она использует аппаратную виртуализацию и Hyper-V для защиты процессов режима ядра Windows от инъекции и выполнения вредоносного или непроверенного кода. Целостность кода, который работает в Windows, проверяется с помощью целостности памяти, что позволяет Windows эффективно противостоять атакам вредоносных программ.
“Целостность памяти” могла блокировать драйверы
При включении Memory Integrity, функция блокирует компьютер и может вызывать проблемы с загрузкой или работой драйверов.
В новом документе поддержки Microsoft пояснила, что ошибки или обычно неопасные уязвимости драйверов могут приводить к тому, что “Целостность памяти” блокирует их загрузку.
Когда драйвер загрузился некорректно, Windows обычно выдает сообщение об ошибке с описанием: “Windows не может загрузить драйвер устройства”. В зависимости от драйвера, такая ошибка может вызвать самые разные последствия — от безобидных, до потери работоспособности ОС.
В таких ситуациях Microsoft рекомендует проверить доступность обновленного драйвера, в котором уязвимость уже может быть исправлена.
Если данный вариант не сработал, то рекомендуется отключить функцию Memory Integrity, чтобы драйвер мог корректно загрузиться.
Для отключения “Целостности памяти”, выполните следующие шаги:
- Перейдите в Параметры > Обновление и безопасность > Безопасность Windows > Безопасность устройства и в секции Изоляция ядра кликните ссылку Сведения об изоляции ядра
В качестве альтернативы можно кликнуть по ссылке windowsdefender://coreisolation/ в Windows 10, чтобы открыть необходимую страницу.
- Когда откроется страница Изоляция ядра, установите переключатель Целостность памяти в неактивное положение. Windows 10 запросит перезагрузку компьютера.
- Выполните перезагрузку, и Целостность памяти будет отключена.
После этого, проверьте, остались ли проблемы с загрузкой драйверов. Если проблема сохранилась, то вам лучше получить помощь у производителя устройства и уточнить, когда станет доступен обновленный драйвер.
Как в Windows 10 отключить блокировку драйверов?
Ноутбуки или системные сборки, которые работают на базе процессор Intel и AMD, а также поддерживают технологии виртуализации Intel VT-X или AMD, могут столкнуться с такой проблемой, как блокировка драйверов в Windows 10. Возникает такая проблема из-за дополнительных функций безопасности под названием «Изоляция ядра». Эта технология использует виртуализацию для изоляции критически важных частей ядра от драйверов сторонних разработчиков и прочего программного обеспечения, запущенного на компьютере. Такая изоляция ядра позволяет предотвратить доступ вредоносных программ к защищенным зонам ядра системы и заблокировать попытки обхода контроля безопасности мошенниками.
Помимо самой функции «Изоляция ядра» в Windows 10 внедрена еще одна подфункция «Целостность памяти». Она представляет собой подмножество Изоляции ядра и направлена на защиту памяти от вредоносного кода.
Как происходит блокировка драйверов в Windows 10 и что делать?
Функция Целостности памяти Windows 10 отвечает за надежность кода, работающего в ядре Windows. В своей работе она использует аппаратную виртуализацию и Hyper-V для защиты процессов режима ядра. Если данная функция включена в Windows 10, то при загрузке и установке драйверов стороннего разработчика могут возникнуть проблемы: система заблокирует программное обеспечение.
По этому поводу на официальном сайте Майкрософт в документе поддержки указано, что если драйвер загрузился некорректно, то на экране появиться сообщение «Windows не может загрузить драйвер устройства» и ПК либо перезагрузиться, либо выдаст BSOD, либо будет работать со сбоями. В зависимости от драйвера, такая ошибка может вызвать самые разные последствия.
Для того, чтобы исправить такую ошибку, разработчики компании Майкрософт рекомендуют выполнить следующие действия:
- Нажимаем «Пуск», «Параметры», выбираем раздел «Обновление и безопасность», «Безопасность Windows». В меню слева выбираем «Безопасность устройства» и в разделе «Изоляция ядра» нужно нажать на ссылке «Сведения об изоляции ядра».
- Появится новое окно. Нужно перетянуть ползунок в положение «Отключено» в пункте «Целостность памяти».
- Перезагружаем устройство, чтобы изменения вступили в силу.
Если система продолжает блокировать драйвера, то стоит убедиться в надежности последних, на время установки и загрузки отключить антивирус и Защитник Windows, выполнить инсталляцию с правами Администратора. Если и после этих манипуляций система блокирует ПО, то советуем обратиться в службу поддержки Майкрософт и разработчиков драйверов.
Отключение блокировки неподписанных драйверов в Windows 10
Если операционная система Windows 10 обнаруживает неподписанный драйвер устройства, она блокирует его установку.
Существует два способа выхода из положения. Первый – найти более новый драйвер устройства, который уже содержит цифровую подпись, или второй способ – отключить блокировку установки неподписанных драйверов.
Настоятельно рекомендуется найти и установить подписанный драйвер. Цифровая подпись свидетельствует о том, что драйвер прошел ряд тестов в компании Microsoft и это гарантирует безопасность Вашему компьютеру.
Если найти драйвер никак не удается, или если это специфичное программное обеспечение, создающее виртуальное устройство в системе Windows 10, воспользуйтесь нижеизложенной инструкцией. Рассматриваемый ниже способ отключения блокировки неподписанных драйверов лично проверен и с большой вероятностью должен сработать и в Вашей операционной системе Windows 10. В сети существует множество других способов, проверял лично, они работают менее эффективно.
Зайдите в панель управления компьютера по пути «Пуск > Параметры > Обновление и безопасность > Восстановление» и в разделе «Особые варианты загрузки» нажмите кнопку «Перезагрузить сейчас».
Компьютер перезагрузится и появится синий экран особых вариантов загрузки системы Windows 10 с названием «Выбор действия». Выберите пункт «Поиск и устранение неисправностей».
На следующем экране «Диагностика» выберите пункт «Дополнительные параметры».
На экране «Дополнительные параметры» выберите пункт «Параметры загрузки».
На экране «Параметры загрузки» нажмите на кнопку «Перезагрузить».
Компьютер еще раз перезагрузится и появится заставка «Параметры загрузки». Нажмите на клавишу «F7» или «7», чтобы загрузить Windows 10 с отключенной функцией обязательной проверки подписи драйверов.
В этом режиме работы Windows 10 можно устанавливать неподписанные драйвера и использовать устройство или программное обеспечение, но только до перезагрузки системы.
Во время установки неподписанных драйверов должно всплыть предупреждение в котором нужно нажать на нижний пункт «Все равно установить этот драйвер».
По завершении установки неподписанных драйверов может появиться еще одно предупреждение о блокировке установленного драйвера.
В режиме отключенной обязательной проверки подписи драйверов оно не должно оказывать никакого действия (по крайней мере в моем случае оно не влияло на работу драйвера).
После следующей перезагрузки система Windows 10 вернется в обычный режим и неподписанные драйвера станут недоступными.
Чтобы снова иметь возможность использовать устройство или программу с неподписанными драйверами, перезагрузите Windows 10 в режим отключенной обязательной проверки подписи драйверов, как описано выше.
Это приложение заблокировано в целях защиты — как исправить

В этой инструкции — подробно о том, почему появляется ошибка «Это приложение заблокировано в целях защиты» в Windows 10 и о том, как убрать это сообщение и запустить программу. Обратите внимание: если вы видите сообщение о блокировке приложения или программы, но ничего о целях защиты, это может быть иная ситуация, для которой существуют отдельные решения, описанные в руководстве: Это приложение заблокировано вашим системным администратором — что делать. См. также: Как исправить ошибку «Невозможно запустить это приложение на вашем ПК».
Примечание: как правило, ошибка появляется не на пустом месте и связана с тем, что вы запускаете что-то действительно нежелательное, загруженное с сомнительного источника. Поэтому, если вы решили приступать к шагам, описанным далее, вы делаете это, беря всю ответственность на себя.
Причина блокировки приложения
Обычно, причиной сообщения о том, что приложение было заблокировано является поврежденная, истекшая, поддельная или запрещенная в настройках Windows 10 цифровая подпись (находящаяся в списке не доверенных сертификатов) исполняемого файла. Окно с сообщением об ошибке может выглядеть по-разному (слева позади на скриншоте — в версиях Windows 10 до 1703, справа ниже — в версии Creators Update).
При этом иногда случается, что запрет запуска происходит не для какой-то действительно потенциально опасной программы, а для, например, старых официальных драйверов оборудования, загруженных с официального сайта или взятых с входящего в комплект компакт-диска с драйверами.
Способы убрать «Это приложение заблокировано в целях защиты» и исправить запуск программы
Есть несколько способов запустить программу, для которой вы видите сообщение о том, что «Администратор заблокировал выполнение этого приложения».
Использование командной строки
Самый безопасный из способов (не открывающий «дыр» на будущее) — запуск проблемной программы из командной строки, запущенной от имени администратора. Порядок действий будет следующим:
- Запустите командную строку от имени администратора. Для этого вы можете начать вводить «Командная строка» в поиске на панели задач Windows 10, потом нажать правой кнопкой мыши по найденному результату и выбрать пункт «Запустить от имени администратора».
- В командной строке введите путь к файлу .exe для которого сообщается, что приложение было заблокировано в целях защиты.
- Как правило сразу после этого приложение будет запущено (не закрывайте командную строку до прекращения работы с программой или завершения ее установки, если не работал установщик).
Использование встроенной учетной записи администратора Windows 10
Этот способ исправить проблему подойдет только для установщика с запуском которого происходят проблемы (поскольку каждый раз включать и выключать встроенную учетную запись администратора — не удобно, а держать ее постоянно включенной и переключаться для запуска программы — не лучший вариант).
Суть действий: включаем встроенную учетную запись Администратора Windows 10, входим под этой учетной записью, устанавливаем программу («для всех пользователей»), отключаем встроенную учетную запись администратора и работаем с программой в своей обычной учетной записи (как правило, уже установленная программа будет запускаться без проблем).
Отключение блокировки приложений в редакторе локальной групповой политики
Этот способ потенциально опасен, поскольку позволяет не доверенным приложениям с «испорченными» цифровыми подписями запускаться без каких-либо сообщений от контроля учетных записей от имени администратора.
Выполнить описанные действия можно только в редакциях Windows 10 Профессиональная и Корпоративная (для Домашней редакции — см. способ с редактором реестра далее).
- Нажмите клавиши Win+R на клавиатуре и введите gpedit.msc
- Перейдите в раздел «Конфигурация компьютера» — «Конфигурация Windows» — «Параметры безопасности» — «Локальные политики» — «Параметры безопасности». Дважды нажмите по параметру справа: «Контроль учетных записей: все администраторы работают в режиме одобрения администратором».
- Установите значение «Отключен» и нажмите «Ок».
- Перезагрузите компьютер.
После этого программа должна будет запуститься. Если вам требовался однократный запуск данного приложения, настоятельно рекомендую вернуть параметры локальной политики безопасности в исходное состояние тем же самым образом.
С помощью редактора реестра
Это — вариант предыдущего способа, но для Windows 10 Домашняя, где не предусмотрен редактор локальной групповой политики.
- Нажмите клавиши Win+R на клавиатуре и введите regedit
- В редакторе реестра перейдите к разделу HKEY_LOCAL_MACHINE\ SOFTWARE\ Microsoft\ Windows\ CurrentVersion\ Policies\ System
- Дважды нажмите по параметру EnableLUA в правой части редактора реестра и задайте для него значение 0 (ноль).
- Нажмите Ок, закройте редактор реестра и перезагрузите компьютер.
Готово, после этого приложение, вероятнее всего запустится. Однако, ваш компьютер будет под угрозой, и я настоятельно рекомендую вернуть значение EnableLUA в 1, как было до изменений.
Удаление цифровой подписи приложения
Поскольку появление сообщения об ошибке Приложение заблокировано в целях защиты имеет своей причиной проблемы с цифровой подписи исполняемого файла программы, одно из возможных решений — удаление цифровой подписи (не выполняйте этого для системных файлов Windows 10, в случае, если проблема происходит с ними, выполните проверку целостности системных файлов).
Сделать это можно с помощью небольшого бесплатного приложения File Unsigner:
- Скачайте программу File Unsigner, официальный сайт — www.fluxbytes.com/software-releases/fileunsigner-v1-0/
- Перетащите проблемную программу на исполняемый файл FileUnsigner.exe (или используйте командную строку и команду: путь_к_файлу_fileunsigner.exe путь_к_файлу_программы.exe)
- Откроется окно командной строки, где, при успехе, будет указано, что файл был Successfully Unsigned, т.е. цифровая подпись была удалена. Нажмите любую клавишу и, если окно командной строки не закроется само, закройте его вручную.
На этом цифровая подпись приложения будет удалена, и оно запустится без сообщений о блокировке администратором (но, иногда, с предупреждением от SmartScreen).
Кажется, это все способы, которые я могу предложить. Если что-то не получается, задавайте вопросы в комментариях, постараюсь помочь.
А вдруг и это будет интересно:
Почему бы не подписаться?
Рассылка новых, иногда интересных и полезных, материалов сайта remontka.pro. Никакой рекламы и бесплатная компьютерная помощь подписчикам от автора. Другие способы подписки (ВК, Одноклассники, Телеграм, Facebook, Twitter, Youtube, Яндекс.Дзен)
03.03.2020 в 14:50
Ваша статья мне очень помогла. Не программист, не сисадмин, а бухгалтер) Спасибо! Реально очень нужно было для меня.
27.03.2020 в 10:53
Спасибо помогло. Зачем такие проблемы при установке принтера?
27.03.2020 в 10:56
У меня такая вылазит, на планировщик задач и ТД, короче системные, что делать?
23.04.2020 в 12:05
Полезная информация на этом сайте. Спасибо
04.05.2020 в 13:36
Не помогло с устранением запуска Управлением диска и Диспетчером устройств.
19.06.2020 в 18:13
File Unsigner — само то, в миг проблема решилась.
Спасибо.
02.07.2020 в 10:22
Спасиб неимоверный за эту утилитку — FileUnsigner, пригодилась для совершенно другой цели — DELL считает, что мой INSPIRON N5110, и все его дрова не годятся для винды 10… а они годятся, по факту, только с бубнами танцевать приходится… отныне — никаких яблокоподобных марок!
З.Ы. пардон за спам — накипело…
30.07.2020 в 08:32
Большое Вам спасибо, очень помогло
10.08.2020 в 16:00
После включения принтера появляется такое окошко, но путь файла другой G:/sisetup.exe . все шаги выполнил, не помогло
10.08.2020 в 18:10
А при включении принтера появляется какой-то новый диск G типа флешки? Если да, видимо ему не нравится автоматически запускаемый файл оттуда. Можно попробовать вручную зайти на этот диск и запустить файл установщик.
24.08.2020 в 09:38
Здравствуйте, а что делать если в процессе установки окно просто закрывается? Или это уже проблема самого приложения?
24.08.2020 в 12:43
Здравствуйте. Скорее всего действительно с самим приложением что-то не так. Но еще теоретически может оказаться влияние антивируса.
21.09.2020 в 19:34
Всё получилось с первого раза, спасибо
14.10.2020 в 23:28
После отключения блокировки приложений в редакторе локальной групповой политики и перезагрузки системы я больше не смог включить систему. Получал синий экран с ошибкой ядра. По какому-то невероятному совпадению, час до этого у меня была создана точка восстановления системы (создаётся каждый месяц), система самостоятельно восстановилась с этой точки и, кстати, проблема эта исчезла.
Так что имейте в виду — делайте точки восстановления ВСЕГДА.
01.11.2020 в 17:14
Спасибо за помощь в решении проблемы. Три дня ничего не могла сделать, пока не нашла вашу статью.
06.02.2021 в 12:55
10.03.2021 в 22:11
Спасибо, принтер установился через командную строку.