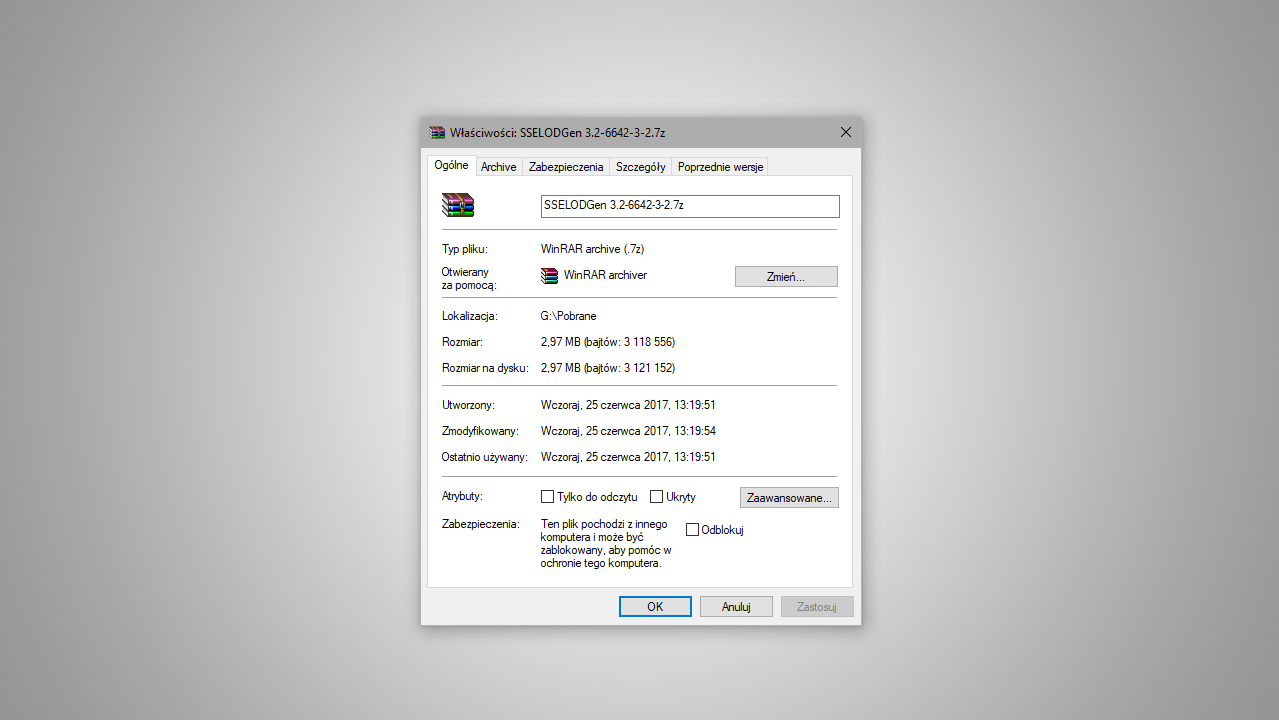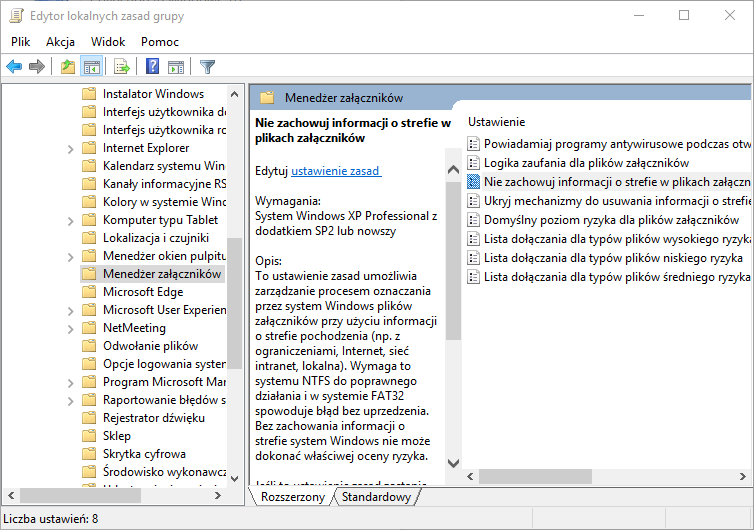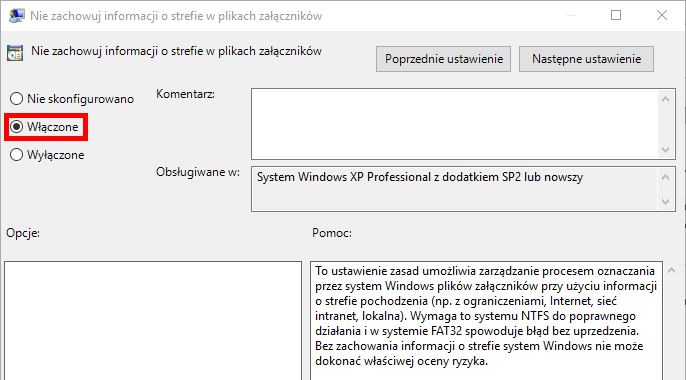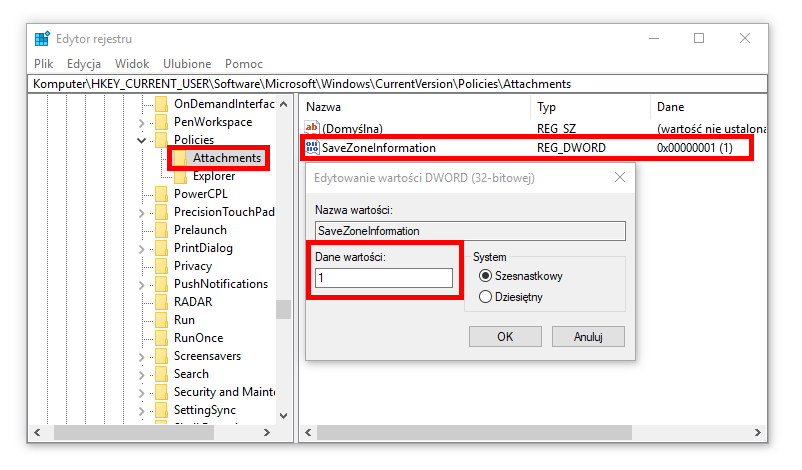- Как навсегда отключить блокировку файлов, скаченных из интернета в Windows 10, 8.1, 8, 7
- 1. Отключение блокировки файла через редактор групповых политик
- 2. Отключаем блокировку файлов через редактор реестра.
- Как отключить блокировку «Этот файл происходит от другого компьютера» в Windows 10
- Полностью отключает блокировку файлов в Windows 10
- Этот файл пришел с другого компьютера и может быть заблокирован [SUPER GUIDE]
- Как исправить этот файл пришел с другой ошибки компьютера?
- 1. Исправить с помощью редактора реестра
- 2. Исправить с помощью редактора групповой политики
- 3. Удалить потоки данных
- 4. Исправить с помощью Windows Powershell Command
Как навсегда отключить блокировку файлов, скаченных из интернета в Windows 10, 8.1, 8, 7
Добрый день. Очень давно Microsoft начали добавлять дополнительную информацию о происхождении файла, сделано это, конечно же, в угоду безопасности компьютера и данных пользователя, но как мы все знаем, качественного вредителя это не остановит, а у пользователя просто появляется привычка жать «Да», на любое постоянно появляющееся окно. Поэтому этот функционал потерял свою актуальность, уже через полгода после введения. Если показывать на примере, то вот если скачать из Google Таблицы (в качестве примера доверенного сайта) файл в формате .xlsx и попробовать его открыть, то Microsoft Excel покажет вот такое предупреждение и не позволит редактировать файл, пока не нажать кнопку «Разрешить редактирование», которая позволяет одноразово разрешить редактирование, до следующего открытия файла.
Для того, чтобы разрешить редактирование данного файла на постоянно, нужно открыть свойства файла и нажать кнопку (в старых версиях Windows), либо поставить галочку на пункте «Разблокировать (Windows 10). После чего нажать «Ок», либо «Применить».
Но, когда постоянно работаешь с документами, скаченными с электронной почты — это очень напрягает, тем более как отмечено выше, ты уже постоянно жмешь эти кнопки «Разрешить» и «Разблокировать», ничего не проверяя, так что ни о какой безопасности речь не идёт. Тем более, иногда офис иногда вообще выделывается и выдает такие файлы, как поврежденные. В общем, нужно отрубать нафиг и у нас есть два варианта:
1. Отключение блокировки файла через редактор групповых политик
Нажимаем сочетание клавиш WIN+R, для открытия окна «Выполнить». В нём вводим gpedit.msc и жмём ОК. (Если не открывается, значит в вашей редакции ОС нет редактора групповых политик, переходим ко второй части статьи)
Переходим по каталогам «Конфигурация пользователя» → «Административные шаблоны» → «Компоненты Windows» → «Диспетчер вложений».
Здесь нас интересует параметр «Не хранить сведения о зоне происхождения вложенных файлов«.
Открываем его и переключаем в положение «Включено«. Жмём Ок для сохранения результата.
Так же можно открыть параметр «Список включения для типов файлов с низким уровнем риска«, чтобы отключить предупреждения при использовании уже скаченных файлов.
Открываем, переводим в положение «Включено» и вводим расширения файлов, с которыми у вас были проблемы. У меня это «.xlsx,.docx,.xls,.doc«.Жмём Ок, чтобы сохранить результат.
Перезапустите систему, чтобы система приняла внесенные изменения в настройки.
2. Отключаем блокировку файлов через редактор реестра.
Так как редактор групповых политик недоступен на младших версиях Windows, всегда можно использовать редактор реестра. Благо редактор ГП всего лишь удобный интерфейс для внесения изменений в реестр.
Открываем редактор реестра, для этого жмём Win+R и вводим regedit. Жмём ОК.
Переходим в каталог «HKEY_CURRENT_USER\Software\Microsoft\Windows\CurrentVersion\Policies\Attachments«. Если у вас какого-то каталога нет, то просто его создаете, в этом весь смысла редактора реестра.
В этом каталоге необходимо создать Параметр DWORD, с именем «SaveZoneInformation«. Если пропустили поле ввода имени, то выберите параметр и нажмите F2.
Открываем новый параметр двойным кликом и вводим в поле значение цифру «1«. Жмём Ок, чтобы сохранить.
Теперь переходим в каталог «HKEY_CURRENT_USER\Software\Microsoft\Windows\CurrentVersion\Policies\Associations«.
И создаём «Строковый параметр» с именем «LowRiskFileTypes«.
Открываем его и через запятую без пробелов пишем расширения файлов, которые создавали нам проблемы. У меня это выглядит так: «.xlsx,.docx,.xls,.doc«. Жмём Ок, чтобы сохранить.
Перезапускаем компьютер, чтобы сохранить результат.
По просьбам в комментариях, я создал BAT-файл для автоматического внесения изменений в реестр. Скачайте файл по ссылке и запустите его от имени администратора.

Вроде всё. Надеюсь эта статья оказалась вам полезной, нажмите одну из кнопок ниже, чтобы рассказать о ней друзьям. Также подпишитесь на обновления сайта, введя свой e-mail в поле справа или подписавшись на группу во Вконтакте, Telegram, Twitter или канал YouTube.
Спасибо за внимание
Как отключить блокировку «Этот файл происходит от другого компьютера» в Windows 10
Файлы, загруженные из Интернета, отображают сообщение «Этот файл происходит с другого компьютера и могут быть заблокированы» в Windows 10. Перед использованием вы должны разблокировать их — посмотреть, как полностью отключить и загрузить файлы, которые уже разблокированы.
Если вы загружаете много файлов из Интернета, вы наверняка заметили, что система блокирует их по умолчанию. Речь идет не о классических рассуждениях о блокировке, в которых система не позволяет загрузить файл. Вы можете загрузить файл, но по умолчанию он заблокирован и помечен следующей информацией:
«Этот файл поступает с другого компьютера и может быть заблокирован для защиты этого компьютера»
Это видно, когда вы щелкните правой кнопкой мыши файл, загруженный из Интернета, и введите «Свойства».
Чтобы разблокировать файл, установите флажок «Разблокировать» и подтвердите с помощью OK. И так для каждого загружаемого файла. Сюда входят не только файлы, загруженные из Интернета, но и скопированные с другого компьютера.
Если вы проигнорируете это и не разблокируете файл, каждый раз, когда вы пытаетесь запустить, будет отображаться UAC, спрашивающий вас, действительно ли вы хотите запустить слой, а также могут возникнуть проблемы с работой содержимого, например, загруженный архив ZIP или RAR. В случае заблокированных архивов ZIP или RAR это особенно раздражает, потому что это может вызвать множество проблем.
Если мы распакуем содержимое заблокированного архива, распакованные файлы возьмут на себя ограничения, связанные с блокировкой. В случае программ это может повлиять на их работу — программа запустится, но из-за блокировки некоторые функции могут не работать. Вам придется разблокировать все программные файлы или распаковать всю программу из уже разблокированного архива.
Полностью отключает блокировку файлов в Windows 10
Если вы загружаете большое количество файлов из сети, после определенного времени ручная разблокировка каждого файла станет изнурительной. К счастью, есть решение — вы можете полностью отключить эту функцию, используя редактор локальной групповой политики (Windows 10 Professional) или через редактор реестра (Windows 10 Home). Благодаря этому все загруженные файлы из Интернета или скопированные с другого компьютера будут немедленно разблокированы, и вам не придется делать это вручную. Мы покажем оба пути.
Отключить блокировку файлов с помощью редактора локальной групповой политики (Professional)
Нажмите комбинацию кнопок Win + R, чтобы открыть окно «Выполнить». Введите в него следующую команду и подтвердите ввод нажатием Enter:
gpedit.msc
После подтверждения появится окно редактора локальной групповой политики. Используйте боковое меню, чтобы перейти к следующему пути, расширяя отдельные папки:
Конфигурация пользователя> Административные шаблоны> Компоненты Windows> Диспетчер вложений
После выбора диспетчера вложений будут показаны правила справа. Поиск в списке правил со следующим именем:
Не сохранять информацию о зоне в файлах вложений
Дважды щелкните по нему, чтобы отобразить больше параметров правил. Это правило, когда включено, блокирует добавление информации об источнике, из которого был загружен или скопирован файл. Установите флажок «Включено» в верхнем левом углу, затем нажмите «Применить» и «OK».
С этого момента никакие новые файлы, загруженные из Интернета или не скопированные с другого компьютера, не будут заблокированы. Они будут разблокированы немедленно, и вы сможете использовать их в обычном режиме, например, распаковкой или запуском установщика. Однако эта опция не работает в обратном направлении, поэтому все ранее загруженные файлы, которые были заблокированы при загрузке или копировании, должны быть разблокированы вручную.
Отключить блокировку файлов с помощью редактора реестра (Home)
Если в редакторе Home есть Windows, редактор локальной групповой политики недоступен. В этой ситуации вы можете сделать то же самое, но с помощью редактора реестра. Нажмите комбинацию клавиш Win + R и введите следующее в окне запуска:
смерзаться
Подтвердите включение редактора реестра, а затем добавьте ключи (папки) слева, перейдите к следующему пути:
HKEY_CURRENT_USER \ Software \ Microsoft \ Windows \ CurrentVersion \ Policies \ Attachments
Если у вас нет ключа «Вложения», щелкните правой кнопкой мыши по ключу «Политики» и выберите «Создать> Ключ». Введите новый ключ «Вложение».
Щелкните правой кнопкой мыши по клавише «Вложение» и выберите «Новое> Значение DWORD (32-разрядное)». Внутри клавиши «Вложения» справа появится новая запись. Дайте ему следующее имя:
SaveZoneInformation
После создания записи дважды щелкните ее левой кнопкой мыши. Появится новое окно для редактирования значений. В поле «Данные о ценности» введите 1. Подтвердите окно с помощью OK, а затем перезагрузите компьютер. С этого момента блокировка файлов отключена, и все новые загруженные файлы из Интернета будут разблокированы по умолчанию (эта опция не работает с ранее загруженными файлами, и их следует разблокировать вручную).
Этот файл пришел с другого компьютера и может быть заблокирован [SUPER GUIDE]
Этот файл поступил с другого компьютера и может быть заблокирован для защиты этого компьютера. может появиться сообщение, когда вы пытаетесь запустить потенциально опасный файл. Хотя это сообщение об ошибке в основном является функцией безопасности, оно может иногда становиться помехой.
Поэтому мы представим вам некоторые из этих исправлений, которые могут исправить эту ошибку раз и навсегда.
Как исправить этот файл, полученный с другого компьютера, и может быть заблокирован, чтобы защитить эту ошибку компьютера? Чтобы решить эту проблему, рекомендуется изменить реестр. Если вам неудобно изменять реестр, вы также можете изменить эти параметры в редакторе групповой политики. Если эти методы не работают, вы всегда можете решить проблему с помощью Powershell.
Как исправить этот файл пришел с другой ошибки компьютера?
- Исправить с помощью редактора реестра
- Исправить с помощью редактора групповой политики
- Удалить потоки данных
- Исправить с помощью Windows Powershell Command
1. Исправить с помощью редактора реестра
Если вы получаете Этот файл поступил с другого компьютера и может быть заблокирован для защиты этого компьютера , вы можете исправить его, внеся несколько изменений в реестр. Для этого выполните следующие действия:
- Нажмите Windows Key + R , чтобы открыть диалоговое окно Выполнить .
- В поле введите regedit и нажмите ОК . Откроется редактор реестра .
- В следующем окне (Редактор реестра) перейдите по пути «Политики»: Компьютер> HKEY_CURRENT_USER> Программное обеспечение> Microsoft> Windows> CurrentVersion> Политики .
- Нажмите правой кнопкой мыши в меню Политики , выберите Новый и нажмите Ключ (новый ключ должен быть помечен как Вложение).
- С правой стороны перейдите к незанятой области и щелкните правой кнопкой мыши.
- Выберите Новый и нажмите Значение DWORD (32-разрядное) .
- Переименуйте и сохраните новый ключ как SaveZoneInformation .
- Нажмите на него правой кнопкой мыши и установите для него значение 1 .
- Выйдите из программы и перезагрузите компьютер.
После этого проверьте, решена ли проблема. Если это не помогло, вы можете попробовать следующее исправление.
Примечание. Это гарантирует, что последующие передачи/загрузки не будут затронуты или заблокированы. Таким образом, ранее сохраненные файлы остаются незафиксированными. То же относится и к следующему решению.
2. Исправить с помощью редактора групповой политики
Один из способов исправить Этот файл пришел с другого компьютера и может быть заблокирован для защиты этого компьютера : изменить настройки групповой политики.
- ЧИТАЙТЕ ТАКЖЕ : ИСПРАВЛЕНИЕ: это приложение нельзя активировать, когда UAC отключен в Windows 10
Для этого следуйте пошаговым инструкциям ниже:
- Откройте диалоговое окно «Выполнить», нажав Windows Key + R .
- Во всплывающем диалоговом окне введите gpedit.msc и нажмите Enter . Вы попадете в Редактор групповой политики .
- В окне дисплея найдите и выберите Конфигурация пользователя .
- Выберите Административные шаблоны .
- В следующем окне нажмите на Компонент Windows .
- Выберите Менеджер вложений .
- В окне Менеджер вложений найдите параметр Не сохранять информацию о зоне в вложенных файлах и выберите Включено под ним.
- Нажмите Применить .
- Выйдите из программы и перезагрузите компьютер.
Как только ваш компьютер перезагрузится, проверьте, решена ли проблема. Если это не так, вы можете попробовать следующее решение.
3. Удалить потоки данных
Как подчеркивалось выше, первые два (обычных) решения эффективны только в обеспечении безопасного прохода для будущих передач и/или загрузок файлов. Чтобы разблокировать существующие файлы, вы можете попробовать удалить определенные потоки данных и посмотреть, решит ли это проблему.
По сути, в этом случае все потоки с тегом Zone: Identifier: $ Data $ следует удалить, чтобы обойти все схемы безопасности и ограничения, накладываемые на загружаемые/передаваемые файлы.
Чтобы удалить потоки данных в Windows 10, выполните действия, описанные ниже:
- Загрузка потоков (в исполняемом формате exe).
- Запустите извлеченный файл .exe.
- В следующем окне нажмите Обзор и перейдите к соответствующей папке или каталогу файлов .
- Нажмите на Сканирование.
- После сканирования найдите и выберите все файлы с тегом: Зона: Идентификатор: $ Data $ .
- Нажмите правой кнопкой мыши на выбранном элементе и выберите Удалить выбранные потоки из списка параметров.
- Закройте программу и перезагрузите компьютер.
Это, если правильно выполнено, должно исправить ошибку. Следовательно, все затронутые файлы будут разблокированы.
Если проблема остается нерешенной, попробуйте следующее решение.
4. Исправить с помощью Windows Powershell Command
Это еще один метод, который может исправить Этот файл поступил с другого компьютера и может быть заблокирован для защиты этого компьютера . Чтобы исправить ошибку с помощью команды Windows Powershell, выполните следующие действия:
- Запустите Windows Powershell в качестве администратора.
- Введите следующую команду:
и нажмите клавишу Ввод . 
Это должно исправить ошибку.
Итак, вот четыре простых решения, которые должны исправить Этот файл пришел с другого компьютера и может быть заблокирован, чтобы помочь защитить ошибку этого компьютера на вашем ПК, поэтому обязательно попробуйте их все.