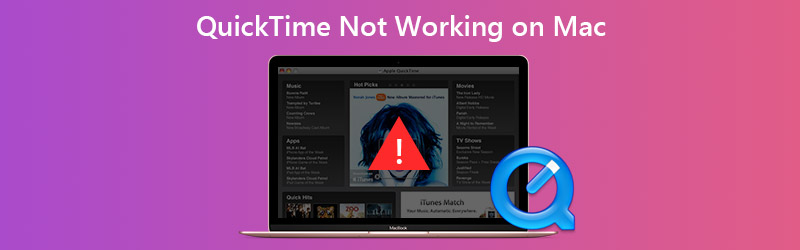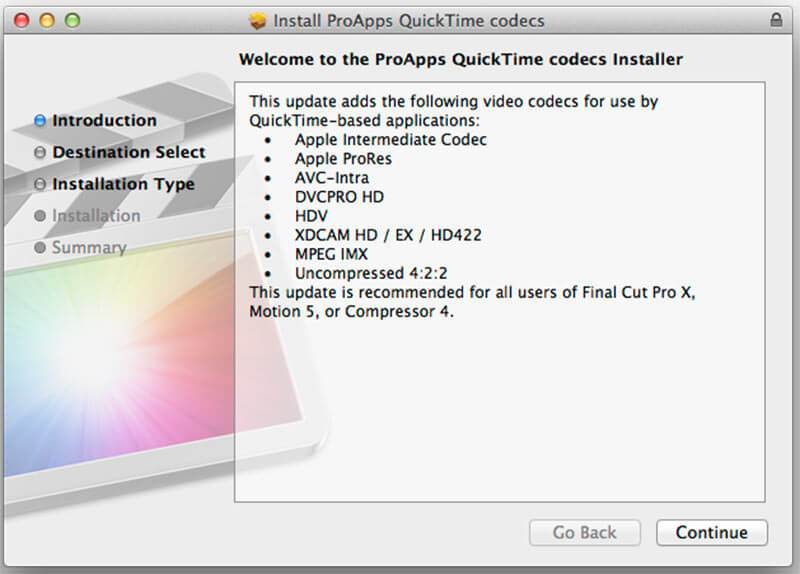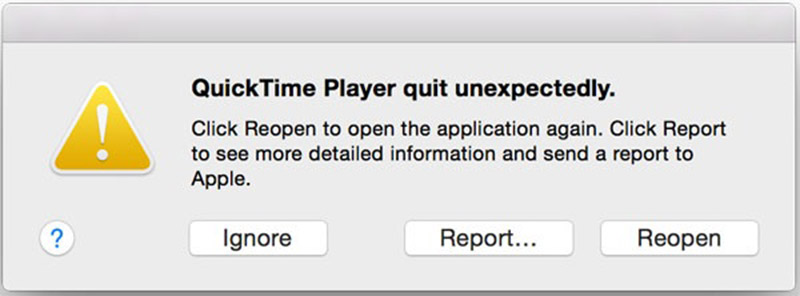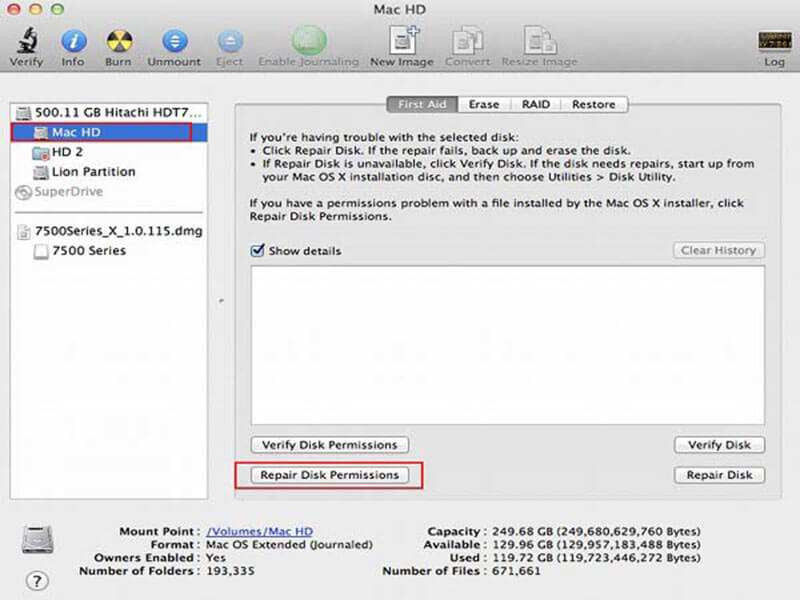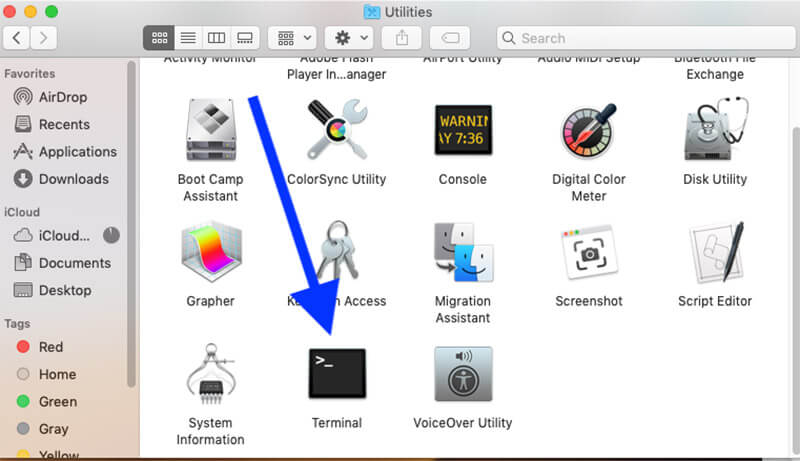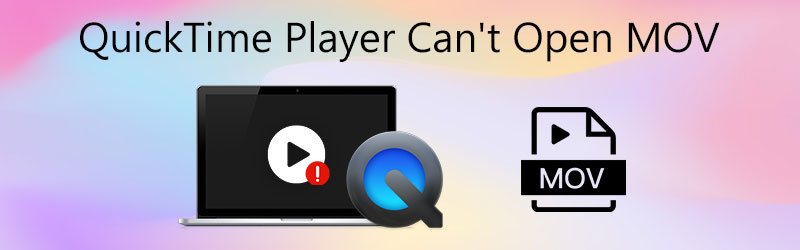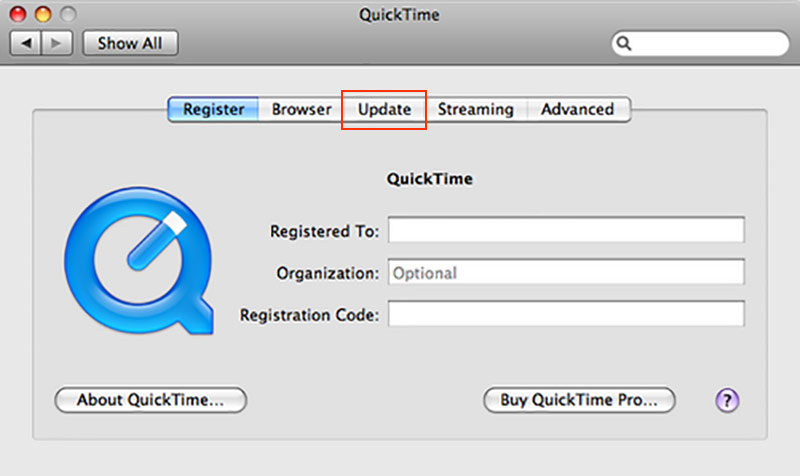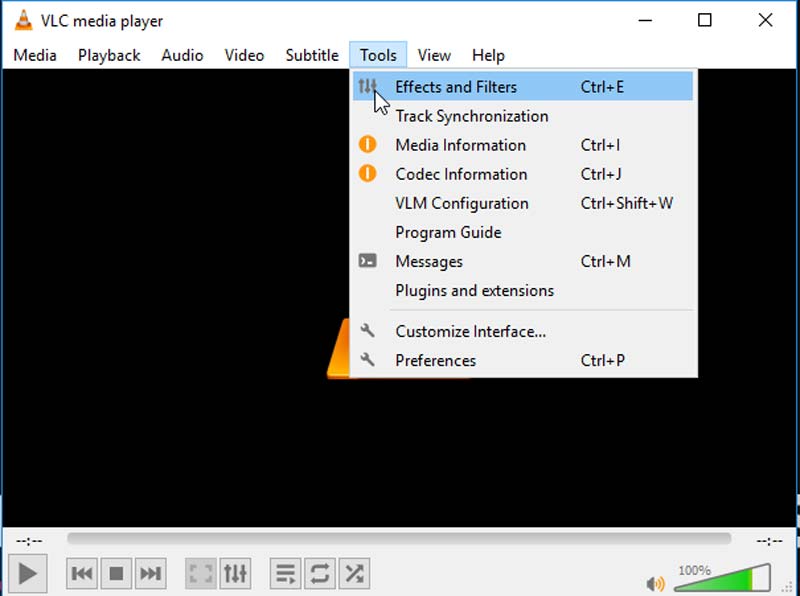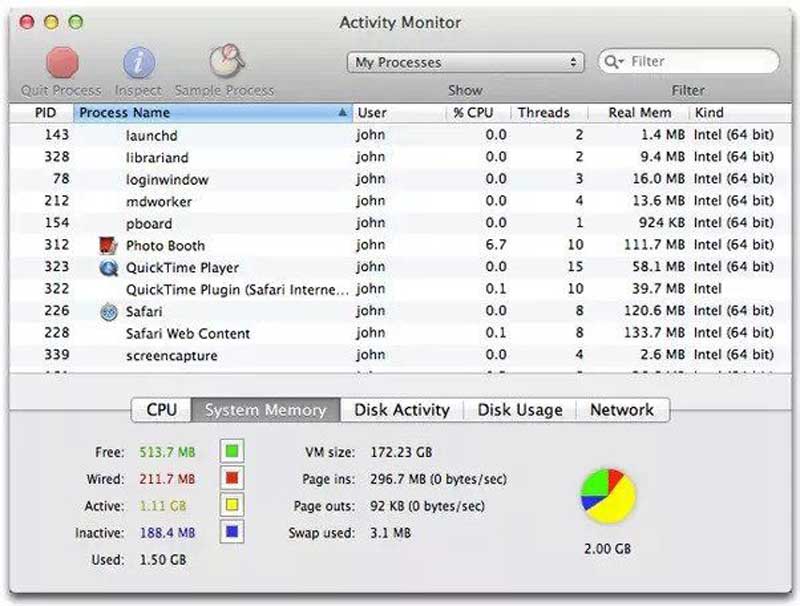- Аудио- или видеофайлы не открываются на компьютере Mac
- Поиск программы для работы с определенным типом файлов
- Дополнительная информация
- Как решить проблему, из-за которой QuickTime не работает на Mac
- Часть 1: Как исправить QuickTime, не работающий при воспроизведении видео
- Решение 1. Обновите программное обеспечение
- Решение 2. Установите пакет кодека
- Часть 2: Как исправить неработающую запись экрана QuickTime
- Решение 1. Восстановите права доступа к диску
- Решение 2.Найдите запись, когда QuickTime зависает на завершении процесса
- Решение 3. Ищите альтернативу
- Часть 3. Часто задаваемые вопросы о неработающем QuickTime
- QuickTime Player не может открыть MOV — 5 основных методов, которые вы должны знать
- Часть 1: Почему QuickTime Player не воспроизводит MOV?
- Часть 2: 5 решений для исправления QuickTime не может открыть MOV
- Решение 1. Выберите альтернативу QuickTime Player для MOV
- Решение 2. Обновите QuickTime Player до последней версии
- Решение 3.Установите отсутствующий кодек для QuickTime Player
- Решение 4. Восстановите поврежденный MOV в VLC Media Player
- Решение 5. Исправьте QuickTime Player на Mac
- Часть 3: Часто задаваемые вопросы об исправлении QuickTime Player не воспроизводит MOV
- Вывод
Аудио- или видеофайлы не открываются на компьютере Mac
Чтобы воспроизводить устаревшие или специализированные мультимедийные форматы, может потребоваться другое программное обеспечение.
Такие программы Apple, как QuickTime Player, «Фото» и Keynote, работают с различными форматами аудио- и видеофайлов. Хотя некоторые программы лучше работают со специальными форматами, видеофайлы QuickTime (.mov), большинство форматов MPEG (.mp4, .m4v, .m4a, .mp3, .mpg), некоторые типы файлов AVI и WAV и многие другие форматы обычно открываются в большинстве программ без дополнительного ПО.
Устаревшие и специализированные мультимедийные форматы могут не работать в определенной программе, если для их поддержки требуется специальное ПО. В этом случае программа не сможет открыть файл или воспроизвести его аудио- или видеоданные.
Поиск программы для работы с определенным типом файлов
Возможно, у вас уже установлена программа, которая поддерживает нужный формат файла. Если вы не знаете, какую из установленных программ выбрать, система Mac может подсказать.
- Щелкните нужный файл в Finder правой кнопкой мыши либо левой кнопкой мыши при нажатой клавише Control.
- В открывшемся контекстном меню выберите пункт «Открыть в программе». Отобразится подменю со списком всех других установленных программ, которые могут подходить для открытия данного файла.
Если файл невозможно открыть ни в одной из установленных программ, поищите в Интернете или в магазине Mac App Store программы, способные воспроизвести или преобразовать его.
- Укажите название мультимедийного формата в поле поиска. Если формат вам неизвестен, выделите файл и нажмите клавиши Command-I, чтобы открыть окно «Свойства». Формат может отображаться в поле «Тип», например «Тип: видеофайл Matroska».
- Укажите расширение имени файла в поле поиска. Расширение — это буквы в конце имени файла, например .avi, .wmv или .mkv.
Дополнительная информация
- QuickTime Player 10.0 и более поздних версий в OS X Mavericks–macOS Mojave конвертирует устаревшие мультимедийные файлы, которые используют более старые или сторонние форматы сжатия.
- Узнайте о несовместимых мультимедийных данных в Final Cut Pro X и iMovie.
Информация о продуктах, произведенных не компанией Apple, или о независимых веб-сайтах, неподконтрольных и не тестируемых компанией Apple, не носит рекомендательного или одобрительного характера. Компания Apple не несет никакой ответственности за выбор, функциональность и использование веб-сайтов или продукции сторонних производителей. Компания Apple также не несет ответственности за точность или достоверность данных, размещенных на веб-сайтах сторонних производителей. Обратитесь к поставщику за дополнительной информацией.
Источник
Как решить проблему, из-за которой QuickTime не работает на Mac
«Я пытался использовать свой проигрыватель QuickTime, но по какой-то причине он вообще не хочет работать, я не знаю, почему это происходит, пожалуйста, помогите мне понять, как решить эту проблему?» QuickTime как предустановленный медиаплеер неплохо работает на Mac. Однако пользователи сообщали о множестве ошибок в медиаплеере, таких как QuickTime не воспроизводит видео, запись экрана QuickTime не работает в Chrome и многое другое. В этом посте рассказывается о пяти решениях, как это исправить.
Часть 1: Как исправить QuickTime, не работающий при воспроизведении видео
Решение 1. Обновите программное обеспечение
Когда QuickTime не работает на Mac, первое, что вам нужно сделать, это обновить программное обеспечение.
Шаг 1: Щелкните значок яблоко меню, перейдите в Системные настройки и выберите Обновление программного обеспечения .
Шаг 2: Если доступно обновление, щелкните значок Обновить сейчас и следуйте инструкциям на экране, чтобы установить его.
Шаг 3: Дождитесь завершения процесса, перезагрузите компьютер и снова откройте видео в QuickTime.
Решение 2. Установите пакет кодека
QuickTime не работает отчасти потому, что ваши видеоформаты несовместимы. QuickTime поддерживает такие мультимедийные форматы, как MOV, большинство файлов MPEG, некоторые файлы AVI и WAV. Если ваше видео не воспроизводится в QuickTime, у вас есть три варианта:
- Ищите другой медиаплеер, например VLC.
- Конвертируйте видеофайлы в форматы, поддерживаемые QuickTime, например MOV.
- Установите дополнительный кодек для QuickTime. Вы можете найти страницу кодека QuickTime в Google, загрузить и установить нужный. Затем вы можете воспроизводить больше видеоформатов в QuickTime.
Часть 2: Как исправить неработающую запись экрана QuickTime
Решение 1. Восстановите права доступа к диску
Некоторые пользователи сообщили, что QuickTime не работает при записи экрана iPhone. Если вы получили сообщение о неожиданном завершении работы QuickTime Player, выполните следующие действия, чтобы исправить это.
Шаг 1: Откройте приложение Disk Utility из папки Applications.
Шаг 2: Перейдите в том загрузочного диска, который используется для хранения системных и встроенных приложений.
Шаг 3: Перейти к Первая медицинская помощь вкладку и щелкните Восстановить права доступа к диску кнопка.
Шаг 4: Когда это будет сделано, попробуйте снова QuickTime.
Решение 2.Найдите запись, когда QuickTime зависает на завершении процесса
Даже если QuickTime внезапно перестает работать и зависает в процессе завершения, можно вернуть файл записи.
Шаг 1: Направляйтесь к Приложения папку, а затем откройте Утилиты . Искать Терминал и дважды щелкните по нему.
Шаг 2: Введите команду top -u и нажмите Войти клавишу на клавиатуре.
Шаг 3: Найдите идентификатор процесса для своего QuickTime и запишите его. Перейдите в Терминал, введите sudo kill ID процесса и нажмите Войти .
Шаг 4: Далее найдите запись экрана из $HOME / Library / Containers / com.apple.QuickTimePlayerX / Data / Library / Autosave Information / Unsaved QuickTime Player Document.qtpxcomposition / Screen Recording.mov .
Решение 3. Ищите альтернативу
При дублировании iPhone на Mac QuickTime также может перестать работать. Более того, функция записи экрана в QuickTime работает не для всех. Например, защищенный авторским правом контент в Chrome недоступен. Самое простое решение — получить альтернативу, например Vidmore Screen Recorder.
- Записывайте что угодно на экране Mac одним щелчком мыши.
- Добавьте свои реакции на запись через веб-камеру и микрофон.
- Легко использовать и настраивать в зависимости от вашего оборудования.
Излишне говорить, что это самый простой способ устранения неполадок, когда запись экрана QuickTime не работает.
Как записать экран, когда QuickTime не работает
Шаг 1: Установите альтернативу QuickTime
Запустите лучшую альтернативу QuickTime, как только вы установите ее на свой Mac. Есть еще одна версия для ПК. Выбирать Видеомагнитофон , чтобы открыть основной интерфейс. Если вы хотите записать экран iPhone, отразите его на своем компьютере.
Шаг 2: Запишите свой экран
Не забудьте включить ДИСПЛЕЙ и установите область записи в соответствии с вашими потребностями. Например, для записи экрана iPhone выберите На заказ а также Выберите регион / окно и нарисуйте его курсором. Включить Системный звук и отрегулируйте громкость. Если вы хотите добавить свое лицо и голос к записи экрана, включите Вебкамера а также Микрофон ; в противном случае отключите их.
Чтобы установить пользовательские параметры, щелкните значок Шестерни значок, чтобы открыть Предпочтения диалог. Затем вы можете настроить параметры, связанные с горячими клавишами, форматом вывода и т. Д.
Когда будете готовы, щелкните REC кнопку, чтобы начать запись экрана, когда QuickTime не работает. Во время процесса вы можете рисовать на записи с помощью Ручка инструмент или сделайте скриншоты с Камера икона.
Шаг 3: Редактировать и сохранять запись экрана
Когда запись экрана будет завершена, нажмите кнопку Стоп кнопку, чтобы войти в окно предварительного просмотра. Воспроизведите запись экрана и нажмите Сохранить кнопку, если вас устраивает. Затем вы можете поделиться записью с экрана в социальных сетях или посмотреть ее на любом устройстве.
Часть 3. Часто задаваемые вопросы о неработающем QuickTime
Что можно использовать вместо QuickTime?
QuickTime — это встроенный медиаплеер на Mac, также доступный для ПК. Если он не работает нормально, вы можете попробовать сторонние медиаплееры, такие как VLC.
Как обновить QuickTime на моем Mac?
QuickTime является частью macOS. Таким образом, вы можете обновить программное обеспечение, и QuickTime будет в актуальном состоянии. Если вы просто хотите обновить QuickTime, вы можете загрузить последнюю версию с веб-сайта Apple.
Где на Mac хранятся файлы записи экрана QuickTime?
После записи экрана QuickTime позволяет сохранить его на жесткий диск. В зависимости от того, где вы сохраняете запись, может открыться приложение. По умолчанию Mac сохраняет файлы записи на рабочий стол.
В этом разделе по устранению неполадок рассказывается, что делать, если QuickTime не работает в различных ситуациях. Нельзя отрицать, что QuickTime удобно использовать для воспроизведения видео и записи экрана. Однако он содержит много ошибок и ошибок. Следуя нашим инструкциям по устранению неполадок, вы можете легко решить эту проблему. Vidmore Screen Recorder — лучшее решение, которое поможет вам избавиться от этой проблемы. Если у вас есть другие проблемы, запишите их под этим сообщением.
Попробуйте Vidmore Screen Recorder бесплатно
Ваш лучший помощник для записи видео и звука в Windows 11/10/8/7, Mac OS X 10.10 и выше
Источник
QuickTime Player не может открыть MOV — 5 основных методов, которые вы должны знать
MOV — это формат файлов мультимедийных контейнеров, который в основном разработан для QuickTime Player. Почему QuickTime Player не может открывать файлы MOV? Если вы только что экспортировали некоторые файлы MOV из Final Cut Pro или других видеоредакторов, QuickTime Player не будет открывать файлы MOV с сообщением о том, что QuickTime Player не может открыть xxxx.mov. Просто узнайте больше о причинах, а также о 5 наиболее эффективных способах решения связанных проблем из статьи.
- Часть 1: Почему QuickTime Player не воспроизводит MOV?
- Часть 2: 5 решений для исправления QuickTime не может открыть MOV
- Часть 3: Часто задаваемые вопросы об исправлении QuickTime Player не воспроизводит MOV
Часть 1: Почему QuickTime Player не воспроизводит MOV?
Как уже упоминалось, MOV — это видеофайл, поддерживаемый QuickTime. Если есть проблема с кодированием и декодированием, QuickTime Player не может напрямую открывать файлы MOV. MOV — это формат контейнера для множества различных видео- и аудиокодеков, а не простой формат файла. Он содержит множество различных аудио- и видеокодеров, таких как MPEG-4, AAC и т. Д.
Если QuickTime Player не может открыть MOV, вероятно, компьютер не готов прочитать кодек файла. Если какая-либо конкретная кодировка в файле MOV не может быть быстро распознана, файл MOV не может быть воспроизведен. Вы можете либо изменить видеокодек для MOV, либо использовать другой проигрыватель MOV.
Часть 2: 5 решений для исправления QuickTime не может открыть MOV
Решение 1. Выберите альтернативу QuickTime Player для MOV
Если вы не можете открыть MOV с помощью QuickTime Player, вы можете просто переключиться на другой медиаплеер, поддерживающий все видеокодеки. Видмор Игрок один из лучших Альтернативы QuickTime Player, который совместим с видео, DVD и Blu-ray дисками. Он предлагает ряд гибких возможностей воспроизведения мультимедиа для достижения исключительного качества воспроизведения.
- Поддержка MOV, MP4, AVI и MKV с различными видео- и аудиокодеками.
- Предоставляйте гибкие возможности воспроизведения мультимедиа, такие как полное, половинное и другие.
- Воспроизводите файлы MOV с помощью удобного меню навигации, чтобы перейти к нужной главе.
- Используйте горячую клавишу, чтобы сделать быстрый снимок во время просмотра MOV.
Шаг 1. Скачайте и установите Vidmore Player, вы можете запустить программу на своем компьютере. Нажмите Открыть файл в главном интерфейсе для загрузки файлов MOV, которые нельзя воспроизвести с помощью QuickTime Player. Он поддерживает все видеокодеки и аудиокодеки для файлов MOV без дополнительной загрузки.
Шаг 2. Вы можете изменить настройки воспроизведения видео через верхнюю строку меню, например видео а также инструменты , чтобы улучшить визуальное восприятие. Щелкните значок Воспроизвести фильм возможность воспроизводить файлы MOV на вашем компьютере. Вы можете сделать снимок экрана с основными моментами во время процесса.
Решение 2. Обновите QuickTime Player до последней версии
Когда вы используете старую версию, QuickTime Player может не открывать видео MOV. Просто найдите последнюю версию QuickTime, чтобы узнать, работает ли она. Но вы должны знать одну вещь: Apple прекратила поддержку QuickTime для версии для ПК.
Шаг 1. Откройте свой плеер и нажмите Помогите меню вверху плеера.
Шаг 2. Найдите и щелкните Обновить существующее программное обеспечение вариант, следуйте инструкциям по установке последней версии плеера.
Шаг 3. Когда плеер обновится, перезагрузите компьютер. Верните QuickTime, чтобы снова воспроизвести файл MOV.
Решение 3.Установите отсутствующий кодек для QuickTime Player
Когда появляется сообщение о том, что кодировщик видео не поддерживается, решение должно быть легко найти. Все, что вы можете сделать, это установить кодек, чтобы исправить QuickTime Player, который не может открыть MOV. Вы можете загрузить и установить кодек поддержки типов видеофайлов, относящийся к MOV, прямо из сети. Вы также можете установить полный пакет кодеков, который содержит почти все кодеки форматов файлов. Но имейте в виду, что здесь может быть вредоносная реклама, которая подвергнет ваш компьютер опасности.
Решение 4. Восстановите поврежденный MOV в VLC Media Player
Если ваш QuickTime Player не может открывать файлы MOV, связанные с поврежденными файлами MOV, вам необходимо восстановить поврежденные файлы MOV. Вы можете просто воспользоваться функцией ремонта VLC Media Player чтобы соответствующим образом исправить поврежденные файлы MOV на вашем компьютере.
Шаг 1. VLC имеет функцию, которая автоматически исправляет поврежденные файлы AVI. Следовательно, вам необходимо преобразовать файлы MOV в формат AVI. Запустите VLC и щелкните значок СМИ таб.
Шаг 2. Найди Конвертировать / Сохранить вариант в раскрывающемся списке. Выберите инструмент преобразования формата. Щелкните значок добавлять кнопку, чтобы импортировать поврежденный файл MOV.
Шаг 3. Выберите AVI файл в качестве выходного формата и щелкните значок Кнопка Пуск . Когда преобразование будет завершено, нажмите кнопку инструменты меню, чтобы найти Предпочтения вариант.
Шаг 4. Перейти к Вход / кодеки раздел, найдите поврежденный файл AVI и выберите Всегда исправлять вариант, щелкните Сохранить возможность начать восстановление файлов MOV на вашем компьютере.
Решение 5. Исправьте QuickTime Player на Mac
Повреждение файла MOV приведет к тому, что проигрыватель QuickTime не сможет открыть файл. Когда есть какие-либо проблемы с QuickTime Player, вы не можете открыть MOV с помощью QuickTime. Просто устраните эту проблему, выполнив следующие действия, и заставьте QuickTime снова работать.
Шаг 1. Найди Утилиты приложение из Приложения папку и щелкните по ней. Начать Монитор активности вариант двойным щелчком.
Шаг 2. Выберите QuickTime Player вариант в Имя процесса список. Затем нажмите на Выйти из процесса в окне.
Шаг 3. Щелкните значок Покидать в новом окне подтверждения. При выходе из Монитор активности перезагрузите компьютер и запустите программу, чтобы проверить, может ли она нормально воспроизводить ваши файлы MOV.
Часть 3: Часто задаваемые вопросы об исправлении QuickTime Player не воспроизводит MOV
Какие форматы видео поддерживает QuickTime Player?
QuickTime Player поддерживает MOV, MP4, M4V, MPEG-2 (OS X Lion или новее), MPEG-1, 3GPP, 3GPP2, AVCHD (OS X Mountain Lion или новее), AVI (только Motion JPEG) и DV со следующим видео кодек MPEG-2 (OS X Lion или новее), MPEG-4 (часть 2), H.264, H.263, H.261.
Где скачать видеокодек, чтобы исправить ошибку QuickTime Player, которая не воспроизводит MOV?
Чтобы исправить QuickTime Player не может открыть MOV; вы можете загрузить дополнительный видеокодек, например Windows Media Component Flip4Mac. Вы можете просто зайти на официальный сайт Windows, найти бесплатный видеокодек и соответственно установить его на свой компьютер.
Следует ли мне перейти на QuickTime Pro, чтобы исправить проблему с воспроизведением MOV?
Да. Одно из основных различий между QuickTime и QuickTime Pro — это воспроизведение различных медиаформатов. Но когда вам нужно воспроизвести некоторые файлы MOV только в QuickTime Player, вы можете выбрать альтернативу MOV игроки вместо.
Вывод
Если вы воспроизводите файлы MOV с помощью QuickTime Player, вы часто можете столкнуться с ошибками воспроизведения видео. Независимо от того, является ли проблема несовместимой с форматом или, возможно, потому, что файл MOV поврежден, вы можете найти окончательные способы решения проблемы из статьи. Vidmore Player — одна из лучших альтернатив MOV-плееру, когда вы не можете открывать файлы MOV с помощью QuickTime Player.
Источник