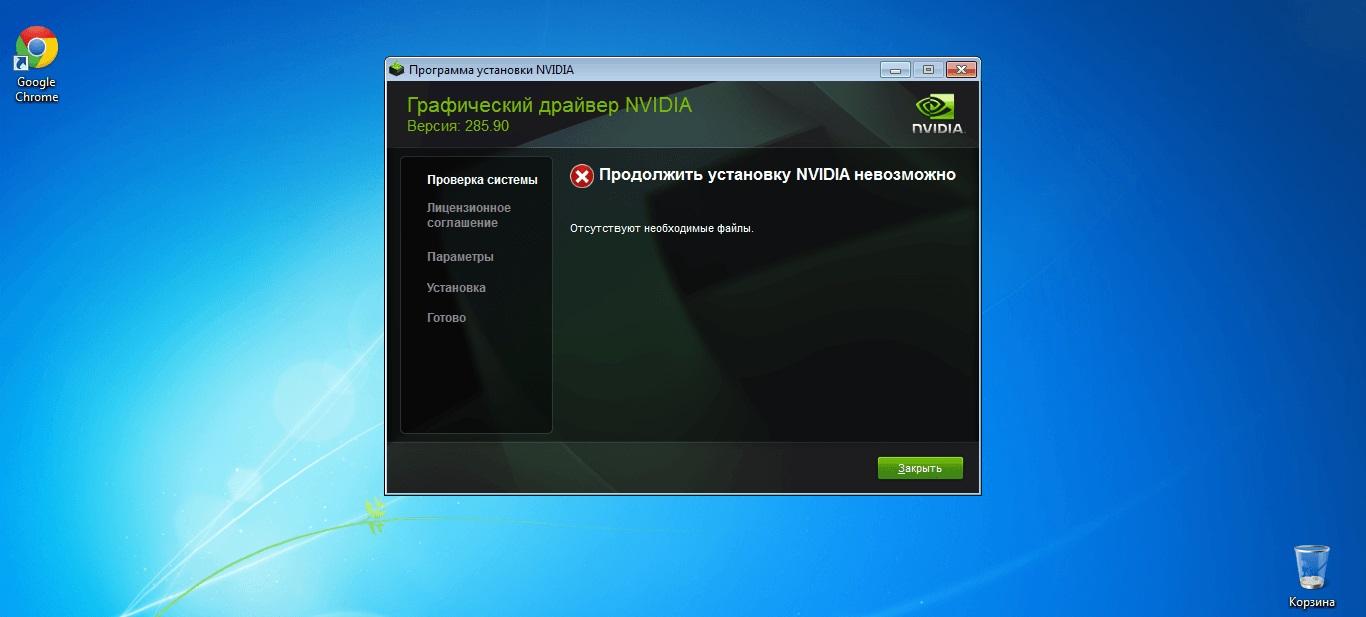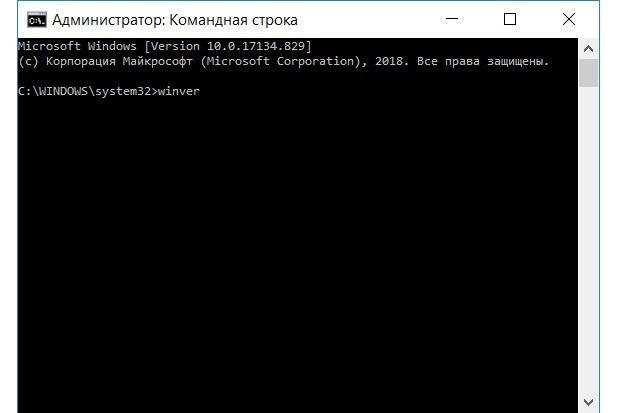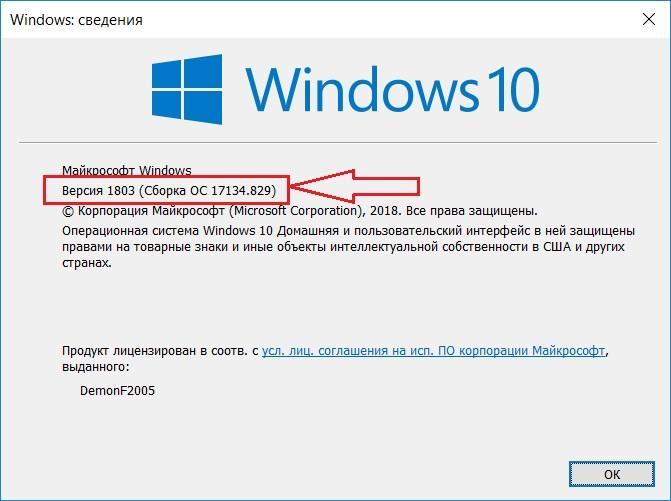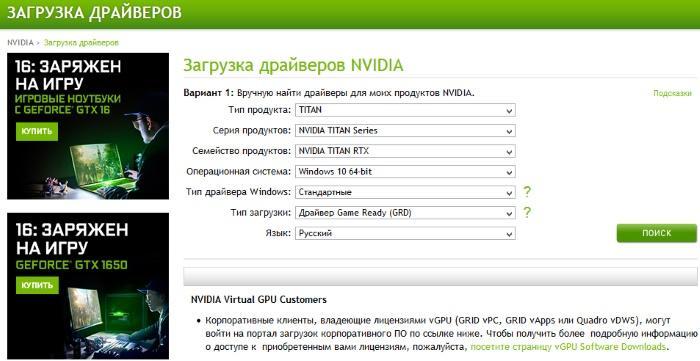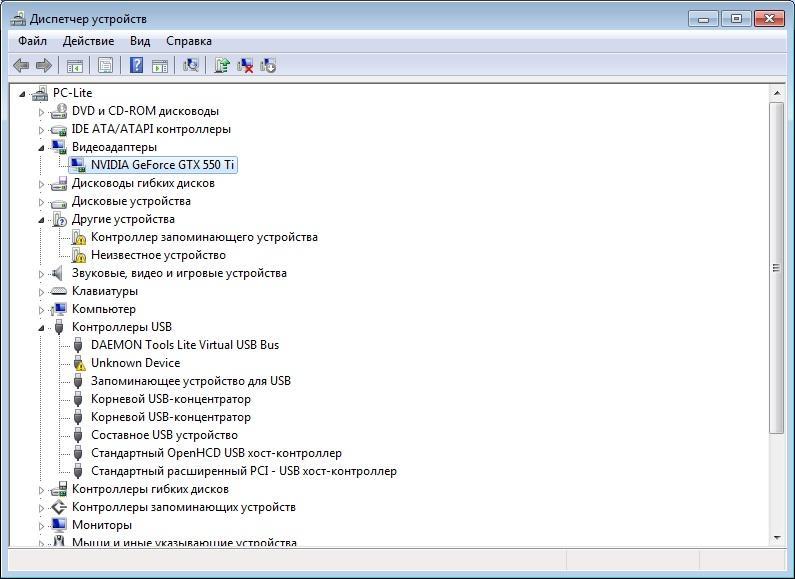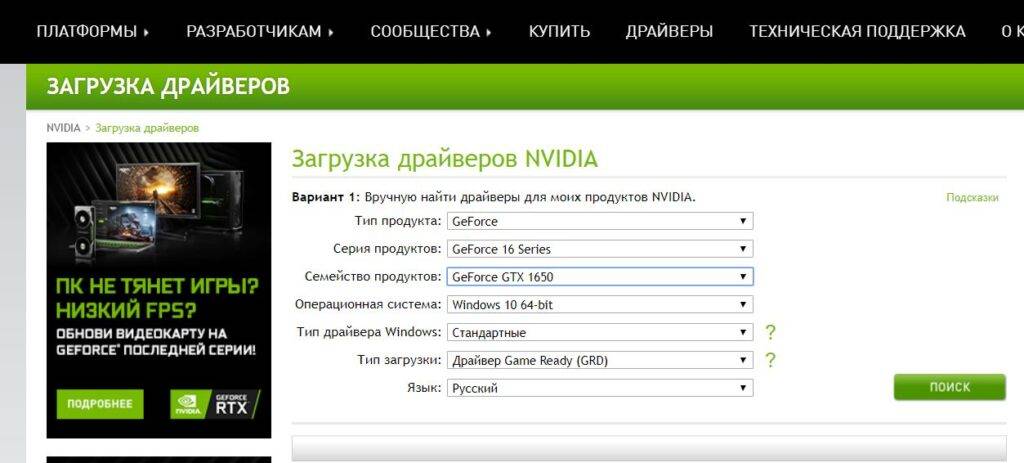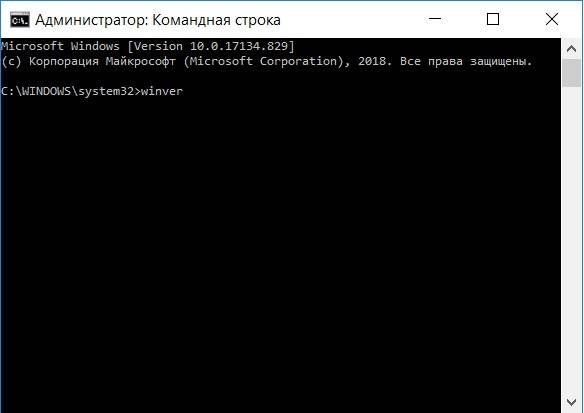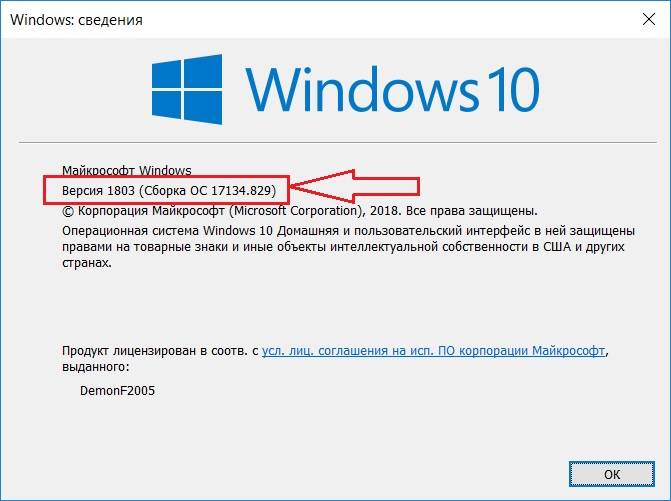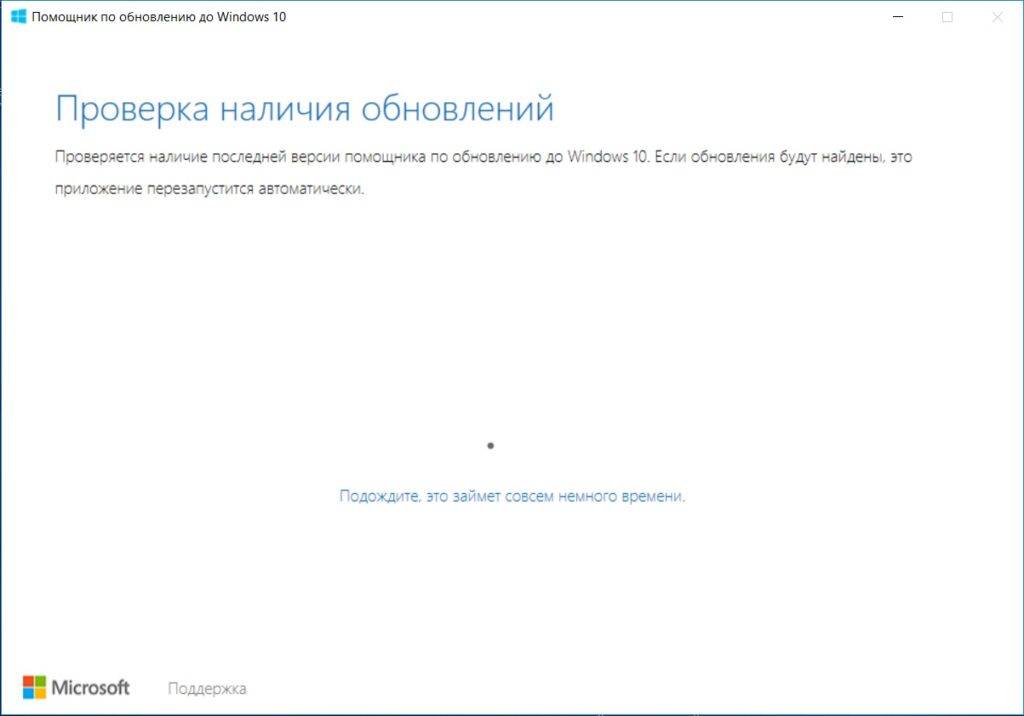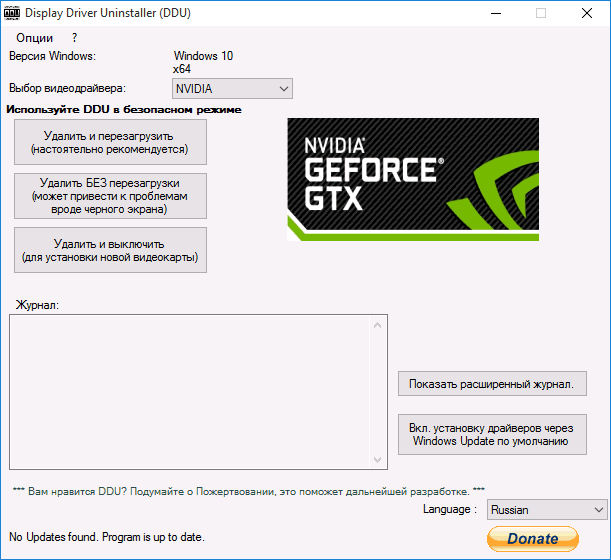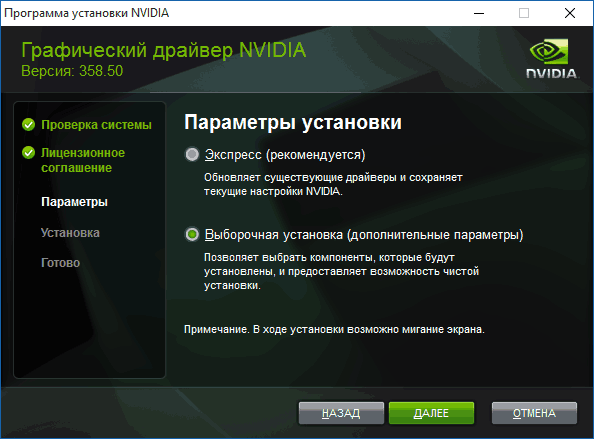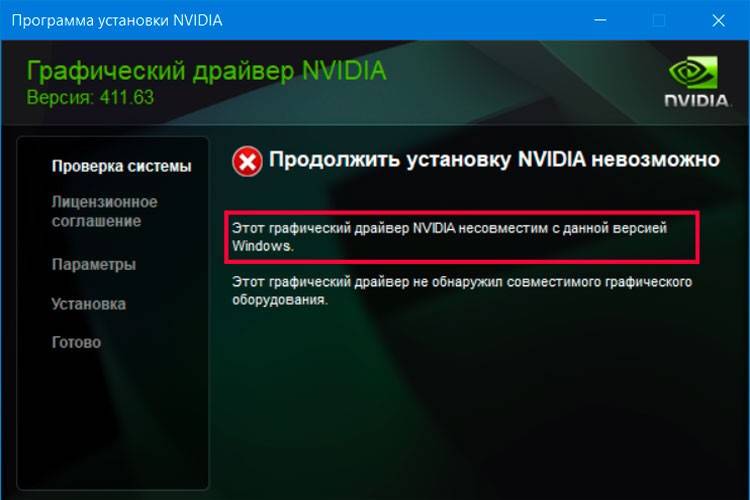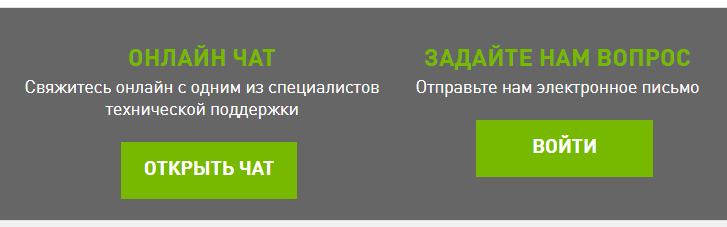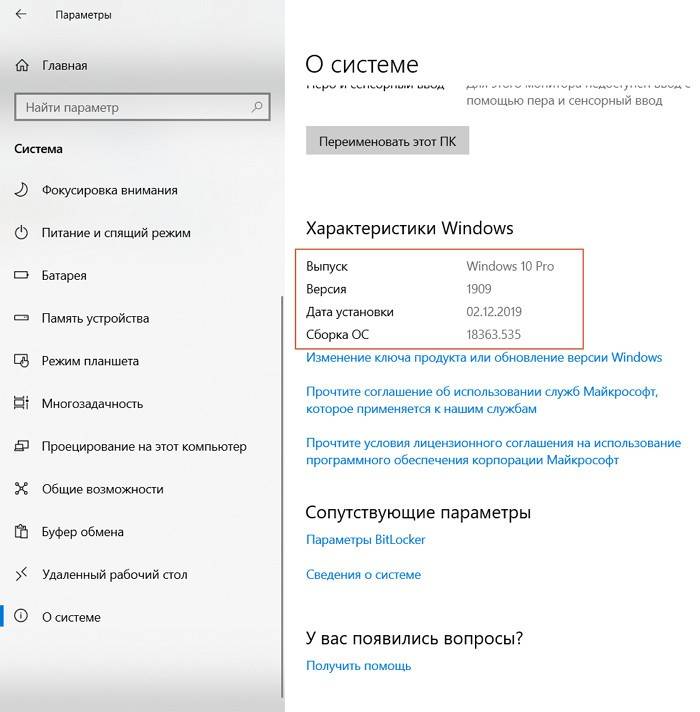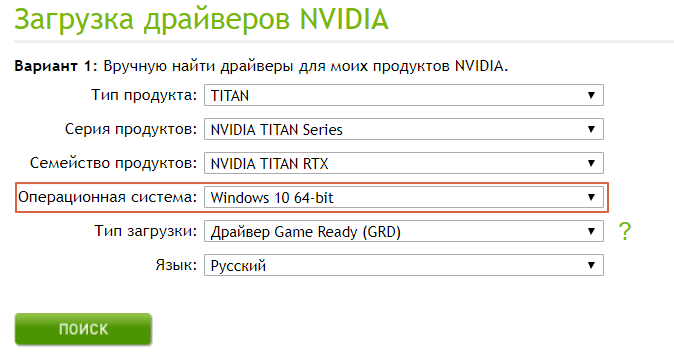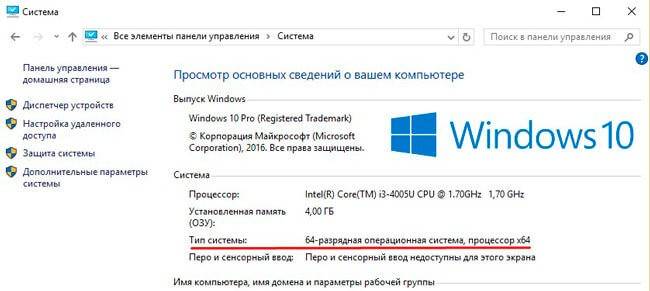- Этот графический драйвер несовместим с данной версией Windows 10
- Почему пишет «Этот графический драйвер несовместим с данной версией Windows 10»
- Совместимость драйверов с операционной системой и видеокартой
- Какая должна быть сборка Windows 10
- Как узнать разрядность ОС
- Как узнать модель установленной видеокарты
- Что делать, если не обновляются драйверы NVIDIA на Windows 10
- Как правильно удалить старую версию драйверов видеокарты, если не устанавливается новая
- Этот графический драйвер не совместим с данной версией Windows — как исправить ошибку
- Минимальная версия сборки Windows 10 для установки драйверов на Nvidia GTX 1060/1650
- Как узнать номер сборки Windows?
- Что делать?
- Удаление имеющихся драйверов
- Устанавливаем драйвера видеокарты NVidia GeForce в Windows 10
- Причины и возможные решения
- Этот графический драйвер не совместим с данной версией Windows 10 — проверяем разрядность
- Чистая установка драйверов NVIDIA
- Использование стороннего софта
Этот графический драйвер несовместим с данной версией Windows 10
Все чаще и чаще люди сталкиваются с проблемами обновления драйверов или их установкой. Появляться они начали с выходом видеокарт НВИДИА 10-ой и 11-ой серии. При всем при этом, касается это только компьютеров и ноутбуков под управлением операционной системы виндовс 10. Казалось бы, что может быть проще, чем запустить установку драйвера и дождаться окончания процесса. Необходимо более подробно разобрать, почему в центре обновления NVIDIA не устанавливается драйвер Windows 10, с чем это может быть связано и как решить проблему.
Почему пишет «Этот графический драйвер несовместим с данной версией Windows 10»
Обычно ошибка возникает после запуска утилиты инсталляции драйверов или их обновления. В самом конце инсталляции или в ее начале приложение уведомляет пользователя, что его драйвер несовместим с текущей используемой версией виндовс 10. Появляется множество вопросов: почему это происходит, ведь ПО было скачано с официального ресурса, а версия видеокарты и разрядность операционной системы были соблюдены. Суть ошибки кроется в версии виндовс и ее сборке.
Ошибка с совместимостью
Причинами, по которым появляется данная ошибка, являются:
- попытка загрузить драйверы и программное обеспечение несоответствующей в операционной системе архитектуры. К примеру, человек пользуется ОС виндовс 10 64 Bit, но скачал драйвер для 32-разрядной системы;
- неправильные параметры БИОС. Если пользователь устанавливает ПО на видеокарту, то необходимо проверить, есть ли поддержка данного графического устройства в системе;
- некорректная загрузка файла. В процессе скачивания файл мог испортиться. Рекомендуется выполнить процедуру загрузки повторно и проверить все еще раз.
К сведению! Если пользователь не знает, какая разрядность у его системы, то следует нажать на сочетание клавиш «Win + Pause», чтобы открыть окно «Свойства системы». Остается найти строчку «Тип системы» и проверить ее разрядность.
Проверка версии виндовс в консоли
Совместимость драйверов с операционной системой и видеокартой
Далее рассказано, что делать, если драйвер НВИДИА не устанавливается на виндовс 10, и какие должны соблюдаться требования к инсталляции: минимальная версия сборки, разрядность и модель используемой видеокарты.
Какая должна быть сборка Windows 10
Не всем известно, но каждая версия операционной системы виндовс обладает своим номером сборки. Это говорит о том, что у одной виндовс 10 64 Bit Enterprisee может быть множество различных сборок, которые часто отличаются по возможностям и функционалу.
Если пользователь регулярно обновляет свою ОС через центр обновлений, то сборка должна изменяться и дополняться, но часто люди просто отключают и блокируют автоматические апдейты и их установку.
Обратите внимание! Все это приводит к тому, что ОС устаревает и начинает испытывать разные проблемы с отсутствием совместимости не только по отношению к программным настройкам и драйверам, но и к аппаратному обеспечению.
Если говорить об ошибке «Этот графический драйвер не совместим с данной версией виндовс 10», то она чаще всего возникает при инсталляции драйверов на 10-е и 11-е поколение. Для них минимальной сборкой является Bild 1511 и 1809 соответственно. Теперь понятно, почему на GTX 1650 не устанавливается драйвер Windows 10.
Узнать свой номер сборки очень просто. Для этого придерживаются такой инструкции:
- Переходят в меню «Пуск» и находят там командную строку. Также ее можно запустить из окна «Выполнить» («Win + R»), вписав в него команду «cmd».
- Дожидаются открытия окна консоли.
- Прописывают команду «winver» и нажимают на «Ввод».
- Просматривают сведения об операционной системе, включая версию и номер сборки.
Окно проверки сборки винды
Как узнать разрядность ОС
Как уже было сказано, если драйвер NVIDIA не устанавливается на Windows 10, то это может происходить из-за несовместимого по разрядности установщика. Перед скачиванием инсталлятора следует узнать разрядность своей ОС. Для этого:
- Нажимают на сочетание клавиш «Win + Pause», чтобы открыть окно «Свойства системы».
- Просматривают данные о системе.
- Находят пункт «Тип системы» и проверяют ее разрядность.
Важно! Если разрядность операционной системы и центрального процессора, установленного на ПК, будет, к примеру, 32 бита, а скачанный файл предназначен для 64-битных систем, то возникнет рассматриваемая или какая-либо другая ошибка о том, что процесс не может быть продолжен из-за проблем с совместимостью.
Как узнать модель установленной видеокарты
Еще одна причина, по которой драйвер NVIDIA может быть несовместим с данной версией Windows 10, основана на неправильном выборе модели видеокарты при скачивании программного обеспечения. Все дело в том, что на официальном сайте компании представлены два способа загрузки ПО для его обновления или первой установки: вручную и через автоматический установщик.
В первом случае потребуется выбрать поколение своей карты, ее серию и модель, указать разрядность системы и ее версию. Только после этого будет доступен файл, подходящий по всем параметрам. При этом очень легко ошибиться, так как люди часто невнимательно относятся к подобным вещам.
Обратите внимание! Для точного выбора пунктов необходимо узнать модель используемой видеокарты. Для этого переходят в меню «Пуск», находят там «Диспетчер задач», в котором раскрывают пункт «Видеоадаптеры» и проверяют название карты.
Обновить ПО можно через официальный сайт
Что делать, если не обновляются драйверы NVIDIA на Windows 10
Если, несмотря на все попытки и повторные скачивания, система пишет, что ПО NVIDIA несовместимо с данной версией Windows, то необходимо настроить автоматическое обновление системы и всех драйверов. Для этого необходимо перейти в центр обновлений и установить параметр «Частота обновлений» на значение «Автоматически».
К сведению! Также можно воспользоваться официальной утилитой для апгрейда ОС от сбоев и ошибок под названием Windows10 Upgrade.
Как правильно удалить старую версию драйверов видеокарты, если не устанавливается новая
Иногда решить проблему помогает переустановка драйвера с удалением старой его версии. Для этого:
- Переходят в меню «Пуск» и прописывают там «диспетчер устройств».
- Нажимают на соответствующую строчку для перехода в окно утилиты.
- Находят раздел «Видеоадаптеры» и раскрывают его.
- Нажимают ПКМ по видеокарте и выбирают «Свойства».
- Переходят во вкладку «Драйверы» и удаляют старое ПО, после чего сразу же повторяют попытку инсталляции нового.
В диспетчере устройств можно проверить название карты и удалить ее драйверы
Было подробно рассказано, как установить ПО от НВИДИА на виндовс 10, и почему оно может не установиться в процессе инсталляции с официального сайта. Чаще всего виноваты проблемы несовместимости скачанного файла и сборки или разрядности ОС.
Этот графический драйвер не совместим с данной версией Windows — как исправить ошибку
После выхода видеокарт Nvidia 10 — ой и 11-ой серий все больше проблем появляется с установкой драйверов на них в Windows 10. Казалось бы что может быть проще установки драйвера, предварительно скачанного с официального сайта с указанием конкретной модели видеокарты и версии операционной системы?
Подбор драйвера в соответствии с версией и разрядностью операционной системы
Вопросы появляются в тот момент, когда после запуска программы установки драйвера вы видите сообщение о том, что этот графический драйвер nvidia несовместим с данной версией windows.
Как же такое может быть? Ведь этот драйвер скачан с официального сайта Nvidia с указанием модели видеокарты, версии и разрядности Windows.
Подвох кроется в версии и сборке Windows 10. Подробнее об этом мы поговорим ниже.
Минимальная версия сборки Windows 10 для установки драйверов на Nvidia GTX 1060/1650
Мало кто знает, но у каждой версии операционной системы Windows есть номер сборки. Это значит, что у той же Windows 10 64 bit Enterprise есть множество сборок, которые могут существенно отличаться по своему функционалу.
Да, в идеале, если у вас включены обновления системы, то сборка будет автоматически обновляться до последней версии. Но ведь есть множество компьютеров и ноутбуков, на которых эти самые обновления заблокированы.
Это приводит к тому, что Windows устаревает и начинаются различные проблемы с совместимостью как в программном обеспечении, так и в аппаратном. Ошибка «Этот графический драйвер nvidia несовместим с данной версией windows 10» при установке драйверов на видеокарту Nvidia является одним из примеров такой несовместимости.
Для драйверов на видеокарты Nvidia 10-ой серии (GTX 1060 и т.д.) минимальная версия Windows 10 должна быть не ниже bild 1511, а для карт серии 16xx (GTX 1650, GTX 1660 и т.д.) — 1809.
Как узнать номер сборки Windows?
Запускаем командную строку любым известным способом, вводим команду winver и жмем «Enter».
Команда winver для проверки версии Windows 10
Появится окно, в котором указан номер сборки и версия операционной системы.
Указание версии Windows 10
Что делать?
Если вы столкнулись с проблемой установки драйверов на видеокарту Nvidia в Windows 10 из-за несовместимости при условии что драйвер подобран в соответствии с версией и разрядностью операционной системы, то первым делом проверьте номер сборки ОС.
Если она ниже 1511 для 10-ой серии Nvidia GTX или 1809 для GTX 16-ой серии, то в вашем случае чтобы установить драйвер нужно обновиться или же переставить Windows последней сборки.
Для обновления подойдет вот эта фирменная утилита Microsoft под названием Windows10Upgrade.
Работа программы Windows10Upgrade — помощника по обновлению до Windows 10
Ее достаточно скачать и запустить от имени администратора. Все остальное программа сделает сама, а именно скачает и установить актуальный пакет обновлений до актуальной версии Windows 10 в которой драйвер на видеокарту установится без проблем с совместимостью.
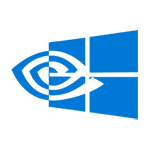
Если вы столкнулись с описанной ситуацией, ниже — простой путь решения, который срабатывает в большинстве случаев. Отмечу, что после чистой установки, Windows 10 автоматически устанавливает драйвера видеокарты (во всяком случае, для многих NVidia GeForce), причем официальные, однако — далеко не самые последние. А потому, даже если у вас нет проблем с драйверами после установки, может иметь смысл проделать описанную ниже процедуру и установить последние доступные драйвера видеокарты. См. также: Как узнать, какая видеокарта на компьютере или ноутбуке в Windows 10, 8 и Windows 7.
Прежде чем начать, рекомендую скачать драйвера для вашей модели видеокарты с официального сайта nvidia.ru в разделе драйверы — загрузка драйверов. Сохраните установщик у себя на компьютере, он понадобится позже.
Удаление имеющихся драйверов
Первый шаг при возникновении сбоев при установке драйверов видеокарт NVidia GeForce — удалить все имеющиеся драйвера и программы и не дать заодно Windows 10 заново их скачать и установить их из своих источников.
Можно попробовать удалить имеющиеся драйвера вручную, через панель управления — программы и компоненты (удалив в списке установленных программ все, что имеет отношение к NVidia). Затем перезагрузить компьютер.
Есть более надежный способ, полностью вычищающий все имеющиеся драйвера видеокарты с компьютера — Display Driver Uninstaller (DDU), представляющая собой бесплатную утилиту именно для этих целей. Скачать программу можно с официального сайта www.guru3d.com (представляет собой самораспаковывающийся архив, не требует установки). Подробнее: Как удалить драйвера видеокарты.
После запуска DDU (рекомендуется выполнять в безопасном режиме, см. Как зайти в безопасный режим Windows 10), просто выберите видеодрайвер NVIDIA, затем нажмите «Удалить и перезагрузить». Все драйвера NVidia GeForce и связанные программы будут удалены с компьютера.
Устанавливаем драйвера видеокарты NVidia GeForce в Windows 10
Дальнейшие шаги очевидны — после перезагрузки компьютера (лучше, с отключенным интернет-подключением), запустите загруженный ранее файл для установки драйверов на компьютер: в этот раз сбоя установки NVidia произойти не должно.
По завершении установки вам потребуется очередная перезагрузка Windows 10, после которой в системе будут установлены последние официальные драйвера видеокарты с автоматическим обновлением (если, конечно, вы его не отключили в настройках) и всем сопутствующим софтом, таким как GeForce Experience.
Внимание: если после установки драйвера ваш экран стал черным и ничего не отображается — подождите 5-10 минут, нажмите клавиши Windows + R и вслепую наберите (в английской раскладке) shutdown /r затем нажмите Enter, а через 10 секунд (или после звука) — еще раз Enter. Подождите минуту, компьютер должен будет перезагрузиться и все, вероятнее всего, заработает. Если перезагрузка не произошла, принудительно выключите компьютер или ноутбук, удерживая кнопку питания несколько секунд. После повторного включения все должно работать. Дополнительная информация по проблеме в статье Черный экран Windows 10.
Причины и возможные решения
Существует несколько факторов, которые влияют на отображение подобного сообщения в процессе обновления:
- Неудачная версия драйвера — крайне редко производитель выпускает «кривой» апдейт, который либо не инсталлируется, либо становиться причиной сбоев в играх и приложениях;
- Повреждения файла установки — в процессе загрузки что-то могло пойти не так. Явление нечастое, но если заново скачать и перезапустить процедуру, то ошибка может исчезнуть;
- Нарушение целостности ОС Виндовс — пару раз приходилось сталкиваться с подобным. Помогла проверка/исправление системных компонентов — вот инструкция;
- Аппаратные конфликты — самый тяжелый случай, связанный с неисправностью «железа».
Кстати, на форуме Microsoft по этой теме рекомендуют непосредственно обращаться в поддержку nVidia — стучаться в чат, писать электронные письма. Переходим по ссылке и внизу страницы выбираем подходящий вариант:
Нужно указать, какая у Вас видеокарта (желательно и прочие технические характеристики), какой выпуск Виндовс используете — номер сборки можно посмотреть в параметрах, раздел «Система»:
В ответном сообщении получите дальнейшие рекомендации. Вполне возможно, что ошибка напрямую связана с конкретным ПО. Вам посоветуют не обновляться, использовать предыдущее программное обеспечение и т.д.
Этот графический драйвер не совместим с данной версией Windows 10 — проверяем разрядность
Порой незнание или невнимательность пользователей приводят к такому исходу. Если загружаете апдейт с официального сайта nVidia — то правильно заполняйте форму:
32 или 64 bit — это очень важный момент. Следует качать «дрова», которые соответствуют разрядности Вашей ОС. Посмотреть её можно в параметрах или же кликнув правой кнопкой мышки по значку «Этот компьютер», затем выбрав «Свойства»:
Чистая установка драйверов NVIDIA
Поскольку подобная проблема больше всего беспокоит геймеров, обладателей производительных адаптеров GTX1060, RTX2060 и прочих моделей 2019, 2020 года, то на справочных страницах игровых ресурсов можно найти интересную тему. Как правильно инсталлировать драйвера, чтобы избежать ошибки:
- Загрузка файла осуществляется на сайте нВидиа после корректного выбора типа, серии, семейства, ОС (как было показано в предыдущем разделе статьи);
- Запускаем скачанный элемент, дожидаемся завершения проверки системы, принимаем лицензионное соглашение, доходим до шага «Параметры», где следует отдать предпочтение выборочной инсталляции;
- Список компонентов лучше не трогать, а оставить всё как есть. А под списком важно отметить галочкой опцию чистой установки:
- В конце обязательно перезагружаем компьютер.
Использование стороннего софта
К сожалению, если у Вас «старое» оборудование, а операционная система Windows 10 самой новой версии, то непросто будет найти совместимый графический драйвер. В таких случая на помощь приходят приложения для автоматического обновления. Их существует более десятка. Кто-то отдает предпочтение DriverPack, но мы рекомендуем утилиту DriverBooster. Она сама находит отсутствующие или устаревшие программные компоненты и предлагает скачать/установить их с официальных источников:

Надеемся, что наша инструкция помогла устранить ошибку и скопировать на компьютер с Windows 7 8 10 актуальную версию драйверов.
31.12.2019 10:00 26 Евгений Верещака Информационный портал IT Техник