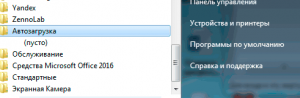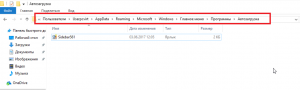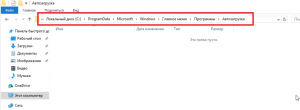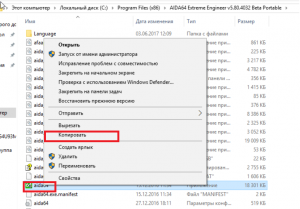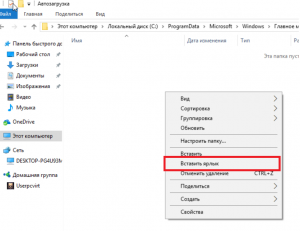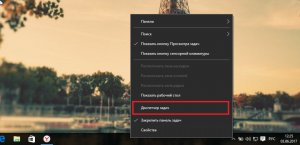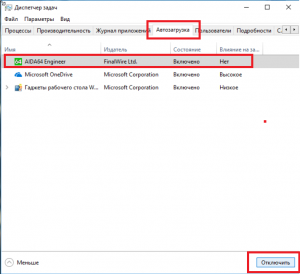- Как добавить программу в автозагрузку
- Как добавить программу в автозагрузку в Windows 7
- С помощью папки «Автозагрузка»
- С помощью MSconfig
- С помощью реестра
- С помощью CСleaner
- Как добавить программу в автозагрузку в Windows 10
- С помощью папки «Автозагрузка»
- Через планировщик задач
- Через реестр
- С помощью MSconfig
- Как найти папку автозагрузки в Windows 10?
- Где находится список закрепленных элементов меню «Пуск» и панели задач, хранящихся в Windows 7
- 9 ответов
- Как добавить и убрать программу из автозагрузки Windows 10?
- Содержание:
- Где находится автозагрузка или как добавить программу в авто запуск Windows 10?
- Как добавить приложение в автозагрузку windows 10?
- Как убрать программу из автозапуска на windows 10?
Как добавить программу в автозагрузку
Автозагрузка представляет собой функцию Windows, которая запускает любую программу после полной загрузки компьютера. В неё просто вносить новые программы, требующие постоянного включения. Иногда требуется настраивать автоматическую загрузку самому пользователю. После прочтения статьи вы поймете, как добавить программу в автозагрузку.
До начала работы проверьте настройки выбранной программы. Убедитесь, что там не активирована функция, позволяющая запускать программу сразу после включения устройства. Если нашли эту функцию – включите её и перезапустите компьютер.
Как добавить программу в автозагрузку в Windows 7
В случае, если вам никак не удалось найти в настройках эту функцию, программу придется включать своими силами.
С помощью папки «Автозагрузка»
Самый простой метод – перенесение программной иконки в блок автоматической загрузки («Пуск», графа «Все программы»). С помощью правой кнопки мыши откройте меню, найдите там строку «Открыть»:
Перейти в раздел папки возможно и другим путем: зайдите в блок «Выполнить» одновременным нажатием Win+R, в пустом поле напишите shell:Startup. Появится окно с элементами раздела «Автозагрузка»:
Дальше просто скопируйте файл в папку:
Программное обеспечение запустится автоматическим образом только у администратора, под учетной записью которого она активировалась. Чтобы это стало доступным и другим пользователям, продублируйте её в папку Startup. Найти её можно в меню «Выполнить» или же просто ввести в строку Пуска: shell:Common:Startup:
С помощью MSconfig
Как добавить программу в автозагрузку Windows при помощи MSconfig:
1) Зайдите в пуск, вбейте в строке поиска «MSconfig» и осуществите запуск под именем администратора:
2) Кликните на закладку «Автозагрузка» в интерфейсе программы;
3) Поставьте галочки напротив нужных элементов и разрешите автоматическую загрузку:
В этой программе отображаются практически все ключи для запуска, т.к. она тесно взаимодействует с реестром Windows и может собрать все данные из него. Так вы сможете плотно работать с элементами запуска программы во время загрузки операционной системы.
С помощью реестра
До начала работы необходимо перейти в реестровый редактор. Открываем окно «Выполнить», вбиваем туда слово «regedit»:
Ищем в базе реестра строку активации автоматической загрузки:
· линия HKEY_CURRENT_USER\Software\Microsoft\Windows\CurrentVersion\Run вносит изменения в папку автоматической загрузки только для действующего администратора;
· линия HKEY_USER_MACHINE\SOFTWARE\Microsoft\Windows\CurrentVersion\Run позволяет загружать программное обеспечение любому человеку, находящемуся в текущий момент под своим логином.
В наиболее подходящий для вас список добавьте новый «Строковый параметр» с любым именем, а в строку «Значение» внесите адрес выбранной программы:
С помощью CСleaner
В бесплатной утилите CCleaner легко разобраться с вопросом – как поставить программу в автозагрузку. Данный метод является наиболее простым, по сравнению с предыдущими:
1. Запустите программный продукт. Для скачивания можно выбрать полную версию (необходимо устанавливать) или мобильную (можно не устанавливать);
2. Переместитесь во вкладку «Сервис» — она находится в левом меню;
3. Нажмите на строку «Автозагрузка». Для добавления программ, выделите их мышкой и нажмите на кнопку «Включить»:
Как добавить программу в автозагрузку в Windows 10
В устаревших операционных системах папка с автозагрузкой открывалась сразу через «Пуск». В неё тут же разрешалось перекинуть любой ярлык. В Windows 10 эту папку из меню разработчики решили убрать. Но появились другие методы, удобные для использования в этой версии.
С помощью папки «Автозагрузка»
Начнем с того, что папка автоматической загрузки никуда не делась. Она всего лишь переместилась из пуска в другой файловый объект. Перемещаемся в неё поэтапно (в скобках приведен аналог на английском): Пользователи (Users) — имя вашего пользователя (User_name) — appData – roaming – Microsoft – Windows — Главное меню (Start menu) — Программы (Programms) — Автозагрузка (Startup).
Таким методом папка открывается долго, поэтому быстрее будет сделать это через меню «Выполнить». Задержите одновременно кнопки на клавиатуре Windows-R, пропишите в строке «shell:startup»:
Через некоторое время после успешного ввода команды появится объект хранения мгновенной загрузки, доступный авторизованному пользователю. Далее ярлык программного обеспечения нужно перенести в папку. Оно запуститься само одновременно с включением компьютера и активацией пользовательских данных.
Чтобы поставить программу в автозагрузку Windows 10 другим пользователям следует нажать «Windows-R», и далее — «shell:common startup». Снова сохранить копию программного ярлыка.
Через планировщик задач
Таким методом любая программа сможет благополучно проходить автоматическую загрузку, спустя какое-то время после включения Windows. Это значительно уменьшает число загрузок после активации компьютера. Следовательно, времени на неё требуется меньше.
Включите планировщик задач. Далее одновременно нажмите Windows-R и введите «taskschd.msc»:
Затем создайте простую задачу (активная строка справа), появится окно «мастер». Назовите свою задачу и жмите «Далее». Выйдет вопрос о времени активации программного обеспечения, выбирайте «во время запуска компьютера», и далее – «Запуск программы».
В графе «Обзор», можно выбрать программное обеспечение, нужное для автоматизированного запуска. Далее в активной строке рядом появится подробный адрес exe-файла.
На завершающем этапе проверьте все данные и подтвердите операцию (кнопка «Готово»). Задача выполнится и сохранится, а программа уже сможет загружаться одновременно с операционной системой.
Когда нужно отсрочить время загрузки программы, откройте эту задачу в Планировщике и найдите её свойства. В строке «Триггеры» выберите графу «При запуске» и щелкните «Изменить».
Появится окно, в котором добавление программы в автозагрузку можно скорректировать по параметрам. Для того чтобы ввести отсрочку, нужно воспользоваться командой «Отложить задачу». Затем выйдите отовсюду и щелкните «ОК», чтобы изменения сохранились:
Через реестр
Запустить автоматическую загрузку любого программного обеспечения в Windows 10 тоже можно через реестр. С этой целью нужно зажать Windows-R, следом ввести regedit в строку для ввода.
Запустится реестровый редактор. Для того, чтобы добавить программу в автозагрузку, переместитесь в раздел HKEY_CURRENT_USER. А, чтобы открыть доступ всем другим — HKEY_LOCAL_MACHINE.
Когда откроется нужный реестр, вызовите меню правой кнопкой мыши нажмите на соответствующую графу, чтобы создать новый строковый параметр. Разверните этот параметр и напишите подробный путь к выбранной программе.
Сохраните изменения и перезагрузите компьютер, чтобы проверить установку:
С помощью MSconfig
Добавление программы в автозагрузку Windows через MSconfig включает шесть этапов:
1. Нажмите на «Пуск» правой кнопкой компьютерной мыши;
2. Выберите строку «Выполнить»;
3. Появится маленькое окно, введите в него: «msconfig»;
4. В появившейся вкладке разверните пункт «Автозагрузка»;
5. Раскройте список задач в диспетчере;
6. Выберите строку с нужной программой и активируйте её:
Таким образом, мы рассмотрели все методы, которые помогут вам самостоятельно добавить любое программное обеспечение в автоматическую загрузку в операционной системе Windows. Выбирайте любой понравившийся вам способ, и действуйте.
Если воспользоваться данными способами не получилось, то мастера «Службы добрых дел» помогут. Мы работаем круглосуточно. Консультируем по телефону или в удобное время выезжаем на дом, либо в офис. Звоните или оставляйте заявку на сайте, если возникли вопросы, и срочно требуется помощь.
Как найти папку автозагрузки в Windows 10?

Так, ладно, как открыть папку автозагрузки в Windows 10? Я не буду вас грузить лишними словами, а просто коротко напишу как это сделать. Зажмите кнопки Win + R, появится окошко Выполнить, вставьте туда команду:
Нажимаем ОК > откроется папка автозагрузки, у меня вот например она пустая:
Полный путь к этой папке:
Dima — название моей учетной записи, у вас она наверно по-другому называется))
Мы рассмотрели команду, которая открывает папку автозагрузки для текущего пользователя. Но если вам нужно общую папку для всех, то используйте эту команду:
У меня в этой папке тоже пусто. Полный путь папки:
Ну и не забываем что есть автозагрузка и в диспетчере:
Это все я писал и проверял в Windows 10 — но думаю что в Windows 7 все примерно также.
Кстати я тут подумал, а может в диспетчере отображается автозагрузка сразу из папок и реестра? Может и так..
Забыл сказать — команды, которые мы рассмотрели, можно использовать и в командной строке, и в батнике, можно и просто ввести в адрес папки.
Минутку — случайно узнал про автозагрузку из реестра на сайте Microsoft. Автозагрузка для текущего пользователя:
Для всех пользователей:
Чтобы открыть реестр: зажимаем Win + R, пишем команду regedit.
На этом все. Надеюсь информация была полезной. Удачи вам.
Где находится список закрепленных элементов меню «Пуск» и панели задач, хранящихся в Windows 7
каково расположение закрепленных пунктов меню Пуск и панели задач?
является ли этот список реестром или папкой?
9 ответов
вы можете найти закрепленные приложения в:
и для приложений меню Пуск перейдите к:
вы можете найти программы, закрепленных в меню «Пуск» по адресу:
и ярлыки на панели задач в:
список, который включает в себя все закрепленные файлы и папки, а также программы находится в реестре в этом разделе:
соответствующие значения Favorites , FavoritesChanges и ProgramsCacheSMP . К сожалению, они все двоичные и поэтому очень трудно изменить напрямую. Каждая закрепленная запись отображается несколько раз даже в одном большом двоичном объекте данных, и неясно, какие из них необходимо изменить, чтобы изменения вступили в силу. Могу подтвердить, что меняются все экземпляры, скажем, Thing1 в Thing2 , затем убийство и перезапуск проводника привело к закрепленной записи изменяется на Thing2 .
, чтобы добавить степень точности в ответах, которые идентифицировали.
%AppData% \ Microsoft\Internet Explorer\Быстрый Запуск\Пользователь Закреплен\StartMenu
. папка в качестве места, где пользователь закрепил пункты меню Пуск хранятся, обратите внимание, что только фактические программы-исполняемые файлы-которые закреплены в меню Пуск появится в этой папке. Ни папки, ни файлы данных, оба из которых также могут быть закреплены в меню Пуск, не будут отображаться в этой папке. Я упоминаю его как для будущего читатели, которые приходят на эту страницу через результат поисковой системы и потому, что исходный вопрос упоминается меню Пуск items, не только программы в частности. Так что если у пользователя есть, например.
• папки 2 • 3 программы • 2 документы • 1 музыкальный файл
. только второй пункт — 3 программы-будет отображаться на месте выше.
Не знаю, где другие вещи, которые появляются там, как папки, документы и музыкальный файл выше, записывается, но реестр, скорее всего, безопасная ставка.
Как добавить и убрать программу из автозагрузки Windows 10?
Авто запуск программ очень удобен, ведь именно благодаря ему некоторые нужные и не очень программы запускаются автоматически при загрузке операционной системы. Любую программу можно добавить в автозагрузку или удалить от туда. Как это сделать и где находится автозагрузка в Windows 10 вы узнаете из этой статьи.
Содержание:
Где находится автозагрузка или как добавить программу в авто запуск Windows 10?
Со времен Windows XP многие привыкли, что папка автоматически запускаемых программ находилась прямо в меню “Пуск“. Для добавления туда программы было достаточно перетащить ее ярлык в эту папку.
Папка “Автозагрузка” в Windows 7
В Windows 10 разработчики почему – то убрали эту самую папку “Автозагрузка” из меню “Пуск” и тем самым усложнили жизнь обычным пользователям.
Все же в Windows 10 папка “Автозагрузка” есть, правда запихнули ее разработчики далековато.
Автозагрузка в Windows 10 бывает для конкретного пользователя или для всех.
Если вы хотите сделать авто запуск программы для одного конкретного пользователя, то вам нужна папка по следующему пути:
C:\Users\ \AppData\Roaming\Microsoft\Windows\Start Menu\Programs\Startup\
Папка “Автозагрузка” в Windows 10 для конкретного профиля
На русском языке путь к автозагрузке выглядит так:
C:\Пользователи\ \AppData\Roaming\Microsoft\Windows\Главное меню\Программы\Автозагрузка\
Если вы хотите сделать автоматическую загрузку программы для всех пользователей компьютера, то добавлять ее ярлык нужно в папку по следующему пути:
C:\ProgramData\Microsoft\Windows\Start Menu\Programs\StartUp\
Папка “Автозагрузка” в Windows 10 для всех пользователей компьютера
На русском языке:
C:\ProgramData\Microsoft\Windows\Главное меню\Программы\Автозагрузка\
Стоит учесть, что папки AppData и ProgramData являются скрытыми и для их отображение в проводнике Windows нужно включить отображение скрытых элементов.
Как добавить приложение в автозагрузку windows 10?
Процесс добавления программы в автозагрузку Windows 10 мы покажем на примере Aida64. Допустим вы хотите, чтобы при каждом включении компьютера запускалась эта программа, которая позволяет смотреть температуры процессора и видеокарты.
Для начала нужно зайти в папку с программой, которую вы хотите добавить в автозагрузку. Найти ее можно, скорее всего, в папке Program Files (x86) на диске C.
В папке с названием программы находим исполняемый файл. (Как правило это файл со значком программы). Жмем по нему правой кнопкой мыши и выбираем “Копировать“.
Копирование программы в автозагрузку windows 10
Далее переходим в одну из двух папок авто запуска Windows 10:
C:\Users\ \AppData\Roaming\Microsoft\Windows\Start Menu\Programs\Startup\
C:\ProgramData\Microsoft\Windows\Start Menu\Programs\StartUp\
В ней жмем правой кнопкой мыши по любому свободному месту и выбираем “Вставить ярлык“.
Добавление в автозагрузку windows 10
Вот и все. Теперь программа, ярлык которой вы поместили в одну из вышеописанных папок будет запускаться вместе с операционной системой Windows 10.
Как убрать программу из автозапуска на windows 10?
Для того, чтобы убрать программу из автозагрузки Windows 10, достаточно удалить ее из папок, в которые вы копировали ярлык программы. Но стоит учесть, что если программы была добавлена в автозагрузку через собственные настройки, как, например, мы добавляли Skype в автозагрузку, то ее ярлыка в этих папках не будет.
В таком случае удаление из автозагрузки происходит через диспетчер задач. Для его вызова кликните правой кнопкой мыши на любом свободном месте панели задач (та панель, на которой находится кнопка “Пуск“) и в открывшемся меню выберите “Диспетчер задач”.
Диспетчер задач windows 10
В нем выберите вкладку “Автозагрузка“, найдите в ней программу, которую от туда нужно удалить, выделите ее кликом левой кнопкой мыши и нажмите на кнопку “Отключить” в правом нижнем углу окна диспетчера задач windows 10.
Отключение автозагрузки программ в windows 10
Если у вас остались вопросы, то оставляйте их в комментариях к статье. Мы обязательно на них ответим!