- Что такое фильтр SmartScreen и как он меня защищает?
- Что делать, если фильтр SmartScreen предупреждает о каком-либо сайте, но тот заведомо безопасен?
- Можно ли включить или выключить фильтр SmartScreen?
- Включение или отключение SmartScreen в Microsoft Edge:
- Отличается ли фильтр SmartScreen от функции блокирования всплывающих окон?
- Фильтр Windows SmartScreen — Что это такое?
- Возможности Windows SmartScreen
- Как отключить фильтр SmartScreen
- Будьте частью решения SmartScreen
- Фильтр SmartScreen: как его выключить в Windows 10
- Фильтр SmartScreen: как работает и зачем отключать
- Отключение через «Центр безопасности» для всей системы, Microsoft Edge и Microsoft Store
- Внесение изменений в «Редакторе реестра» Windows 10
- Остановка SmartScreen в «Редакторе локальной групповой политики»
- Отключение фильтра SmartScreen на «Панели управления» Windows 10
- Отключение в стандартном обозревателе Microsoft Edge
- Отключаем проверку URL-адресов для приложений магазина Windows 10
- Видео: как разными способами отключить SmartScreen в «десятке»
- Как сделать так, чтобы система не присылала сообщений о необходимости снова включить фильтр SmartScreen
- Используем стороннюю программу Dism++
Что такое фильтр SmartScreen и как он меня защищает?
Примечание: Эта статья посвящена новому браузеру Microsoft Edge . Получите справку по устаревшей версии Microsoft Edge.
При использовании новый Microsoft Edge фильтр SmartScreen в Microsoft Defender помогает выявлять ранее обнаруженные вредоносные сайты и сайты, созданные в целях фишинга, и принимать обоснованные решения о скачивании файлов. Фильтр SmartScreen защищает тремя следующими способами.
При работе в Интернете фильтр анализирует веб-страницы, выявляя подозрительные. При обнаружении подозрительных страниц фильтр SmartScreen покажет страницу предупреждения, позволяющую оставить отзыв и советующую быть осторожным при просмотре.
Фильтр SmartScreen проверяет, содержатся ли посещаемые сайты в динамическом списке фишинговых сайтов и сайтов с вредоносными программами. При обнаружении совпадения фильтр SmartScreen уведомляет, что сайт заблокирован в целях безопасности.
Фильтр SmartScreen проверяет скачиваемые из Интернета файлы по списку известных сайтов с вредоносными и небезопасными программами. При обнаружении совпадения фильтр SmartScreen уведомляет, что скачанный файл заблокирован в целях безопасности. Фильтр SmartScreen также проверяет загруженные файлы по списку хорошо известных файлов, которые загружают многие пользователи Internet Explorer. Если скачиваемый файл отсутствует в этом списке, фильтр SmartScreen выводит предупреждение.
Что делать, если фильтр SmartScreen предупреждает о каком-либо сайте, но тот заведомо безопасен?
На странице предупреждения можно сообщить, что этот сайт безопасен. Нажмите кнопку Дополнительные сведения и щелкните ссылку Сообщить об отсутствии угроз на этом веб-сайте, чтобы перейти на сайт отзывов Майкрософт. После этого следуйте инструкциям.
Если вы обнаружите сайт, о котором фильтр SmartScreen должен предупреждать в будущем, можно сообщить об этом сайте в корпорацию Майкрософт. Для этого нажмите кнопку Сервис, наведите указатель мыши на пункт Безопасность и выберите пункт Сообщить о небезопасном веб-сайте.
Можно ли включить или выключить фильтр SmartScreen?
В большинстве случаев — да. В некоторых случаях, например в рабочей или школьной сети, за это отвечает системный администратор, и вы не можете изменить этот параметр.
Включение или отключение SmartScreen в Microsoft Edge:
Выберите Параметры и прочее > Параметры > Конфиденциальность и службы .
Прокрутите страницу вниз до раздела Службы и включите или отключите Фильтр SmartScreen в Microsoft Defender.
Отличается ли фильтр SmartScreen от функции блокирования всплывающих окон?
Да. Фильтр SmartScreen проверяет посещаемые сайты и скачиваемые файлы, обнаруживая угрозы безопасности. Тогда как функция блокирования всплывающих окон просто блокирует большинство всплывающих окон на сайтах, которые обычно содержат рекламу и не представляют угрозы.
Фильтр Windows SmartScreen — Что это такое?
Windows SmartScreen — это программа, включенная в Windows, которая выдает предупреждение, когда вы попадаете на вирусный или фишинговый веб-сайт во время серфинга в Интернете. Он включен по умолчанию в браузерах Internet Explorer и Edge. Он также защищает вас от вредоносных рекламных объявлений, загрузок и попыток установки программ.
Возможности Windows SmartScreen
Когда вы просматриваете Интернет и используете Windows, фильтр Windows SmartScreen проверяет посещаемые вами сайты и загружаемые программы. Если он обнаруживает что-то подозрительное или было сообщено как опасное, он отображает страницу предупреждения. Затем вы можете перейти на страницу, вернуться к предыдущей странице и / или предоставить обратную связь о странице. Этот же принцип применяется к загрузкам.
Он работает, сравнивая веб-сайт, который вы пытаетесь посетить (или программу, которую вы пытаетесь загрузить и установить) против списка тех, которые помечены как ненадежные или совершенно опасные. Microsoft поддерживает этот список и рекомендует оставить эту функцию включенной для защиты вашего компьютера от вредоносного ПО и защитить вас от целенаправленного использования фишинговых атак. Фильтр SmartScreen доступен на платформах Windows 7, Windows 8 и 8.1, Windows 10.
Кроме того, поймите, что это не та же технология, что и блокировщик всплывающих окон; блокировщик всплывающих окон просто ищет всплывающие окна, но не судит о них.
Как отключить фильтр SmartScreen
Предупреждение . Следующие шаги показывают, как отключить эту функцию, но после этого у вас повысятся риски поймать вирус.
Чтобы отключить фильтр SmartScreen в Internet Explorer:
- Откройте Internet Explorer .
- Нажмите кнопку Инструменты (она выглядит как винтик или колесо), а затем выберитеБезопасность .
- Нажмите «Отключить фильтр SmartScreen» или «Отключить защитник Windows SmartScreen».
- Нажмите «ОК».
Чтобы отключить фильтр SmartScreen в Edge:
- Откройте Edge.
- Выберитетри точки в верхнем левом углу и выберите Параметры.
Нажмите «Просмотр доп. параметров».
Переместите ползунок с Вкл. на Откл. в разделе «Помочь защитить компьютер от вредоносных сайтов и загрузок с помощью фильтра SmartScreen» .
Если вы передумаете, вы можете включить Windows SmartScreen, повторив эти шаги и выбрав включить фильтр вместо его отключения.
Примечание. Если вы отключите функцию SmartScreen и получите вредоносное ПО на своем компьютере, вам может потребоваться вручную удалить его (если Windows Defender или ваше собственное антивирусное ПО не помогут).
Будьте частью решения SmartScreen
Если вы находите себя на ненадежной веб-странице при использовании Internet Explorer и не получаете предупреждения, вы можете сообщить Microsoft об этом сайте. Аналогичным образом, если вас предупреждают, что определенная веб-страница опасна, но вы знаете, что это не так, вы можете сообщить об этом.
Сообщать, что сайт не содержит угроз пользователям в Internet Explorer:
- На странице предупреждения, выберите Дополнительная Информация.
- Нажмите «Сообщить, что этот сайт не содержит угроз» .
- Следуйте инструкциям на сайте Microsoft Feedback .
Сообщать, что на сайте есть угрозы в Internet Explorer:
- Нажмите «Сервис» и выберите «Безопасность» .
- Нажмите «Сообщить о небезопасном веб-сайте» .
В меню «Сервис»> «Безопасность» в Internet Explorer есть еще один вариант , который связан с определением страниц как опасных или нет. Это проверка этого веб-сайта . Нажмите эту опцию, чтобы вручную проверить веб-сайт на список опасных сайтов Microsoft, если вы хотите получить дополнительную уверенность.
Сообщать, что сайт содержит угрозы для пользователей в Edge:
- На странице предупреждения , нажмите на три точки в правом верхнем углу .
- Нажмите Отправить отзыв .
- Нажмите «Сообщить небезопасный сайт» .
- Следуйте инструкциям на полученной веб-странице .
Чтобы сообщить, что сайт не содержит угроз в Edge:
Фильтр SmartScreen: как его выключить в Windows 10
Обычный пользователь системы Windows может не догадываться о существовании защитной опции SmartScreen на его ПК, пока не столкнётся с уведомлением на синем фоне о том, что данная опция заблокировала загрузку или запуск нужного юзеру файла. Что это за защитная функция? Как её можно выключить в Windows 10, чтобы она не мешала работать на ПК?
Фильтр SmartScreen: как работает и зачем отключать
Компонент системы «Виндовс» SmartScreen выполняет защитную функцию на ПК — блокирует запуск и скачивание подозрительного софта. До Windows 8 «Смарт Скрин» был частью только стандартного браузера Internet Explorer. Сейчас же он является важной составляющей всей системы.
Данный фильтр работает на основе облачной базы данных и рейтинга утилит — каждая программа, доступная в интернете, имеет свой уровень доверия в соответствии с этим рейтингом или же остаётся неопознанной. Если юзер хочет скачать или запустить утилиту (если файл уже загружен), у которой низкий уровень доверия или же если его вовсе нет, SmartScreen блокирует действие пользователя — появляется синее окошко с сообщением о том, что «операционка» защитила ПК.

В этом случае пользователь может всё-таки заставить систему открыть или скачать файл с помощью кнопки «Выполнить в любом случае». Однако бывает так, что защита срабатывает постоянно. В этой ситуации можно отключить SmartScreen совсем — вы сможете беспрепятственно загружать и запускать нужные вам файлы.
При этом помните, что на ПК должен стоять обновлённый антивирус, который обезвредит угрозу, если вирус всё же проникнет на ПК. Если вы сомневаетесь в источнике, с которого скачиваете файл, не загружайте его принудительно. Также всегда рекомендуется выполнять загрузку инсталляторов с официальных ресурсов компаний-разработчиков.
Отключение через «Центр безопасности» для всей системы, Microsoft Edge и Microsoft Store
В интерфейсе «Защитника Windows» вы можете деактивировать фильтр для всей «операционки» в целом или же отдельно для браузера Microsoft Edge либо Microsoft Store:
- Защитный центр можно запустить через трей «Виндовс» (по-другому, «Область уведомлений»), который находится внизу справа на «Панели задач». Раскрываем его полностью — кликаем по стрелке вверх. Щёлкаем по значку в виде щита.
В трее Windows отыщите иконку в виде белого щита и кликните по ней
- Если вы не нашли щит в трее, можно взять другой метод: зажимаем I и Win для вызова окна «Параметры Windows». Если сочетание не сработало, идём в меню «Пуск» и щёлкаем там по шестерни над клавишей для выключения ПК.
Щёлкните по кнопке «Параметры» в меню «Пуск»
- Нажимаем на панель «Обновление и безопасность».
В «Параметрах» откройте раздел «Обновление и безопасность»
- Во второй вкладке слева «Безопасность Виндовс» кликаем по большой серой кнопке для запуска центра.
Во второй вкладке кликните по клавише «Открыть Центр безопаности Защитника»
- В самом центре сразу переходим на блок для настройки управления приложениями и обозревателем. В разделе «Проверка приложений и файлов» ставим значение «Выключить».
Отключите параметр «Проверка приложений и файлов»
- Прокручиваем страницу немного вниз. Также устанавливаем круглые отметки слева от пункта выключения для параметров Microsoft Edge и Microsoft Store.
Установите везде значение «Выключить»
Внесение изменений в «Редакторе реестра» Windows 10
Данный способ позволит отключить защитную опцию, но только для всей системы, а не для отдельных её компонентов. Редактирование реестра — довольно небезопасная процедура, поэтому перед ней примем меры предосторожности:
- Выполняем запуск редактора: нажимаем на Win и R, внутри окошка «Выполнить» вводим ключ regedit. Чтобы система выполнила команду, щёлкаем по ОК.
В окне «Выполнить» напишите regedit и кликните по ОК
- В серо-голубом системном окне даём знать системе, что мы разрешаем встроенной утилитt изменять параметры «операционки».
Щёлкните по «Да», чтобы разрешить редактору вносить изменения на устройстве
- Сначала примем все меры безопасности: щёлкаем по «Файл», а затем по «Экспорт».
Кликните по «Экспорт» для сохранения резервной копии реестра
- Выбираем место для сохранения файла — резервной копии реестра. Его мы сможем использовать для восстановления состояния реестра на случай возникновения ошибок после внесения изменений. Даём файлу ёмкое и понятное название — сохраняем и запоминаем месторасположение.
Сохраните копию реестра в удобном для вас месте
- На левой более узкой панели открываем третий каталог HKLM.
Откройте третью папку HKLM
- Теперь переходим во вложенные папки: SOFTWARE — Policies — Microsoft — Windows — System.
Откройте каталог System
- В правой части окна будет содержимое папки System — кликаем правой клавишей по пустому белому полю. Передвигаем стрелку на задачу «Создать». Создаём запись DWORD, даже если у вас стоит 64-разрядная система.
Создайте параметр DWORD
- Теперь называем нашу новую запись EnableSmartScreen.
Присвойте название EnableSmartScreen записи
- Проверим, какое значение у неё стоит — кликаем два раза по записи. В сером окошке должен стоять 0.
Поставьте значение 0 в соответствующем поле
- Закрываем окно редактора и все программы в целом — перезагружаем ПК, чтобы сохранить все изменения. После этого SmartScreen перестанет работать.
Остановка SmartScreen в «Редакторе локальной групповой политики»
Данный метод подходит лишь для вариантов «десятки» «Корпоративная» (Enterprise) либо Профессиональная (Professional):
- Снова запускаем окошко «Выполнить» через R и Win. На этот раз вводим код gpedit.msc — жмём на ОК.
В поле «Открыть» напишите gpedit.msc
- В любой из областей редактора открываем блок с конфигурациями компьютера.
Откройте раздел «Конфигурация компьютера»
- Теперь переходим последовательно в следующие разделы: «Административные шаблоны» — «Компоненты Windows» — «SmartScreen Защитника Windows».
Откройте папку «SmartScreen Защитника Windows»
- В папке, посвященной SmartScreen, щёлкаем дважды по Explorer, чтобы деактивировать компонент для всей системы «Виндовс» в целом.
Запустите первую папку Explorer
- Открываем первую политику для настройки компонента.
Откройте первый параметр для настройки фильтра
- Ставим значение «Отключено» и применяем изменение через клавишу внизу серого окна.
Установите значение «Отключено» и сохраните изменения
- То же самое выполняем для параметра в папке Microsoft Edge. SmartScreen должен быть отключён сразу. В некоторых случаях потребуется перезагрузка ПК.
Если у вас стоит сборка ниже 1703, вы сможете найти параметр для настройки SmartSceen в другой директории в «Редакторе локальной групповой политики»:
- Заходим в папку «Компоненты Windows», но на этот раз ищем и открываем в ней каталог «Проводник», а не раздел, посвящённый Smart Screen.
- Находим ту же политику для настройки «Смарт Скрин» и запускаем её.
Дважды кликните по пункту «Настроить SmartScreen»
- Теперь будьте внимательны: мы ставим значение «Включено» для параметра, но в выпадающем меню ниже выбираем «Отключить SmartScreen». Сохраняем изменения и проверяем, работает компонент или нет. При необходимости делаем перезапуск ПК.
Установите значение «Включено», а в меню ниже «Отключить»
Отключение фильтра SmartScreen на «Панели управления» Windows 10
Этот способ деактивации актуален только для версий «Виндовс» 10 ниже 1703 Creators Update. Если у вас вариант выше, вы просто не сможете найти на «Панели управления» некоторые разделы, потому что они там будут отсутствуют. Чтобы посмотреть на версию сборки, зажмите Win и R, а в окошке «Выполнить» введите команду winver. В итоге появится серое окошко с номером версии «операционки».

Если этот вариант отключения вам подходит, выполните следующие шаги:
- Зайдите в систему под учётной записью администратора. Зажмите R и Win для вызова «Выполнить». Либо кликните правой клавишей мышки по кнопке «Пуск» и выберите соответствующий пункт в конце списка.
В контекстном меню щёлкните по «Выполнить»
- Напишите слово control и выполните команду.
Напишите команду control и щёлкните по ОК
- На «Панели управления» отыщите раздел «Безопасность и обслуживание». Если у вас стоит режим просмотра «Категории», откройте сначала блок «Система и безопасность». После этого в левом столбце с перечнем ссылок, кликните левой кнопкой по «Изменение параметров Windows SmartScreen».
Перейдите по ссылке слева «Изменение параметров Windows SmartScreen»
- В диалоговом окошке поставьте отметку рядом с третьим значением «Ничего не делать». Тут же щёлкните по ОК, чтобы сохранить смену настроек.
Выберите ответ «Ничего не делать» и нажмите на ОК
Если вы обнаружили, что на «Панели управления» все настройки «Смарт Скрин» некликабельные и серые, воспользуйтесь «Редактором реестра» или «Редактором локальной групповой политики».
Отключение в стандартном обозревателе Microsoft Edge
Если вам нужно деактивировать опцию защиты конкретно для классического обозревателя «десятки» Microsoft Edge, перейдите в его настройки:
- Запускаем стандартный браузер от «Майкрософт» — используем либо ярлык на «Рабочем столе», либо меню «Пуск».
Кликните по Microsoft Edge в меню «Пуск»
- В правой области обозревателя будет иконка в виде троеточия. Кликаем по ней.
Щёлкните по трём точкам в правой части окна
- В меню щёлкаем по последней строке «Параметры».
В меню выберите последний пункт «Параметры»
- Снова прокручиваем перечень на самый низ и кликаем по клавише для показа дополнительных настроек.
Щёлкните по кнопке «Просмотреть доп. параметры»
- Опускаемся вновь и находим параметр для настройки SmartScreen. Ставим переключатель в положение «Откл.» — он станет сразу бледного оттенка.
Включите или отключите фильтр с помощью последнего дополнительного параметра в меню
Отключаем проверку URL-адресов для приложений магазина Windows 10
Фильтр проверяет отдельно адреса, к которым обращаются приложения «Виндовс» 10, поэтому часто могут возникать ошибки в работе этих программ. Чтобы обойти их, деактивируйте сканирование URL-адресов:
- Вызовите панель с параметрами «Виндовс» через Win и I либо через системное меню «Пуск» (иконка в виде шестерни). Кликните по плитке «Конфиденциальность».
- Вы попадёте сразу в нужную вкладку «Общие». Отыщите опцию «Включить фильтр для проверки веб-содержимого, которые могут использовать программы из Магазина Windows». Щёлкните один раз по переключателю, чтобы он стал в позицию «Откл.».
Отключите во вкладке «Общие» параметр для проверки веб-содержимого
- Ещё один способ данной деактивации — через редактирование реестра. Откройте его с помощью команды regedit и окошка «Выполнить».
- Перейдите по следующей директории: HKLM — SOFTWARE — Microsoft — Windows — CurrentVersion — AppHost. Отыщите запись EnableWebContentEvaluation. Если её нет, создайте самостоятельно с помощью контекстного меню (параметр DWORD).
Откройте папку AppHost и вызовите окошко параметра EnableWebContentEvaluation двойным щелчком
- Установите для параметра значение 0 вместо 1.
Поставьте значение 0 для параметра EnableWebContentEvaluation
Видео: как разными способами отключить SmartScreen в «десятке»
Как сделать так, чтобы система не присылала сообщений о необходимости снова включить фильтр SmartScreen
Данный способ решения актуален только для версии Windows ниже 1703. Если у вас версия выше, отключить сообщения вы не сможете, к сожалению. Следуйте такой небольшой инструкции:
- Откройте «Центр поддержки» на «Панели управления» и отключите там «Смарт Скрин», используя метод, описанный в разделе о «Панели управления» в этой статье, то есть с помощью установки значение «Ничего не делать».
- В разделе «Безопасность» кликните по ссылке «Не получать больше сообщения на тему Windows SmartScreen».
Перейдите по ссылке «Не получать больше сообщений на тему»
- При необходимости перезагрузите ПК.
Используем стороннюю программу Dism++
Помимо встроенных средств Windows, для деактивации защитной функции можно использовать сторонние утилиты. Одна из таких — Dism++ от компании-разработчика Chuyu Team. В ней можно изменять множество настроек «операционки». Её интерфейс переведён на русский язык и удобно устроен — даже новичок можно разобраться. При этом она бесплатная. Где скачать её и как использовать, расскажем в короткой и понятной инструкции:
- Перейдите по следующему официальному адресу утилиты. Щёлкните по ссылке Dism++ x86/x64/ARM64, чтобы скачать архив с файлами — он весит всего 3,5 МБ.
Перейдите по ссылке Dism++ x86/x64/ARM64
- Откройте архив и выберите документ, соответствующий разрядности вашей системы. Кликните по «Принять», чтобы согласиться с условиями использования программы.
Запустите исполняемый файл в архиве и примите условия соглашения
- В окошке программы запустите сразу блок для оптимизации ПК.
Перейдите в раздел «Оптимизация»
- Щёлкните по третьему меню «Настройки безопасности».
Кликните по переключателю, соответствующему опции «Выключить SmartScreen»
- Найдите третью строку «Выключить SmartScreen» — переставьте переключатель в позицию «Вкл.», чтобы он стал не серым, а синим. Закройте программу — теперь «Смарт Скрин» не будет больше беспокоить вас сообщениями о блокировке.
Когда опция активируется, закройте окно программы
Деактивировать SmartScreen и открывать скачанные из сети неизвестные файлы можно только в том случае, если вы уверены в их безопасности. Иначе вы рискуете заразить свой ПК вирусом. Отключение возможно для всей системы в целом — через «Редактор реестра», «Центр безопасности», «Панель управления», «Редактор локальной групповой политики» либо специальную стороннюю утилиту Dism++. Учтите, что выбирать способ нужно исходя из версии «десятки» и её сборки. Если вы хотите выключить фильтр только для Microsoft Edge, зайдите в параметры в его интерфейсе.

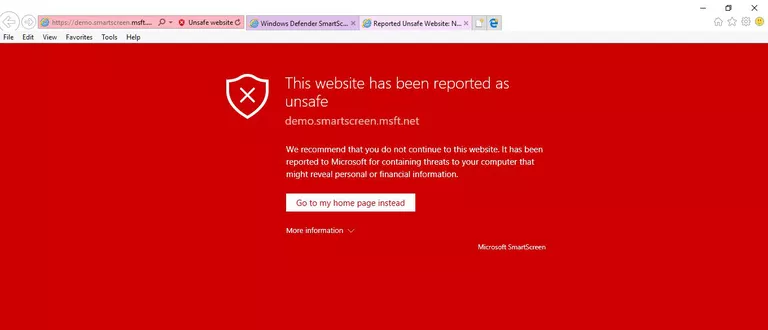

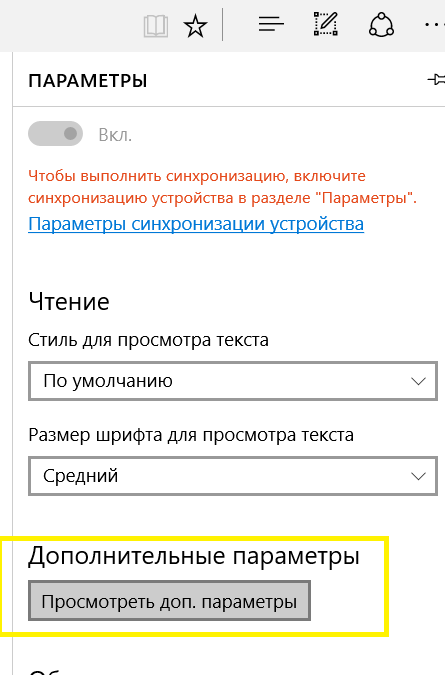
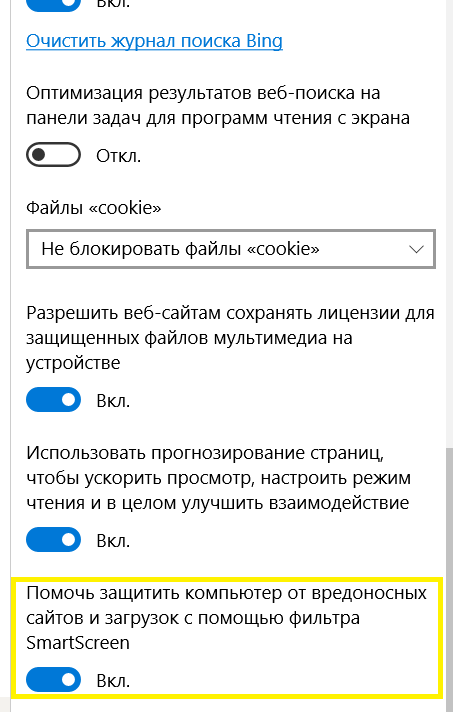

 В трее Windows отыщите иконку в виде белого щита и кликните по ней
В трее Windows отыщите иконку в виде белого щита и кликните по ней Щёлкните по кнопке «Параметры» в меню «Пуск»
Щёлкните по кнопке «Параметры» в меню «Пуск» В «Параметрах» откройте раздел «Обновление и безопасность»
В «Параметрах» откройте раздел «Обновление и безопасность» Во второй вкладке кликните по клавише «Открыть Центр безопаности Защитника»
Во второй вкладке кликните по клавише «Открыть Центр безопаности Защитника» Отключите параметр «Проверка приложений и файлов»
Отключите параметр «Проверка приложений и файлов» Установите везде значение «Выключить»
Установите везде значение «Выключить» В окне «Выполнить» напишите regedit и кликните по ОК
В окне «Выполнить» напишите regedit и кликните по ОК Щёлкните по «Да», чтобы разрешить редактору вносить изменения на устройстве
Щёлкните по «Да», чтобы разрешить редактору вносить изменения на устройстве Кликните по «Экспорт» для сохранения резервной копии реестра
Кликните по «Экспорт» для сохранения резервной копии реестра Сохраните копию реестра в удобном для вас месте
Сохраните копию реестра в удобном для вас месте Откройте третью папку HKLM
Откройте третью папку HKLM Откройте каталог System
Откройте каталог System Создайте параметр DWORD
Создайте параметр DWORD Присвойте название EnableSmartScreen записи
Присвойте название EnableSmartScreen записи Поставьте значение 0 в соответствующем поле
Поставьте значение 0 в соответствующем поле В поле «Открыть» напишите gpedit.msc
В поле «Открыть» напишите gpedit.msc Откройте раздел «Конфигурация компьютера»
Откройте раздел «Конфигурация компьютера» Откройте папку «SmartScreen Защитника Windows»
Откройте папку «SmartScreen Защитника Windows» Запустите первую папку Explorer
Запустите первую папку Explorer Откройте первый параметр для настройки фильтра
Откройте первый параметр для настройки фильтра Установите значение «Отключено» и сохраните изменения
Установите значение «Отключено» и сохраните изменения Дважды кликните по пункту «Настроить SmartScreen»
Дважды кликните по пункту «Настроить SmartScreen» Установите значение «Включено», а в меню ниже «Отключить»
Установите значение «Включено», а в меню ниже «Отключить» В контекстном меню щёлкните по «Выполнить»
В контекстном меню щёлкните по «Выполнить» Напишите команду control и щёлкните по ОК
Напишите команду control и щёлкните по ОК Перейдите по ссылке слева «Изменение параметров Windows SmartScreen»
Перейдите по ссылке слева «Изменение параметров Windows SmartScreen» Выберите ответ «Ничего не делать» и нажмите на ОК
Выберите ответ «Ничего не делать» и нажмите на ОК Кликните по Microsoft Edge в меню «Пуск»
Кликните по Microsoft Edge в меню «Пуск» Щёлкните по трём точкам в правой части окна
Щёлкните по трём точкам в правой части окна В меню выберите последний пункт «Параметры»
В меню выберите последний пункт «Параметры» Щёлкните по кнопке «Просмотреть доп. параметры»
Щёлкните по кнопке «Просмотреть доп. параметры» Включите или отключите фильтр с помощью последнего дополнительного параметра в меню
Включите или отключите фильтр с помощью последнего дополнительного параметра в меню Отключите во вкладке «Общие» параметр для проверки веб-содержимого
Отключите во вкладке «Общие» параметр для проверки веб-содержимого Откройте папку AppHost и вызовите окошко параметра EnableWebContentEvaluation двойным щелчком
Откройте папку AppHost и вызовите окошко параметра EnableWebContentEvaluation двойным щелчком Поставьте значение 0 для параметра EnableWebContentEvaluation
Поставьте значение 0 для параметра EnableWebContentEvaluation Перейдите по ссылке «Не получать больше сообщений на тему»
Перейдите по ссылке «Не получать больше сообщений на тему» Перейдите по ссылке Dism++ x86/x64/ARM64
Перейдите по ссылке Dism++ x86/x64/ARM64 Запустите исполняемый файл в архиве и примите условия соглашения
Запустите исполняемый файл в архиве и примите условия соглашения Перейдите в раздел «Оптимизация»
Перейдите в раздел «Оптимизация» Кликните по переключателю, соответствующему опции «Выключить SmartScreen»
Кликните по переключателю, соответствующему опции «Выключить SmartScreen» Когда опция активируется, закройте окно программы
Когда опция активируется, закройте окно программы


