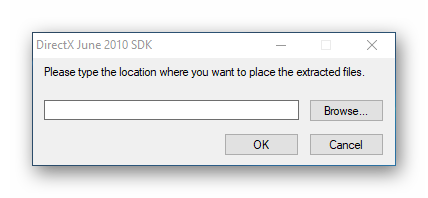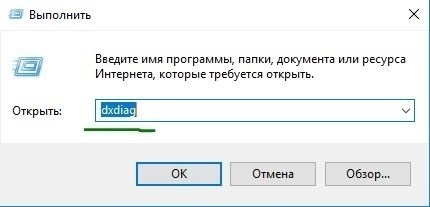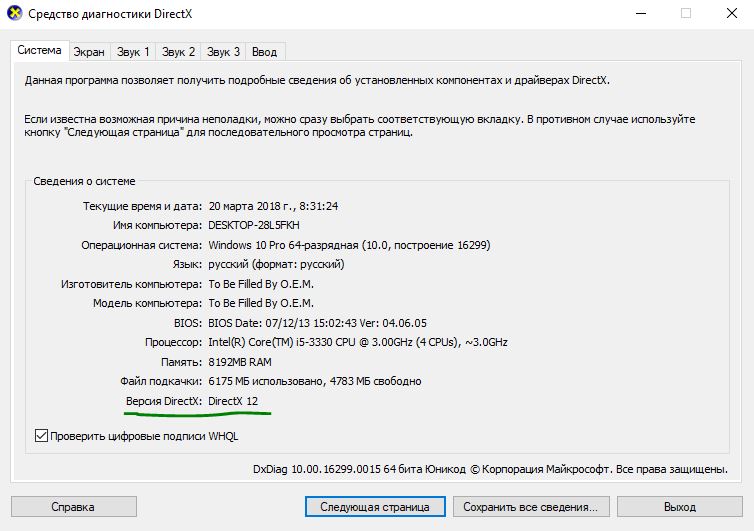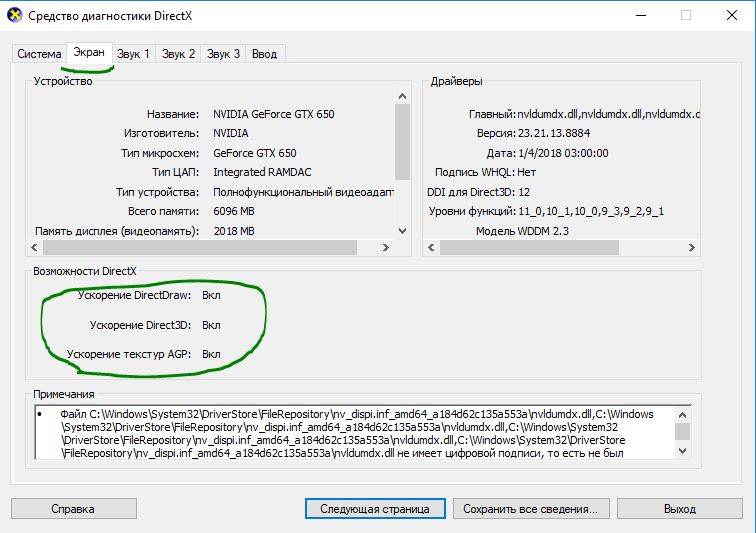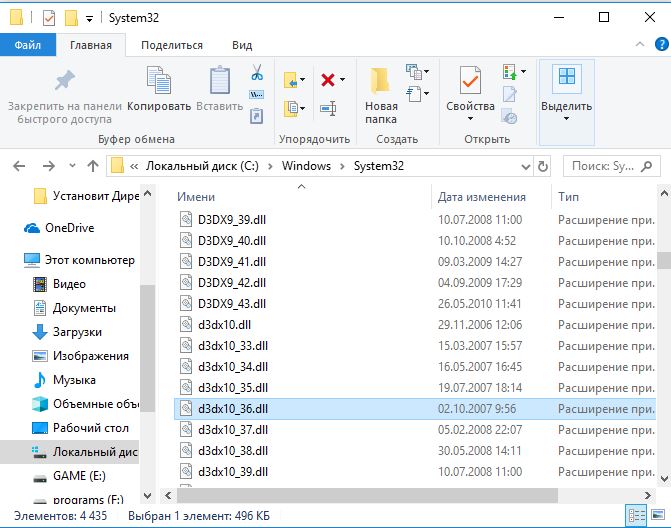- Расположение DirectX в системе
- Местоположение компонента в Виндовс
- Нюансы
- Как установить последнюю версию DirectX
- Что такое DirectX?
- Определение версии DirectX, установленной на компьютере
- Как правильно скачать DirectX для Windows 10/8.1/7/XP и Server
- Что такое DirectX?
- Какая версия DirectX установлена?
- Как скачать DirectX для разных Windows?
- Windows 10, Server 2016 Technical Preview
- Windows 8.1, RT, Server 2012 и Server 2012 R2
- Windows 7 и Windows Server 2008 R2
- Windows Vista и Windows Server 2008
- Windows XP и Windows Server 2003
- Почему у меня так много версий DirectX?
- Должен ли я удалить DirectX?
- Как и где посмотреть какой directx установлен на своей ОС?
- Способ 1 – системные средства для диагностики версии DirectX
- Что такое DirectX?
- Способ 2 – прямой запуск dxdiag
- Какой лучше установить на ПК?
- Узнаем, какой DirectX установлен
- Получение информации о DirectX в AIDA64
- Как проверить какой DirectX на компьютере с помощью панели управления видеокарты
- Как узнать какой стоит DirectX в GPU-Z
- Доступные решения
- Вариант №1: Использование системных возможностей
- Вариант №2: Стороннее ПО
- Первый способ узнать какой directx установлен
Расположение DirectX в системе
Вопрос по поводу DirectX, где находится в системе данный компонент, нередко возникает у пользователей ПК под Windows. Человек может захотеть узнать это, чтобы правильно установить его или полностью удалить из памяти диска. В данной статье мы рассмотрим тему наиболее подробно. Отдельно пойдет речь о папке для распаковки установочных файлов.
Местоположение компонента в Виндовс
В отдельных случаях при запуске исполняемого установочного файла библиотеки возникнет сообщение, что нужно указать папку для распаковки. Нередко пользователей оно путает, отсюда появляется вопрос: «Куда устанавливать DirectX, например, June 2010?». Выглядит все так, как изображено на картинке ниже.
Но в действительности ситуация несколько иная, чем может показаться на первый взгляд. Суть в том, что вас просят выбрать тот каталог, куда будут распакованы инсталляционные файлы. А дальнейший путь установки программа определит сама. Соответственно, выбирайте любое место. Для этого кликните по Browse, выберите нужную папку и дважды нажмите OK (в разных окнах).
| Рекомендуем! InstallPack | Стандартный установщик | Официальный дистрибутив DirectX | Тихая установка без диалоговых окон | Рекомендации по установке необходимых программ | Пакетная установка нескольких программ |
|---|
DirectX-for-pc.ru рекомендует InstallPack, с его помощью вы сможете быстро установить программы на компьютер, подробнее на сайте.
Теперь вернемся к основному вопросу статьи: «Где находится DirectX?». В действительности все просто: основная масса файлов размещена на системном диске в Windows\System32.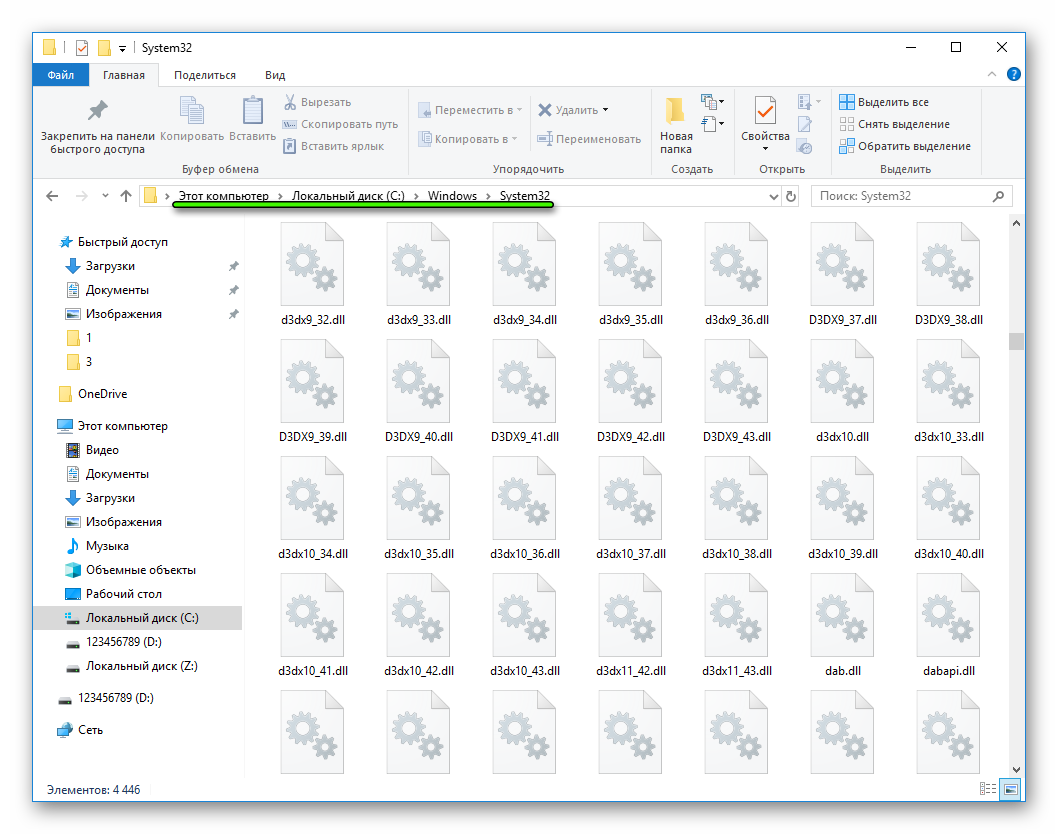
Но стоит понимать, что в папке System32 расположены не все компоненты. Есть еще конфигурационные данные и прочие файлы, которые могут храниться где угодно. Например, в каталогах с программами.
Нюансы
В конце статьи хотим обговорить несколько моментов:
Как установить последнюю версию DirectX
Что такое DirectX?
DirectX – это набор компонентов в ОС Windows, который позволяет программному обеспечению, в первую очередь компьютерным играм, напрямую взаимодействовать с видео- и аудиооборудованием. Игры, использующие DirectX, могут более эффективно использовать встроенные в ваше оборудование функции акселерации мультимедиа, благодаря чему повышается производительность выполнения мультимедийных задач.
Определение версии DirectX, установленной на компьютере
Инструмент DxDiag представляет подробную информацию о компонентах и драйверах DirectX, которые установлены в вашей системе и доступны к использованию.
Нажмите кнопку «Пуск», введите в поле поиска запрос dxdiag, затем нажмите клавишу «ВВОД».
Выберите элемент dxdiag в списке результатов поиска
Проверьте строку версия DirectX на первой странице отчета в разделе Информация о системе.
Проведите пальцем от правого края экрана к центру и коснитесь кнопки «Поиск». Введите запрос dxdiag в поле поиска. Или введите запрос dxdiag в строку поиска в меню «Пуск».
Выберите элемент dxdiag в списке результатов поиска
Проверьте строку версия DirectX на первой странице отчета в разделе Информация о системе.
Нажмите кнопку «Пуск» и введите в поле поиска запрос dxdiag.
Выберите элемент dxdiag в списке результатов поиска
Проверьте строку версия DirectX на первой странице отчета в разделе Информация о системе.
Версии DirectX и обновления через операционную систему
В этих версиях Windows DirectX 11.3 и 12 предустановлены.
Обновления будут доступны через Центр обновления Windows. Отдельного пакета данных версий DirectX не существует.
DirectX 11.1 предустановлен в системах Windows 8, Windows RT и Windows Server 2012 Отдельного пакета обновлений для DirectX 11.1 не существует. Вы можете установить эту версию DirectX только через Центр обновления Windows в системах Windows 8, Windows RT и Windows Server 2012.
DirectX 11.2 предустановлен в системах Windows 8.1, Windows RT 8.1 и Windows Server 2012 R2. Отдельного пакета обновлений для DirectX 11.2 не существует. Эту версию DirectX можно установить только через Центр обновлений Windows в системах Windows 8.1, Windows RT 8.1 и Windows Server 2012 R2.
Примечание. Для дальнейшего обновления DirectX вам необходимо обновить операционную систему.
DirectX 11.0 предустановлен в системы Windows 7 и Server 2008 R2. Отдельного пакета обновлений для данной версии не существует. Вы можете обновить DirectX, установив пакет обновлений, а также обновления, перечисленные ниже.
DirectX 11.1 доступен для установки в системах Windows 7 SP1 и Windows Server 2008 RS SP1 совместно с обновлением платформы для Windows 7 и Windows Server 2008 (KB2670838).
Примечание. Для дальнейшего обновления DirectX вам необходимо обновить операционную систему.
DirectX 10 предустановлен в системах Windows Vista. Отдельного пакета обновлений для данной версии не существует. Вы можете обновить DirectX, установив пакет обновлений, а также обновления, перечисленные ниже.
DirectX 10.1 предустановлен в системах Windows Vista с пакетом обновления 1 (SP1) или более поздней версии и Windows Server с пакетом обновления 1 (SP1) или более поздней версии. Отдельного пакета обновлений для данной версии не существует. Вы можете обновить DirectX, установив пакет обновлений, а также обновления, перечисленные ниже.
DirectX 11.0 доступен для установки в системах Windows Vista с пакетом обновлений 2 (SP2) и Windows Server 2008 с пакетом обновлений 2 (SP2) при установленном обновлении KB971512.
Примечание. Для дальнейшего обновления DirectX вам необходимо обновить операционную систему.
DirectX 9.0c доступен для установки в системах Windows XP и Windows Server 2003 с помощью установки среды выполнения DirectX 9.0c для конечных пользователей.
Некоторые приложения и игры требуют наличия DirectX 9. Тем не менее, на вашем компьютере установлена более поздняя версия DirectX. Если вы установили и запустили приложение или игру, для которой требуется DirectX 9, может появиться сообщение об ошибке, например «Запуск программы невозможен, так как на компьютере отсутствует d3dx9_35.dll. Попробуйте переустановить программу».
Для устранения этой проблемы необходимо установить среду выполнения DirectX для конечных пользователей.
При запуске этот пакет не вносит изменения в версию DirectX, Direct3D 9, Direct3D 10.x, Direct3D 11.x, DirectInput, DirectSound, DirectPlay, DirectShow и DirectMusic.
Для дальнейшего обновления DirectX необходимо обновить операционную систему.
Как правильно скачать DirectX для Windows 10/8.1/7/XP и Server
Из самых важных элементов, обеспечивающих игровой опыт в Windows 10/8/7/xp — это DirectX 12/11/10/9. Давайте разберем, что такое DirectX, как его установить, обновить и скачать правильную версию для определенной операционной системы (32 или 64 bit).
Что такое DirectX?
DirectX — это набор API в Windows, который обрабатывает графические элементы в играх. Поскольку ни один игровой ПК не имеет одинакового набора компонентов, разработчики игр используют библиотеки Директ ИКС для написания игр, которые работают на компьютерах всех видов. В прежние времена DirectX можно было скачать отдельным файлом для установки. Вы часто видите подсказку для проверки последних обновлений для DirectX при установке игры. Начиная с Windows 8, Microsoft включила DirectX в состав Windows. Таким образом, вы можете обновить его прямо из Центра обновления Windows.
Последняя версия DirectX — это DirectX 12, которая доступна только в Windows 10. Windows 7 и 8 застряли на DirectX 11. Обратите внимание, что Директ Х не является единственным графическим API. Библиотеки Vulkan Run — это новый конкурент, который предлагает некоторые улучшенные характеристики.
Какая версия DirectX установлена?
Вы можете легко открыть панель, чтобы увидеть все о версии DirectX, установленном на вашем ПК. Для этого следуйте ниже руководству.
- Нажмите Win+R и введите dxdiag.
Нажмите «Да», если выскочит какое-либо предупреждение. Через некоторое время вы увидите окно под названием средство диагностики DirectX. В нижней части этой информационной панели вы увидите версию DirectX. Если вы используете windows 10 и версия директ икс не 12, то перейдите в центр обновления и проверьте наличие обновлений для windows 10.
Перейдите теперь на вкладку Экран и удостоверьтесь, что функции ускорения DirectDraw, Direct3D и AGP включены. Если они выключены, то вам необходимо обновить аппаратное обеспечение вашего ПК, чтобы воспользоваться этими функциями. Обновите драйверы для видеокарты, процессора, жесткого диска и т.п.
Как скачать DirectX для разных Windows?
Существует веб-установщик исполняемых библиотек DirectX для конечного пользователя, который дополняет новыми DLL библиотеками, старые версии DirectX различных операционных систем Windows и не изменяет версию старой.
К примеру, вы установили версию DirectX 11, которая выдает ошибки при запуске программ. Далее устанавливаем DirectX для конечного пользователя и ошибка будет устранена. Версия DirectX 11 не изменится. Это своего рода дополнение новых библиотек ко всем версиям DirectX.
Теперь о том как скачать последнюю версию DirectX, зависит от версии Windows, которую вы используете.
Windows 10, Server 2016 Technical Preview
- DirectX 12 поставляется с обновлениями для windows 10 и Server 2016 Technical Preview через «Центр обновления Windows».
- DirectX 11.3 предустановленная версия.
Windows 8.1, RT, Server 2012 и Server 2012 R2
- DirectX 11.2 предустановлен в системах Windows 8.1, Windows RT 8.1 и Windows Server 2012 R2. Отдельного пакета обновлений для DirectX 11.2 не существует. Эту версию DirectX можно установить только через Центр обновлений.
- DirectX 11.1 предустановлен в системах Windows 8, Windows RT и Windows Server 2012. Отдельного пакета обновлений для DirectX 11.1 не существует. Вы можете установить эту версию DirectX только через Центр обновления Windows в системах Windows 8, Windows RT и Windows Server 2012.
Windows 7 и Windows Server 2008 R2
- DirectX 11.1 последняя версия для Windows 7 и 2008 R2 доступно в пакете обновления SP1. Чтобы получить его, вам необходимо установить Windows Update KB2670838 вручную или через Центр обновления Windows. Можете почитать, как вручную установить пакет обновления для windows 7 KB2670838 в каталоге обновлений microsoft .
- DirectX 11.0 предустановлен в эти системы и установщика не существует.
Windows Vista и Windows Server 2008
- DirectX 11.0 доступен для установки в системах Windows Vista и Windows Server 2008 с пакетом обновлений SP2 при установленном обновлении KB971512 .
- DirectX 10 в этих системах предустановлен и установщика не существует.
- DirectX 10.1 доступен с обновлением SP1.
Windows XP и Windows Server 2003
- Больше не получают поддержки от Microsoft, поскольку они старые. DirectX 9.0c эта последняя версия для этих систем, которая доступна для установки при помощи установки среды выполнения DirectX 9.0c для конечных пользователей.
Почему у меня так много версий DirectX?
Используемая вами версия Windows выдвигает новейшую версию DirectX, которую может запускать ваш компьютер, это не значит, что она установлена только одна. Несмотря на то, что Директ Х теперь встроен в Windows, у вас есть все виды файлов DirectX по пути C:\Windows\System32 и C:\Windows\SysWOW64 на 64-разрядной копии Windows.
Как и Microsoft C ++ Runtime, каждая игра основана на различных версиях DirectX. Например, если разработчик написал игру, чтобы использовать обновление DirectX 11 40, то только версия 40 будет работать. Новые версии, несовместимы. Всякий раз, когда вы устанавливаете новую игру, она скорее всего установит уникальную копию DirectX, которая нужна.
Должен ли я удалить DirectX?
Официального способа удаления DirectX нет. Вы не можете удалить его с панели приложений в Windows 10. На самом деле нет причин для беспокойств и удаления этой программы. Это основная часть того, как Windows отображает графику. И не беспокойтесь о том, чтобы установить несколько версий. Эти дополнительные библиотеки ничего не портят, и они были установлены сами автоматически по причине, когда вы установили определенную игру.
Вы не должны пытаться удалять отдельные файлы DirectX в указанных выше папках . Это может привести к тому, что игры или другие программы перестанут работать должным образом. Если у вас возникли проблемы с конкретной версией, попробуйте переустановить игру, которая ее использует.
Как и где посмотреть какой directx установлен на своей ОС?


В этой инструкции для начинающих — о том, как узнать, какой DirectX установлен на компьютере, а если точнее — то узнать, какая версия DirectX используется в настоящее время в вашей Windows системе.
Также в статье приведена дополнительная неочевидная информация, касающаяся версий DirectX в Windows 10, 8 и Windows 7, которая поможет лучше разобраться в том, что к чему в случае если не запускаются какие-то игры или программы, а также в ситуациях, когда версия, которую вы видите при проверке, отличается от той, которую вы ожидаете увидеть.
Примечание: если вы читаете эту инструкцию по причине, что у вас в Windows 7 появляются ошибки, связанные с DirectX 11, при этом по всем признакам установлена именно эта версия, вам может помочь отдельная инструкция: Как исправить ошибки D3D11 и d3d11.dll в Windows 10 и Windows 7.
Способ 1 – системные средства для диагностики версии DirectX
Эффективный и простой метод получения информации о пакете мультимедийных библиотек предоставляет внутренняя утилита Windows. Чтобы запустить сервис, необходимо:
- Использовать комбинацию клавиш «Win» + «R»;
- Ввести в появившемся окне dxdiag;
- Нажать кнопку подтверждения «OK».
Примечание. При первом запуске службы появится предупреждение о согласии на проверку цифровых подписей у установленных драйверов. Сообщение можно проигнорировать, нажав «Да».
В открывшемся диалоге интерес представляют две вкладки: «Система» (System) и «Экран» (Monitor). Первая (смотреть самую нижнюю строку), отображает версию DirectX, установленную в системе.
Важно!
Остается убедиться, что она совместима с видеокартой компьютера. Поскольку если GPU не поддерживает последнее обновление, то для игр, прочих операций с графикой и видео, будет использоваться более ранний выпуск продукта.
Аппаратную совместимость пакета API отображает вкладка «Экран». Раздел «Драйвера» указывает, какие версии поддерживаются графическим процессором. Необходимая информация находится в поле «Уровни функций». На компьютерах с двумя видеокартами, аппаратная совместимость GPU с набором API выводится также на вкладке «Преобразователь».







Что такое DirectX?
Речь идёт о средстве, в котором собраны необходимые для работы различных приложений пакеты технологий мультимедиа. Другими словами, это сборка функций, необходимых для решения разнообразных задач с игровым, мультимедиа и некоторыми другими данными, разработанная под ОС Windows.
DirectX обычно применяется для написания игр. Программа предоставляет собой функции, которые обрабатывают графику, звуковые потоки. Кроме того, без неё компьютер не сможет обработать информацию, которая передаётся с джойстиков, мыши, клавиатур и т. п. Платить за неё не нужно, она есть на официальном ресурсе Microsoft.
Способ 2 – прямой запуск dxdiag
Крайне редко возникает ситуация, когда системная утилита dxdiag не открывается указанным выше методом. Тогда нужно действовать напрямую:
- Открыть проводник Windows (Мой компьютер);
- Перейти в системный диск, обычно «C».
- Далее следуем по пути: «C:\Windows\System32
»; - Найти файл dxdiag.exe
, можно через строку поиска в верхнем правом углу проводника. - Запустить этот исполняемый модуль.
Последовательность дальнейших действий аналогична ранее описанному способу.
Какой лучше установить на ПК?
Внимание. Все зависит от того, какая версия Windows у вас есть на устройстве.
От той или оной версии сборки зависит способность вашего компьютера воспроизводить музыкальный контент, обрабатывать графические объекты и реагировать на ваши команды в игровом приложении.

Современные приложения и игры используют библиотеки и интерфейсы разных поколений.
Частичное или полное их отсутствие приводит к ошибкам в играх и приложениях, часто не позволяя их даже запустить.
Последние вышедшие сборки:
- DirectX 9.0c — самая последняя версия для ОС Windows XP SP2 и Windows Server 2003 с обновлениями SP1. Её можно использовать, как дополнение к 7, 8, Vista.
- DirectX 10 — полностью подходят Windows Vista, Server 2008. А также есть все компоненты предыдущих версий.
- DirectX 11 — есть все компоненты 11 поколения, а также все необходимые списки библиотек DirectX 9.0c и 10. Лучший выбор для операционных систем Windows 7, 8, Server 2008.2.
- DirectX 12— последнее обновление утилиты на 2019 год. С ним графический процессор может выполнять много задач сразу, поэтому рендеринг просто летает. Походит любую версию виндовс, но не под каждую видеокарту.
Следите за обновлениями, чтобы всегда, когда пора скачать актуальное обновление. От этого зависит производительность вашего ПК во время игр и других приложений, нагружающих процессор. Каждая новая версия поддерживает все старые, но в то же время содержит необходимые улучшения.
Узнаем, какой DirectX установлен
Есть простой, описанный в тысяче инструкций, способ узнать установленную в Windows версию DirectX, состоящий из следующих простых шагов (рекомендую после просмотра версии прочитать следующий раздел этой статьи).
- Нажать клавиши Win+R на клавиатуре (где Win — клавиша с эмблемой Windows). Или нажать «Пуск» — «Выполнить» (в Windows 10 и 8 — правый клик по «Пуск» — «Выполнить»).
Если по какой-то причине запуск средства диагностики DirectX после этого не произошел, то зайдите в C: Windows System32 и запустите файл dxdiag.exe оттуда.
Откроется окно «Средство диагностики DirectX» (при первом запуске вам может быть предложено также проверить цифровые подписи драйверов — делайте это на свое усмотрение). В этой утилите, на вкладке «Система» в разделе «Сведения о системе» вы увидите информацию о версии DirectX на компьютере.
Но тут есть одна деталь: на самом деле, значение этого параметра говорит не о том, какой DirectX установлен, а лишь о том, какая из установленных версий библиотек активна и используется при работе с интерфейсом Windows. Обновление 2020: наблюдаю, что начиная с Windows 10 1703 Creators Update в главном окне на вкладке Система dxdiag указывается как раз установленная версия DirectX, т.е. всегда 12. Но при этом не обязательно, что она поддерживается вашей видеокартой или драйверами видеокарты. Поддерживаемую версию DirectX можно увидеть на вкладке Экран, как на скриншоте ниже, или способом, описанным далее.
Получение информации о DirectX в AIDA64
Программа AIDA64 выдает обширную информацию об оборудовании и программном обеспечении компьютера. В том числе, в AIDA64 вы можете посмотреть версию DirectX своего компьютера.
- Откройте программу AIDA.
- Во вкладке «Меню», в разделе «Компьютер» откройте «Суммарная информация». Здесь отобразится установленная версия DirectX (на моем компьютере — DirectX 12).
Для получения информации о поддерживаемой версии DirectX, откройте раздел «DirectX», а затем «DirectX – видео».
В разделе «Свойства Direct3D», напротив пункта «Аппаратная поддержка DirectX», вы увидите поддерживаемую версию DirectX (в моем случае — DirectX 11). Это значит, что видеокарта поддерживает 11 версию DirectX.
Как проверить какой DirectX на компьютере с помощью панели управления видеокарты
Узнать версию DirectX можно с помощью программного обеспечения видеокарты. Я покажу, как это сделать на примере видеокарты производства NVIDIA:
- Запустите «Панель управления NVIDIA».
- В левой колонке, в самой нижней части нажмите на ссылку «Информация о системе».
- В окне «Информация о системе», во вкладке «Дисплей» отобразятся данные о видеоплате.
На этом изображении видно, что в операционной системе версия среды выполнения DirectX 12, версия API Direct3D — 12, уровень возможностей Direct3D — 11. Это означает, что несмотря на поддержку системой новой версии DirectX 12, устаревшая видеокарта сможет полноценно работать только с DirectX 11.
Как узнать какой стоит DirectX в GPU-Z
Бесплатная программа GPU-Z предоставляет подробную информацию о графическом оборудовании, установленном на компьютере. Программа GPU-Z не требует установки на компьютер.
Выполните следующие шаги:
- Запустите программу GPU-Z на компьютере.
- Откройте вкладку «Advanced», на панели выберите «DirectX» (здесь могут быть разные версии Директ Икс), ознакомьтесь с предоставленной информацией.
Доступные решения
Узнать, какая именно редакция ДиректХ присутствует в операционной системе, можно несколькими способами. Один из них основан на встроенной в Windows утилите, а второй предполагает использование стороннего программного обеспечения. Мы рассмотрим оба. Начнем по порядку.
Вариант №1: Использование системных возможностей
Итак, сначала поговорим о том, как проверить версию библиотек при помощи инструментов операционной системы. В частности, речь пойдет о встроенной утилите «Средство диагностики dxdiag». Вызвать ее получится с помощью диалогового окна «Выполнить». А делается это в несколько простых шагов:
- Итак, нажимаем на клавиатуре Win + R и вызываем компонент «Выполнить».
- Вводим в строку dxdiag и жмем на кнопку Enter или на «ОК».
Откроется главное окно средства диагностики. Нужная нам информация будет в строке «Версия DirectX».
Как видите, все предельно просто. Для того чтобы узнать тип установленных библиотек при помощи инструментов Windows, не требуется никаких специальных знаний. Все делается в пару кликов. Никаких проблем не возникнет даже у новичков.
Вариант №2: Стороннее ПО
Существует чрезвычайно полезная утилита AIDA64, предназначенная для аппаратной диагностики ПК. Она также может провести стресс-тест, составить отчет и сделать еще много чего. Бесплатной версии вполне хватит для того, чтобы просмотреть версию DirectX. Но для начала нужно скачать программу с официального сайта разработчика и инсталлировать ее. Разберем весь процесс поэтапно:
- Переходим на страницу https://www.aida64.com/downloads.
- Пролистываем ее чуть ниже и нажимаем на кнопку Download напротив верхнего пункта AIDA64Extreme.
А теперь кликаем по отмеченному пункту.
Первый способ узнать какой directx установлен
В винде присутствует средство, с помощью которого можно продиагностировать систему на наличие установленных компонентов DirectX и узнать, какая у них версия. Чтобы воспользоваться этой утилитой, необходимо сделать следующие действия:
- Заходим в Пуск – Выполнить, или если у вас 8/8.1, то Win+R.
- Вбиваем в строку поиска – dxdiag и подтверждаем выполнение.
- Соглашаемся на все всплывающее окно:
После этого у вас появится на экране примерно такое окно: