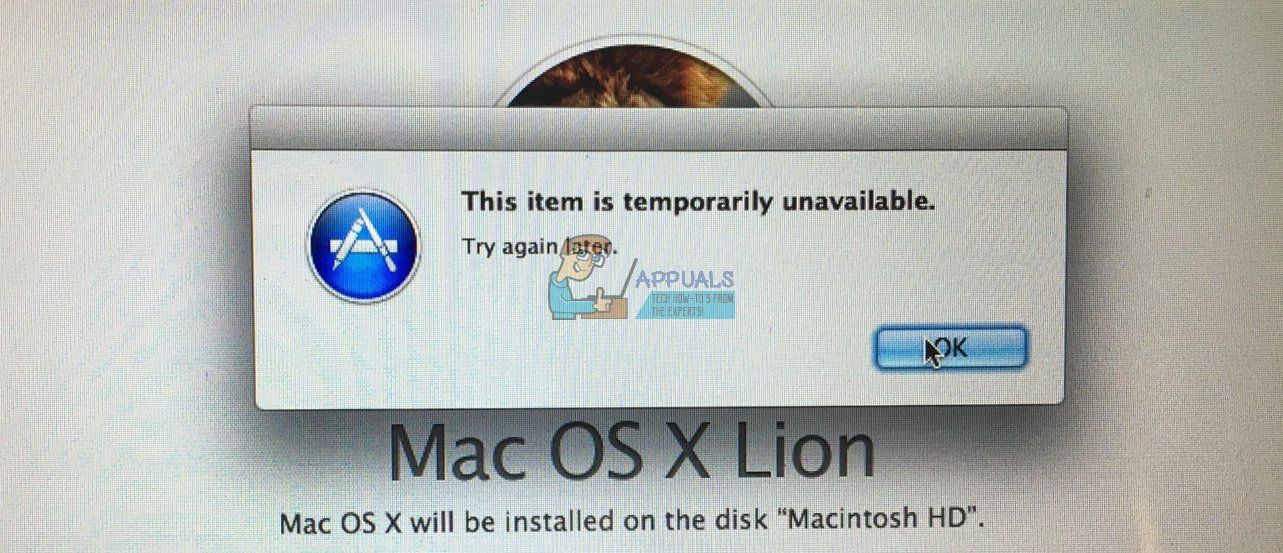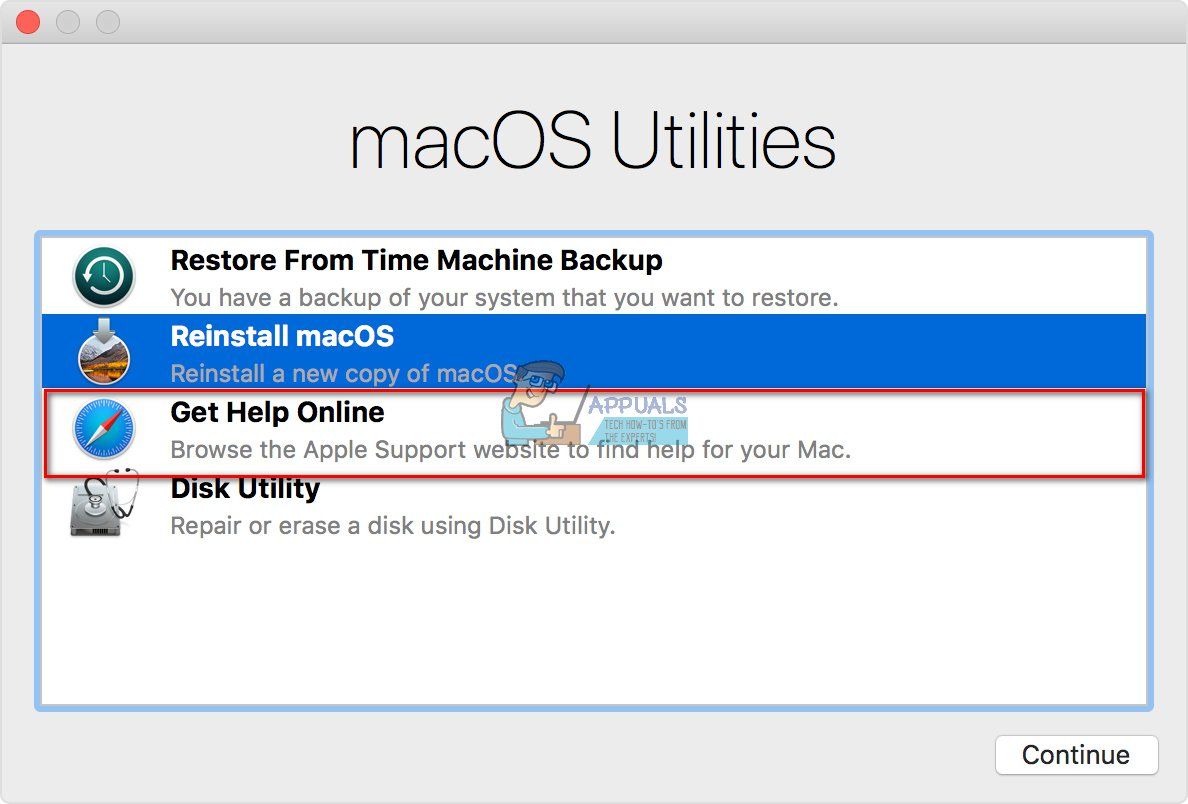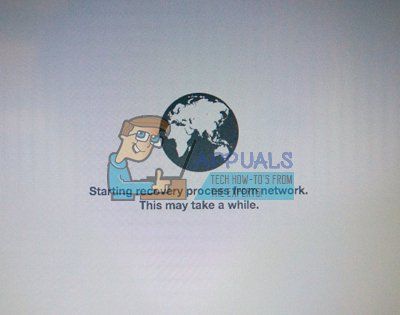- Как исправить этот пункт временно недоступен после переустановки MacOS или OS X —
- Решение № 1
- Решение № 2
- Заключительные слова
- Как создать загрузочную флешку с OSX через win?
- Исправить этот элемент временно недоступен Повторить попытку позже Mac
- Содержание:
- Причина, по которой вы получаете ошибку
- 1. Поместите ваш Mac в Safe Made.
- 2. Выйдите из iCloud.
- 3. Запуск Mac с помощью диспетчера запуска.
- 4. Обновление Mac Combo.
- 5. Восстановите свой диск.
- Ошибка при чистой установке Mac OS X
- Меняем дату на Mac
- Исправить этот элемент временно недоступен Повторить попытку позже Mac
- Содержание:
- Причина, по которой вы получаете ошибку
- 1. Поместите ваш Mac в Safe Made.
- 2. Выйдите из iCloud.
- 3. Запуск Mac с помощью диспетчера запуска.
- 4. Обновление Mac Combo.
- 5. Восстановите свой диск.
Как исправить этот пункт временно недоступен после переустановки MacOS или OS X —
Если ваш Mac работает медленно, самое очевидное, что вы можете сделать, это переустановить ОС. Это может решить некоторые проблемы, но также может вызвать новые. Несколько пользователей Mac сообщили об ошибке при переустановке новой ОС на своих компьютерах. Обычно это проблема, которая затрагивает OS X Lion. Однако у нас нет информации, что это не происходит в других версиях OS X или macOS. Так что не удивляйтесь, если у вас возникнет проблема в другой версии ОС. В частности, после ввода идентификатора Apple ID появляется сообщение об ошибке:
«Этот товар временно недоступен. Пожалуйста, попробуйте позже»
Повторное выполнение шагов с самого начала не вносит никаких изменений. Даже подключение к различным сетям приводит к тому же результату, что и раньше. Но что вы можете сделать, чтобы решить эту проблему?
Проверьте остальную часть статьи, и вы найдете решение.
Решение № 1
Причина, по которой вы получаете это «Этот предмет временно недоступен. Пожалуйста, попробуйте позже », ошибка на вашем компьютере из-за Apple ID, который вы используете для входа в систему. Если ваш Apple ID не связан с Apple OS, вы будете постоянно получать это раздражающее всплывающее окно. Вот решение.
- Один из вариантов на экране — ПОЛУЧИТЬ ПОМОЩЬ ОНЛАЙН.
- НажмитенаЭто, и это откроет Safari.
- ИдтивICloud а также знакв с вашим Apple ID.
- Теперь вы можете идтиназад к монтажпроцесс. использованиетак жеяблокоЯ БЫ что вы использовали для iCloud, и загрузка, наконец, будет работать. И, если вам интересно, это работает, потому что вы использовали тот же Apple ID.
Замечания: Вы можете подумать, что использование чужого Apple ID сделает всю работу за вас. Однако НЕ делайте этого, потому что в конечном итоге вы получите все приложения, связанные с их учетной записью.
Если это не решило вашу проблему, попробуйте использовать оригинальный Apple ID, который вы использовали при первой активации Mac. И, если вы не помните изначально использованные учетные данные Apple или не являетесь первым владельцем этого компьютера, попробуйте следующий метод.
Решение № 2
Этот метод решает проблему, когда версия ОС, связанная с вашей учетной записью Apple, больше не доступна в App Store.
- соединять ваш макинтош для интернет. (Я рекомендую использовать кабель Ethernet)
- Начнитевверх ваш компьютер, держа CMD + р.
- использованиедискПолезность в стиратьмакинтошHD раздел вашего жесткого диска.
- Запустить сновавашкомпьютер в то время как держа следующие ключи вариант + CMD + р. Продолжайте нажимать клавиши, пока не увидите вращающийся глобус на экране.
- Теперь он загрузит ОС.
Этот метод приведет вас к переустановке через Интернет. Он установит оригинальную ОС, поставляемую с вашим Mac. Позже это позволит вам обновиться до последней версии.
Заключительные слова
Какой метод работал для вас? Дайте нам знать в разделе комментариев ниже. Кроме того, поделитесь этой статьей со всеми, для кого она может оказаться полезной.
Источник
Как создать загрузочную флешку с OSX через win?
Создал загрузочную флешку OSX 10.6 и загрузчиком clover, но после запуска черный экран
Создал загрузочную флешку OSX 10.6 и загрузчиком clover, но после запуска установки черный экран и.
Как сделать загрузочную флешку Mac OS X Leopard 10.5.ISO
заменил винт в макбук аир нужно установить на чисто .
Мак не видит загрузочную флешку
Нужна срочная помощь, господа). Подружка притащила старенький мак с просьбой поставить второй осью.
Как создать загрузочную флешку через unetbootin?
OpenSUSE 13 доброго времени суток. Подскажите знающие люди..не могу создать флешку чтобы.
Там нет понятия вообще загрузочная флэшка. Просто распаковываешь и можно грузиться держа ALT(на маке это то что с двумя чертами, function вроде). С раздела FAT32 конечно он не будет грузить MACOS, только иное UEFI, нужна специально сделанная флэшка с HFS и macos на ней, средств под винду не особо встречал, но и не особо копал.
Только не нужна она тебе вероятно — по той же кнопке на почти каждом маке будет recovery.
Помощь в написании контрольных, курсовых и дипломных работ здесь.

Добрый день. подскажите как создать полноценую загрузочную флешку чтобы с неё можно было бы.

Всем Салем! значит у меня нетбук ,DNS непомню канкретно (2гб оперативы,320 гб физ памяти,) фото.
Как создать загрузочную флешку из .iso?
Скачал с оф. сайта ISO образ. Не могу создать с него загрузочную флешку, использовал программу.
Как создать загрузочную флешку с виндоус ХР ?
Добрый день! Есть ноутбук, загрузочный СД с виндоус ХР ЗВЕРЯ, СД привод не работает, надо.
Источник
Исправить этот элемент временно недоступен Повторить попытку позже Mac
Иногда ваш компьютер Mac может устареть, и вы можете начать получать некоторые ошибки. Лучший способ исправить эти ошибки — обновить операционную систему, в которой работает ваш Mac. Ваш Mac требует ч
Содержание:
Иногда ваш компьютер Mac может устареть, и вы можете начать получать некоторые ошибки. Лучший способ исправить эти ошибки — обновить операционную систему, в которой работает ваш Mac. Ваш Mac требует чистой ОС для бесперебойной работы, если у вас не возникнет проблем.
Прежде чем вы сможете обновить MacOS, вам нужно будет ввести свой Apple ID. Здесь вы можете столкнуться с проблемой: «Этот элемент временно недоступен». Эта проблема может помешать вам обновить ваш Mac, и ее может быть сложно устранить, потому что ошибка не указывает вам причину проблемы.
Причина, по которой вы получаете ошибку
Причина, по которой вы получаете это сообщение об ошибке: «этот элемент временно недоступен. пожалуйста, попробуйте еще раз позже », заключается в том, что проблема с идентификатором Apple ID, который вы используете. Если возникла проблема с вашим Apple ID, вы не сможете загрузить обновление программного обеспечения, доступное на вашем Mac.
1. Поместите ваш Mac в Safe Made.
Чтобы решить эту проблему, вы должны перевести свой Mac в безопасный режим. Безопасный режим — это способ запустить ваш Mac для выполнения определенных проверок. Это может помочь решить любые проблемы с вашим Apple ID.
Чтобы перевести Mac в безопасный режим:
- Начать сначала ваш Mac.
- Как только он начнет перезагружаться, удерживайте Клавиша Shift.
- Отпустите, как только увидите логотип Apple. Это вводит ваш Mac в безопасный режим, что означает, что это лучший режим для обновления вашей ОС. Отсюда вы можете попробовать обновить Mac, и вы сможете сделать это без ошибок.
2. Выйдите из iCloud.
Следующее, что вы можете сделать, чтобы эта ошибка не появлялась при обновлении Mac, — это выйти из iCloud, сохранив при этом все свои данные на Mac. Выйдите из системы и затем снова войдите в iCloud, чтобы решить проблему с вашей ОС.
Чтобы выйти из iCloud:
- Перейти к Меню Apple >Системные настройки >iCloud.
- Нажмите Выход. Перед выходом из системы вам необходимо сохранить копию данных iCloud на Mac, поэтому убедитесь, что вы установили все флажки.
- Нажмите Сохраните копию.
- Нажмите Продолжить на этом Mac.
- Перейти к Системные настройки >iCloud.
- Введите свой идентификатор Apple ID и пароль.
- Нажмите Войти. Отсюда вы можете попробовать установить обновление и проверить, будет ли оно работать без появления сообщения об ошибке.
3. Запуск Mac с помощью диспетчера запуска.
Startup Manager позволяет выбрать загрузочный диск, например, Macintosh HD. Это может помочь решить проблемы с вашей операционной системой и сообщение об ошибке, которое появляется, когда вы вводите свой Apple ID.
Чтобы использовать Startup Manager:
- Перезагрузите ваш Mac
- Как только он начнет перезагружаться, удерживайте клавишу Alt. Отсюда откроется менеджер автозагрузки.
- Выберите свой основной диск. Это называется Macintosh HD.
- Щелкните стрелку, чтобы выбрать его.
- Нажмите Входить.
4. Обновление Mac Combo.
Если вам по-прежнему не удается установить обновление на Mac без появления ошибки при вводе идентификатора Apple ID, вы можете попробовать комбинированное обновление Mac. Комбинированные обновления могут быть полезны при попытке устранить сбой при обновлении MacOS.
5. Восстановите свой диск.
Если ваш Mac содержит поврежденные файлы, которые позволяют вашему Mac правильно обновляться, это может вызвать всплывающие сообщения об ошибках, когда вы пытаетесь обновить систему ОС. Вы можете восстановить любые поврежденные файлы с помощью Дисковой утилиты.
Дисковую утилиту можно использовать для исправления поврежденных системных файлов — если один из них вызывает ошибку, когда вы вводите свой Apple ID, функция первой помощи в Дисковой утилите может исправить это.
Источник
Ошибка при чистой установке Mac OS X
При установке OS X El Capitan или OS X Yosemite могут появиться ошибки:
«This copy of the Install OS X El Capitan application can’t be verified. It may have been corrupted or tampered with during downloading» или «This copy of the Install OS X Yosemite application can’t be verified. It may have been corrupted or tampered with during downloading», ну или «An error occurred while preparing the installation. Try running again».
«Не удалось проверить этот экземпляр программы Установка OS X Yosemite (Mavericks). Он мог был быть поврежден или подвергнуться изменениям в процессе загрузки.»
Иногда они могут быть решены путем простой перезагрузки и попытки переустановки OS X еще раз (или повторной перезаписи дистрибутива на флешку/диск, если он был поврежден), но если сообщения об ошибках появляются постоянно, то можно решить проблему только сменой даты на вашем Mac.
Меняем дату на Mac
Сделать это можно не выходя из меню установки, использовав терминальные команды. Для этого запускаем «Терминал» и вводим команду:
После чего вам отобразится установленная в данный момент дата. Ее нужно поменять, задав дату выпуска дистрибутива.
Дата и время вводятся в определенном формате: [mm]dd]HH]MM[[cc]yy]. Расшифровывается это так: Месяц Число Часы Минуты Секунды Год, введенные без пробелов и, обязательно, в такой последовательности.
К примеру, если нужно установить дату и время на 24 октября 2015 года 18 часов 25 минуты, то команда будет выглядеть так:
Смысл в том, чтобы выставить дату, позже выпуска вашего дистрибутива, но раньше выпуска следующего обновления. Экспериментируйте!
После этого закрываем «Терминал» и начинаем процесс установки.
Если вы нашли ошибку, пожалуйста, выделите фрагмент текста и нажмите Ctrl+Enter.
Источник
Исправить этот элемент временно недоступен Повторить попытку позже Mac
Иногда ваш компьютер Mac может устареть, и вы можете начать получать некоторые ошибки. Лучший способ исправить эти ошибки — обновить операционную систему, в которой работает ваш Mac. Ваш Mac требует ч
Содержание:
Иногда ваш компьютер Mac может устареть, и вы можете начать получать некоторые ошибки. Лучший способ исправить эти ошибки — обновить операционную систему, в которой работает ваш Mac. Ваш Mac требует чистой ОС для бесперебойной работы, если у вас не возникнет проблем.
Прежде чем вы сможете обновить MacOS, вам нужно будет ввести свой Apple ID. Здесь вы можете столкнуться с проблемой: «Этот элемент временно недоступен». Эта проблема может помешать вам обновить ваш Mac, и ее может быть сложно устранить, потому что ошибка не указывает вам причину проблемы.
Причина, по которой вы получаете ошибку
Причина, по которой вы получаете это сообщение об ошибке: «этот элемент временно недоступен. пожалуйста, попробуйте еще раз позже », заключается в том, что проблема с идентификатором Apple ID, который вы используете. Если возникла проблема с вашим Apple ID, вы не сможете загрузить обновление программного обеспечения, доступное на вашем Mac.
1. Поместите ваш Mac в Safe Made.
Чтобы решить эту проблему, вы должны перевести свой Mac в безопасный режим. Безопасный режим — это способ запустить ваш Mac для выполнения определенных проверок. Это может помочь решить любые проблемы с вашим Apple ID.
Чтобы перевести Mac в безопасный режим:
- Начать сначала ваш Mac.
- Как только он начнет перезагружаться, удерживайте Клавиша Shift.
- Отпустите, как только увидите логотип Apple. Это вводит ваш Mac в безопасный режим, что означает, что это лучший режим для обновления вашей ОС. Отсюда вы можете попробовать обновить Mac, и вы сможете сделать это без ошибок.
2. Выйдите из iCloud.
Следующее, что вы можете сделать, чтобы эта ошибка не появлялась при обновлении Mac, — это выйти из iCloud, сохранив при этом все свои данные на Mac. Выйдите из системы и затем снова войдите в iCloud, чтобы решить проблему с вашей ОС.
Чтобы выйти из iCloud:
- Перейти к Меню Apple >Системные настройки >iCloud.
- Нажмите Выход. Перед выходом из системы вам необходимо сохранить копию данных iCloud на Mac, поэтому убедитесь, что вы установили все флажки.
- Нажмите Сохраните копию.
- Нажмите Продолжить на этом Mac.
- Перейти к Системные настройки >iCloud.
- Введите свой идентификатор Apple ID и пароль.
- Нажмите Войти. Отсюда вы можете попробовать установить обновление и проверить, будет ли оно работать без появления сообщения об ошибке.
3. Запуск Mac с помощью диспетчера запуска.
Startup Manager позволяет выбрать загрузочный диск, например, Macintosh HD. Это может помочь решить проблемы с вашей операционной системой и сообщение об ошибке, которое появляется, когда вы вводите свой Apple ID.
Чтобы использовать Startup Manager:
- Перезагрузите ваш Mac
- Как только он начнет перезагружаться, удерживайте клавишу Alt. Отсюда откроется менеджер автозагрузки.
- Выберите свой основной диск. Это называется Macintosh HD.
- Щелкните стрелку, чтобы выбрать его.
- Нажмите Входить.
4. Обновление Mac Combo.
Если вам по-прежнему не удается установить обновление на Mac без появления ошибки при вводе идентификатора Apple ID, вы можете попробовать комбинированное обновление Mac. Комбинированные обновления могут быть полезны при попытке устранить сбой при обновлении MacOS.
5. Восстановите свой диск.
Если ваш Mac содержит поврежденные файлы, которые позволяют вашему Mac правильно обновляться, это может вызвать всплывающие сообщения об ошибках, когда вы пытаетесь обновить систему ОС. Вы можете восстановить любые поврежденные файлы с помощью Дисковой утилиты.
Дисковую утилиту можно использовать для исправления поврежденных системных файлов — если один из них вызывает ошибку, когда вы вводите свой Apple ID, функция первой помощи в Дисковой утилите может исправить это.
Источник