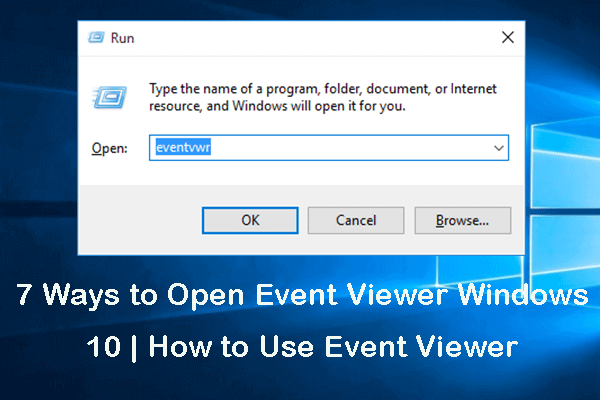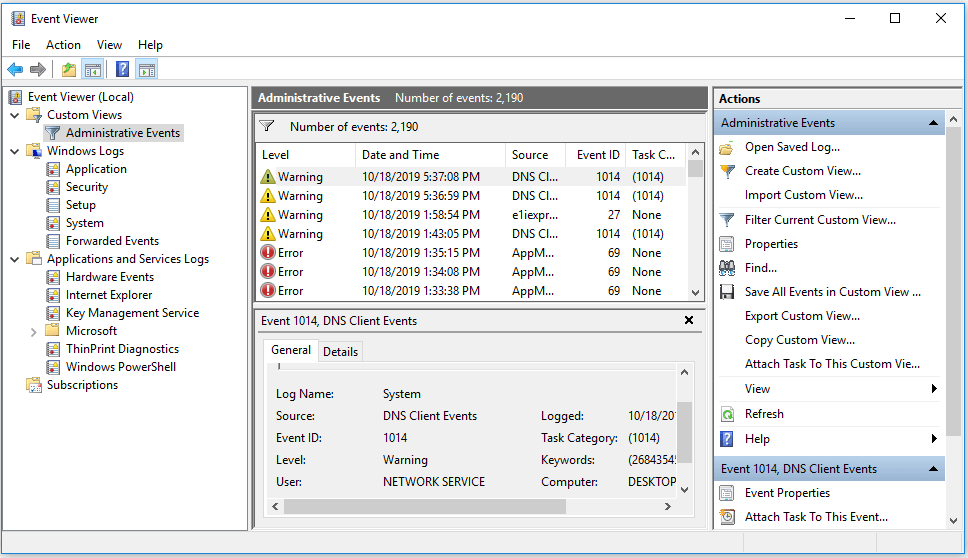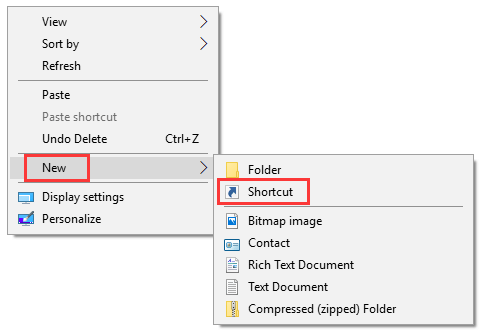- Как открыть «Просмотр событий» (журнал событий) в Windows 10
- Как открыть «Просмотр событий» в окне «Выполнить»
- Как открыть «Просмотр событий» используя «Поиск»
- Как открыть «Просмотр событий» используя «Средства администрирования Windows»
- Event viewer command line (CMD)
- Как посмотреть журнал событий в ОС Windows 10
- Просмотр событий в Виндовс 10
- Способ 1: «Панель управления»
- Способ 2: Окно «Выполнить»
- Способ 3: Поиск по системе
- Создание ярлыка для быстрого запуска
- Заключение
- 7 Ways to Open Event Viewer Windows 10 | How to Use Event Viewer [MiniTool News]
- Summary :
- 7 Ways to Open Event Viewer Windows 10
- Way 1. Access Event Viewer through Search Box
- Way 2. Open Event Viewer through Run Dialog
- Way 3. Launch Event Viewer Windows 10 with CMD
- Way 4. How to Open Event Viewer with PowerShell
- Way 5. Get into Event Viewer App in Control Panel
- Way 6. Access Event Viewer from File Explorer Window
- Way 7. Open Event Viewer Windows 10 from Computer Management
- How to Use Event Viewer Windows 10
- How to Create Event Viewer Shortcut on Windows 10
- Conclusion
- ABOUT THE AUTHOR
Как открыть «Просмотр событий» (журнал событий) в Windows 10
В данной статье показаны способы, с помощью которых можно открыть «Просмотр событий» (журнал событий) в операционной системе Windows 10.
Просмотр событий — это средство просмотра журналов системы в котором производится регистрация всех основных событий, которые происходят в системе с последующей их записью. Записываются ошибки, предупреждения и просто различные уведомления. На основе этих событий пользователи могут найти полезную информацию для устранения неисправностей, обнаружения причин проблем с системой, приложениями и оборудованием компьютера.
Оснастка «Просмотр событий» содержит различные журналы событий, такие как журнал системы, безопасности, приложений и другие.
Журналы событий представляют собой набор файлов с расширением *.evtx, которые хранятся в системном каталоге по следующему пути: %SystemRoot%/System32/Winevt/Logs
Пример оснастки «Просмотр событий» показан на скриншоте ниже.
Как открыть «Просмотр событий» в окне «Выполнить»
Чтобы открыть оснастку «Просмотр событий», нажмите сочетание клавиш 
Как открыть «Просмотр событий» используя «Поиск»
Чтобы открыть оснастку «Просмотр событий», используйте «Поиск в Windows», для этого нажмите на значок поиска в панели задач или нажмите сочетание клавиш 
Как открыть «Просмотр событий» используя «Средства администрирования Windows»
Откройте «Средства администрирования Windows» любым из способов и в папке «Администрирование» выберите Просмотр событий .
Используя рассмотренные способы, можно открыть оснастку «Просмотр событий» в операционной системе Windows 10.
Event viewer command line (CMD)
We can open event viewer console from command prompt or from Run window by running the command eventvwr. To retrieve the events information from log files in command line we can use eventquery.vbs. This file can be found in the directory C:\Windows\System32.
Using eventquery.vbs we can dump the events selectively based on various parameters. These parameters include event source, event id, event date, event type(information, error , warning), event log file name(system, application, security, IE etc). Below are few examples on how to use this script file.
To list all the events that are created by a particular service/application.
For example to list all the events that are created by DHCP you can run the below command.
To list all the events originated from Outlook:
To list the events with a specific id.
To list application events that have occurred after a specific time
To print all warning events from application log file:
To dump all the error events generated by a particular user:
This script is not supported in Windows 7.
How to count number of files based on extension form cmd or bash script?
You said this script doesn’t support it on windows 7. How to implement it?
Don’t need to. Use Wevtutil in Win7:
“wevtutil epl [Application/System/Security/etc] [savepath&filename]”
save this content in c:\bullshit.bat(if you have difficulties to save it like .bat ask someone’s help that knows more than you)
____________________________
wevtutil.exe cl Application
wevtutil.exe cl Security
wevtutil.exe cl Setup
wevtutil.exe cl System
then go to Control Panel \ Administrative Tools \ Task Scheduler
right click on left to Task Scheduler Library then on Create Task ….
on the popup will apear General tab will be active and you should fill an name there ,put anything (i fill it bullshit)
then press Triggers then New from da left bottom then Begin a task ,then put it At log on option from that small popup …
un the bottom check repeat task every then click the box after this and put it 5 minutes then click the box after “for a duration of : ” set it Indefinitely..
click on top Actions then in da bottom New…
now in da box “Program/script” put this like is here
start “C:\bullshit.bat”
so is start ,blank space,comma,C:\bullshit.bat,comma again (i write this if the script of this forum will cancel commas or something inside this command you need to fill it right supposing you already save on c:\ the bullshit.bat batch command i explain you on top of my comment)
now the system will clean all windows event logs for you
not what i really wanted
Command Prompt window opens and closes by itself on Windows 10. If I know the time it happened, how can I look it up in Event Viewer? Thanks.
Как посмотреть журнал событий в ОС Windows 10
«Просмотр событий» — один из множества стандартных инструментов Виндовс, предоставляющий возможность просмотра всех событий, происходящих в среде операционной системы. В числе таковых всевозможные неполадки, ошибки, сбои и сообщения, связанные как непосредственно с ОС и ее компонентами, так и сторонними приложениями. О том, как в десятой версии Windows открыть журнал событий с целью его дальнейшего использования для изучения и устранения возможных проблем, пойдет речь в нашей сегодняшней статье.
Просмотр событий в Виндовс 10
Существует несколько вариантов открытия журнала событий на компьютере с Windows 10, но в целом все они сводятся к ручному запуску исполняемого файла или его самостоятельному поиску в среде операционной системы. Расскажем подробнее о каждом из них.
Способ 1: «Панель управления»
Как понятно из названия, «Панель» предназначена для того, чтобы управлять операционной системой и входящими в ее состав компонентами, а также быстрого вызова и настройки стандартных инструментов и средств. Неудивительно, что с помощью этого раздела ОС можно вызвать в том числе и журнал событий.
- Любым удобным способом откройте «Панель управления». Например, нажмите на клавиатуре «WIN+R», введите в строку открывшегося окна выполнить команду «control» без кавычек, нажмите «ОК» или «ENTER» для запуска.
Найдите раздел «Администрирование» и перейдите в него, кликнув левой кнопкой мышки (ЛКМ) по соответствующему наименованию. Если потребуется, предварительно измените режим просмотра «Панели» на «Мелкие значки».
Журнал событий Windows будет открыт, а значит, вы сможете перейти к изучению его содержимого и использованию полученной информации для устранения потенциальных проблем в работе операционной системы либо же банальному изучению того, что происходит в ее среде. 
Способ 2: Окно «Выполнить»
И без того простой и быстрый в своем выполнении вариант запуска «Просмотра событий», который нами был описан выше, при желании можно немного сократить и ускорить.
- Вызовите окно «Выполнить», нажав на клавиатуре клавиши «WIN+R».
Введите команду «eventvwr.msc» без кавычек и нажмите «ENTER» или «ОК».

Способ 3: Поиск по системе
Функцию поиска, которая в десятой версии Виндовс работает особенно хорошо, тоже можно использовать для вызова различных системных компонентов, и не только их. Так, для решения нашей сегодняшней задачи необходимо выполнить следующее:
- Нажмите по значку поиска на панели задач левой кнопкой мышки или воспользуйтесь клавишами «WIN+S».
Начните вводить в поисковую строку запрос «Просмотр событий» и, когда увидите в перечне результатов соответствующее приложение, кликните по нему ЛКМ для запуска.
Это откроет журнал событий Windows.
Создание ярлыка для быстрого запуска
Если вы планируете часто или хотя бы время от времени обращаться к «Просмотру событий», рекомендуем создать на рабочем столе его ярлык – это поможет ощутимо ускорить запуск необходимого компонента ОС.
- Повторите шаги 1-2, описанные в «Способе 1» данной статьи.
Отыскав в списке стандартных приложений «Просмотр событий», кликните по нему правой кнопкой мышки (ПКМ). В контекстном меню выберите поочередно пункты «Отправить» — «Рабочий стол (создать ярлык)».
Сразу же после выполнения этих простых действий на рабочем столе Windows 10 появится ярлык под названием «Просмотр событий», который и можно использовать для открытия соответствующего раздела операционной системы.
Заключение
Из этой небольшой статьи вы узнали о том, как на компьютере с Windows 10 можно посмотреть журнал событий. Сделать это можно с помощью одного из трех рассмотренных нами способов, но если к данному разделу ОС приходится обращаться довольно часто, рекомендуем создать ярлык на рабочем столе для его быстрого запуска. Надеемся, данный материал был полезен для вас.
7 Ways to Open Event Viewer Windows 10 | How to Use Event Viewer [MiniTool News]
By Alisa | Follow | Last Updated October 21, 2019
Summary :
Check the 7 ways to open Event Viewer Windows 10. Each way includes a step-by-step guide. This post also teaches you how to use Event Viewer on Windows 10. If you are searching for a reliable data recovery tool, hard drive partition manager, system backup and restore assistant, MiniTool software covers all of them for you.
You can open Event Viewer Windows 10 to check the detailed information of important events occurring on your computer, e.g. Windows system, security, setup, application, hardware, services events, etc. If your computer has some problems, Event Viewer is helpful to let you check, troubleshoot and repair Windows 10 errors like application errors and system errors.
Check the 7 ways below for how to open Event Viewer Windows 10, and how to use Event Viewer on Windows 10.
7 Ways to Open Event Viewer Windows 10
Way 1. Access Event Viewer through Search Box
Click Start or Search Box at the toolbar -> Type event, and click Event Viewer to open it.
Way 2. Open Event Viewer through Run Dialog
Press Windows + R to open Windows Run dialog -> Type eventvwr.msc in Run box and hit Enter button to open it.
Way 3. Launch Event Viewer Windows 10 with CMD
Press Windows + R, type cmd, and hit Enter to open Command Prompt Windows 10 -> Type eventvwr in Command Prompt window, and hit Enter to open Event Viewer.
Way 4. How to Open Event Viewer with PowerShell
Press Windows + X, and click Windows PowerShell to open it -> Type eventvwr.msc, and press Enter button to open Event Viewer.
Way 5. Get into Event Viewer App in Control Panel
Open Control Panel Windows 10 -> Type event in the search box at the upper-right of Control Panel window, and click Search -> Click View event logs link under Administrative Tools to open Event Viewer Windows 10.
Way 6. Access Event Viewer from File Explorer Window
Click This PC on Windows 10 computer desktop -> Type event viewer in the search field -> Double-click Event Viewer application in the search result to open it.
Way 7. Open Event Viewer Windows 10 from Computer Management
Open Computer Management Windows 10 -> Expand System Tools in Computer Management window, and click Event Viewer to access it.
How to Use Event Viewer Windows 10
After you open Event Viewer in Windows 10, you can click one main category from the left pane and the total number of events of this category will be logged in the middle window.
You can click one of the events to check the event ID and the detailed information of the Event.
You can see some of events are marked Error, Warning, or Information. They have different meanings.
- Error means a significant problem and it may include some loss of data on your computer. (Recover my files)
- Warning indicates that there may be a potential problem of your computer.
- Information means the program functions normal.
Each main category under Windows logs refers to different events on your computer.
- Application: System components like drivers on your Windows 10 computer report their problems.
- Security: Events under this category show the results of a security action.
- Setup: Refer to domain controllers.
- System: System events report problems and warnings from Windows system files and programs installed on the system. Most of them can be self-healed.
- Forwarded Events: Events sent from other computers.
You can use Event Viewer to troubleshoot computer problems like blue screen error, program or system crash, view each shut down or system restart and its reason, and more. You can also search any Event ID online for detailed explanation.
How to Create Event Viewer Shortcut on Windows 10
You can easily create a desktop shortcut of Event Viewer on Windows 10 to quickly access it when needed.
- Right-click the blank area of computer desktop to click New -> Shortcut.
- Type %windir%\system32\eventvwr.msc in Create Shortcut window, and click Next.
- Type Event Viewer as the name of the shortcut, and click Finish to create Event Viewer Shortcut on Windows 10.
Conclusion
Now you should know how to open and use Event Viewer in Windows 10 so as to troubleshoot Windows 10 computer problems.
ABOUT THE AUTHOR
Position: Columnist
Alisa is a professional English editor with 4-year experience. She loves writing and focuses on sharing detailed solutions and thoughts for computer problems, data recovery & backup, digital gadgets, tech news, etc. Through her articles, users can always easily get related problems solved and find what they want. In spare time, she likes basketball, badminton, tennis, cycling, running, and singing. She is very funny and energetic in life, and always brings friends lots of laughs.