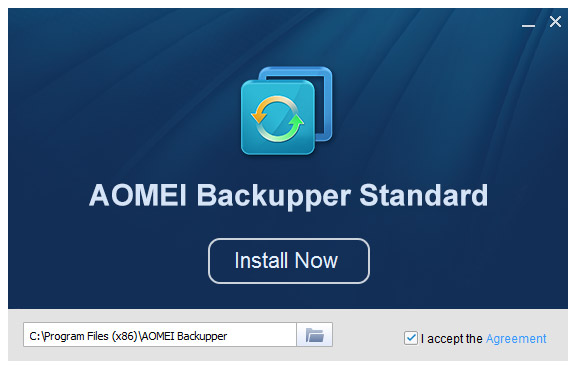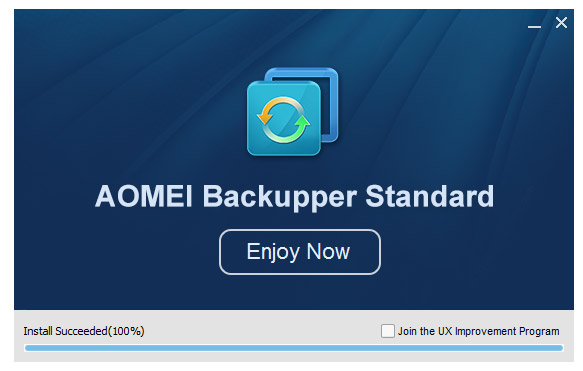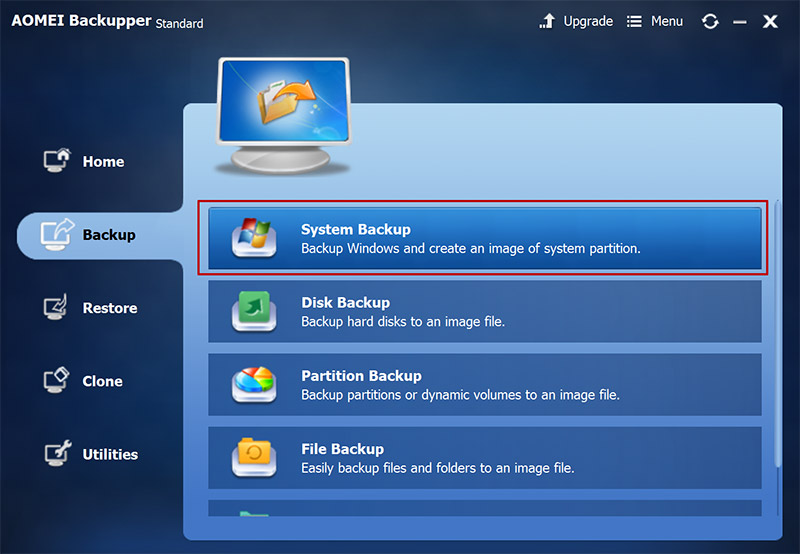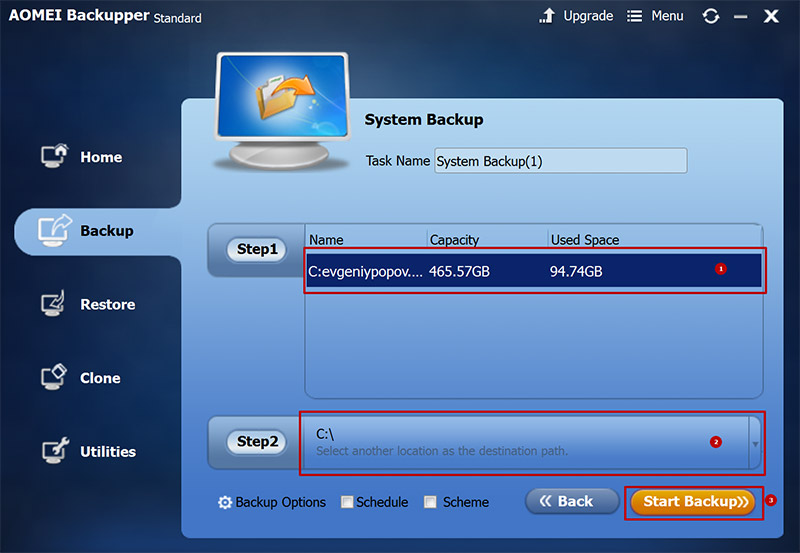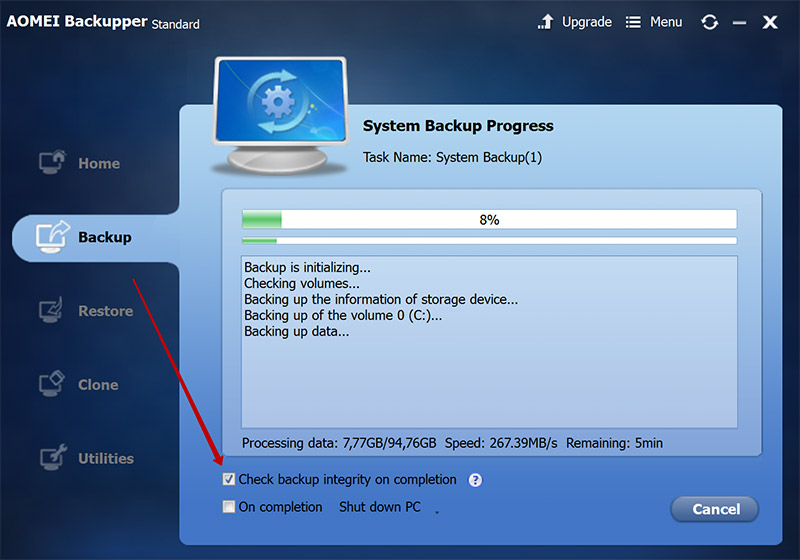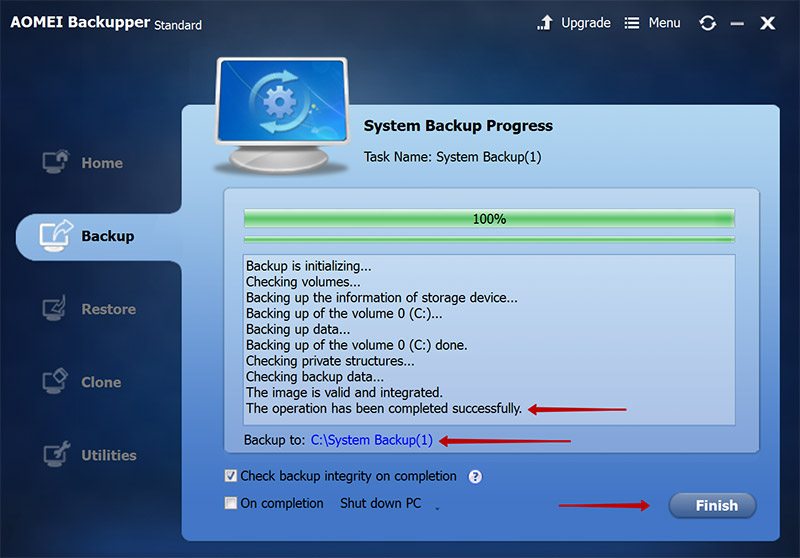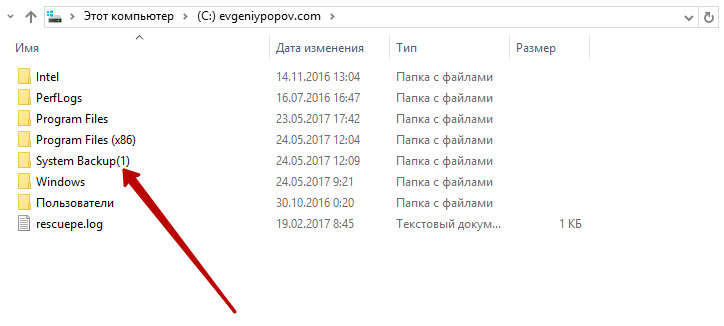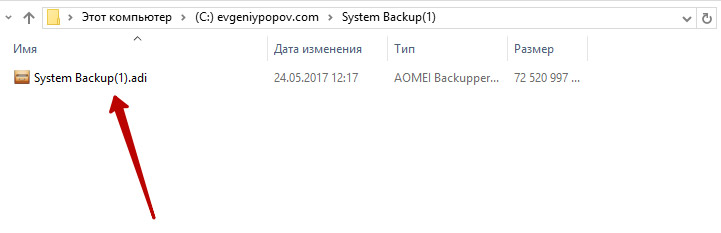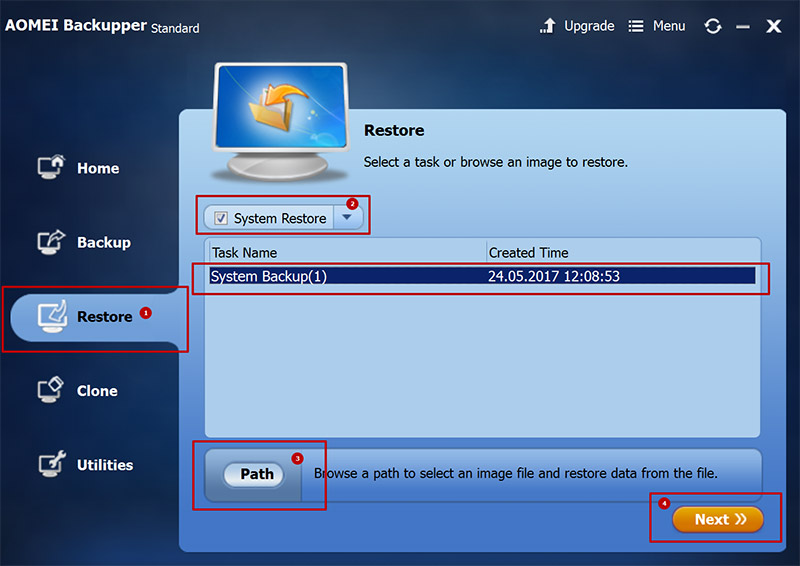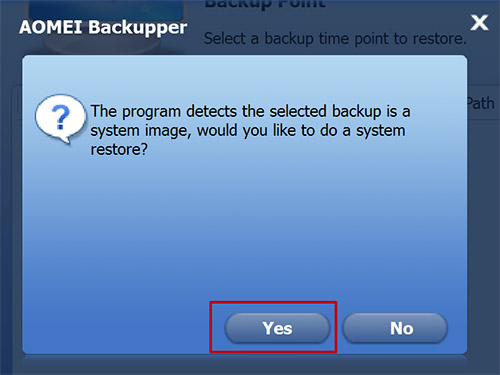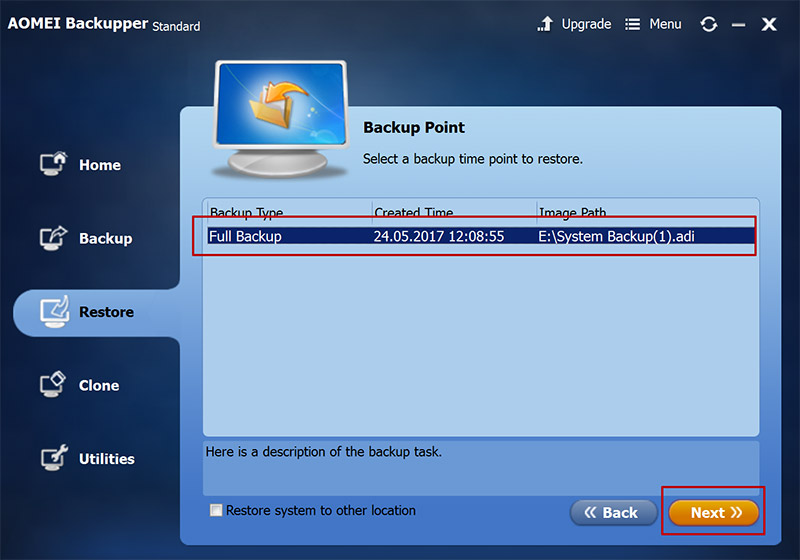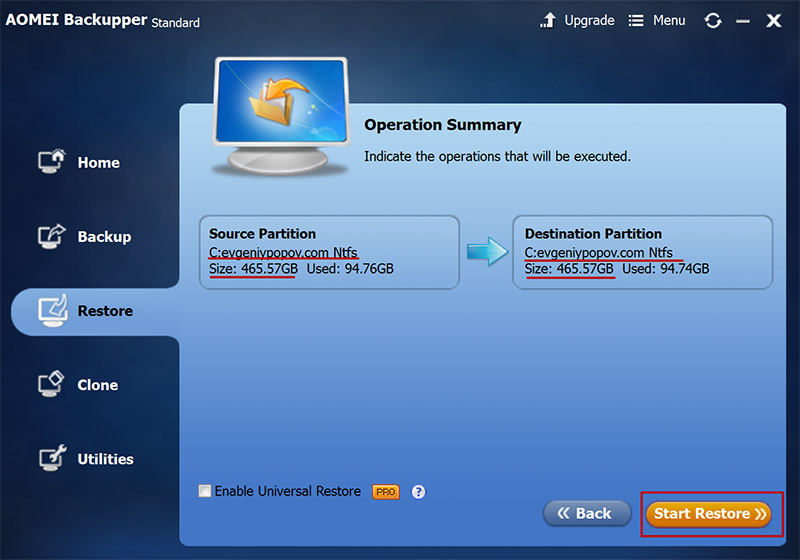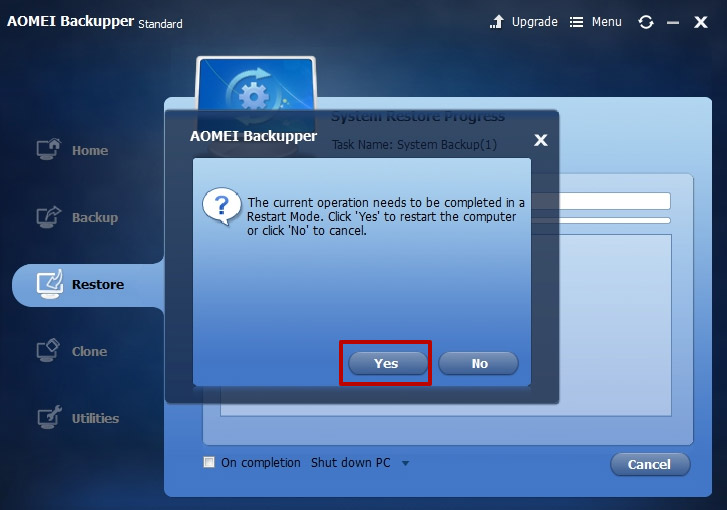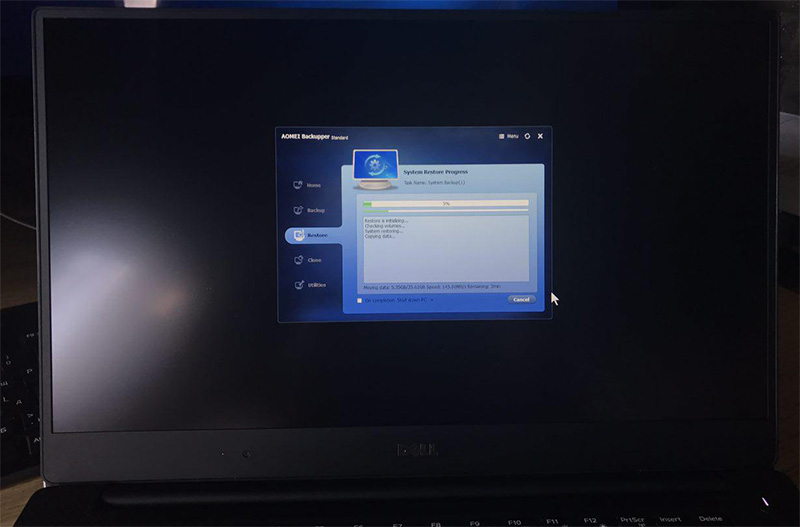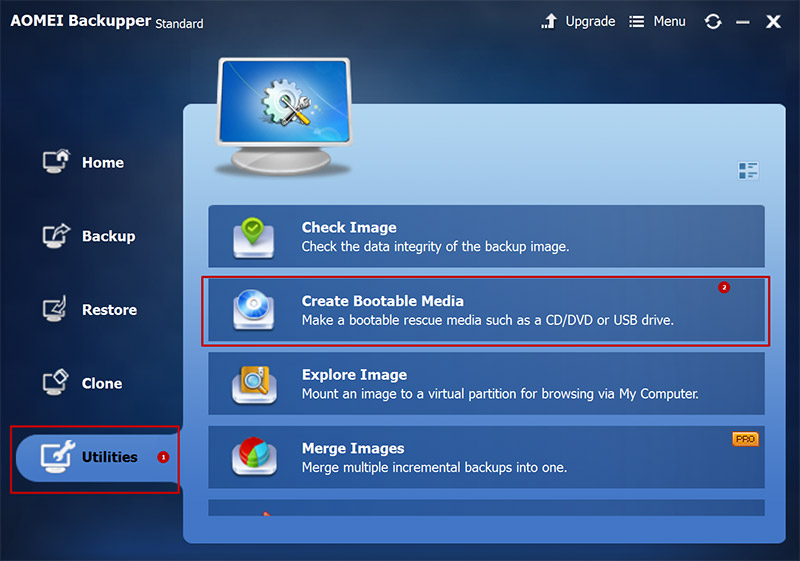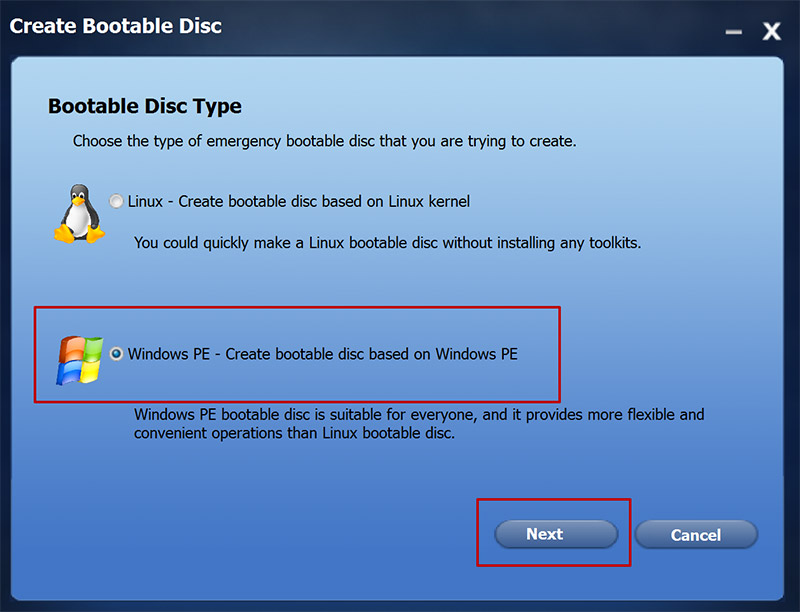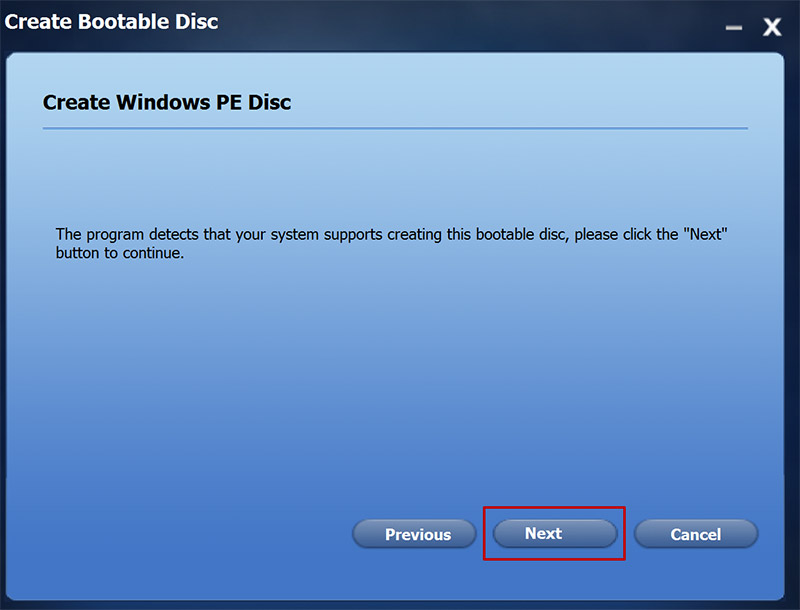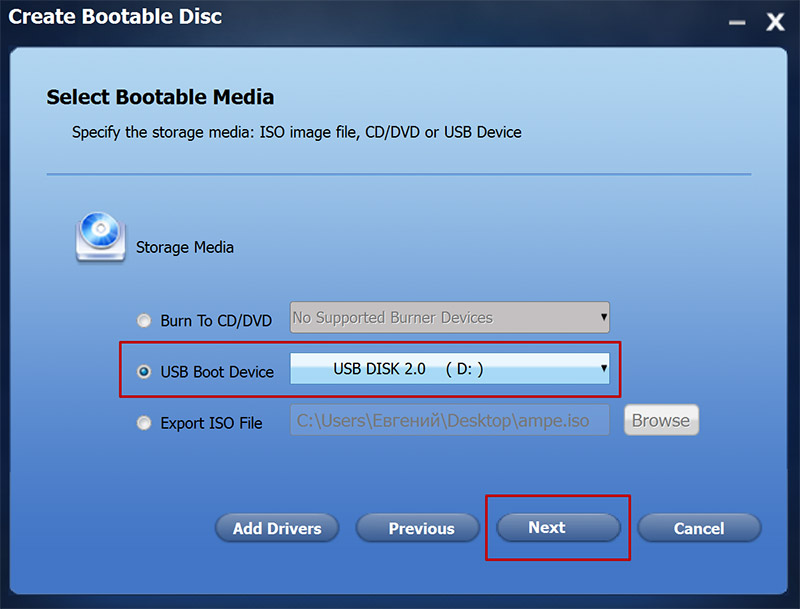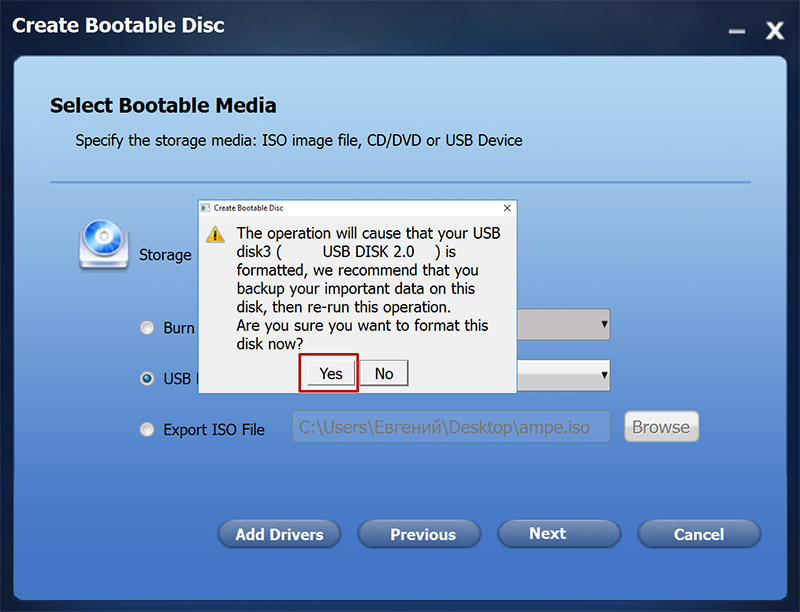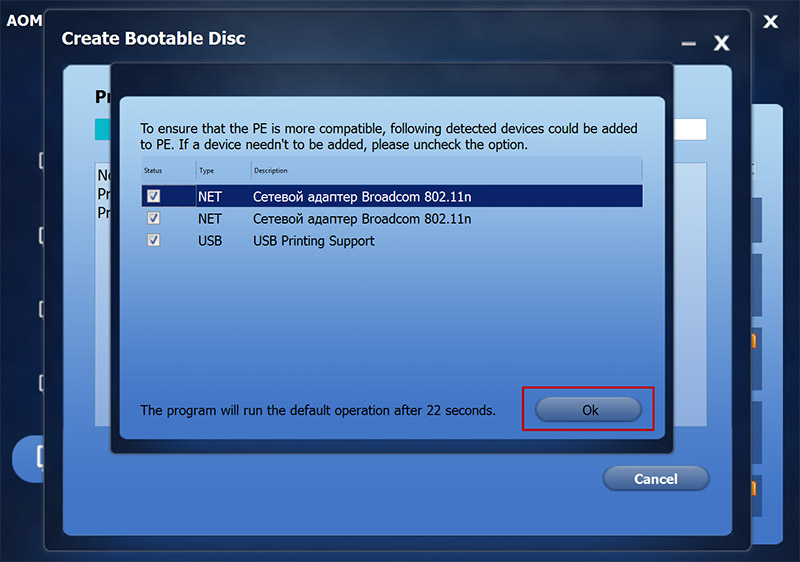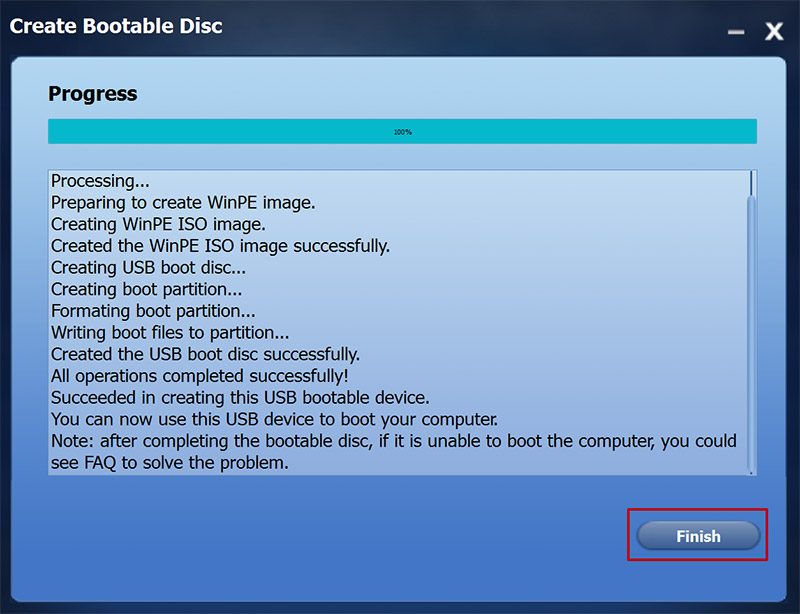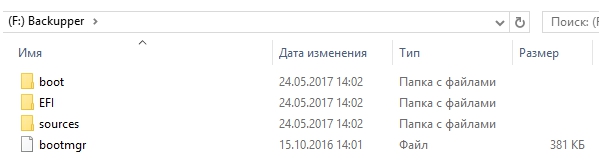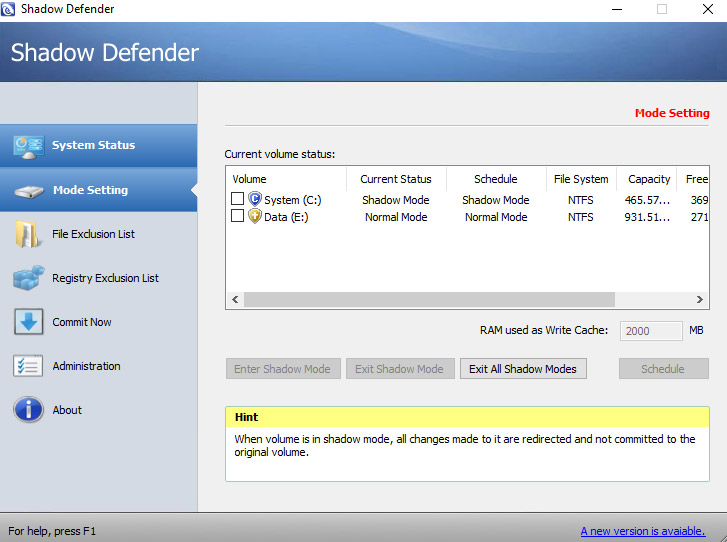Как установить Windows 10 с нуля
После выхода моего курса «Настройка и оптимизация Windows 10 по методу Евгения Попова», у многих клиентов появился запрос на уроки по установке Windows 10.
Я решил не откладывать данный вопрос в долгий ящик и записал два урока по установке Windows 10 с полного нуля. Данный способ пригодится вам как для чистой установки, так и для обновления системы с предыдущих версий Windows.
Часть 1. Подготовка
Часть 2. Установка Windows 10
Надеюсь, эта информация была для вас полезной. На этом сегодня все. Буду рад вашей обратной связи в комментариях.
Также рад сообщить, что для тех, кому тема операционной системы Windows 10 интересна в более полном формате, я подготовил новый курс «Настройка и оптимизация Windows 10 по методу Евгения Попова». Он был записан в процессе реальной установки и настройки Windows 10 на моем компьютере.
В нем, в формате пошаговых видеоуроков вы увидите все, что я делаю со своей системой от А до Я.
Весь курс разделен на несколько блоков:
1. Оптимизация быстродействия
2. Чистка шпионского функционала
3. Установка и настройка программ
4. Настройка защиты через Shadow Defender
Также есть отдельный модуль по созданию образов системного раздела через Acronis True Image и Macrium Reflect.
Сам курс сегодня запущен в продажу. По традиции, в первые три дня будут действовать самые лучшие условия. Во-первых, в эти дни цена будет на 35% ниже, а во-вторых, вас ждут еще несколько ценных бонусов.
Пока мы доводим курс до идеала, я приглашаю вас ознакомиться с небольшой презентацией, из которой вы сможете узнать о курсе подробнее.
Как переустановить Windows со всеми программами за 15 минут
Сегодня, в продолжение темы настройки и оптимизации Windows 10, расскажу, как я решаю вопрос с резервным копированием системного диска.
Итак, мы установили Windows, настроили ее, почистили от нежелательного функционала, поставили все программы. Все летает, все прекрасно. Теперь важно как-то зафиксировать это состояние системы, чтобы в будущем к нему можно было легко вернуться, а не проделывать каждый раз одну и ту же работу.
Сделать это можно через создание образа системного диска и специальной загрузочной флешки.
Подобный образ будет некой подушкой безопасности на тот случай, если какой-то вирус проникнет в систему или компьютер просто откажется загружаться в самый неподходящий момент. Да и вообще, если когда-нибудь вас перестанет устраивать скорость работы системы, можно будет за 10-15 минут быстро вернуться к исходному состоянию только что установленной и настроенной операционной системы со всеми программами на борту.
Как сделать этот образ?
Для начала нам потребуется специальная программа, которая умеет делать образы разделов жесткого диска. Таких программ много. Какие-то из них платные, но есть и неплохие бесплатные варианты.
Из платных самая известная программа — это Acronis True Image. У меня куплена лицензия к этой программе и я ее успешно использую.
Из бесплатных могу рекомендовать Macrium Reflect Free и AOMEI Backupper. В данном руководстве мы с вами разберем процесс создания образа на примере программы AOMEI Backupper.
Шаг 1. Устанавливаем программу AOMEI Backupper
Скачать AOMEI Backupper можно с официального сайта разработчика: AOMEI Backupper. После завершения закачки запускаем инсталлятор. В появившемся окне кликаем Install Now.
Далее ждем, пока все установится, и кликаем по кнопке Enjoy Now.
Шаг 2. Создаем образ системного раздела
Открываем вкладку Backup. Далее выбираем пункт System Backup.
Далее выбираем системный диск, указываем место сохранения образа и жмем кнопку Start Backup.
Ждем, пока будет создан образ системного раздела. Пока ждем, можно поставить галочку Check backup integrity on completion — проверить образ на целостность после его создания.
Когда процесс завершится смотрим, в какую директорию был помещен образ. В моем случае это C:\System Backup(1) и нажимаем Finish.
Теперь находим эту папку
Открываем. Внутри нас ждет образ системного диска, который был создан программой на предыдущем шаге.
Его лучше сразу сохранить на внешний жесткий диск или на сетевой накопитель, если он у вас есть.
Шаг 3. Как восстановить систему из этого образа когда назреет такая необходимость?
Если систему поразил вирус или она просто перестала вас устраивать, то вы скорее всего захотите восстановить систему. Как это сделать?
Здесь есть два варианта.
Вариант 1. Если ваш компьютер нормально запускается и Windows продолжает работать, то для восстановления образа вы просто запускаете эту программу и идете на вкладку Restore.
Там ставим галочку напротив System Restore, подключаем внешний жесткий диск, на котором у вас лежит образ и через кнопку Path указываем его программе. Далее жмем кнопку Next.
В появившемся окне программа обнаружит, что вы собираетесь восстановить системный раздел. Соглашаемся.
Далее убеждаемся, что у нас выбран верный файл образа с внешнего жесткого диска и жмем Next.
На следующей странице сверяемся, что исходный раздел и тот, что записан в образе, совпадают по файловой системе и размеру, и жмем Start Restore.
Появится вот такое окно, в котором нас предупреждают, что восстановление будет происходить в режиме перезагрузки. Нажимаем Yes.
Программе потребуется определенное время для подготовки системы. Через несколько минут система автоматически перезагрузится и в процессе перезагрузки начнется процесс восстановления.
У меня это выглядело так:
Вариант 2. На тот случай, если ваш компьютер вообще не будет загружаться (из-за вируса или еще чего-то), у вас будет возможность загрузиться со специальной флешки и восстановить системный раздел оттуда.
Чтобы создать загрузочную флешку нужно перейти на вкладку Utilities и выбрать инструмент Create Bootable Media.
Далее выбираем тип загрузочного носителя Windows PE и нажимаем Next.
Еще раз нажимаем Next
Указываем USB Boot Device и выбираем там чистую флешку. Подойдет флешка размером от 1 Гб
Далее нас предупреждают, что вся информация, которая до этого была на флешке, будет уничтожена. Соглашаемся.
Теперь программа проанализирует, какие драйвера нужно добавить в образ, чтобы загрузка с флешки прошла нормально. Нажимаем Ok.
Ждем пока загрузочный носитель будет создан. У меня это заняло около 5 минут. Когда все будет готово, нажимаем Finish.
Теперь проверяем флешку. На ней должны быть вот такие файлы.
Теперь, если нужно будет с нее загрузиться, то в момент перезагрузки компьютера нужно будет зайти в биос и поставить в качестве первого источника эту флешку.
Далее у вас загрузится среда, из которой можно будет восстановить системный раздел по тем шагам, которые описаны в шаге №3.
Вот так это работает. Надеюсь, эта информация была вам полезна, и теперь вы точно сделаете себе резервный образ системы на непредвиденный случай. Да и вообще, намного комфортнее работается за компьютером, когда знаешь, что у тебя всегда есть резервная копия твоей идеально настроенной системы, к которой ты можешь вернуться за 15 минут.
Также рад сообщить, что для тех, кому тема операционной системы Windows 10 интересна в более полном формате, я подготовил новый курс «Настройка и оптимизация Windows 10 по методу Евгения Попова». Он был записан в процессе реальной установки и настройки Windows 10 на моем компьютере.
В нем, в формате пошаговых видеоуроков вы увидите все, что я делаю со своей системой от А до Я.
Весь курс разделен на несколько блоков:
1. Оптимизация быстродействия
2. Чистка шпионского функционала
3. Установка и настройка программ
4. Настройка защиты через Shadow Defender
Также есть отдельный модуль по созданию образов системного раздела через Acronis True Image и Macrium Reflect.
Сам курс будет запущен в следующую среду 31 мая 2017 года. По традиции, в первые три дня будут действовать самые лучшие условия. Во-первых, в эти дни цена будет на 35% ниже, а во-вторых, вас ждут еще несколько ценных моментов, о которых я расскажу на следующей неделе.
Пока мы доводим курс до идеала, я приглашаю вас ознакомиться с небольшой презентацией, из которой вы сможете узнать о курсе подробнее.
Программа, которая делает Windows 10 неубиваемой
Сегодня, в завершении темы настройки и оптимизации Windows 10, я хочу познакомить вас с одной интересной программой, которая позволяет сделать Windows 10 «неубиваемой».
А чтобы вы поняли, как я вообще вышел на эту программу, расскажу небольшую историю.
Все началось с того, что я принял участие в одном проекте, связанном с коммерческой недвижимостью. В рамках этого проекта группа инвесторов построила комплекс домов для сдачи в краткосрочную аренду. В мою зону ответственности входили все технические моменты, связанные с домами (сайт комплекса, CRM-система, Telegram-боты, беспроводной интернет, видеонаблюдение, караоке и т.д.).
Сайт, интернет и другие моменты мы сделали довольно быстро, а споткнулись на организации караоке в домах. То, что сейчас есть на рынке в этой сфере либо совсем примитивное и предназначено только для домашнего использования, либо суперпрофессиональное, предназначенное для организации настоящих караоке-клубов. Пришлось придумывать свое решение.
После определенных поисков я решил сделать вот как. Мне очень понравился один веб-сайт, на котором собрано более 10 000 караоке-композиций, есть удобная навигация и современный интерфейс. Оставалось только придумать, как сделать так, чтобы люди могли запускать этот сайт на телевизоре и петь через микрофон свои любимые песни.
Решением в данной ситуации оказался простой мини-компьютер с Windows 10 на борту. Он называется Minix NEO Z64.
Это небольшая бесшумная черная коробочка со слабым процессором и 2 Гб оперативной памяти на борту. Да, он медленный, но если оптимизировать Windows 10 по тем шагам, что я давал в предыдущих постах, то им вполне можно пользоваться.
Через HDMI этот компьютер был соединен с телевизором, микрофонный вход мы использовали для подключения микрофона, а выход на наушники для подключения акустики Behringer. К этому мини-компьютеру я докупил беспроводную клавиатуру с тачпадом, через который людям оставалось лишь запустить браузер и выбрать нужную песню.
В итоге получилась отличная караоке-система с огромным каталогом песен и за совсем небольшие деньги.
Но вскоре мы поняли, что у этой системы есть один существенный недостаток. Когда мы даем людям доступ к Windows, то некоторые начинают этим злоупотреблять. Одни ставят какие-то свои игры и программы, другие удаляют наши ярлыки и меняют обои на рабочем столе, третьи ходят по непонятным сайтам, которые остаются в истории браузера, а иногда и вовсе заносят всякую заразу на компьютер…
В итоге Windows 10 быстро засорялась и становилась непригодной к использованию.
Как результат, мы не могли гарантировать новым гостям работоспособность караоке-системы и это многих расстраивало. Помню я тогда подумал: «Вот бы найти такую программу, которая может сделать некий слепок системы, а все изменения оставались бы только до перезагрузки компьютера».
Я начал искать решение этой проблемы и оказалось, что есть много других людей, которые столкнулись с этой же задачей. Более того, оказывается, есть уже несколько специальных программ, которые ее решают.
Я перепробовал практически все существующие решения и больше всего мне понравилась программа Shadow Defender.
Суть ее работы очень проста. После запуска ей нужно указать, какой именно диск нужно защищать от изменений. Например, это может быть диск C.
С этого момента, программа создает так называемую теневую копию этого диска и все изменения перенаправляются туда, а реальные данные остаются нетронутыми. Для пользователя это совершенно незаметно, он работает за компьютером как обычно.
Он может ставить любые программы, удалять файлы и программы, заражать систему вирусами, встраивать трояны и кейлогеры, менять значения в реестре, выключать службы и так далее, но все его изменения будут происходить в теневом режиме, который актуален только до перезагрузки компьютера.
После перезагрузки Windows будет в том же виде, в каком она была на момент активации защиты через Shadow Defender.
Эту программу широко применяют на разных предприятиях, в школьных кабинетах информатики, в общественных библиотеках и других подобных местах.
Для меня это оказалось идеальным решением. Мы поставили эту программу на все компьютеры в домах и теперь, администратору дома достаточно просто перезагрузить компьютер перед заездом новых гостей. После перезагрузки люди видят Windows в том виде, в каком мы ее подготовили для них изначально.
Как это работает смотрите в этом небольшом видео, которое я сегодня записал:
В итоге, после знакомства с этой программой она мне так понравилась, что я стал использовать ее и на своем основном компьютере. Я просто ставлю Windows 10, оптимизирую ее по-максимуму, ставлю все необходимые мне программы, шрифты, а потом примерно через две недели, когда уже все устаканилось, я ставлю Shadow Defender и поручаю ей защищать системный раздел. Некоторые директории добавляются в исключения (папка рабочего стола, папки где хранит данные программа Evernote и браузер Google Chrome и еще некоторые).
Раньше, многие удивлялись, узнав, что я не использую антивирус. Теперь я думаю, вы понимаете, что с этой программой антивирус по большому счету не нужен, особенно если вы правильно храните данные на остальных дисках компьютера.
Какие особенности нужно учитывать при работе с Shadow Defender?
Особенность №1. Теневой том требует места на жестком диске. Чем дольше компьютер работает без перезагрузки тем больше будет теневой том. Желательно иметь 1-10 Гб свободного места для этих целей.
Особенность №2. Если вы захотите вывести защищенный диск из под защиты (например, для установки новой программы, которую вы хотите оставить) то вам потребуется перезагрузить компьютер. В этом есть небольшое неудобство.
Особенность №3. Программа платная. Лицензия стоит 35$ (примерно 1700 руб.). 30 дней программа работает бесплатно.
Таким образом, моя оптимизированная и очищенная от всего лишнего Windows 10, работает по сути под двойной защитой.
Защита №1. Резервный образ системного раздела, сделанный с помощью AOMEI Backupper.
Защита №2. Системный раздел работает в теневом режиме через Shadow Defender.
В таком режиме я работаю уже полгода, пока полет нормальный. Главное привыкнуть к тому, что изменения на защищенном диске не сохраняются и добавить те файлы и папки, где изменения должны сохраняться в исключения.
Надеюсь, эта информация была для вас полезной. На этом сегодня все. Буду рад вашей обратной связи в комментариях.
Также рад сообщить, что для тех, кому тема операционной системы Windows 10 интересна в более полном формате, я подготовил новый курс «Настройка и оптимизация Windows 10 по методу Евгения Попова». Он был записан в процессе реальной установки и настройки Windows 10 на моем компьютере.
В нем, в формате пошаговых видеоуроков вы увидите все, что я делаю со своей системой от А до Я.
Весь курс разделен на несколько блоков:
1. Оптимизация быстродействия
2. Чистка шпионского функционала
3. Установка и настройка программ
4. Настройка защиты через Shadow Defender
Также есть отдельный модуль по созданию образов системного раздела через Acronis True Image и Macrium Reflect.
Сам курс будет запущен в следующую среду 31 мая 2017 года. По традиции, в первые три дня будут действовать самые лучшие условия. Во-первых, в эти дни цена будет на 35% ниже, а во-вторых, вас ждут еще несколько ценных моментов, о которых я расскажу на следующей неделе.
Пока мы доводим курс до идеала, я приглашаю вас ознакомиться с небольшой презентацией, из которой вы сможете узнать о курсе подробнее.