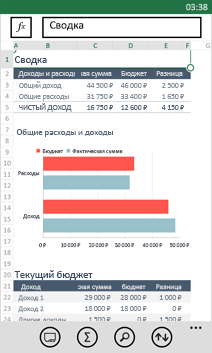- Excel для windows phone
- Настройка мобильных приложений Office на мобильном устройстве с Windows
- Еще не установили? Скачайте приложения Office:
- Настройка приложений Office на телефоне или планшете с Windows
- Нужна помощь?
- Использование Excel Mobile для Windows Phone
- Открытие книги Excel
- Создание и сохранение книги Excel
- Ввод чисел и текста
- Быстрые вычисления (Автосумма)
- Сортировка чисел
- Выбор листов или диаграмм в книге
- Добавление примечания
- Поиск определенного слова или числа
- Отправка книги по электронной почте
Excel для windows phone
Описание:
Microsoft Excel — лучшее приложение для просмотра, редактирования и создания электронных таблиц на телефонах и планшетах с Windows с размером экрана не более 10,1 дюймов.
Возможности:
- РАБОТА С ЭЛЕКТРОННЫМИ ТАБЛИЦАМИ ДАЖЕ В ПУТИ
• Идеальный внешний вид электронных таблиц на телефонах и планшетах: формулы, диаграммы, таблицы и условное форматирование везде выглядят одинаково.
• Возможность продолжить работу с того же места. Excel помнит, на чем вы остановились, даже если вы сменили устройство.
ПРОСМОТР И РЕДАКТИРОВАНИЕ В ЛЮБОМ МЕСТЕ И В ЛЮБОЕ ВРЕМЯ
• Доступ к файлам в любом месте и в любое время благодаря интеграции с OneDrive, SharePoint и Dropbox.
• Быстрые изменения одним прикосновением: перетаскивание столбцов и листов, добавление данных, форматирование диаграмм и перемещение по большим таблицам.
• Автоматическое сохранение файлов. Когда вы редактируете электронную таблицу на телефоне или планшете, вам не нужно ее сохранять: Excel сделает это за вас.
• Возможность быстро поделиться электронной таблицей и пригласить других пользователей ознакомиться с ней.
• Мгновенный поиск нужных команд благодаря помощнику.
СОЗДАНИЕ ИДЕАЛЬНЫХ ЭЛЕКТРОННЫХ ТАБЛИЦ
• Использование телефона вместо персонального компьютера для редактирования и просмотра электронных таблиц на большом экране.
• Удобные шаблоны, позволяющие быстро приступить к работе над проектом.
• Добавление формул с помощью экранной клавиатуры, на которой есть команды для использования стандартных функций.
• Богатый выбор знакомых параметров форматирования и макета для наглядного выражения мыслей.
• Одинаково идеальные форматирование и макет электронной таблицы на любом устройстве.
• Новые виды диаграмм («дерево», «солнечные лучи», каскадная и т. д.) для наглядного анализа данных.
Последняя версия со старой иконкой: 16002.11901.20160.0
Русский интерфейс: Да
Сайт для скачивания актуальных версий продуктов Microsoft Store: https://store.rg-adguard.net/
Сообщение отредактировал humann96 — 02.10.19, 22:58
а из WP 8 — 8.1 не вытаскивали офисный пакет ?!
*12 января 2021 заканчивается поддержка этого приложения на телефонах с Windows 10 Mobile = перестанет совсем робить ?! или не будет обновлений.
«Что означает конец поддержки?
Мобильные приложения для Office регулируются политикой современного жизненного цикла корпорации Майкрософт. Корпорация Майкрософт предоставляет исправления ошибок и исправления безопасности для поддержки продукта до конца этого жизненного цикла, известного как конец поддержки продукта. 12 января 2021 года вы больше не сможете устанавливать эти приложения Office на телефоны с помощью Windows 10 Mobile, и Microsoft больше не будет предоставлять следующую поддержку:
Техническая поддержка вопросов
Исправления ошибок для обнаруженных проблем
Исправления безопасности обнаруженных уязвимостей.
Какие у меня есть варианты?
Если приложения уже установлены до окончания даты поддержки, приложения будут продолжать работать. Однако из-за отсутствия обновлений безопасности мы настоятельно рекомендуем, если вы хотите использовать Office на телефоне, вы переходите на новейшие приложения Microsoft Office на телефоне iOS или Android. Вы не только найдете приложения Word, Excel, PowerPoint и OneNote в магазинах приложений для iOS и Android, но и найдете новые инновации, такие как приложение Office, которое обеспечивает простой, интегрированный опыт работы с Word, Excel и PowerPoint в одном приложении со всеми функциями мобильной связи, которые вы уже знаете и используете.»
Сообщение отредактировал DimaSWE — 21.10.20, 13:24
прекратят поддерживаться 12 января 2021 года*. С этого дня пользователи приложения больше не будут получать от корпорации Майкрософт обновления для системы безопасности, не связанные с безопасностью исправления, бесплатную техническую поддержку и бесплатные обновления технических сведений в Интернете.
* Мобильные приложения Office (Word, Excel, PowerPoint, OneNote) для Windows 10 Mobile не будут доступны для установки после 12 января 2021 года. Для пользователей, которые уже имеют приложения, установленные на эту дату, приложения будут продолжать работать с ограничениями выше.
Обнов не будет — очевидно.
«Не будут доступны для установки» — скорее всего перестанут быть доступны из магазина.
UPD: увы, не всё так радужно. Человек перевёл дату на год вперёд и получил смотрелку: Windows 10 Mobile (Пост hqqddy #100495574)
Сообщение отредактировал 4erver — 21.10.20, 13:45
ну главное после время Х не удалять с телефона. а то потом не скачать с магазина.
Настройка мобильных приложений Office на мобильном устройстве с Windows
Если вы пытаетесь войти в Office с помощью учетной записи Майкрософт, может отобразиться сообщение с запросом родительского согласия для подтверждения вашего возраста.
Дополнительные сведения о том, почему вы видите это сообщение и как решить проблему, см. в статье Согласие родителей и детские учетные записи Майкрософт.
Мобильные приложения Office могут быть уже установлены на вашем устройстве с Windows. Однако если вы недавно перешли на систему Windows 10 или купили новое устройство, вам может понадобиться установить их.
Используйте мобильные приложения Office для работы из любого места, просто во sign in with a free учетная запись Майкрософт илиMicrosoft 365рабочая или учебная учетная запись. Благодаря требованиям подписки на Microsoft 365 вы получите доступ к дополнительным возможностям приложения.
Еще не установили? Скачайте приложения Office:
Настройка приложений Office на телефоне или планшете с Windows

Введите адрес электронной почты и пароль личной учетной записи Майкрософт либо рабочей или учебной учетной записи Microsoft 365.

Обратите внимание, что при использовании подписки наMicrosoft 365 дополнительные возможности.

Нажмите кнопку Все приложения 
Примечание: Если вы используете Windows 10 Mobile, на начальном экране проведите пальцем вправо, чтобы увидеть все приложения. Затем выберите одно из приложений, чтобы его открыть.

Коснитесь того, хотите ли вы использовать учетную запись Майкрософт илиMicrosoft 365 для бизнеса учетную запись.
Примечание: Если вы уже вошли в учетную запись на своем телефоне, она будет использоваться автоматически.

Чтобы просмотреть файлы для другого приложения, откройте его.

Примечание: Если вы хотите добавить несколько учетных записей Майкрософт и Microsoft 365 для бизнеса, рекомендуем настроить мобильные приложения Office на мобильном устройстве с Windows.
Нужна помощь?
На вашем устройстве с Windows Phone, скорее всего, уже установлен набор Office; в противном случае его можно скачать из Microsoft Store. Выберите учетные записи, которые вы хотите добавить, ниже. Если вы хотите добавить несколько учетных записей Майкрософт и Microsoft 365 для бизнеса учетных записей, необходимо установить мобильное приложение OneDrive.
Настройка учетной записи Майкрософт
Перейдите в список приложений и выберите Office.
Войдите в свою учетную запись Майкрософт.
Примечание: Если вы добавили учетную запись Майкрософт на телефон с Windows, она будет автоматически использоваться для входа в приложение Office.
Выберите пункт OneDrive, чтобы просмотреть или открыть какие-либо документы, связанные с вашей личной учетной записью Майкрософт.
Настройка учетной записи для работы или учебного заведения с помощью Microsoft 365 для бизнеса:
Перейдите в список приложений и выберите Office > Места.
Во sign in to your Microsoft 365 для бизнеса account. Если вы добавили личную учетную запись Майкрософт, но еще не добавили учетную записьMicrosoft 365 для бизнеса, см. в настройках электронной почты на Устройствах Windows Phone, чтобы добавить ее.
Примечание: Если ваша организация Microsoft 365 и вы добавляете на устройство свою учетную запись, OneDrive для бизнеса автоматически добавляется в приложение Office в Windows 8.
Выберите пункт OneDrive — , чтобы просмотреть документы из хранилища OneDrive для бизнеса.
Добавление сайта группы SharePoint
Нажмите кнопку Создать 
Введите URL-адрес сайта SharePoint, который хотите добавить.
В Word, Excel или PowerPoint откройте документ.
Щелкните значок 
Примечание: В OneNote просто выберите пункты Параметры > Справка.
Введите свой вопрос в поле Что вы хотите сделать?.
Телефон с Windows 10
Windows Phone 8.1




Если у вас несколько учетных записей Майкрософт, из которых вы хотите получать доступ к файлам в OneDrive, рекомендуется использовать мобильное приложение OneDrive.
Использование Excel Mobile для Windows Phone
Хотите просмотреть и внести изменения в электронную таблицу, которую вам прислали по почте? Нужно создать книгу Microsoft Excel, а компьютера рядом нет? С Microsoft Excel Mobile вы можете сделать все это (и не только) прямо на телефоне. Чтобы начать работу, перейдите в раздел «Office».
Открытие книги Excel
В списке приложенийвыберите пункт Office 
Выполните одно из указанных ниже действий.
В разделе Места выберите место, где находится книга, и коснитесь книги. Оно может находиться в любом из следующих мест: на телефоне, на OneDrive, на веб-сайте Microsoft SharePoint 2010 или более поздней версии или на сайте SharePoint Online, который доступен в Microsoft 365.
Перейдите к списку Последние и коснитесь книги, которую вы недавно открывали.
Нажмите кнопку поиск 
Excel Mobile поддерживает не все возможности Microsoft Excel 2010 или более поздней версии. Книгу с неподдерживаемым содержимым все равно можно открыть. Это содержимое не будет отображаться, и вы не сможете изменить книгу на телефоне. Если функция не поддерживается, вычисляемое значение по-прежнему указывается в ячейке, но вы не можете изменить книгу на телефоне.
Ищете книгу, которую вы уже открывали из электронной почты? Просто перейдите в раздел Места, выберите элемент Почта и коснитесь нужной книги.
Для использования книг, хранящихся в OneDrive, на телефоне должна быть настроена учетная запись Майкрософт . Дополнительные сведения о сохранении и синхронизации документов в OneDrive см. в статье Синхронизация документов через OneDrive.
Сведения об использовании книг, находящихся на сайте SharePoint или SharePoint Online, см. в статье Работа с документами в SharePoint.
Если у вас есть книга, которую вы используете, вы можете закрепить ее для начала. В разделе «Office» перейдите к списку Последние, коснитесь книги и удерживайте ее пальцем, а затем выберите команду На рабочий стол.
Чтобы просмотреть различные части книги, увеличивайте и уменьшайте масштаб, сжимая и растягивая пальцами нужную область.
Создание и сохранение книги Excel
В списке приложенийвыберите пункт Office 
Перейдите к списку последниеи выберите новые 
После внесения изменений нажмите кнопку дополнительно 
Введите имя в поле Имя файла и выберите Сохранить в > OneDrive или Телефон > Сохранить.
Ввод чисел и текста
В книге коснитесь ячейки на листе, в которую нужно добавить число или текст, а затем коснитесь строки формул рядом с функцией 
Введите число или текст, а затем нажмите клавишу ввод 
Чтобы ввести число или текст в другой ячейке, коснитесь ее, а затем введите данные.
Завершив ввод данных, нажмите кнопку назад 
Чтобы удалить содержимое в одной или нескольких ячейках, выполните одно из указанных ниже действий.
Чтобы удалить содержимое в одной ячейке, коснитесь ячейки с текстом или числами, которые вы хотите удалить, коснитесь текста или чисел в строке формул, чтобы выделить содержимое, а затем нажмите кнопку удалить 

Чтобы удалить содержимое нескольких ячеек, коснитесь ячейки, перетащите круги, чтобы выделить диапазон ячеек, а затем коснитесь значка дополнительные 
Чтобы отменить последнее внесенное изменение, нажмите дополнительные 
Чтобы восстановить Последнее отмененных действий, нажмите кнопку Дополнительно , 
Быстрые вычисления (Автосумма)
Чтобы вычислить сумму, среднее, максимум, минимум и количество значений в диапазоне ячеек, можно использовать функцию «Автосумма».
На листе следует коснуться первой пустой ячейки после диапазона ячеек с числами или выделить необходимый диапазон ячеек касанием и перемещением пальца.
Нажмите кнопку Автосумма 
Примечание: Чтобы использовать функцию в формуле для вычисления чисел, коснитесь ячейки, в которую вы хотите добавить функцию, а затем нажмите кнопку функция 

Сортировка чисел
В книге коснитесь первой ячейки из диапазона сортируемых ячеек, затем перетащите нижний круг к последней ячейке.
Нажмите кнопку сортировка 
Для сортировки чисел по убыванию нажмите Порядок сортировки > По убыванию.
Для сортировки чисел по возрастанию нажмите Порядок сортировки > По возрастанию.
Примечание: Чтобы добавить еще один столбец для сортировки, нажмите Больше параметров > Затем по > выберете следующий столбец для сортировки > Порядок сортировки > По возрастанию или По убыванию > Готово.
Выбор листов или диаграмм в книге
В книге коснитесь пункта листы 
Коснитесь листа или диаграммы для просмотра.
Добавление примечания
Коснитесь на листе ячейки, в которую хотите добавить примечание.
Коснитесь значка дополнительные 

Коснитесь области за пределами поля примечания, чтобы закончить ввод.
Чтобы просмотреть примечание, коснитесь ячейки с примечанием.
Чтобы удалить примечание, коснитесь ячейки с примечанием, нажмите дополнительно 
Поиск определенного слова или числа
В книге нажмите кнопку найти 
Введите слово или число, которое вы хотите найти, а затем нажмите клавишу ввод 
Нажмите кнопку далее 
Для прекращения поиска коснитесь листа в любом месте.
Отправка книги по электронной почте
В списке приложенийвыберите пункт Office 
Чтобы найти нужную книгу, выполните одно из следующих действий.
Если вы уже открывали эту книгу, перейдите к списку Последние.
Перейдите в раздел Места и выберите место, где хранится книга.
Нажмите кнопку поиск 
Коснитесь книги и удерживайте ее пальцем, затем нажмите Поделиться и выберите имя учетной записи электронной почты.
Добавьте получателя и другие сведения в сообщение электронной почты, а затем нажмите кнопку отправить 
Примечание: Эта страница переведена автоматически, поэтому ее текст может содержать неточности и грамматические ошибки. Для нас важно, чтобы эта статья была вам полезна. Была ли информация полезной? Для удобства также приводим ссылку на оригинал (на английском языке).