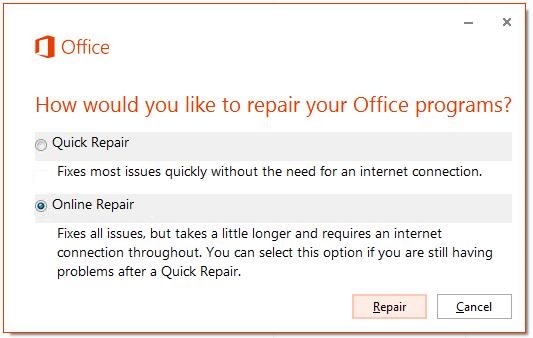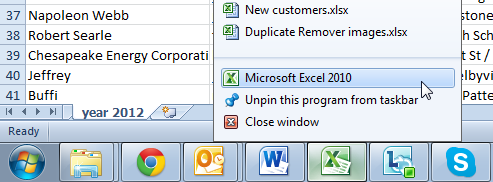- Troubleshoot opening a blank screen when you double-click a file icon or file name in Excel
- Symptoms
- Resolution
- Option 1: Check for hidden sheets
- Option 2: Minimizing and maximizing the window
- Option 3: Disable hardware acceleration
- Option 4: Ignore DDE
- Option 5: Reset file associations
- Windows 10 and Windows 8.1
- Windows 8
- Windows 7
- Option 6: Repair User Experience Virtualization (UE-V)
- Option 7: Repair Office
- For an Office 365 or Office 2019 Click-to-Run installation
- For an Office 2013, Office 2010, or Office 2007 installation
- Option 8: Turn off add-ins
- I want to open 2 excel files in separate windows to view them side by side. but each time I try, it opens them in the same window
- How to make multiple Excel files open in ONE window/instance of Excel 2003 in Win 7
- How to open Excel files in separate windows
- 3 solutions that actually work
- Solution number one — Excel icon on the taskbar
- Number two — Excel shortcut
- Number three — Excel option in the Send To menu
- Other suggestions that may work for you
- You may also be interested in
- Recent articles
- Excel: featured articles
- Outlook: featured articles
- Google Sheets: featured articles
- Table of contents
- 50 responses to «How to open Excel files in separate windows»
Troubleshoot opening a blank screen when you double-click a file icon or file name in Excel
Office 365 ProPlus is being renamed to Microsoft 365 Apps for enterprise. For more information about this change, read this blog post.
Symptoms
When you double-click an icon or file name for a Microsoft Excel workbook, Excel starts and then displays a blank screen instead of the file that you expect to see.
Resolution
Follow the steps in this section carefully. Serious problems might occur if you modify the registry incorrectly. Before you modify it, back up the registry for restoration in case problems occur.
To resolve this problem, try the following options, as appropriate, in the given order.
Option 1: Check for hidden sheets
An Excel sheet may inadvertently have been saved as a hidden document. To check this, follow these steps:
- Go to the View tab.
- Select Unhide.
- Select a workbook from the list.
- Select OK.
Option 2: Minimizing and maximizing the window
Minimizing and then maximizing the window can sometimes refresh the Excel page and cause any hidden data to appear.
- In the top-right corner of the Excel spreadsheet, select the minimize button.
- In the task tray, right-click Excel, and then select your spreadsheet. (Or double click the Excel icon.)
After your sheet is maximized, your data may appear.
Option 3: Disable hardware acceleration
To work around this problem, disable hardware acceleration until a fix is released by your video adapter manufacturer. Make sure to check regularly for updates to your video adapter driver.
To disable hardware acceleration, follow these steps:
Start any Office 2013, 2016, 2019, or O365 program.
On the File tab, select Options.
In the Options dialog box, select Advanced.
In the list of available options, select the Disable hardware graphics acceleration check box.
The following screenshot shows this option in Excel.
Select the OK button.
For more information about hardware acceleration, see the following Knowledge Base article:
2768648 Display issues in Office 2013 client applications
Option 4: Ignore DDE
This problem may occur if the Ignore other applications that use Dynamic Data Exchange (DDE) check box in Excel options is selected.
When you double-click an Excel workbook in Windows Explorer, a dynamic data exchange (DDE) message is sent to Excel. This message instructs Excel to open the workbook that you double-clicked.
If you select the «Ignore» option, Excel ignores DDE messages that are sent to it by other programs. Therefore, the DDE message that is sent to Excel by Windows Explorer is ignored, and Excel does not open the workbook that you double-clicked.
To correct this setting, follow these steps.
This step can be skipped for Excel 2019 and Excel O365.
- In the upper-left corner of the Excel window, select File >Options.
- On the left side of the Options window, select Advanced.
- In the Advanced window, scroll down to the General section.
- Clear the Ignore other applications that use Dynamic Data Exchange (DDE) check box, and then select the OK button at the bottom of the window.
Option 5: Reset file associations
To check whether the file associations in the system are performing correctly, reset the Excel file associations to their default settings. To do this, follow the steps for your operating system.
Windows 10 and Windows 8.1
- Locate the file that is opening incorrectly, and copy it to your desktop.
- Right-click the file, and select Properties.
- On the General tab, next to Type of file, the type of file will be indicated within parentheses. For example, (.docx), (.pdf), or (.csv).
The Opens with command shows you which app the file is currently associated with.
To open this type of file in a different app:
- Select Change.
- Select More apps.
- Select the desired app, then select the Always use this app checkbox.
- Select the OK button.
Windows 8
- On the Start screen, type Control Panel.
- Select or tap Control Panel.
- Select Default Programs, then select Set your default programs.
- Select Excel, then select Choose default for this program.
- On the Set Program Associations screen, select Select All, and then select Save.
Windows 7
- Select Start, then select Control Panel.
- Select Default Programs.
- Select Associate a file type or protocol with a specific program.
- Select Microsoft Excel Worksheet, then select change program.
- Under Recommended Programs, select Microsoft Excel.
- If Excel does not appear in this list, select Browse, locate the Excel installation folder, select Excel.exe, then select Excel.
Option 6: Repair User Experience Virtualization (UE-V)
If you are running Update User Experience Virtualization (UE-V), install Hotfix 2927019. To do this, see the following Knowledge Base article:
2927019 Hotfix Package 1 for Microsoft User Experience Virtualization 2.0
If you are not sure whether you are running UE-V, examine the program list in the Programs and Features item in Control Panel. An entry for «Company Settings Center» indicates that you are running UE-V.
Option 7: Repair Office
Try to repair your Office programs. To do this, follow the steps for your installation type and operating system.
For an Office 365 or Office 2019 Click-to-Run installation
Windows 10
- On the Start screen, type Settings.
- Select or tap Settings.
- In the Settings window, select or tap Apps.
- In the Apps & features window, scroll down to your Office program, and select or tap it.
- Select or tap the Modify button.
- In the How would you like to repair your Office programs window, select or tap the Online Repair radio button, then select or tap the Repair button.
Windows 8
- On the Start screen, type Control Panel.
- Select or tap Control Panel.
- Under Programs, select or tap Uninstall a program.
- Select or tap Microsoft Office 365, then select or tap Change.
- Select or tap Online Repair, then select or tap Repair. You may have to restart your computer after the repair process is finished.
Windows 7
Select Start, then select Control Panel.
double-click Programs and Features.
Select Microsoft Office 365, then select Change.
Select Online Repair, then select Repair.
You may have to restart your computer after the repair process is complete.
For an Office 2013, Office 2010, or Office 2007 installation
To repair Office 2013, Office 2010, or Office 2007, follow the steps in the following Office website topic:
Option 8: Turn off add-ins
Excel and COM add-in programs can also cause this problem. These two kinds of add-ins are located in different folders. For testing, disable and isolate the conflict by turning off each add-in one at a time. To do this, follow these steps:
- On the File menu, select Options, and then select Add-Ins.
- In the Manage list at the bottom of the screen, select COM Add-Ins item, and then select Go.
- Clear one of the add-ins in the list, then select OK.
- Restart Excel by double-clicking the icon or file name for the workbook that you are trying to open.
- If the problem persists, repeat steps 1-4, except select a different add-in in step 3.
- If the problem persists after you clear all the COM Add-ins, repeat steps 1-4, except select Excel Add-Ins in step 2. Then, try each of the Excel add-ins one at a time in step 3.
If Excel loads the file, the add-in that you last turned off is causing the problem. If this is the case, we recommend that you visit the manufacturer’s website for the add-in to learn whether an updated version of the add-in is available. If a newer version of the add-in is not available, or if you don’t have to use the add-in, you can leave it turned off.
If Excel does not open the file after you turn off all the add-ins, the problem has a different cause.
If none of the above options works, please make sure Excel is not in Compatibility mode.
If you still experience this problem after you try all these options, contact Microsoft Support for additional troubleshooting help.
I want to open 2 excel files in separate windows to view them side by side. but each time I try, it opens them in the same window
I use Windows 7 and this is what works for me (just figured it out):
1. Open your first Excel file and place it on the screen you want
2. Open a new Excel file from the Excel icon
3. The new file will open on top of the one you have already opened. Drag it to the other screen
4. Drag the icon for the second Excel file INTO the new (blank) Excel document
Voila! Two separate screens.
826 people found this reply helpful
Was this reply helpful?
Sorry this didn’t help.
Great! Thanks for your feedback.
How satisfied are you with this reply?
Thanks for your feedback, it helps us improve the site.
How satisfied are you with this reply?
Thanks for your feedback.
ok, just because i don’t have the petiance to wait for you to answer to my first question about which excel version you’r using i’ll just give my solution for all the people who have w7 and office 2007:
the solution involves making little changes in the registry so i recommend making back up for just in case:
strart — run — regedit:
Left column
Right column
Double Click on (Default) and write — «C:\Program Files\Microsoft Office\Office12\EXCEL.EXE» /e «%1»
Right Click on Command – choose «rename» and add something to the name — for example 2 (commend2).
Left column
Right Click on the folder ddeexec and choose «rename» and add something to the name — for example 2 (ddeexec2)
Left column
Right column
Double Click on (Default) and write — «C:\Program Files\Microsoft Office\Office12\EXCEL.EXE» /e «%1»
Right Click on Command – choose «rename» and add something to the name — for example 2 (commend2).
How to make multiple Excel files open in ONE window/instance of Excel 2003 in Win 7
I’m running Excel 2003 on my new Windows 7 machine. (There is also a Excel 2010 starter pre installed that I do not use).
I’m a heavy user of Excel. I use it all day every day. I often have 10 or 15 sheets open and once and many of them have cell references to each other. I also have a macro file that keeps all my short cuts.
On my old W2K machine when I clicked on a .xls file or a shortcut to one to it would open that file in the existing instance of Excel. This is as it should be. I would have many files open, in only one «window» or instance of Excel. All the files could interact with each other, the cross file lookups worked, my macros worked and I could switch between workbooks with CTRL Tab or CTRL F6, I could move tabs from one workbook to another.
On the new W7 machine clicking on an icon opens a NEW INSTANCE of Excel every time. This is terribly frustrating. None of my connecting spreadsheets work anymore. My macros don’t work. I can’t connect files, I can’t move tabs. I’m stuck. I can’t do my work!
I can still open files in one instance by doing a CTRL — O and navigating, but I need to my files to work on a click.
I’m guessing this is a flaw in the registry files, possibly because of the starter Excel 2010 that came preloaded on my new machine.
Can you walk me through a registry edit to fix this bug? Is there an easier way than a registry edit?
How to open Excel files in separate windows
Once we covered how to view Excel workbooks side by side. But there is another, presumably non-standard, task that appears to be very popular — to open your Excel 2016 or 2013 spreadsheets in different windows. I’ve read all the complaints and solutions on the Office forums, and this post will try to provide the summary of the easiest ways to go, which don’t require messing with the registry.
3 solutions that actually work
Solution number one — Excel icon on the taskbar
Open your first table, then use one of the following four ways to open a new instance:
- Right-click Excel icon on the taskbar and pick «Microsoft Excel 2010» (or 2007):
Then navigate to File -> Open and browse for your second table.
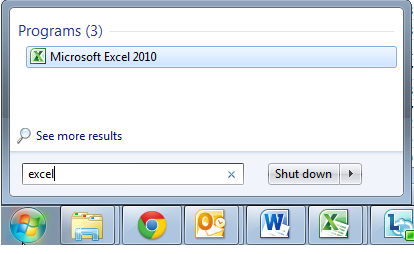
Number two — Excel shortcut
- Open the folder where your Office is installed. The default path for Excel 2010 is C:/Program Files/Microsoft Office/Office 14. If you have Excel 2007, the name of the last folder is Office 12.
- Find the Excel.exe application and right-click on it
- Choose the option to Create shortcut and send it to your desktop.
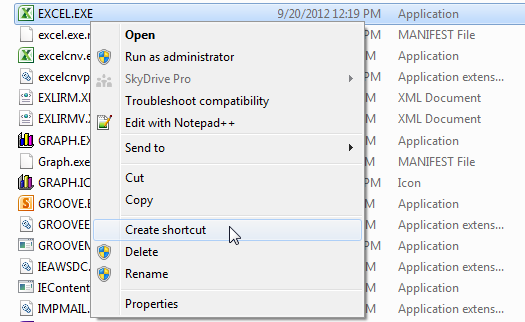
Whenever you need to open a new instance of Excel — double-click this desktop shortcut.
Number three — Excel option in the Send To menu
If you often have to open two Excel windows simultaneously, see this advanced shortcut solution suggested on the forum. It is actually easier than it may seem, just try it:
- Follow the steps above for creating Excel shortcut;
- Open this folder on your computer: C:/Users/UserName/AppData/Roaming/Microsoft/Windows/SendTo
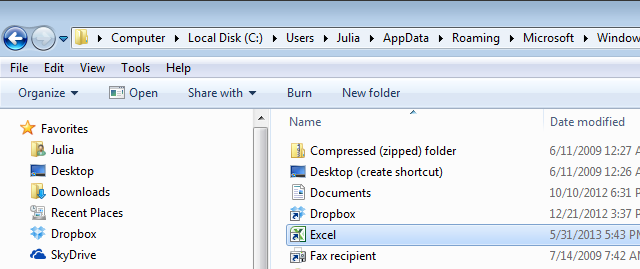
Now you can avoid opening your second file from within Excel. You can right-click the file you want in a new instance, and choose to Send To -> Excel.
Other suggestions that may work for you
There are two other solutions that work for many people. One of them is selecting the «Ignore other applications that use Dynamic Data Exchange (DDE)» option in Advanced Excel Options. The other one involves registry changes.
Looking at spreadsheets in two different windows makes many Excel tasks easier. Trying to view the files side by side eats a lot of space and it isn’t always the best option. The advantages of two files comprise something more than just the ability to compare or view sheets next to each other. If you corrupt the data in one file, you won’t have to re-open all other documents from separate instances.
You may also be interested in
- Workbook Manager for Excel — try this tool to quickly switch between data sheets, move them around, and carry out all similar daily tasks in a click.
Recent articles
Excel: featured articles
Outlook: featured articles
Google Sheets: featured articles
Table of contents
50 responses to «How to open Excel files in separate windows»
There is a much simpler method:
All you have to do is to create a shortcut on your desktop that points the Excel executable file and then edit the target box in the shortcut property to read:
«C:\Program Files (x86)\Microsoft Office\Office14\EXCEL.EXE» «C:\Folder name\Subfolder name\Name of Excel file.xlsx»
Remember to type the quote marks (all 4), and replace the path and file name in the example above with the correct path and filename of your choice.
Thanks for that, it helped me 🙂
That worked. Thank you for sharing with the community!
Top Tip! Thanks for this. If you can work out how to get the Classic View back so I can get rid of this useless Ribbon it would be fantastic too.
Hi Gareth,
Thank you! You can check out this paid add-in that brings the classic menu back: http://www.addintools.com/office2010/menutoolbar/
Ubit Classic Menu works like a charm..
OMG!! Thank you. That has been driving me crazy for a week and all the other solutions I found were way to complicated. This was perfect and easy.
Thank you so much for the tips.
There’s a minimize button under the main minimize button. It sounds absurd, but look under the main minimize button, you’ll see another button.
Click on that, and your excel files will separate.
Sure, they separate, but are still stuck within the confines of that workbook.
Simple Things are always hard to put together. Great Post !
Thanks.
Cannot believe smart people in Microsoft came up such stupid idea
While this is a good solution for many, my issue revolves around opening excel files from email without saving them to my computer first.
Suggestions for this issue?
Thanks for this! Simple but effective
The «Send To» solution is by far the best and easiest for opening existing Excel Workbooks. Thanks.
Thank you for the «send to» that was A+ perfect.
I have been trying to google this the right way to figure this out.
I don’t want to mess with the registry to solve this as in numerous
posts. Plus the uncheck dde didn’t work for me either.
Thanks again!
Thanks a million!
The second option I have used and it worked. Very good.. Thanks.
Any suggestions for being able to do this for an excel email attachment in Outlook?
Thank you so much!
This worked, however, now I can’t cut and paste between the 2 workbooks! Or move sheets between them. They don’t talk. Am I missing something? This will not be a good solution for me on all occasions.
Thanks so much for the easy description. I used the first method and was able to open a separate file right away! This is great!
Thank you! This is the only article I could find that answered my question!
Thank you very much for your feedback, Jessica, happy to hear it helps!
Ok, system info is as follows: win 7, office 2010, registry is NOT hacked with the %1, the Ignore DDE option box in excel is NOT checked. I have 2 computers exactly same as above yet 1 opens all excel files in seperate instances and the other opens them all in the same instance. There must be another option somewhere that tells excel to open all spreadsheets in a different window wthout hacking the registry or ignoring DDE. I cannot find this option anywher. Who knows the answer? Thanks
I’m sorry, we don’t know what may be causing these differences. I can only suggest trying one of the described ways to open files the way you need, or patching the registry.
Excellent. It worked for me very well..
OMG. Its working. Thank you so much.
Fantastic! This just made my week. Thanks!
Thanks. 1st one easy one and worked.
Please try this just in case.
All you need to do is instead of double clicking on the excel document to open.
open excel by going to start – Microsoft excel – file open — open first document
Do the same thing open the second document and it will be separate.
Lauren, that is a brilliant answer; and it means I can have one on each monitor. Thank you.
While this is a solution, it doesn’t completely solve my problem. I work with a lot of excel files, from different locations. Opening, closing, comparing. It’s not a problem to open a new Excel window, just use the start, but than finding the file to open from the browse each time really gets on my nerves. Going from internal folders, to external hard-drives or network folders.
Basically I need a way to open a file directly in a new window.
Very helpful! Thank you!
Opening one Excel file and then right clicking the Excel taskbar icon and clicking «Microsoft Excel» works. Thank you! Such a simple solution but it’s not obvious since Excel files don’t open the way Word files do.
I agree with Vlad on this. I have hundreds of excel files, scattered among many folders. I ALWAYS want them to open in separate windows and I don’t want to hunt around directories to find them Every Time. Is there no simple command to «always open in new window». I’ve been able to do this for 25 years, before Windows 10 came along. Is Microsoft THAT incredibly stupid??
It would appear so. Like McDonald’s forgot that they are «fast food» Microsoft has forgotten the program is called «Windows» for a reason. It’s sad they took such a wonderful way the program worked and broke it. But hey that’s innovation!! Of course innovation would be fine if someone actually used their brain and checked to see if it really was better or better yet simply left a check box behind so those who wanted to use something and those who didn’t could both do what they wanted to do.
I don’t understand this. I’ve been using Office 2007 since it became available. I have the home and student version which allows five installations. over the years, I’ve installed this DOZENS of times. from reinstalling Windows, replacing computers, a computer for my father, etc. Dozens of times is not an exaggeration.
Before this month, EVERY TIME I installed Office H&S 2007, all of my Excel documents were shown in separate windows just like my Word 2007 documents. I didn’t know people were putting up with this headache. I had never changed any settings for this at all. But now, I reinstalled my Windows 10 laptop and all the documents are sharing a window. It is a major headache. I can’t get any of these suggestions to work.
Note: every previous time, my documents appeared in their own window no matter how I opened them. For me, that was double clicking on the file for many things but for a couple of others that I used weekly or daily, I had shortcuts. They opened separately. But now, they aren’t.
Thanks a lot for the workaround.
I could fix the issue with the first one.
Solution number one — Excel icon on the taskbar
Open your first table, then use one of the following four ways to open a new instance:
Right-click Excel icon on the taskbar and pick «Microsoft Excel 2010» (or 2007):
Open a new window with Excel using the taskbar icon
Then navigate to File -> Open and browse for your second table.
Press and hold the Shift key on your keyboard, hold the shit untill the file is open.
As for my work around. I’ll just open a blank excel document and open the file I want to and then directly double click the 2nd excel file. They will be on two diff excel windows now. 🙂
It would be easier if it just worked simply and open the way almost every other windows program does. Everything from Microsoft these days tried to be intelligent and «help» you work and then actually does the opposite of what I want. Ideas posted here all work but they are more difficult and complex than how things easily worked years ago.
the new window application devlopment in point application file as creative window class
there are application on different in file page in window to window devlopment on very large file in page devlopment